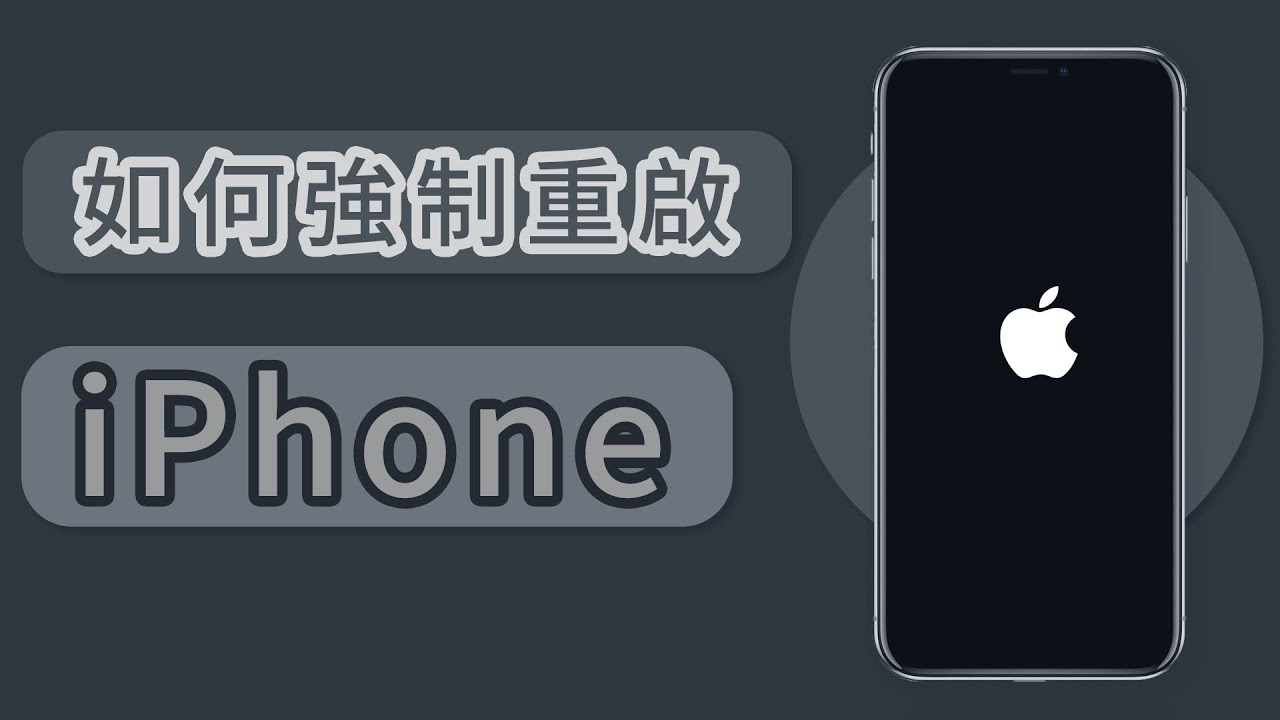iMyFone Fixppo 一鍵為 iOS 裝置更新至最新 iOS 16/17/18/26,同時修復 iPhone 已送出更新要求卡住或其他任何更新災情,修復過程無資料遺失。
想要在 iPhone 上更新最新的 iOS 16/17/18/26,畫面卻一直顯示「已送出更新要求」很久不動,讓你不禁懷疑是不是系統當機或是 iOS 無法更新。面對 iPhone 已送出更新要求的異常,很多人都會束手無策,擔心胡亂點擊或退出更新會造成更嚴重的問題。
那麼,要如何修復 iPhone 已送出更新要求卡住的情況呢?我們已經幫你找到了最佳的答案!在這篇指南中,我們會提供 3 個基本的檢查動作,並且推薦 5 個實用的修復辦法,絕對有效。
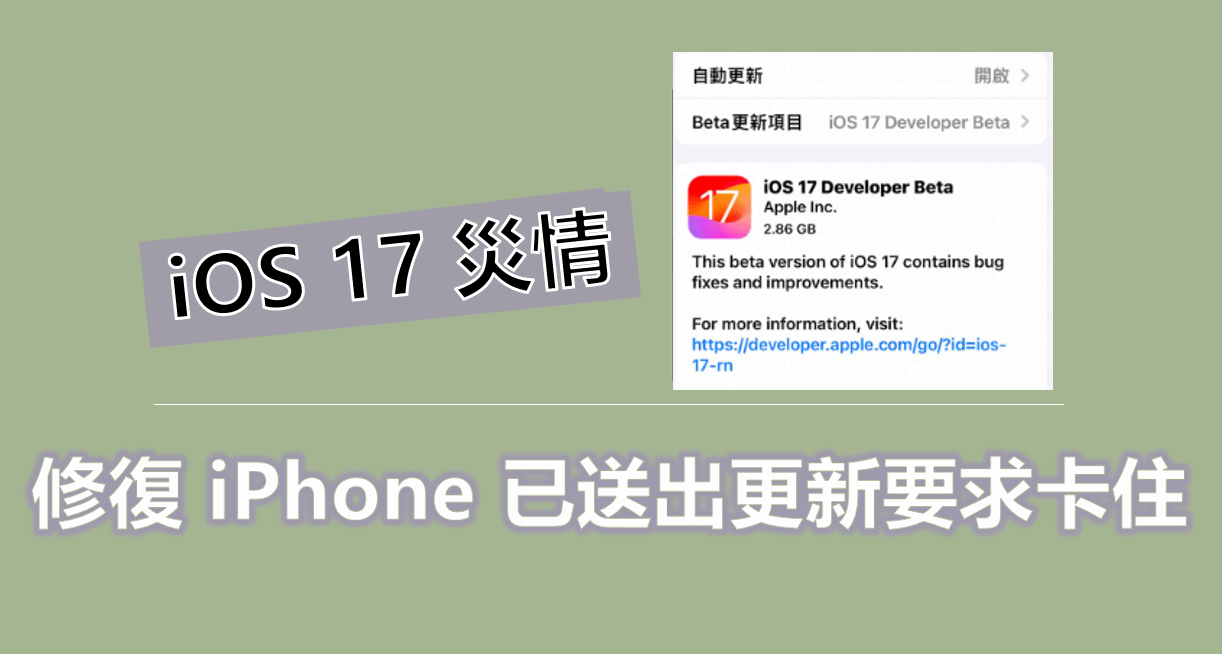
更新 iOS 提示「已送出更新要求」是什麼意思?
一般而言,如果蘋果官方釋出了新的系統版本,你將會在裝置上看到相關的通知。隨後,你就可以前往「設定」>「一般」>「軟體更新」以找到升級的入口。
當你點擊「下載並安裝」的按鈕後,就表示 iPhone 已送出更新要求,而你需要等待手機從伺服器取得對應的韌體,才能繼續下一步的操作。
這個時候,有些人就會遇到 iOS 卡在已送出更新要求的問題。你可以從裝置介面的進度條查看下載過程剩餘的時間,但如果你發現時間一直停著不動,就無法順利更新系統了。
iPhone 更新卡在「已送出更新要求」的基本檢查
遇到以上錯誤時,你應該先檢測 iOS 系統更新的環境。很多時候,你都可以透過一些簡單的修正解決 iPhone 已送出更新要求卡住的問題。
1 查看 iPhone 可用空間
系統韌體所需佔用的容量不小,因此若你的 iPhone 儲存空間不足,就有可能導致失敗情況了。為此,你可以先檢查 iPhone 的可用空間,並且刪除不需要的檔案以釋出更多容量。
步驟1:前往 iPhone 的「設定」>「一般」>「iPhone 儲存空間」。
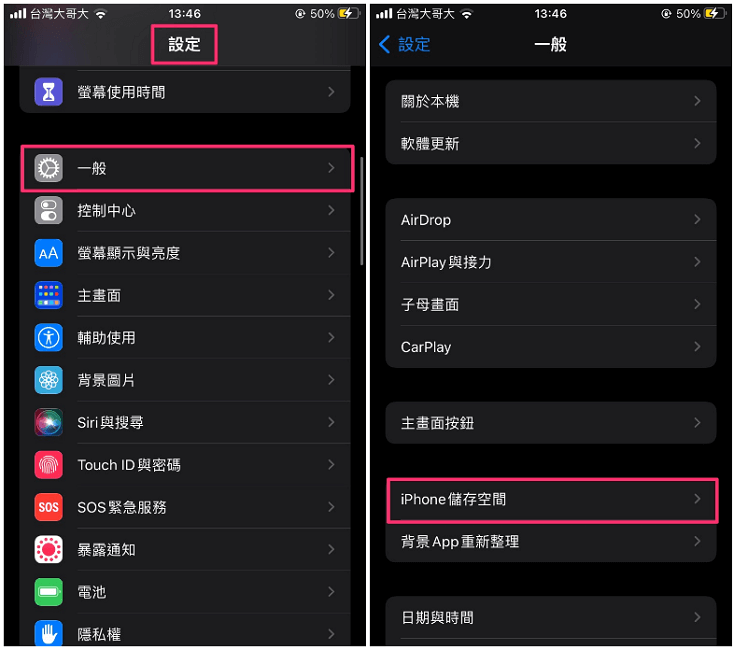
步驟2:隨後,你就可以查看目前已使用的空間,依據每個程式所佔用容量。
步驟3:將你認為不需要的數據或程式刪除就可以了。
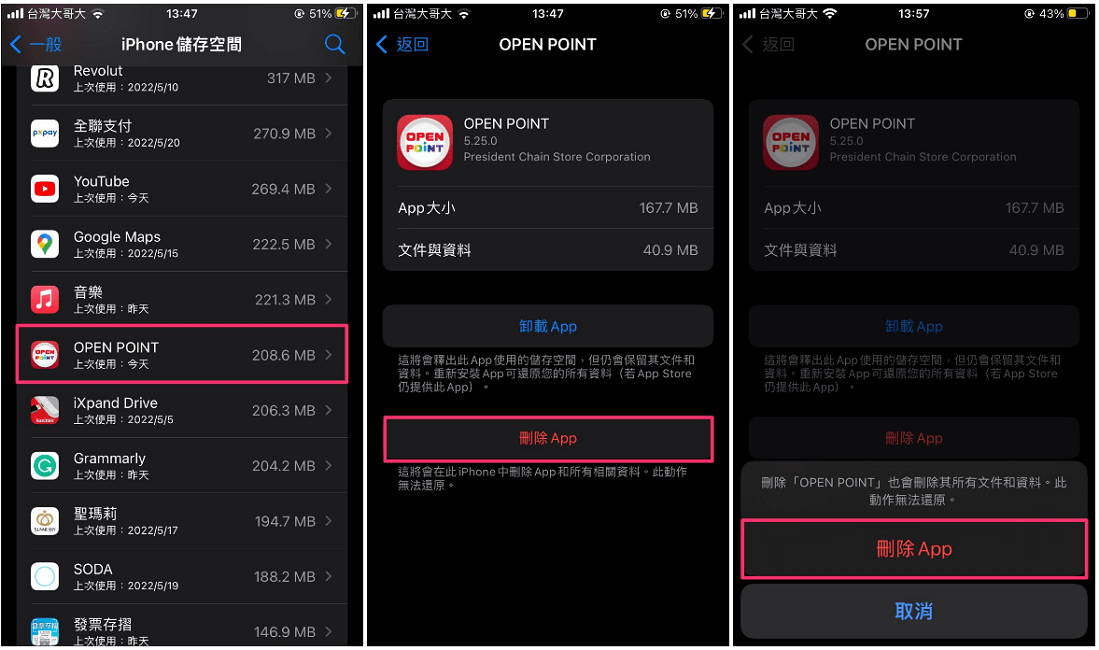
完成這個操作後可以看看 iOS 26/18/17/16/15/14 已送出更新要求卡住的狀況是否解決。
2 確認 iPhone 電量
iPhone 更新已送出更新要求時,如果電量不足也會導致進度條卡住,所以我們建議你檢查 iPhone 的電量。
你可以直接在手機介面的上方看到剩餘電量的百分比,如果數值過低,你應該先連接上充電器才繼續發送更新要求。
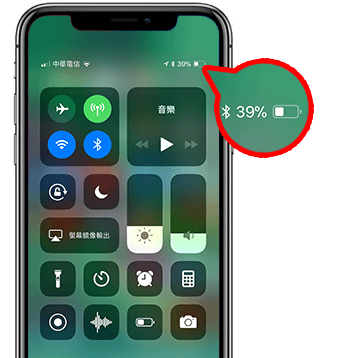
3 檢查 Wi-Fi 連接狀態
iOS 卡在已送出更新要求的最常見理由之一就是網路連線不穩定,導致韌體下載停止或失敗。如果你的 iPhone Wi-Fi連不上或是訊號過弱,就無法從蘋果官方的伺服器取得新的系統韌體了。因此,我們建議你依據以下路徑檢查你的網路連線。
步驟1:前往iPhone的「設定」>「Wi-Fi」。
步驟2:點選訊號最強的 Wi-Fi 以進行連線即可。
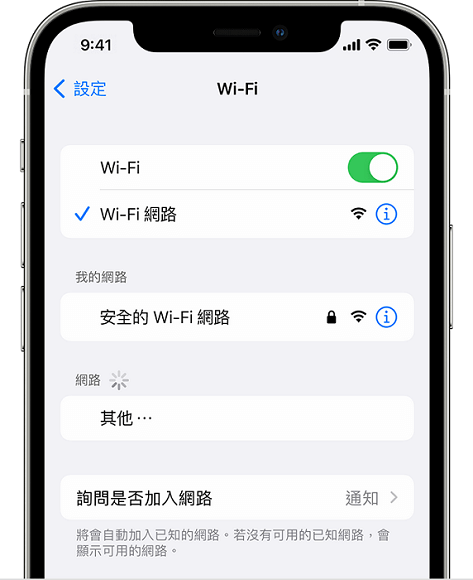
iPhone 已送出更新要求卡住的修復方法
如果更新 iOS 16/17/18/26 只顯示「iPhone 已送出更新要求」,且採取了上述的檢查方法也沒有任何進展時,幸運的你還可以透過以下的幾個方法,幫助你解決 iOS 更新已送出更新要求失敗的錯誤。
1 使用 iOS 系統修復工具
有時由於本身一些系統故障導致已送出更新要求 iOS 16/17/18/26 一直卡住的狀況出現,這時你無需急著送修裝置,因為你可以使用專業的iOS 修復工具 iMyFone Fixppo 在家自行排除!
Fixppo 還曾被 Yahoo 新聞、痞客邦、流動日報等知名網站強烈推薦。同時還支援所有 iOS 裝置和 iOS 版本,包括最新的 iPhone 11/12/13/14/15/16/17 和 iOS 26/18/17/16/15/14/13,無需擔心相容性!快來瞭解一下吧~
iMyFone Fixppo 的強大之處:
- 資料完整:標準模式修復 iPhone 已送出更新要求卡住,不會有任何數據丟失。
- 操作簡單:簡單3 個步驟,技術小白也能輕鬆解決 iOS 已送出更新要求卡頓的問題。
- 標準模式下修復,100% 無資料遺失,保護數據安全。
- 修復率高:98% 修復成功率,執行 iPhone 送出更新要求錯誤修復的同時,還能將裝置更新至最新 iOS 16/17/18/26,無需再手動下載。
- 功能強大:對於其他 iOS 更新災情,如更新錯誤代碼 4000、iPhone 無法檢查更新項目錯誤等。
- 支援 iOS 升降級:Fixppo 也能一鍵修復甚至作為降級工具將 iOS 16/17/18/26 降低版本,即使不滿意新版本也可隨時降級 iOS。
如果你想知道如何透過它修復 iOS 卡在已送出更新要求,就趕快下載並看看以下操作指南吧~
步驟1:在電腦下載並安裝 iMyFone Fixppo 後,點選主介面的「蘋果系統修復」>「標準模式」以繼續,將手機解鎖後連接至電腦,然後點擊「下一步」。
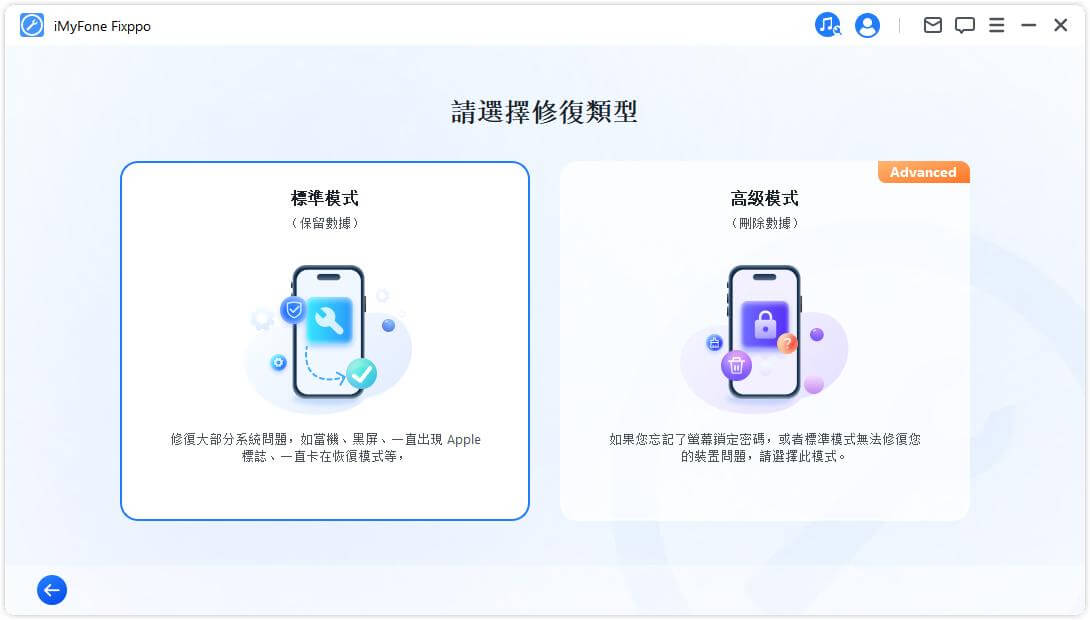
步驟2:軟體會替你的手機匹配合適的韌體,點擊「下載」以取得檔案。 下載完成後,點擊「開始」以修復 iPhone 已送出更新要求卡住的問題。
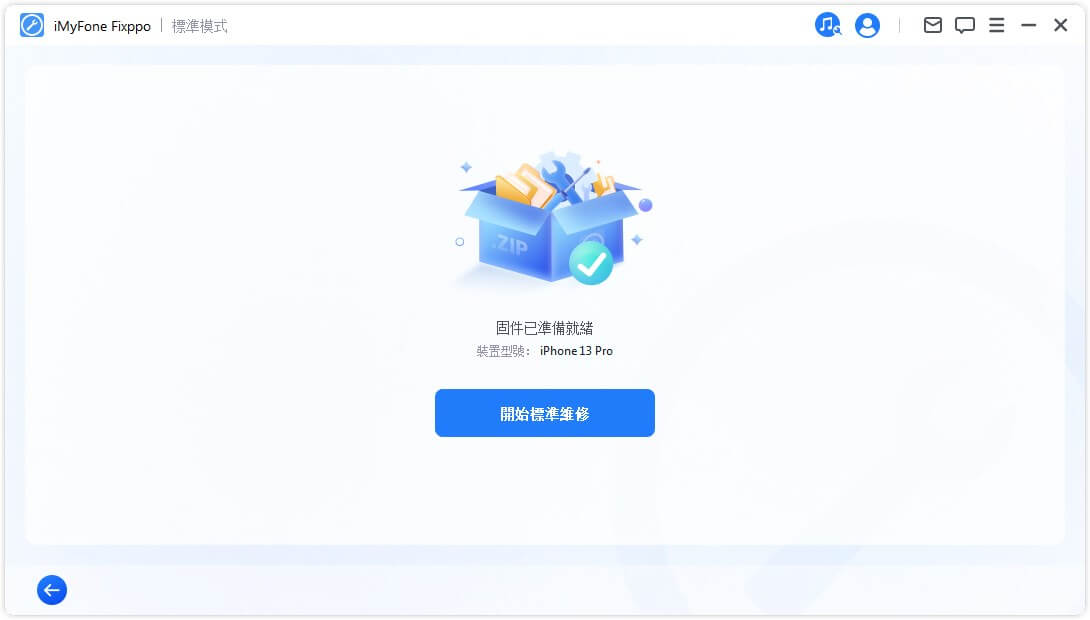
步驟3:修復過程中,你需要確保手機和電腦的穩定連線。耐心等待一陣子後,你就可以看到以下的成功介面,點擊「完成」就可以了。
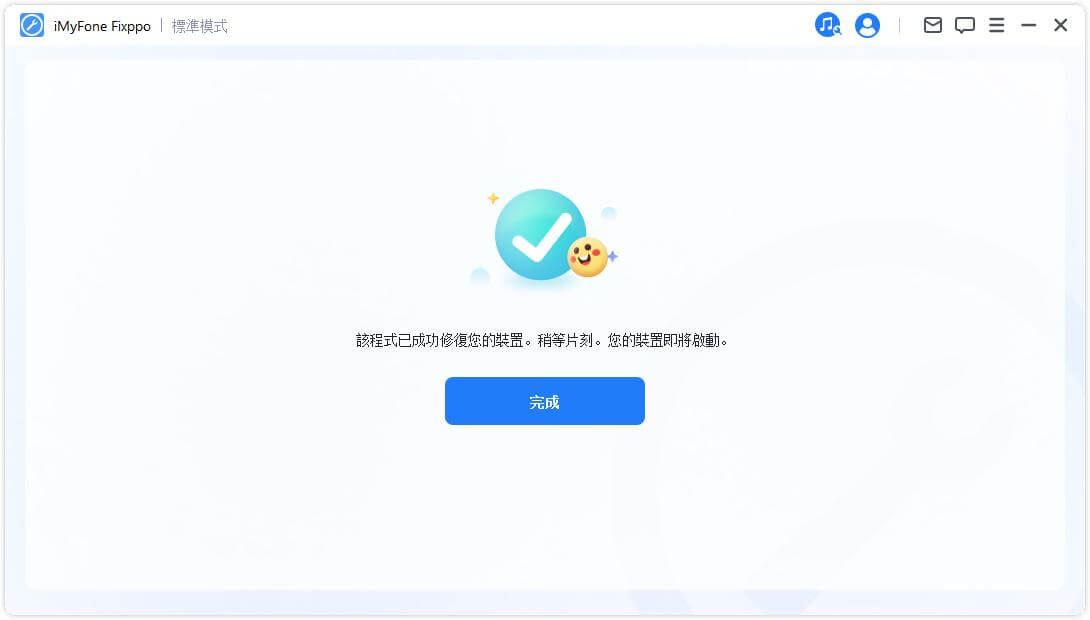
📺 除了以上的文字教學,我們還準備了一隻超直覺的教學影片教你如何使用 iMyFone Fixppo 來解決 iPhone 已送出更新要求卡住的問題,快點開來一起看看吧~
2 強制重啟 iPhone
有的人會在 iOS 已送出更新要求後發生 iPhone 當機的情況,不僅無法順利進行系統升級,還完全不能使用手機,點擊任何地方都沒有反應。
這個時候,我們建議你先嘗試強制重啟iPhone,以刷新在背景運行的程式與系統,並且解決以上的問題。
不同的機型會有不同操作步驟,有需要的你可以參考以下的指示或影片教學喔!
- iPhone 6 或更舊的機型:
- iPhone 7 系列的機型:
- iPhone 8或更新的機型:
同時按住「Home」鍵和「電源」鍵,直到手機關機後,蘋果標誌重新出現在介面才放手。
同時按住「調低音量」鍵和「電源」鍵,直到手機關機後,蘋果標誌重新出現在介面才放手。
按一下「調高音量」鍵,再按一下「調低音量」鍵,最後按住「電源」鍵,直到手機關機後,蘋果標誌重新出現在介面才放手。
等待 iPhone 強制重啟完成後,重新前往「設定」下載 iOS 16/17/18/26 更新檔,此時查看 iPhone 已送出更新要求的進度條是否會跑。
3 重置網路設定
如果你連接上穩定的網路後,還是無法從蘋果伺服器取得韌體,那你也可以先嘗試清除網路設定,以修復 iOS 更新已送出更新要求的故障情況。
你可能不小心改動了正確的網路設置,導致 iPhone 出現錯誤的連線情況從而造成 iOS 送出更新要求異常。由於這個操作並不會造成數據丟失,所以你大可放心操作。
步驟1:前往iPhone的「設定」>「一般」>「重置」。
步驟2:點選「重置網路設定」並輸入 iPhone 螢幕密碼以確認動作即可。
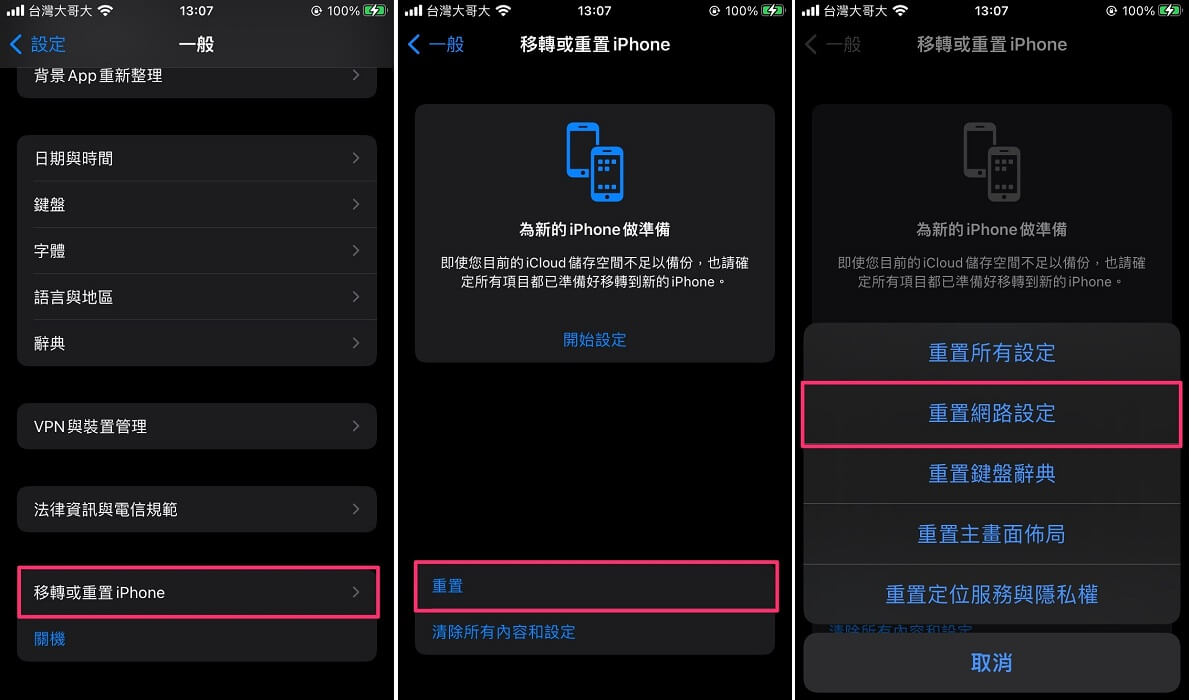
4 移除 iOS 更新
如果你的 iPhone 更新已送出更新要求,卻不能繼續完成下載和安裝動作,那你可以將這個更新檔案移除,然後確認升級環境後再繼續動作。
雖然你看到進度條並沒有前進,但有可能你的手機已完成下載,所以你可以根據以下路徑進行檢查。
步驟1:前往 iPhone 的「設定」>「一般」>「iPhone儲存空間」。
步驟2:找到相關的 iOS 檔案後,點擊以進入它的設定。
步驟3:最後,點擊「刪除更新」即可。如果你在「iPhone 儲存空間」找不到 iOS 檔案,則表示你尚未下載成功。
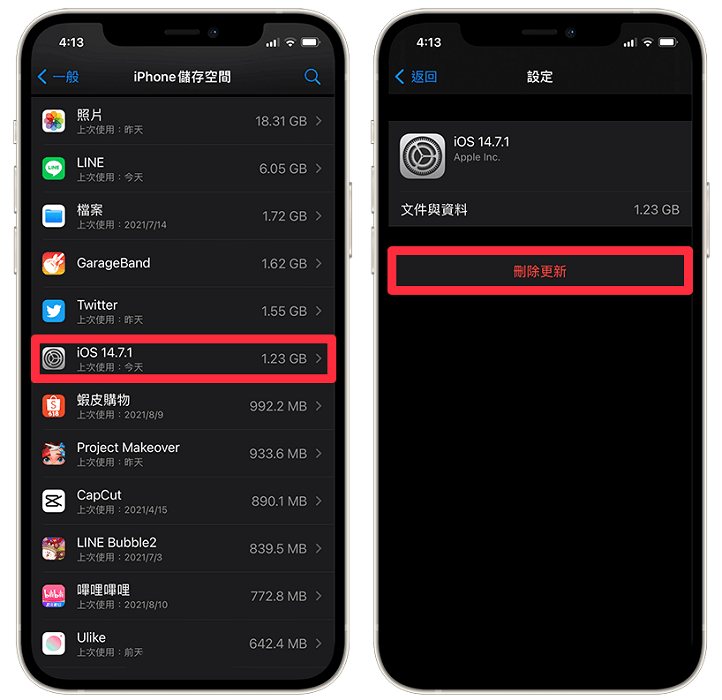
5 將 iPhone 進入回復模式
你可以將 iPhone 進入回復模式,以將出現錯誤的 iOS 更新要求程式碼刪除並重新加載,隨後也可以一併將手機的系統更新至最新的 iOS 版本。
可是,接下來的方法相對複雜,對於沒有相關基本知識的用戶而言,可能會擔心引起其他的故障問題。此外,這個操作也會清除你的iPhone數據,所以你務必先備份重要資料以避免遺失情況。
步驟1:將 iPhone 連接至電腦,然後開 iTunes 程式。如果你的電腦系統為 macOS Catalina 或更新的 macOS,那你則需要啟動 Finder。
步驟2:不同的機型會有不同的操作步驟,以將 iPhone 進行回復模式。
- 沒有「Home」鍵的機型:
- 有「Home」鍵的機型:
長按「電源」鍵數秒後,不要放開按鈕並同時按下「調低音量」鍵長達10秒。接著,放開「電源」鍵但繼續按著「調低音量」鍵數秒,直到手機介面呈現黑屏為止。
同時按下「電源」鍵和「Home」鍵數秒後,放開「電源」鍵但持續按著「Home」鍵數秒,直到手機介面呈現黑屏為止。
步驟3:如果手機出現蘋果標誌,則表示你還未成功進入回復模式,那你就需要重複執行步驟 2 了。如果你在 iTunes 或 Finder 看到 iPhone 的選項,點擊「回復 iPhone」以繼續。
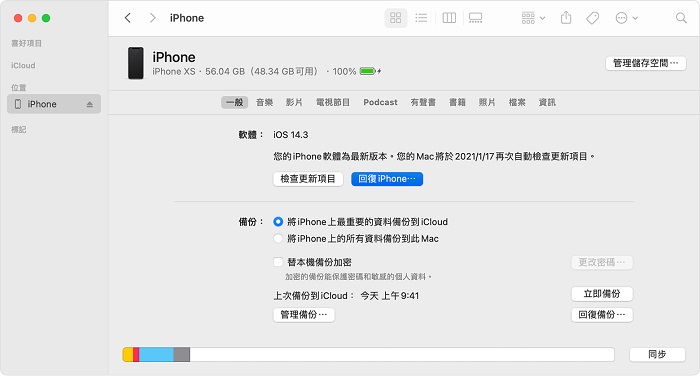
步驟4:當新的視窗彈出時,點擊「回復與更新」以將手機還原至出廠設定。隨後,你的手機就會自動安裝新版本的 iOS 系統,iPhone 已送出更新要求卡住的難題也就修復了。
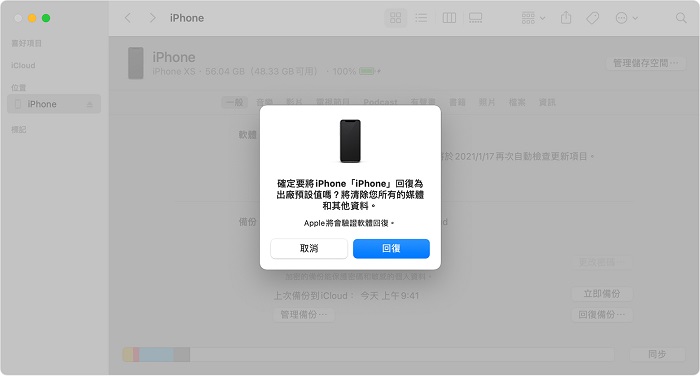
總結
以上就是 iPhone 已送出更新要求卡住的修復辦法。除了基本的檢測動作,我們也介紹 5 種有效的解決方案,以替你在短時間內解決以上問題。綜合來說,iMyFone Fixppo 的操作最簡單,效果也最好,當你遇到升級失敗的情況時,不妨先嘗試使用這款軟體排除故障吧!