支援直接從 iPhone 17/16/15/14/13/12 等各種機型將語音備忘錄匯出電腦,還能從 iTunes 或 iCloud 備份匯出 iPhone 語音備忘錄,儲存路徑和格式自訂。
若是最近剛換iPhone,又時常需要使用語音備忘錄,最好還是把語音備忘錄以及 iPhone 相關錄音檔保存好,以免丟失了重要的資料,本文整理了想要把 iPhone 語音備忘錄匯出到目标装置的一些方式,提供給您參考!
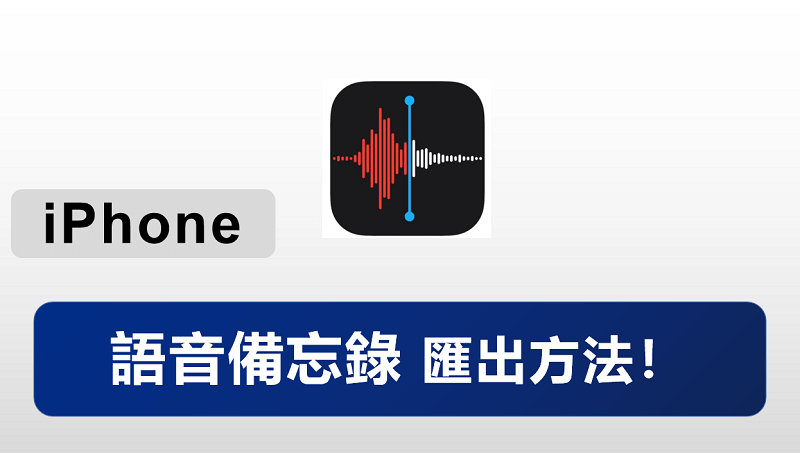
將 iPhone 語音備忘錄匯出給其他人
想要將 iPhone 語音備忘錄匯出給朋友或家人,您可以採用 AirDrop、郵件、社群媒體等三個方法,一起來詳細看看吧~
1 使用 AirDrop
AirDrop 是大家常用的傳遞訊息的工具,iPhone 語音備忘錄檔案同樣也可以通過 AirDrop 來匯出。
步驟1:在您的 iPhone 語音備忘錄的應用程式,您可以看到全部的語音檔案,按您所需要進行轉移的檔案。
步驟2:選擇最上方的「AirDrop」區域,點選要傳送的相關裝置。
步驟3:檔案傳送到相關裝置中,點選同意下載,取得檔案。
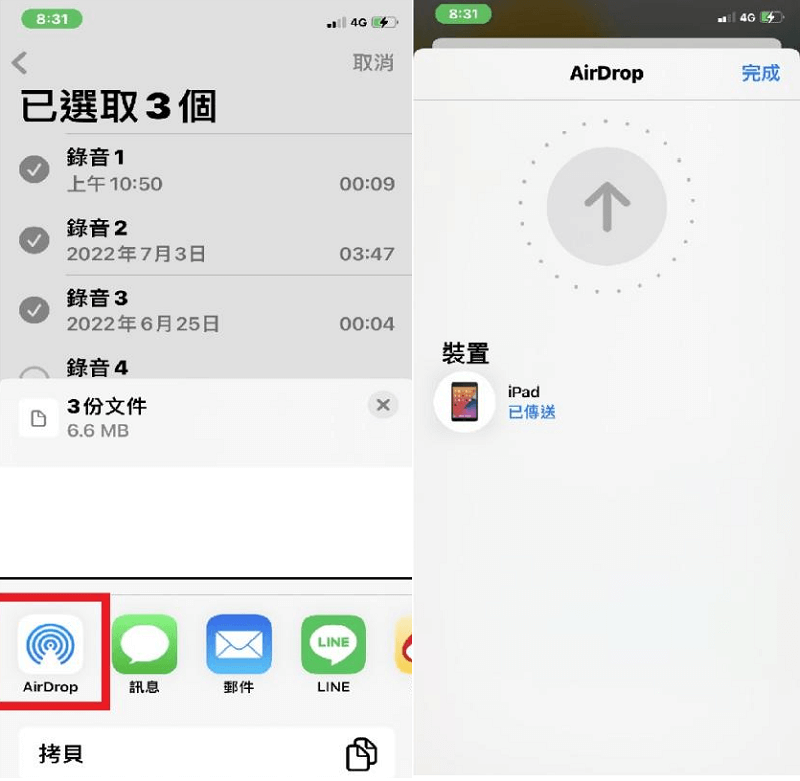
2 使用郵件傳遞
郵件是我們學習工作中非常常用的工具,相信大家對於郵件的使用一定非常熟悉。除了發送日常訊息、資料數據、影片圖片之外,我們也可以藉助郵件來將 iPhone 語音備忘錄匯出,以下為具體教程:
步驟1:打開語音備忘錄,按您的需要選取需要進行轉移的檔案。
步驟2:點擊「分享」,選擇「郵件」。
步驟3:輸入您要收件的人和標題後,寄出信件。
這樣您就通過郵件將iPhone 語音備忘錄匯出了您之前的裝置,您可以在新的裝置中儲存它們。
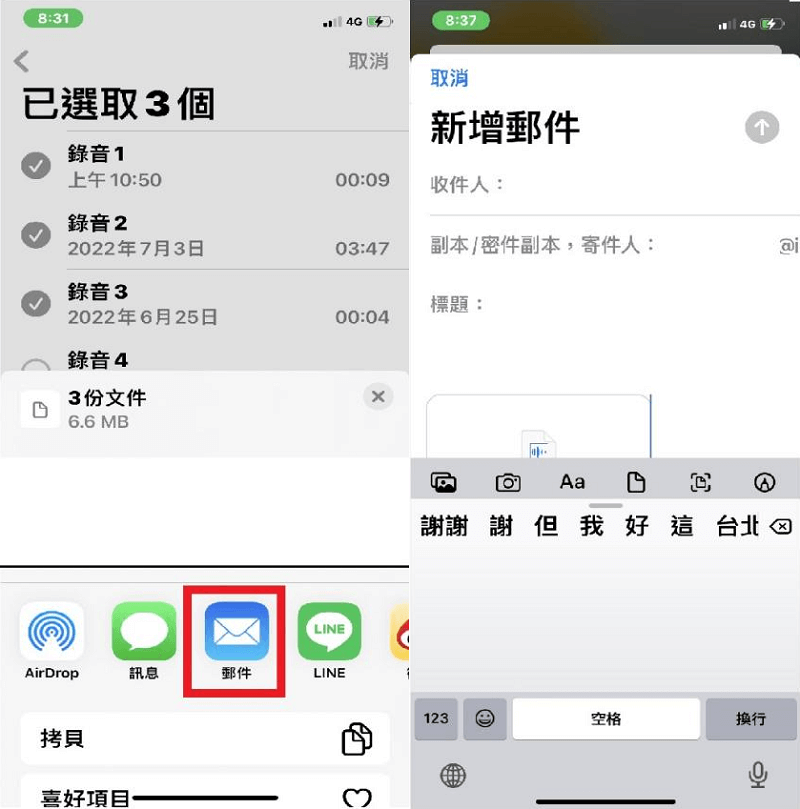
3 社群媒體
社群媒體可以說佔據了我們生活中非常大的一個部分,我們會在社群媒體中分享各種有趣的訊息,也會分享各種有趣的圖片、影片給自己的好友。那麼社群媒體也是一個很好的 iPhone 語音備忘錄匯出路徑。
步驟1:在語音備忘錄中選取所有需要進行轉移的檔案。
步驟2:選擇「LINE」,並選取您要傳輸的人,然後按「分享」。
步驟3:分享完成后,您就可以在聊天記錄中將這些語音備忘錄下載到您的裝置中,這樣您就輕鬆完成了語音備忘錄的匯出。
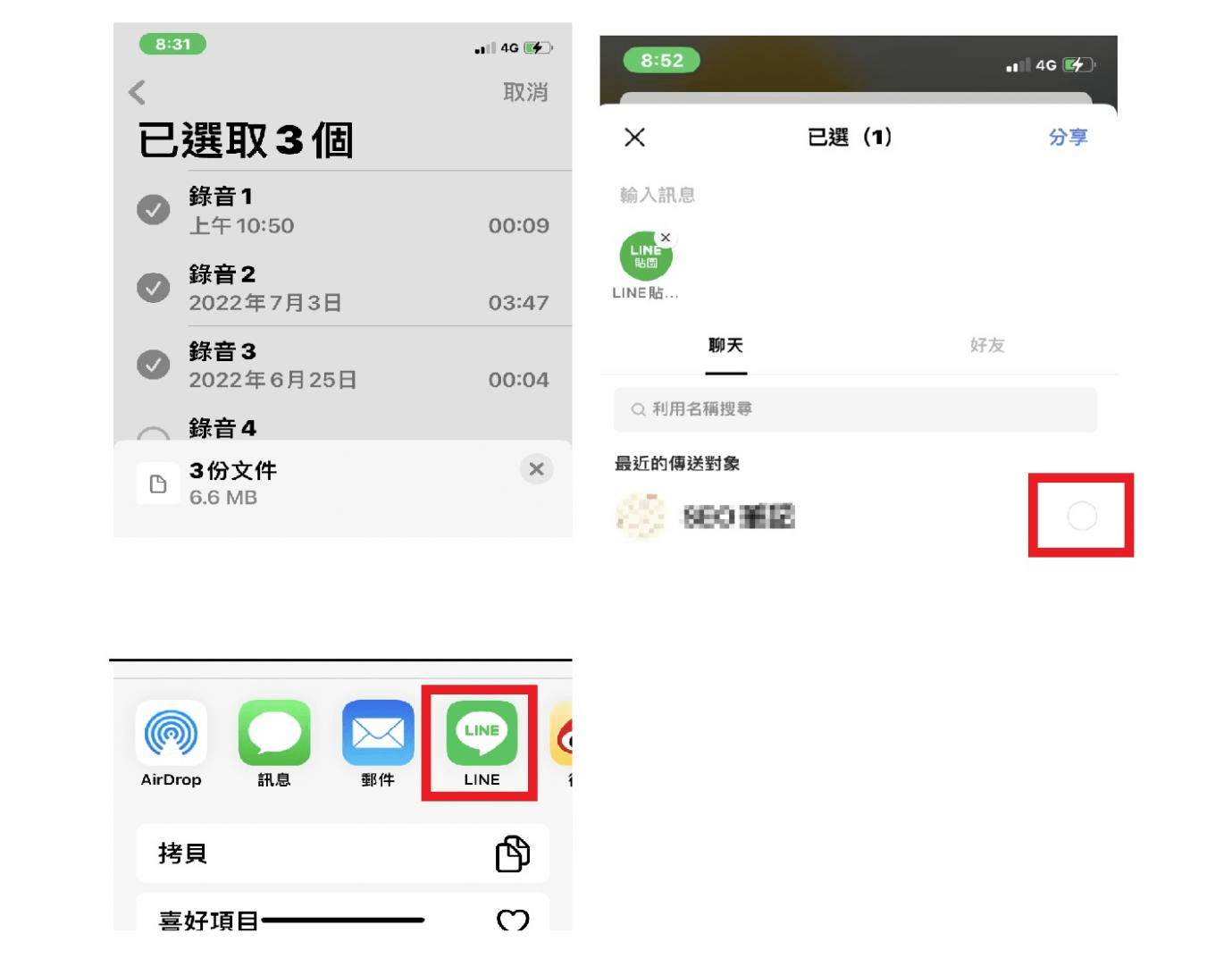
將語音備忘錄匯出到 iPhone 內
如果您不想將 iPhone 錄音檔分享到外部裝置,想要將 iPhone 語音備忘錄先匯出到裝置內部的話也是有辦法可以做到的,這個時候可以藉助到內置的「檔案」。
步驟1:開啟 iPhone 語音備忘錄,按一下要匯出的錄音檔,點選「⋯」。
步驟2:點選「儲存到檔案」。
步驟3:進入「檔案」,查看先前儲存的語音備忘錄是否有成功儲存。
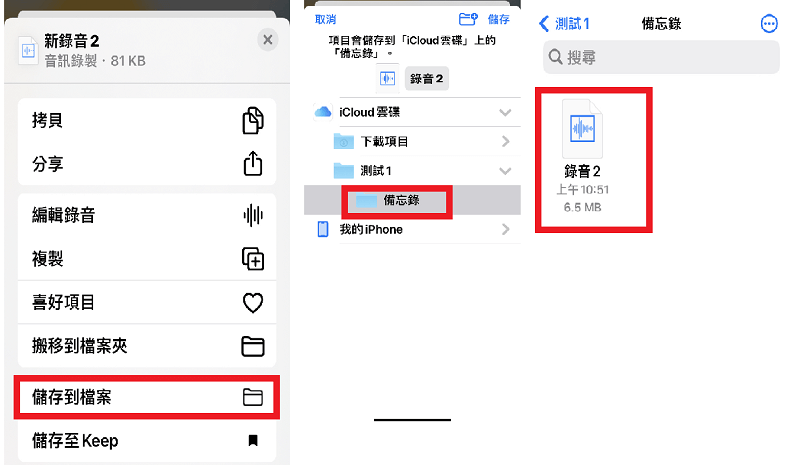
將 iPhone 語音備忘錄匯出到電腦
想要把 iPhone 語音備忘錄匯出到電腦,相信以下的 3 個方法一定可以幫助到您!
1 使用專業的語音備忘錄匯出工具
iMyFone D-Back for iOS 是一款專業的數據匯出工具,D-Back 使用先進技術,能夠高效快速的幫您把 iPhone 中的語音備忘錄匯出到電腦。
Back for iOS 的獨家特色:
- 僅需3個步驟,安全高效地將 iPhone 中的語音備忘錄匯出到電腦,無需技術支援。
- 可提前預覽,可選擇性匯出 iPhone 語音備忘錄。
- 除了數據傳輸之外,還可復原遺失的數據、將 iPhone 備份到電腦和修復 iOS 系統。
- 除了語音備忘錄,還可匯出照片、WhatsApp 聯系人、Safari 書籤、檔案、第三方 App 資料等至電腦。
- 支援所有 iOS 裝置和系統(包括 iOS 16/17/18/26),包括備份最新的 iPhone 17/16/15/14/13/12/11到電腦。
瞭解完它強大的功能後,讓我們來看看具體的操作步驟吧!
步驟1:在電腦上安裝並開啟「iMyFone D-Back」,從左邊欄目中選擇「從 iOS 裝置恢復」選項。
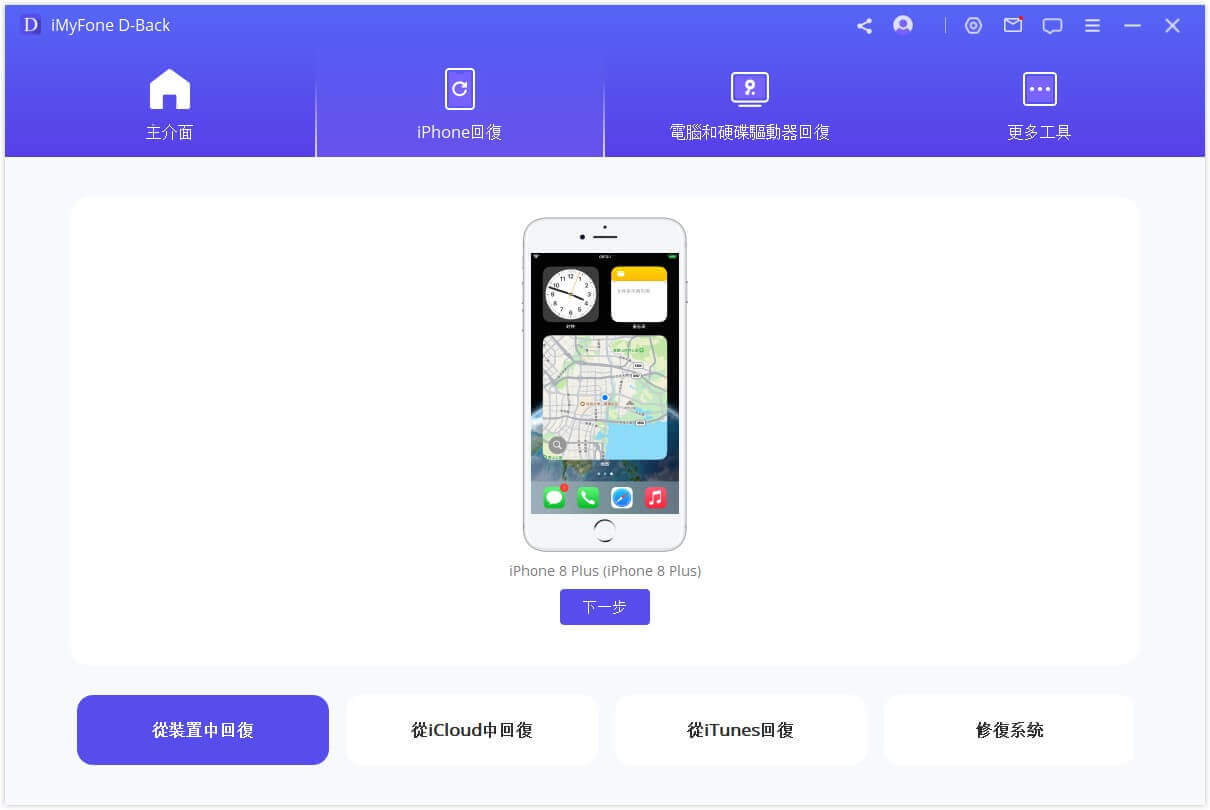
步驟2:點選「開始」。D-Back 將開啟新的介面,在衆多數據類型列表中,選擇「語音備忘錄」並開始掃描。

步驟3:掃描結束後,「D-Back」將顯示您選擇的記錄中所有可提取的語音備忘錄。您可以任意勾選想要的語音備忘錄,並點擊右下角的「回復」選項。

整個過程完成後,「D-Back」將另外開啟消息介面,詢問您的語音備忘錄儲存路徑。指定您要儲存的路徑後,您要的語音備忘錄都會成功儲存到電腦上。
相信看完以上的教程,您已經瞭解了該如何快速高效地匯出 iPhone 語音備忘錄了吧~ 如果您的 iPhone 語音備忘錄不見了,D-Back 同樣可以幫您找回來,一起來通過影片看看怎麼找回不見的 iPhone 語音備忘錄吧!
2 使用 iCloud 備份匯出
iCloud 是廣大用戶常用的備份軟體之一,因此使用 iCloud 備份匯出 iPhone 語音備忘錄也是一個可以參考的方案,以下為具體操作:
步驟1:前往「語音備忘錄」>「儲存到檔案夾」>「iCloud 雲碟」>點擊新增「備忘錄」。
步驟2:到 APP「檔案」裡面查看資料 > 可使用訊息、郵件 LINE 等匯出。
步驟3:在電腦上下載 iCloud 軟體后,登入帳戶並在相關 iCloud 資料夾查看是否有已匯出的 iPhone 語音備忘錄。
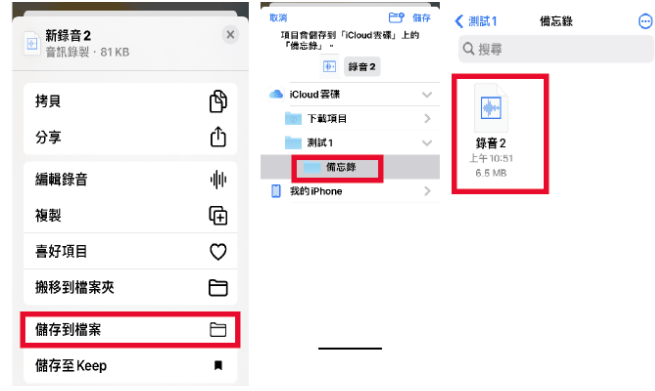
3 使用 iTunes 備份匯出
除了藉用 iCloud 來匯出 iPhone 語音備忘錄,iTunes 作為一個廣大用戶常用來備份照片、影片的工具,用來匯出語音備忘錄也是一個不錯的方法。
步驟1:連接您的 iPhone 通過 USB 傳輸線並打開 iTunes。
步驟2:在主功能表中選擇您的 iPhone。
步驟3:打開音樂書籤並勾選框包括語音備忘錄設定。
步驟4:按應用按鈕同步音樂,接著您的語音備忘錄將出現在音樂清單。
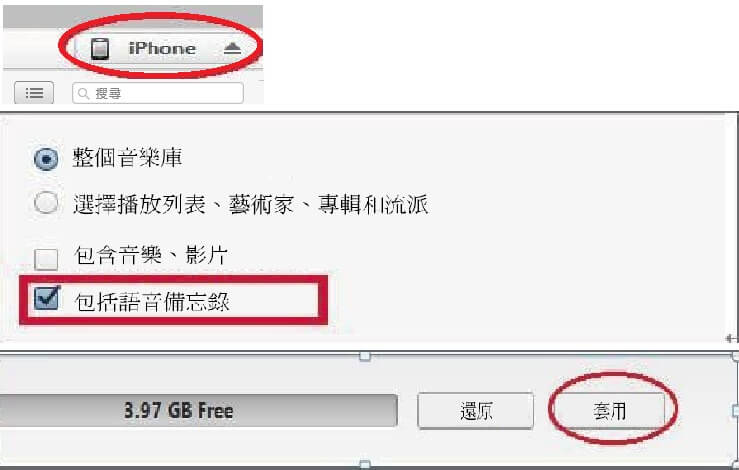
4 使用 DropBox 匯出
如果您覺得上面的三種方式都沒有辦法幫助到您,或許您還可以嘗試使用 DropBox 來匯出 iPhone 語音備忘錄。
步驟1:打開語音備忘錄應用程式,然後選擇您想要轉移的檔案。
步驟2:從所出現的選項中,按「保存到 Dropbox」。
步驟3:如果您想選擇保存到不同的文件夾,而不是在默認的文件夾當中,請按「選擇不同的文件夾」,然後按「儲存」。
步驟4:在電腦中打開 Dropbox 然後就可以播放檔案了。
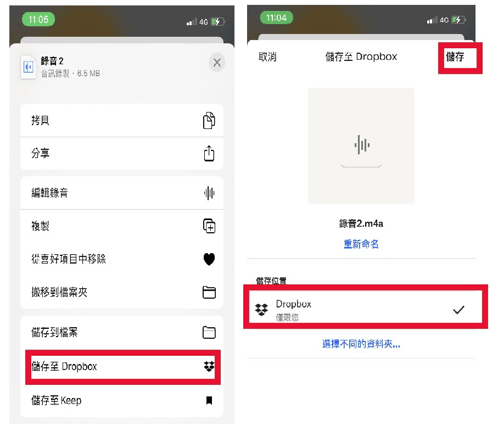
總結
使用 iPhone 語音備忘錄不用擔心資料遺失了,上面介紹的相關匯出方式,都可以嘗試使用。
希望這篇文章有幫助您了解 iPhone 語音備忘錄如何匯出。如果說有一種辦法既快速又保險的話,相信 iMyFone D-Back for iOS 一定是一個不錯的選擇,100% 保證您的隱私安全。快來免費下載試試看吧~








