蘋果手機近期推出鎖屏開啟手電筒功能,更讓用家無需解鎖也能即時使用手電筒。這個功能有人認為十分方便,有人整日誤觸導致口袋發光或者耗電力快。相信您遇到這種情況一定很煩惱,想要將 iPhone 鎖定畫面手電筒移除,又要不知道怎麼辦?
趕緊照著本文提供的方法把 iPhone 鎖定畫面手電筒去除吧!
移除 iPhone 鎖定畫面手電筒的方法
雖然沒有官方途徑去關閉 iPhone 鎖定畫面手電筒,以下有兩個方法供大家使用。
關閉「抬起喚醒」功能
每部 iPhone 都有「抬起喚醒」功能。這個功能讓您可以快速地查看手機上的通知、時間、到「控制中心」或使用其他功能。但是您關掉這個功能的話,就能幫您節省很多電力,還可以避免在公眾場合意外開啟開手電筒。
以下是在 iPhone iOS 14 或以上版本手機的鎖定畫面上移除手電筒的方法。
- 前往 iPhone 上的「設定」,然後點擊「螢幕顯示與亮度」。
- 關閉「抬起喚醒」功能。
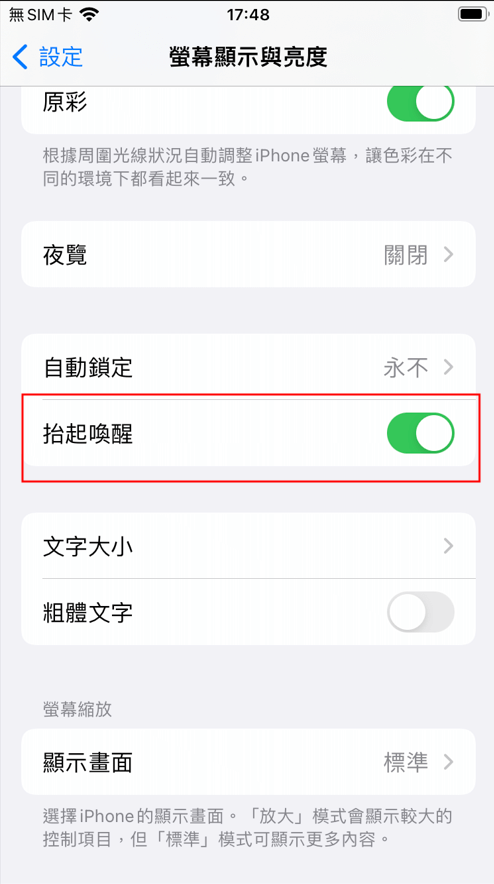
關掉「抬起喚醒」功能就是這麼簡單!雖然這個功能可以讓您在忙碌時快速查看通知,但同時也會消耗很多電量。請試試看~
關閉「點一下喚醒」功能
現在所有配備 Face ID 的 iPhone 都可以使用「點一下喚醒」功能。只需輕觸一下,您的螢幕就會啟動。當把您的手機放在口袋時,很容易會因誤觸就啟動了鎖定螢幕的手電筒,所以建議最好還是關掉這個功能。
- 前往 iPhone 主畫面,按「設定」,點擊「輔助使用」
- 前往「觸控」,然後關閉「點一下喚醒」功能。
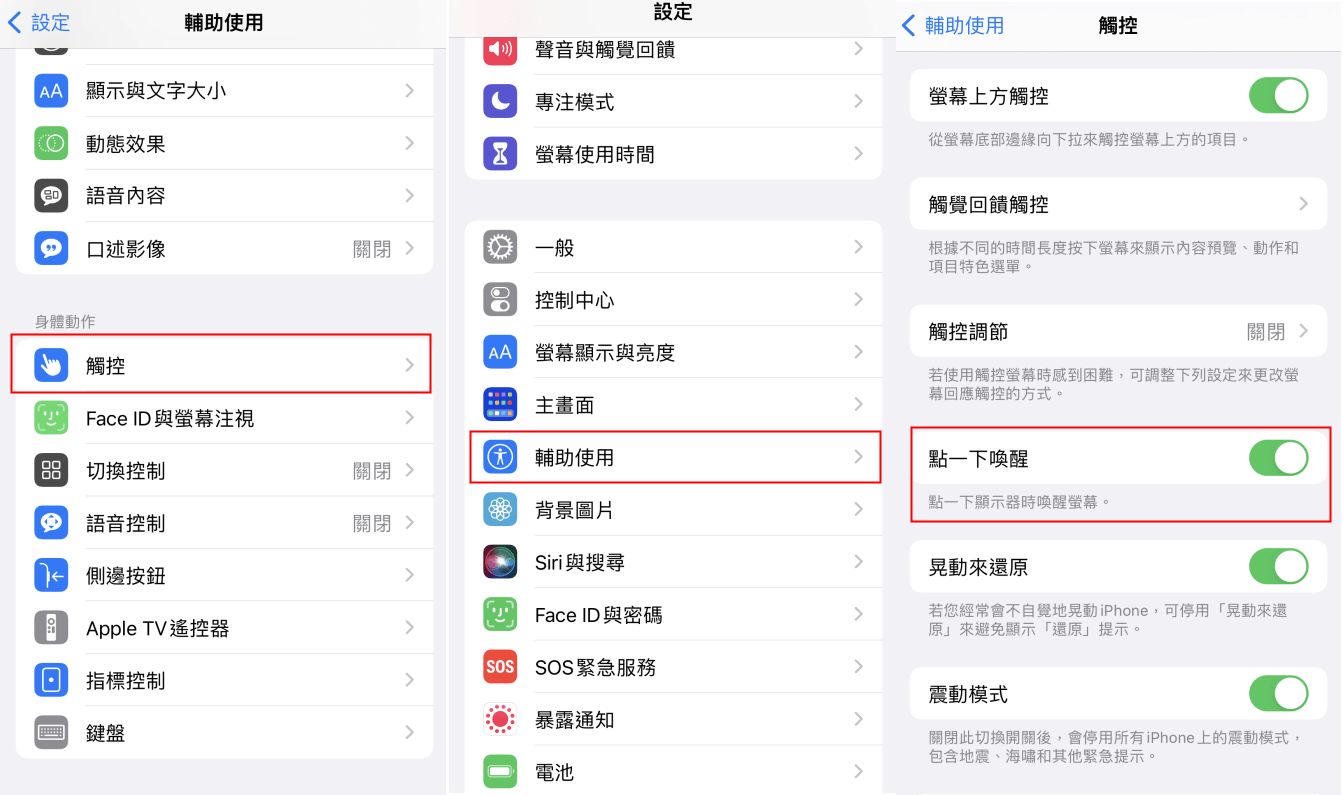
完成以上步驟以後,就可以關閉 iPhone 鎖定螢幕手電筒。這個方法可以有效地讓您在不需要用手機的時候螢幕保持關閉,避免產生尷尬。
關於 iPhone 手電筒常見問答
如果您想知道更多關於 iPhone 手電筒的問答,希望以下內容可以幫助到您。
如何在控制中心移除手電筒功能
雖然在控制心中移除了手電筒,但如要使用它的話,您仍然可在鎖定畫面點擊手電筒按鈕使用。
- 前往「設定」,點按「控制中心」。
- 點按「手電筒」一欄旁邊的紅色(-)符號。
- 點擊「移除」選項,然後回到主介面儲存設定。
- 這樣就移除完成了。再次打開控制中心不會再看到手電筒按鈕。
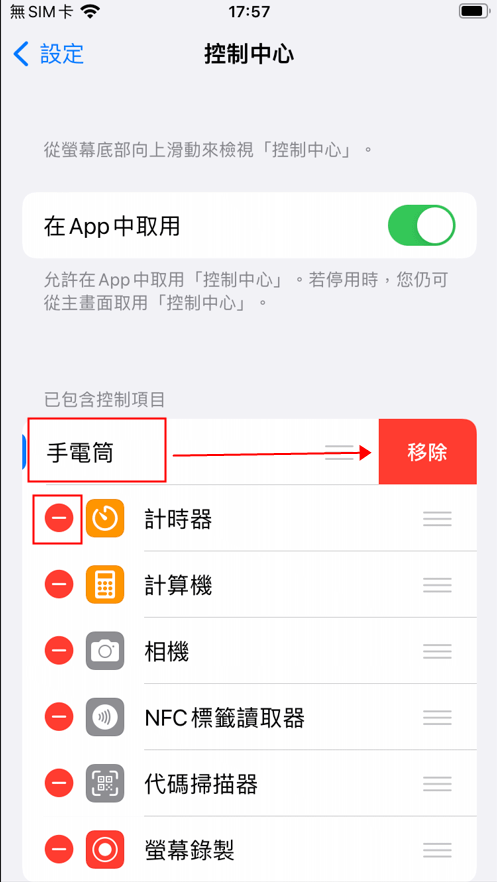
如何在 iOS 14 / 15 裝置上開啟或關閉手電筒功能?
有三種方法可以在 iOS 14 / 15開啟或關閉手電筒功能。您可以指示 Siri 完成操作,也可以在配備 Face ID 的 iPhone 控制中心或者配備主畫面按鈕的 iPhone 控制中心操作。
指示 Siri 完成操作
直接指示 Siri 開關手電筒是最直接的方法。您可以說
- 「Hey Siri,幫我打開手電筒。」或「Hey Siri,可以幫我打開手電筒嗎?」
手電筒就會即時啟動。
- 「Hey Siri,幫我關閉手電筒。」或「Hey Siri,可以幫我關閉手電筒嗎?」
手電筒就會關閉。
使用配備 Face ID 的 iPhone 的「控制中心」。
- 從螢幕右上角向下輕掃,即可開啟 iPhone 上的「控制中心」。
- 點擊「手電筒」按鈕以開啟它。
- 如要關閉手電筒,只需再點一下「手電筒」按鈕即可。
您也可以把 iPhone 鎖定畫面手電筒關閉,只需按住「手電筒」圖案即可。
使用配備主畫面按鈕的 iPhone 上的「控制中心」
- 從螢幕底部向上輕掃,即可開啟 iPhone 上的「控制中心」。
- 點擊「手電筒」按鈕。
- 如要關閉,只需再點一下「手電筒」按鈕。
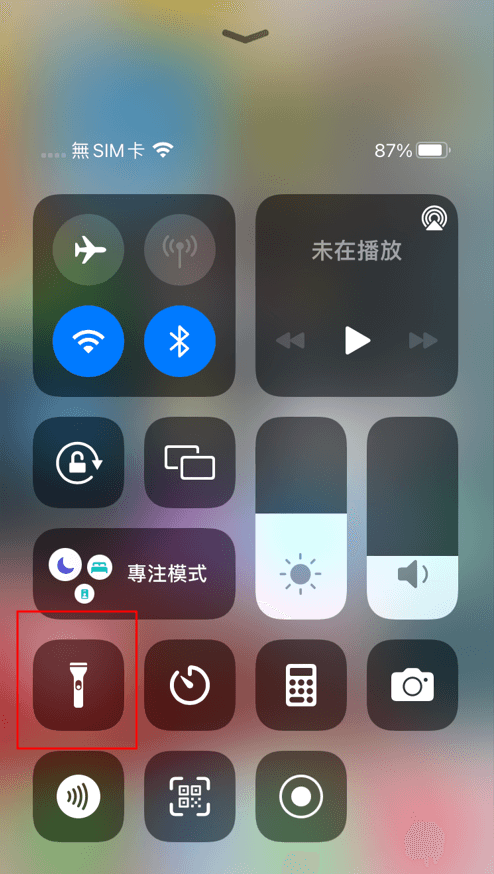
為什麼鎖定畫面會有手電筒的按鈕?
主畫面上的手電筒按鈕是 iPhone 的新功能,旨在為用戶提供更好的使用體驗。這個在鎖定畫面上的按鈕可讓用家在需要用到手電筒時馬上就能使用,尤其是在有緊急需要的時候,而不需要通過繁複的步驟才找到。
結論
看了我們的詳盡教程,相信您一定能夠學會如何在 iPhone 鎖定畫面移除手電筒。關閉「抬起喚醒」和「輕觸喚醒」的步驟很簡單,希望能夠幫助到您將 iPhone 鎖定畫面中的手電筒移除。





