沒問題,讓我們一起來探索如何在 iPhone 上實現網路分享!不僅可以讓你的手機成為移動網路熱點,還能方便地與其他裝置共享網路,輕鬆上網、社交、工作。現在就來了解兩個超簡單的方法吧!

iPhone 分享網路給電腦/筆電如何操做
如果你是想要將 iPhone 網路分享給電腦,可以透過下面的「iPhone USB 分享網路」和「iPhone 熱點/Wi-Fi 分享」超詳細教學來操作!
1 iPhone USB 分享網路
如果你想讓 iPhone 開網路給電腦,請按照下面的「iPhone USB 分享網路」教學操作!
步驟1:前往「設定」>「個人熱點」,啟用「行動數據」和「個人熱點」選項。
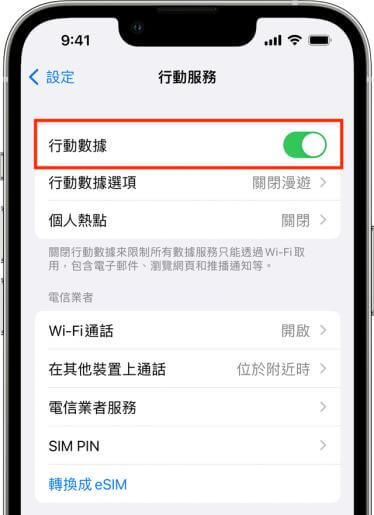
步驟2:在「個人熱點」中,選擇「允許其他人加入」,然後選擇「只使用 USB」。
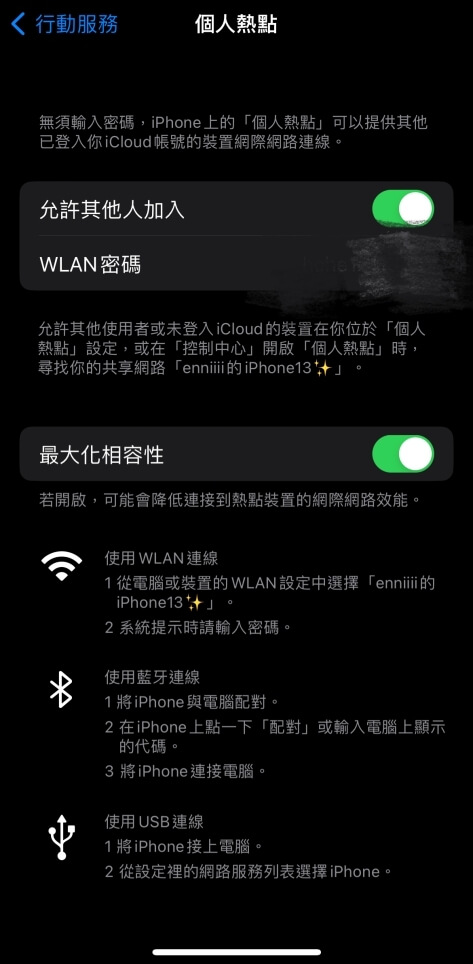
步驟3:將 iPhone 透過 USB 連接線插入電腦,並確認信任這部電腦。
這個 iPhone 有線分享網路的方法一旦成功,你的 iPhone 上方狀態列將變成藍色,並出現熱點圖示,這表示你的電腦已成功連接到手機的行動網路。
2 iPhone Wi-Fi/藍牙分享網路
除了上述 iPhone 網路分享電腦的方法,我們也可以使用「iPhone Wi-Fi/藍牙分享網路」功能,讓我們一起來看看吧!
步驟1:進入 iPhone「設定」>「個人熱點」,啟用「行動數據」、「個人熱點」和「允許其他人加入」選項。
步驟2:滑出控制中心,長按「左上角」區域,確認「行動數據」、「Wi-Fi」和「藍牙」都是開啟的,並確認個人熱點為「可被偵測」。
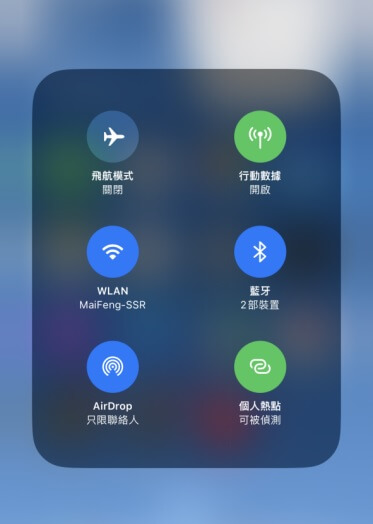
步驟3:在電腦中找到 Wi-Fi 設定,選擇你的「iPhone 個人熱點名稱」,輸入密碼即可成功連接。
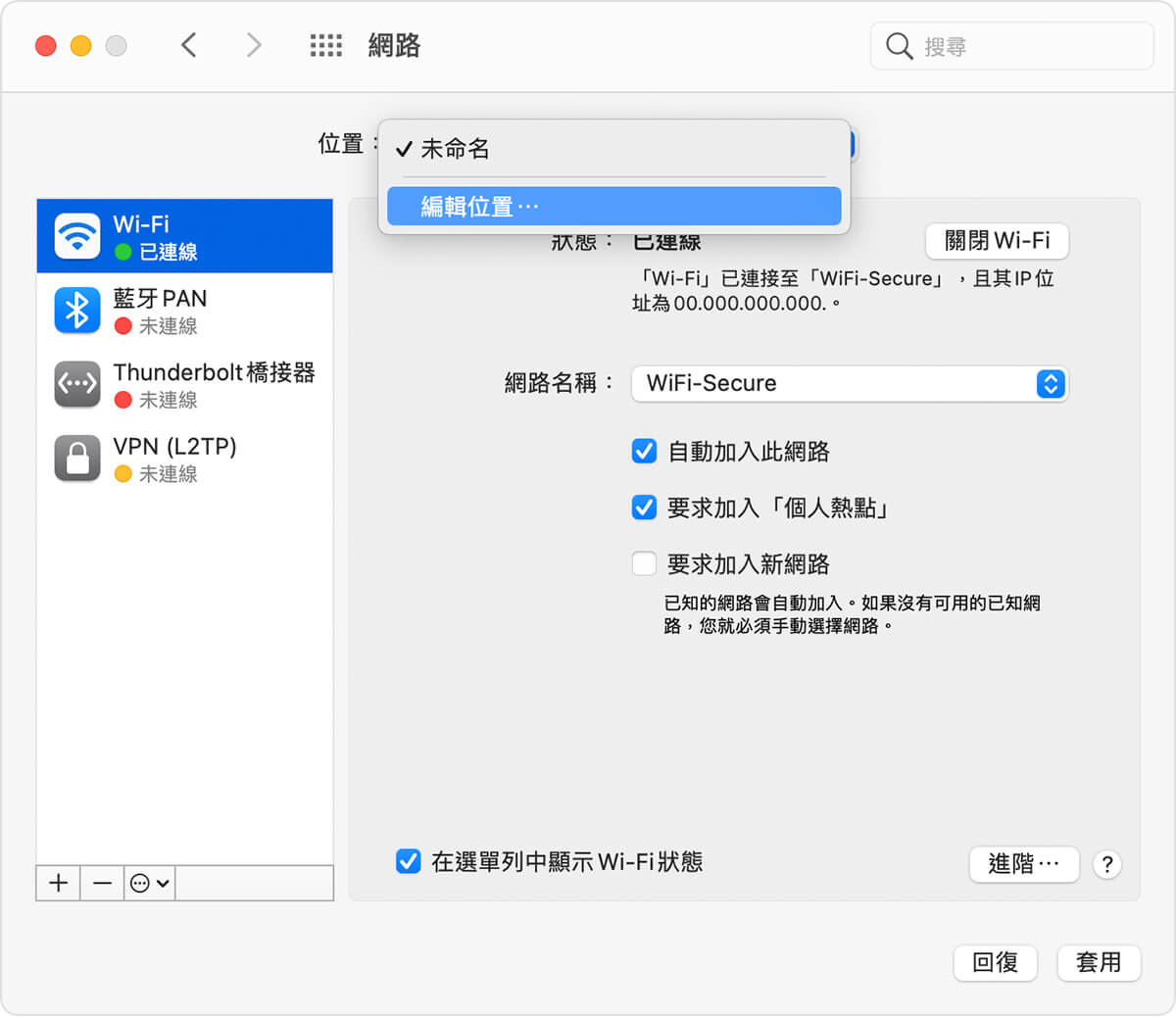
完成以上 iPhone 藍芽分享網路給電腦的步驟後,恭喜你!你已經成功使用 iPhone 分享了網路。如果你的電腦是 Mac,你會在畫面上看到 Wi-Fi 圖示變成亮藍色,表示你已經順利連接了。
iPhone USB 分享網路連不上怎麼辦
如果你的 iPhone 熱點 USB 連不上,可能有一些常見的原因和解決方法。可以嘗試使用下面的方法修復:
可能的解決方案
- 確認設定:請先確認你的 iPhone 熱點設定已經正確啟用,進入「設定」>「個人熱點」,確保「允許其他人加入」的選項已開啟,並且你選擇了「只使用 USB」。
- 重新連接:有時候,斷開並重新連接 USB 連接線可能有助於解決連接問題,嘗試重新插拔 USB 連接線,等待看看是否能建立連接。
- 重新啟動:有時候簡單的重新啟動可以解決一些連接問題,關閉 iPhone 和電腦,然後重新開機,再試著建立連接。
- 更新軟體:確保你的 iPhone 和電腦操作系統都是最新版本,有時候軟體更新可以修復一些連接問題。
- 更換 USB 連接線:有時候問題可能出在 USB 連接線上,可能是連接線本身故障,試著使用另一條正常的 USB 連接線,看看是否能夠建立連接。
- 驅動程式:如果你的電腦是 Windows 電腦,請確保你已經安裝了正確的 iPhone 驅動程式。你可以嘗試更新或重新安裝驅動程式,然後再試試連接。
- 重置網路設定:有時候,重置 iPhone 的網路設定可以解決一些連接問題,你可以在 iPhone 的「設定」>「一般」>「重置」中找到「重置網路設定」的選項。
- 與 Apple 支援聯繫:如果你嘗試了上述的方法仍然無法解決問題,你可以考慮聯繫 Apple 的客戶支援,尋求進一步的協助和建議。
總結
本文為大家介紹了 iPhone USB 分享網路的方法,透過這些 iPhone 網路分享方法,你可以在需要時讓 iPhone 成為你的移動 Wi-Fi 熱點,輕鬆分享 iPhone 網路給其他裝置。無論是工作還是娛樂,這個功能都能讓你的數位生活更加便利!
如果覺得有用,要記得分享給有需要的朋友喔~






