我們經常會使用手機拍下身邊的大小事,難免出現手機或iCloud空間不足,該如何將 iPhone 照片傳到電腦?另外,有沒有辦法可以在不下載第三方工具的情況用 iPhone 傳照片到電腦呢?
無需着急,因爲我們將會給你詳細的解答,手把手教你 iPhone 照片匯入電腦的實用方法!

iPhone 照片匯入 Windows 電腦
如果你所使用的電腦是 Windows 系統,那你可以選擇以下的其中一種方式,以將 iPhone 手機照片傳到電腦。
1 透過 Windows 內建「相片」把 iPhone 照片傳到電腦
由於蘋果和 Windows 電腦的系統不相同,所以你需要透過 iTunes 的協助,以讓你的電腦有驅動程式可以讀取 iPhone 內容。接著,你就可以使用內建的「相片」應用程式來從 iPhone 傳照片到電腦了。
步驟1:前往Microsoft Store下載並安裝iTunes。
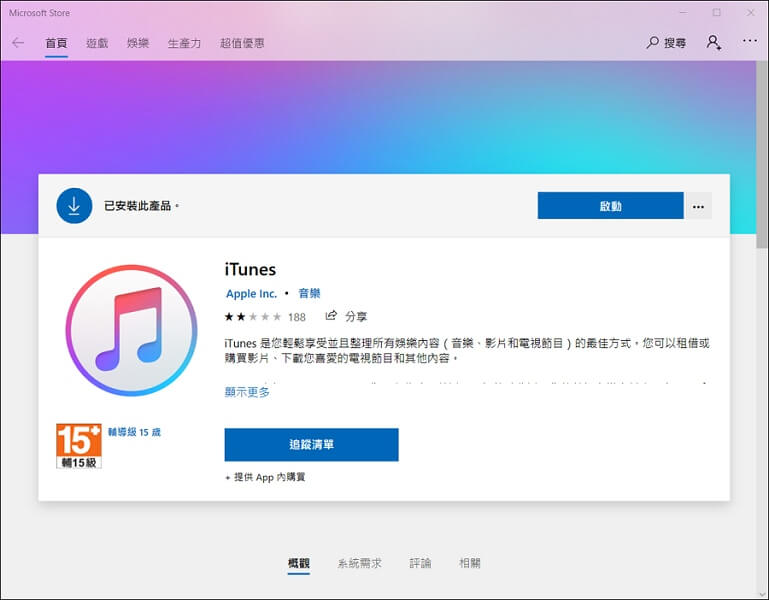
步驟2:將iPhone用可以傳輸檔案的USB 纜線連接到電腦,然後將iPhone螢幕解鎖後點擊「信任此裝置」。接著,你就可以關閉 iTunes 了。(若不將iPhone螢幕解鎖,是無法信任此電腦哦!)
步驟3:打開 Windows 電腦上按「開始」按鈕開啟「相片」應用程式,然後點擊右上角的「匯入」>「來自 USB 裝置」,接著按照指示操作。
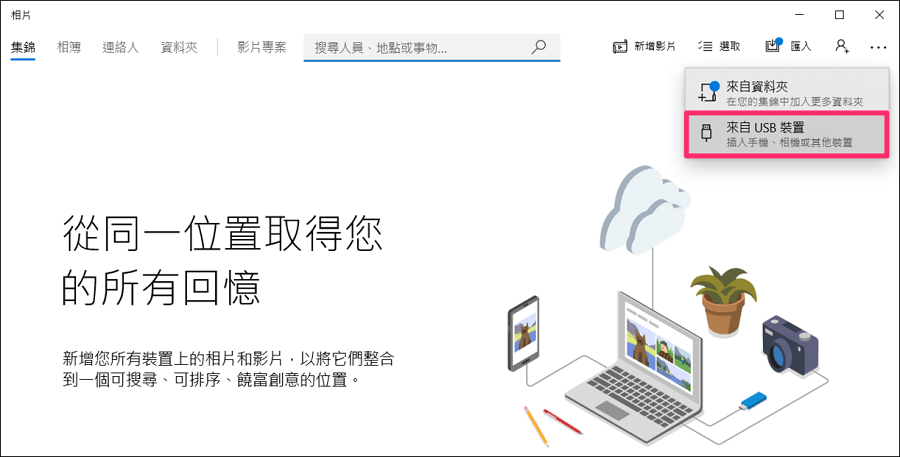
步驟4:等待程式完成掃描,你就可以在介面看到 iPhone 中的照片了。勾選你想要傳到電腦的 iPhone 照片,然後點擊「匯入選取的項目」,將iPhone照片儲存到指定位置。
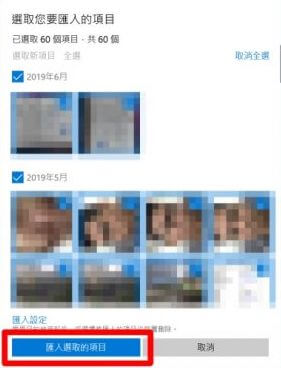
透過這個方法,你可以將大批量的 iPhone 照片匯入電腦,也不會壓縮檔案品質。隨後,你也無需再開啟 iTunes ,可以直接在「相片」把 iPhone 照片傳到電腦了。
2 從 Apple iPhone 磁碟將 iPhone 手機照片傳到電腦
除了使用「相片」,你也可以直接從 Apple iPhone 磁碟複製手機中的照片,然後匯入電腦中。如果你只想要將部分iPhone照片傳電腦,那這個方法就非常適合你了。
步驟1:使用 USB 數據線將手機連接至電腦,然後打開「本機」資料夾。
步驟2:點擊「裝置和磁碟機」欄位中的「Apple iPhone」磁碟,你就可以看到所有儲存在手機中的資料。
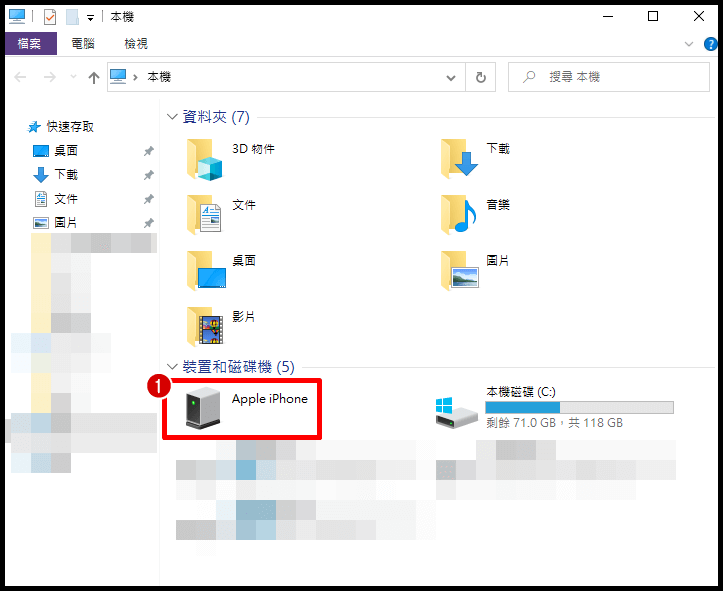
步驟3:點擊「Internal Storage」>「DCIM」,你的照片就儲存在這些資料夾裡面。如果想要快速尋找照片,你也可以在右上角的搜尋框輸入「IMG」,那介面就只會顯示所有的照片檔案了。
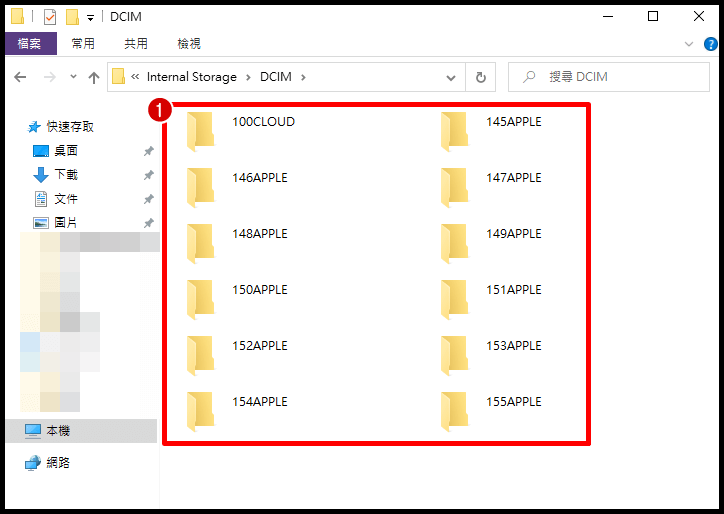
步驟4:點選你想要匯入電腦的 iPhone 照片,然後點擊右鍵並選擇「複製」。
步驟5:最後,選擇想要存放照片的位置,然後點擊右鍵並選擇「貼上」即可。
如何將 iPhone 照片傳到 Mac 電腦?
如果你是使用Mac電腦,那麼一樣都是蘋果系統會使Apple照片傳到電腦變得十分簡單。
使用 iOS「照片」將 iPhone 手機照片傳到電腦
就如 Windows 電腦,Mac也有內建的「照片」應用程式,以讓你輕鬆將iPhone照片傳到電腦。由於它們所使用的系統是相容的,傳輸的過程就更為方便了。由此,你可以一次匯入全部照片,或是選擇單一想要的數據進行傳送。
步驟1:將 iPhone 連接至電腦後,開啟「照片」應用程式,並在手機點擊確認「信任這部電腦」。
步驟2:接著,點擊左側欄位的裝置名稱,你就會看到「輸入」的畫面。
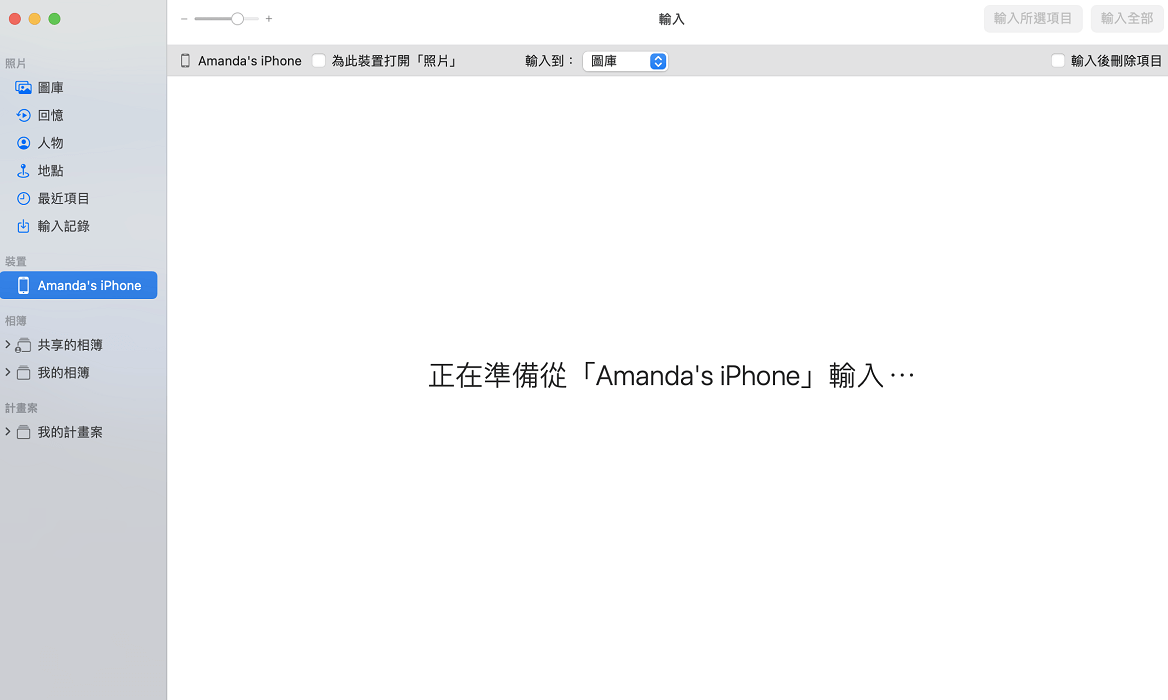
步驟3:在「輸入到」的欄位選擇想要儲存照片的位置,然後勾選你想要從 iPhone 傳到電腦的照片,再點擊「輸入選取的照片」即可。如果你想要輸入全部照片,你則可以點擊「輸入所有新照片」。
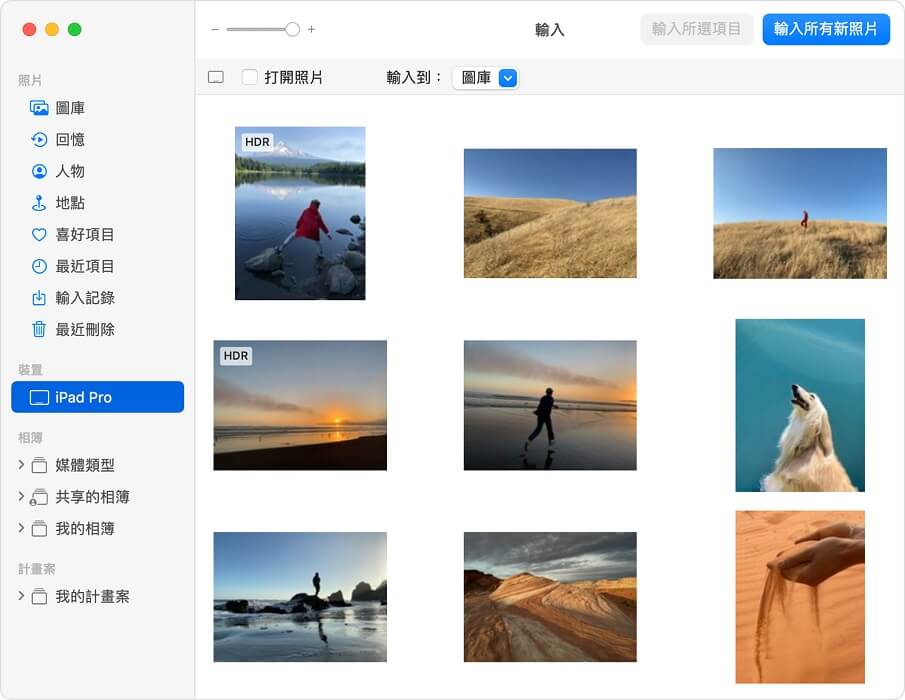
iPhone 照片傳到電腦相關問答
1 為什麼 iPhone 照片不能傳到電腦?
有幾個可能的原因可能導致你無法將 iPhone 相片傳輸到電腦:
驅動程式問題:如果你的電腦沒有安裝適當的驅動程式或更新,可能會導致你的電腦無法識別連接到電腦的 iPhone。
USB 連接問題:連接 iPhone 和電腦的 USB 纜線可能有損壞或連接不良,這可能導致你無法傳輸相片。
iCloud 同步問題:如果你已啟用 iCloud 相片庫,可能需要在電腦上下載並安裝 iCloud 應用程式以訪問相片庫。
軟體版本問題:如果你的 iPhone 或電腦上的作業系統版本過舊,則可能無法順利傳輸相片。請確保你的裝置已更新到最新版本。
相片格式問題:有時,某些相片格式可能不受電腦支援,這可能會導致你無法將相片傳輸到電腦,可以嘗試將相片轉換格式(PNG 轉 JPG)。
為了解決這些問題,你可以嘗試以下步驟:
- 確保你的電腦和 iPhone 上的作業系統和應用程式都是最新版本。
- 檢查你的 USB 連接線是否有損壞或連接不良,如果有問題,請更換USB連接線。
- 嘗試使用不同的 USB 埠連接 iPhone 和電腦。
- 如果你使用 iCloud 相片庫,請在電腦上下載並安裝 iCloud 應用程式以訪問相片庫。
- 如果你嘗試將 RAW 相片傳輸到電腦,請確保你的電腦已安裝支援該格式的軟體。
2 如何備份 iPhone 照片到硬碟?
除了將 iPhone 照片備份到電腦,也有用戶想要將這些照片備份隨身碟或硬碟。通常備份iPhone照片到硬碟有幾種方法,以下是其中兩種較常用的方法:
- 使用 iCloud 照片庫:啟用 iCloud 照片庫後,您的 iPhone 照片會自動上傳到 iCloud 伺服器,並可以從任何裝置上的 iCloud 上取得。您可以在電腦上安裝 iCloud 應用程式,然後登入 iCloud 帳戶,以方便地訪問和下載相片。如果您需要備份大量相片,您可能需要購買更大的 iCloud 存儲空間。
- 使用電腦的 iTunes 或 Finder:您可以使用 iTunes 或 Finder 備份 iPhone 照片到電腦。
步驟1:將iPhone 連接到電腦上,然後打開「iTunes」 或「Finder」。
步驟2:選擇您的 iPhone,然後選擇「照片」選項卡。
步驟3:選擇「備份照片到電腦」,選擇要備份的相片資料夾。
步驟4:然後按下「套用」或「備份」按鈕。
備份完成後,您可以在電腦上的相片資料夾中找到您的 iPhone 照片。
無論您選擇哪種方法,請務必在備份之前確認 iPhone 上的照片已經完整備份。此外,建議定期備份您的 iPhone 照片,以防止意外故障或損失。
結論
不管你是 Windows 或 Mac 使用者,我們都提供了 iPhone 手機照片傳到電腦的方法,相信你一定可以順利將 iPhone 照片匯入電腦,不再擔心輕易丟失這些資料了。如果你覺得這篇文章幫到你,也歡迎分享給身邊有需要的朋友喔!





