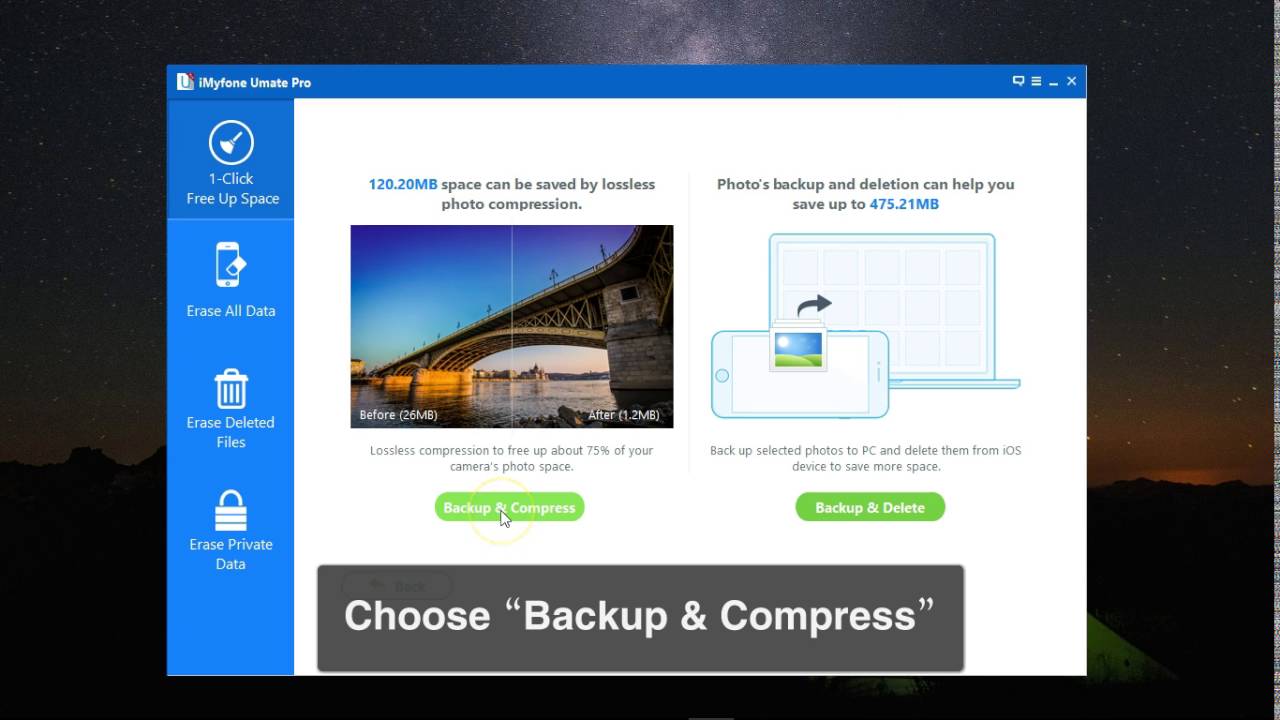iMyFone Umate Pro 適用於所有 iOS 系統(含 iOS 16/17/18 Beta)和所有 iPhone 機型(含 iPhone 15), 可以幫您無損壓縮照片,釋放更多的 iPhone 空間喔!
隨著手機照片的像素和畫質不斷提升,現在隨手一拍的圖片佔據了很多手機空間,甚至無法傳送或上傳,因此在iPhone縮小照片尺寸非常有必要。
本文分享iPhone壓縮照片的5種實用方法,一起學習讓iPhone手機照片檔案縮小吧!

方法一:不降低畫質進行iPhone照片壓縮
市面上有許多 iPhone 照片壓縮器,不過並不是每一種工具都像 iMyFone Umate Pro,可以瞬間節省 iPhone 手機照片75%檔案空間,還不會讓畫質降低。
iMyFone Umate Pro的強大之處:
- 管理 iPhone 手機照片大小,匯出、刪除、無損壓縮照片。
- 清理不必要檔案,釋放iPhone空間並加速iPhone運行。
- 一鍵永久清除iOS裝置的檔案並無法恢復,有效保護個人隱私。
- 清除第三方應用程式的存取檔案,如FB、IG、WhatsApp 訊息等。
快來免費下載,跟著以下步驟操作iPhone照片無損壓縮吧!
步驟 1|下載並安裝 iMyFone Umate Pro 在電腦上並連接 iPhone。
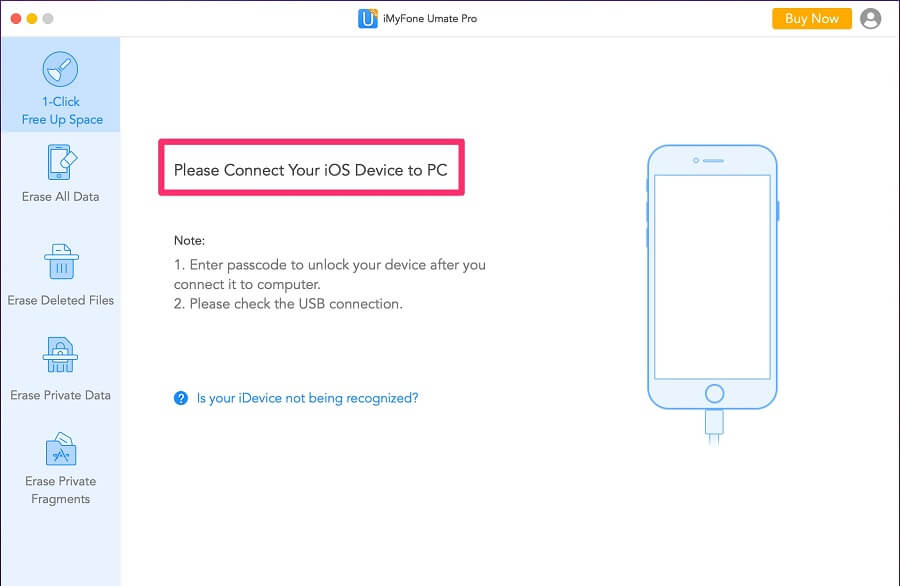
步驟 2|待系統連接 iPhone 完成後,點選「照片」選項。
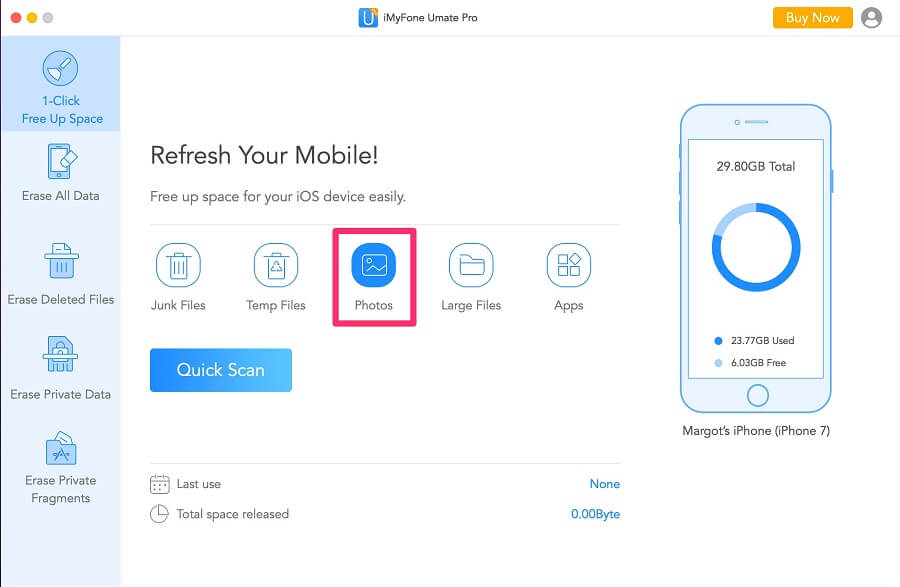
步驟 3|等待掃描可供壓縮的照片檔完成。
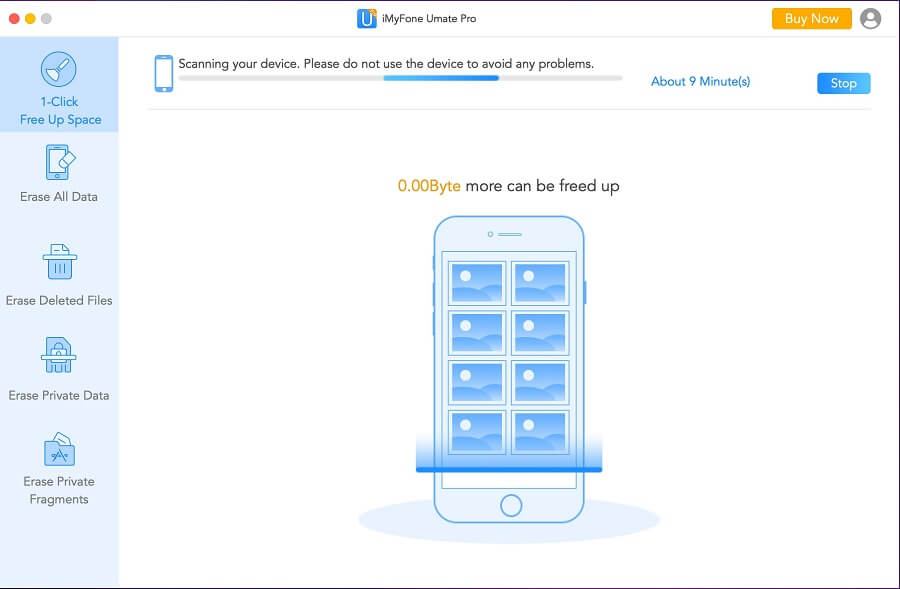
步驟 4|選擇「備份和壓縮」以壓縮 iPhone 照片。
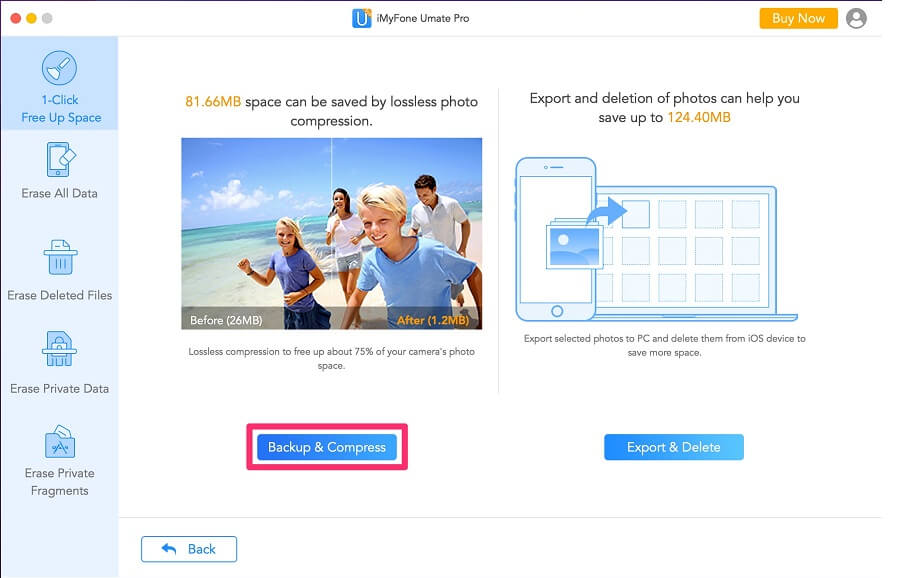
步驟 5|等待 iMyFone Umate Pro 壓縮照片並恢復 iPhone 壓縮照片檔案的 75% 大小。
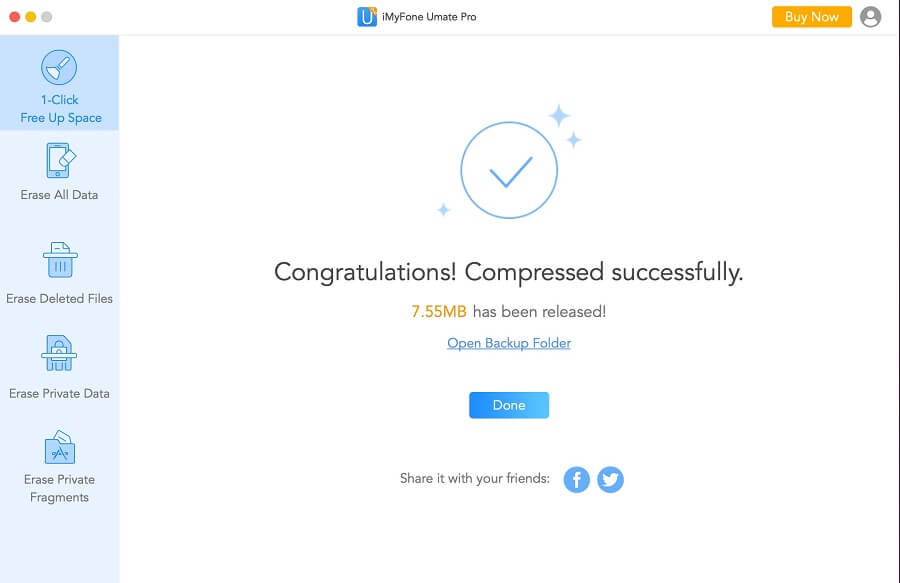
步驟 6|所有原始照片完成備份後會輸出到電腦。
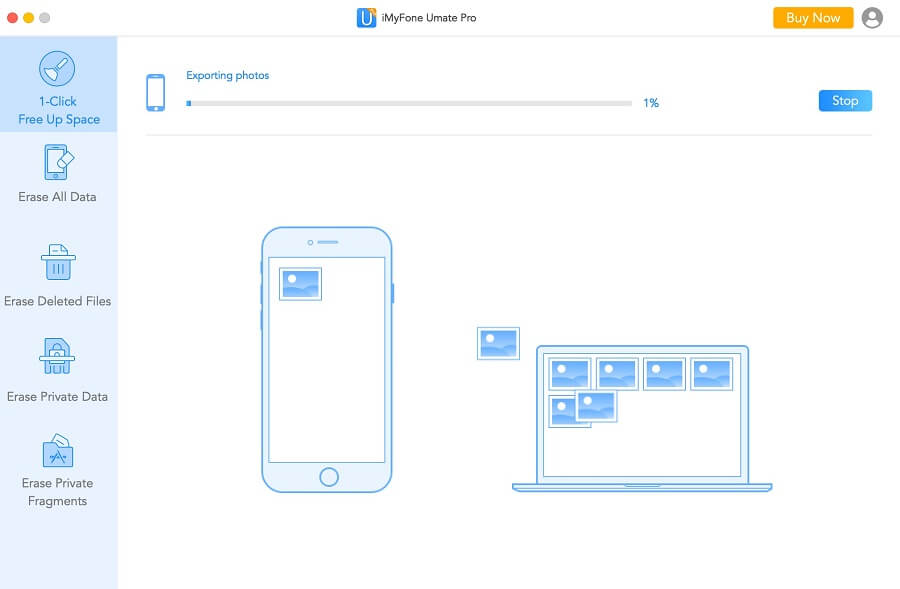
iMyFone Umate Pro 在儲存 iPhone 壓縮照片的時間很快,你不需要花費大量時間來處理複雜的照片壓縮到 iPhone,此外還能維持高畫質並節省大量儲存空間,功能強大令人驚艷。
方法二:使用捷徑在iPhone壓縮照片
捷徑是 Apple 內建的自動化工具,如果你需要將iPhone照片縮小,只需要使用捷徑就可以幫助你建立自己的工具,並簡化經常使用的流程。
步驟 1|下載捷徑 APP 前往下載壓縮圖片的捷徑腳本,點選「加入捷徑」。
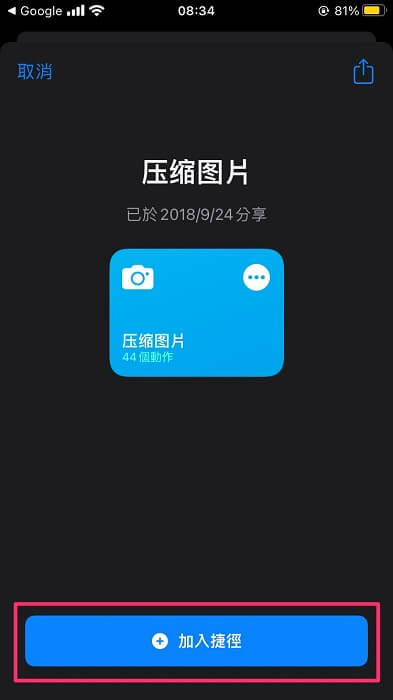
注意
沒有使用過捷徑的話要先到 App Store 下載捷徑 APP,再加入 iPhone 壓縮照片要用的捷徑「壓縮圖片」腳本。無法開啟不受信任的捷徑時,請按照「設定」>「捷徑」> 啟用「允許不受信任的捷徑」的路徑開啟就可以取得權限了。
步驟 2|待腳本跳出提示視窗後,點選「好」等程式跑完。
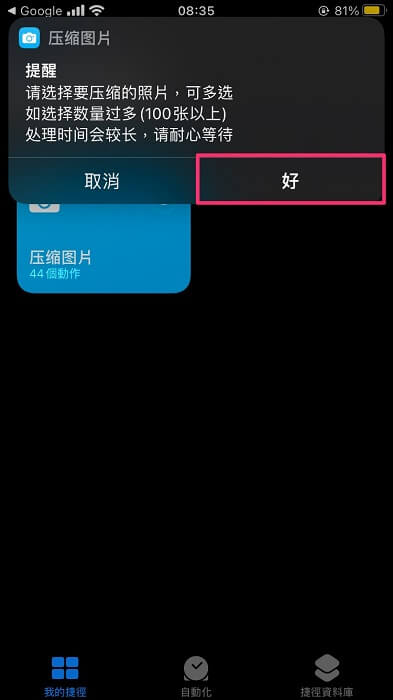
步驟 3|選擇要在 iPhone 壓縮的照片後,點選「加入」。
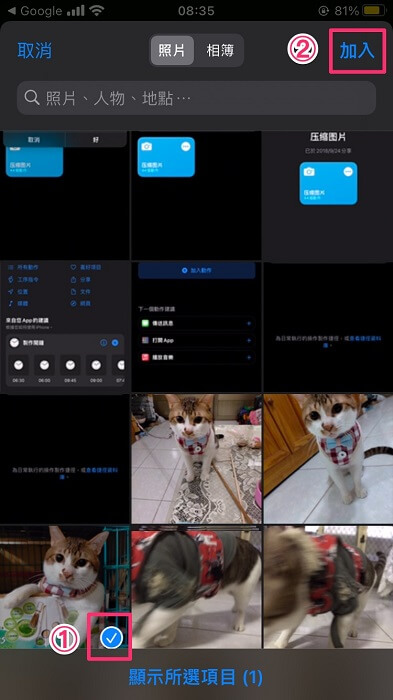
步驟 4|選擇你需要的iPhone縮小照片尺寸。
取得權限後會出現預定要壓縮的照片視窗,可以單次選取多張一起壓縮,壓縮的選項有以下兩種:
- 保持尺寸不變,壓縮容量大小:直接壓縮轉存為 .jpg 檔,適合沒有指定像素需求使用。
- 指定照片尺寸,裁剪照片:可以指定長寬的像素值,並保留原始檔案格式。
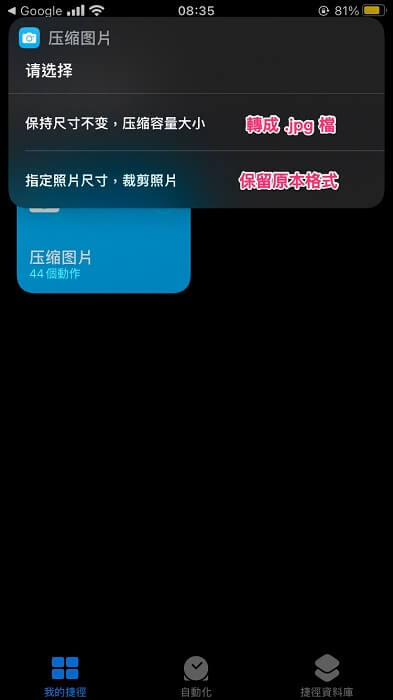
步驟 5|在上一步驟選擇「保持原尺寸」的話,會出現「壓縮圖片畫質」的選項,不想影響畫質的話,建議選擇「高」。
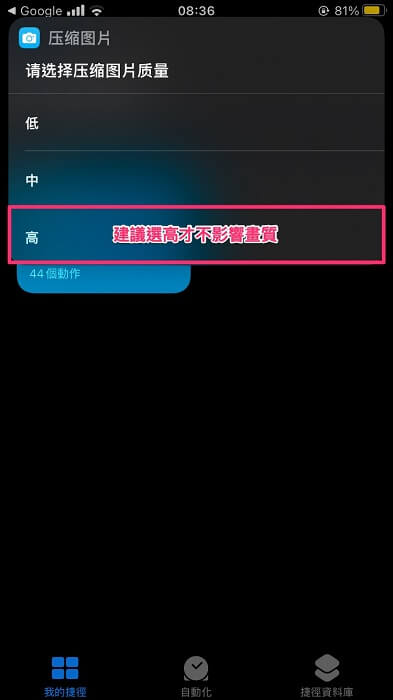
步驟 6|iPhone 壓縮照片完成後會提示節省了多少空間,接著點選「完成」,再依照你的需求選擇「刪除」或「不要刪除」原始照片檔。
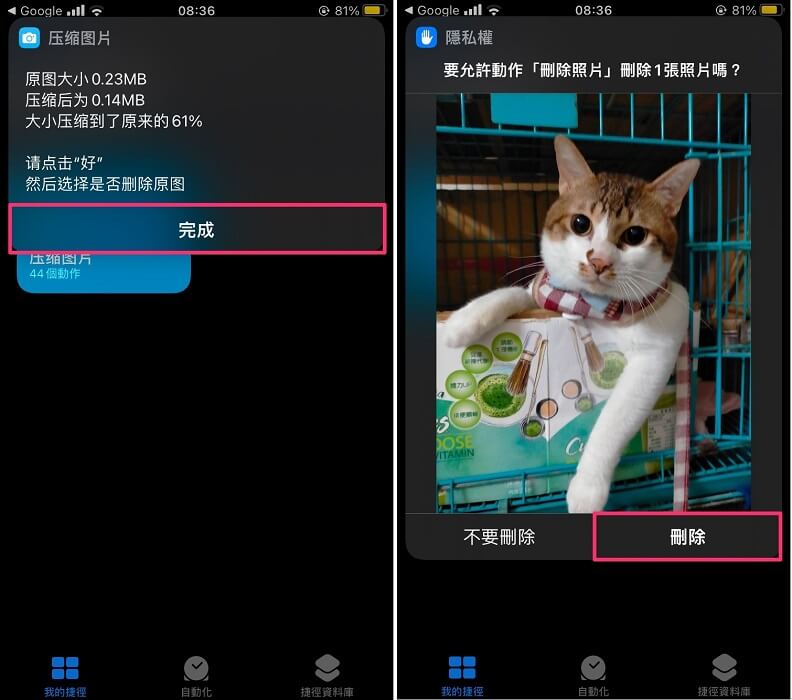
方法三:透過電子郵件將iPhone照片縮小
當你準備把iPhone手機照片檔案縮小時,透過電子郵件也是一個小技巧。
傳送郵件時,iOS 系統會提示圖檔尺寸小、中或保持實際大小的選項供你選擇。你可以選擇中等尺寸,以確保照片的畫質不會受到太大影響,這是一種最簡單就能在 iPhone 壓縮照片的方法。
步驟 1|選取要傳送的照片後,點選以「郵件」傳送的選項。
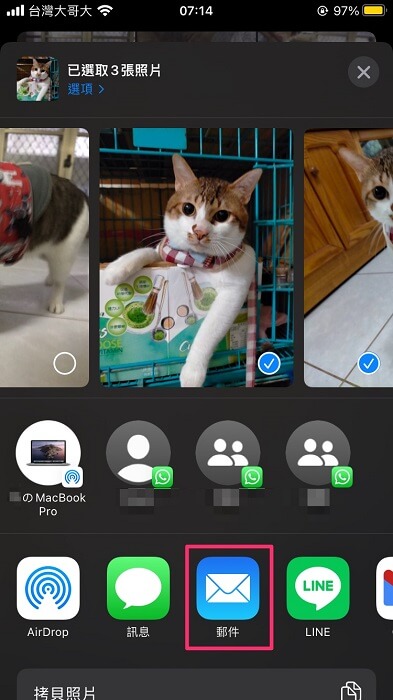
步驟 2|輸入收件人、副本、標題、內文等內容。
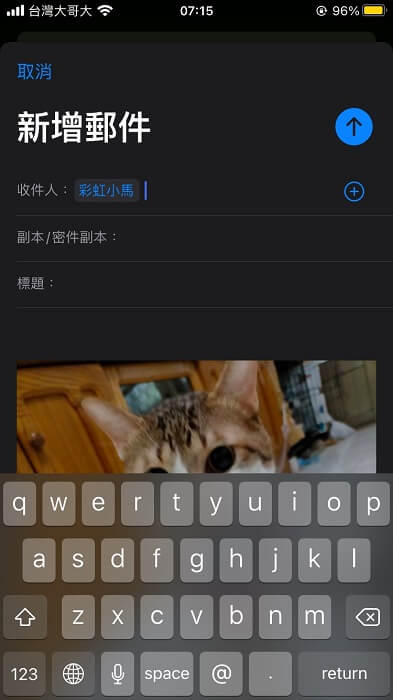
步驟 3|選擇你想要壓縮的尺寸,推薦以「中」尺寸傳送。
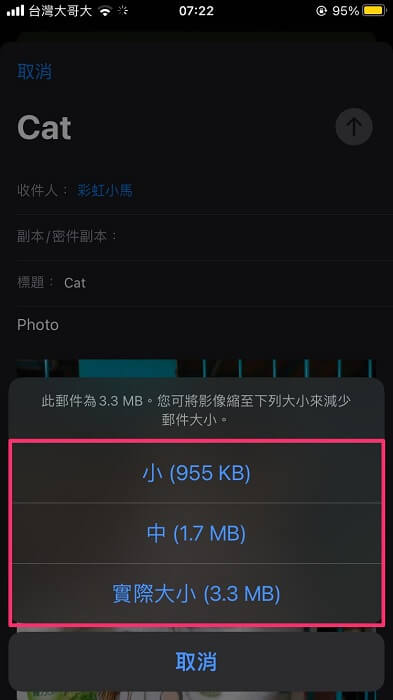
你可以在電子郵件下載iPhone照片縮小版本,並下載到照片App,再將iPhone原始照片刪除即可。
方法四:利用截圖把iPhone手機照片檔案縮小
在所有 iPhone 壓縮照片的方法中,經由截圖在 iPhone 縮小照片尺寸是最快速方便的方式,因為螢幕截圖比原始照片大小佔用的空間更少,唯一的缺點就是需要花時間一一截圖。
步驟|開啟「照片」 App 後,滑動到要壓縮的照片進行截圖即可,你可以透過照片 App 內建的編輯功能進行調整螢幕截圖,再刪除原始照片。
蘋果螢幕截圖依機種分為以下 3 種:
- 配備 Face ID 的 iPhone 請同時按下側邊鈕跟調高音量鈕,再同時放開兩個按鈕。
- 配備 Touch ID 和側邊按鈕的 iPhone 要同時按下側邊鈕及主畫面按鈕,再迅速放開兩個按鈕。
- 配備 Home 鍵和頂端按鈕的 iPhone 需要同時按下頂端按鈕跟主畫面按鈕,接著迅速放開兩個按鈕。
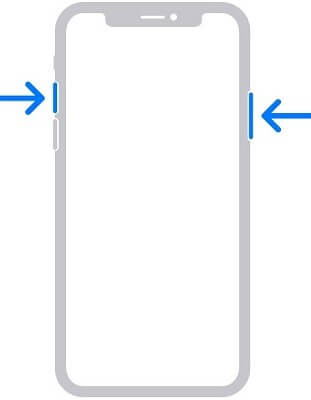
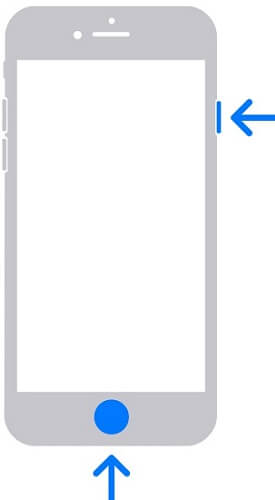
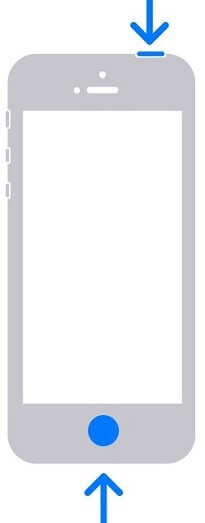
方法五:壓縮整個iPhone圖庫
壓縮圖庫跟壓縮照片不一樣, iPhone 壓縮照片會減少照片空間,而壓縮圖庫會減少原始版本的照片尺寸。
具體步驟如下:
步驟 1|將 iPhone 連接 Wi-Fi,開啟「設定」 App 後點選「照片」。
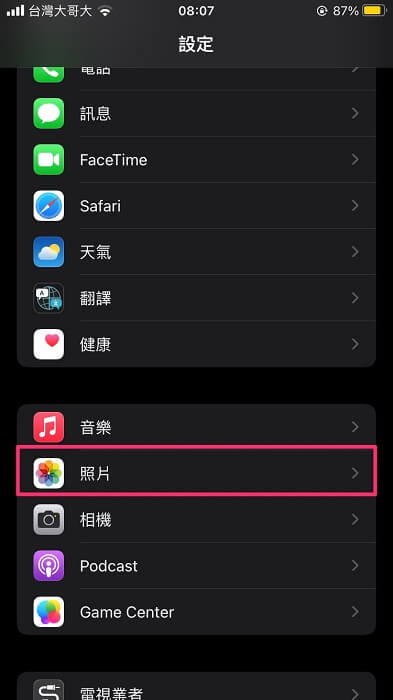
步驟 2|切換為「最佳化 iPhone 儲存空間」即可。
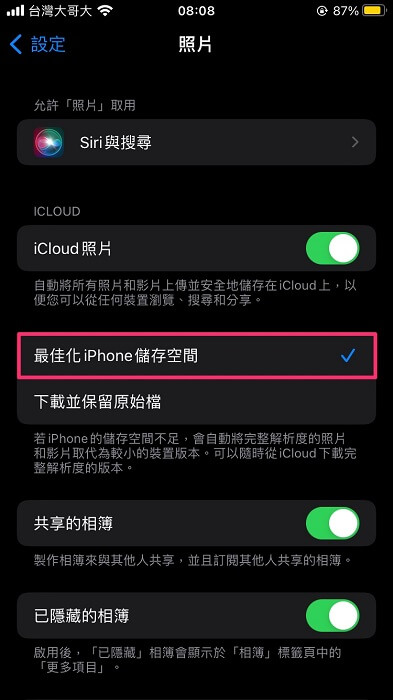
所有照片都會上傳到 iCloud,而節省空間的 iPhone 壓縮版本照片會保留在你的手機上,有效減少整個圖庫佔用的空間。
除了以上文字教程,我們還為您提供了一隻影片,方便您更直觀地瞭解如何進行iPhone照片壓縮,一起來看看吧~
總結
以上就是iPhone壓縮照片的5種方法,但無論是使用 Apple 內建捷徑還是透過 Email、截圖、壓縮圖庫等作法,都不及使用 iMyFone Umate Pro 便利,不僅不會降低畫質,還能同時節省空間及快速備份,推薦給想一口氣快速在iPhone縮小照片尺寸的你使用!