市面上有許多音樂串流平台,而你只需要輸入關鍵字就可以找到喜歡的歌曲和專輯。但是也經常會看到用戶會問到關於「電腦傳音樂到 iPhone」的問題。
所以我們已經整理出本篇指南,手把手教你轉移電腦音樂檔案到 iOS 裝置,都是免費方法喔,快來看看吧~

電腦音樂傳到 iPhone 完整教學(免費)
不管你是 Windows 或是 Mac 用戶,我們在本個段落分享的工具都能協助你實現音樂檔案的轉移。
1 Windows 電腦傳音樂到 iPhone
Windows 和 iPhone 所使用的系統不同,所以資料傳輸的方法相對麻煩。你需要先將音樂上傳到雲端儲存空間,然後再從 iPhone 下載內容,耗費時程較長。另外,如果你沒有付費升級容量方案,一般的儲存空間都是非常有限的,所以你就不能一次性轉移大量的內容了。
方法1: 使用 iCloud
雖然 Windows 並沒有內建的 iCloud 雲端功能,但你可以直接使用瀏覽器開啟網頁版 iCloud,以讓電腦和 iPhone 上資料互通,甚至快速地在 Windows 電腦傳音樂到 iPhone。
步驟1:首先,點擊此鏈接並登入你的 Apple ID,然後點擊「iCloud 雲碟」以繼續。
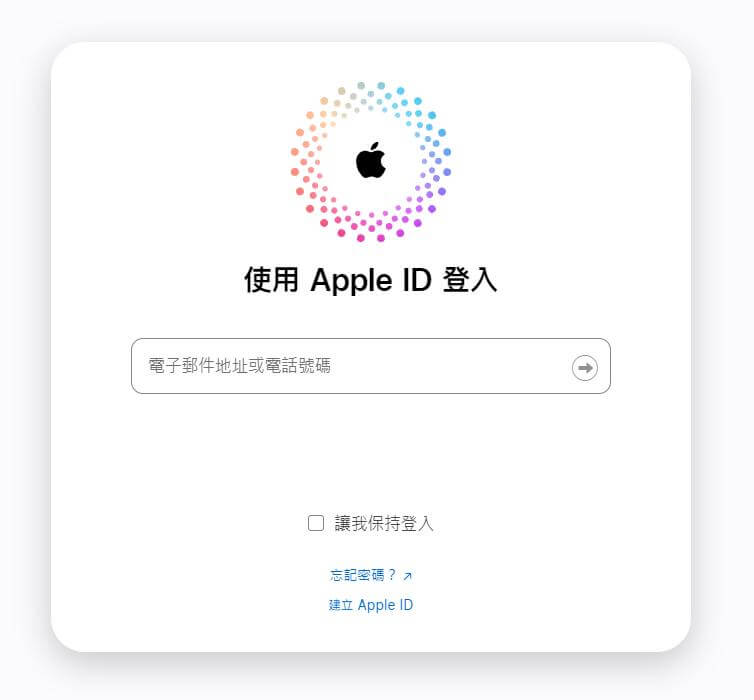
步驟2:接著,點擊上方菜單中的「上傳」圖示,然後點選你想要傳輸的音樂。你也可以直接從電腦資料夾中拖曳檔案到 iCloud 雲碟種。
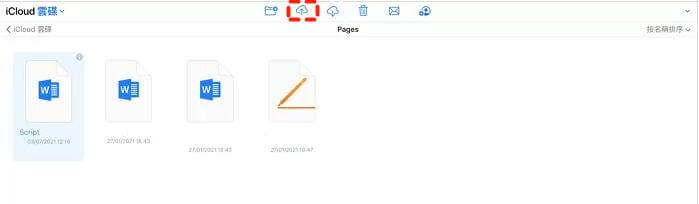
步驟3:上傳完成後,你就可以在 iPhone 開啟「檔案」程式,然後點選「iCloud 雲碟」,就能夠在「瀏覽」的頁面中看到剛剛的音樂內容了。
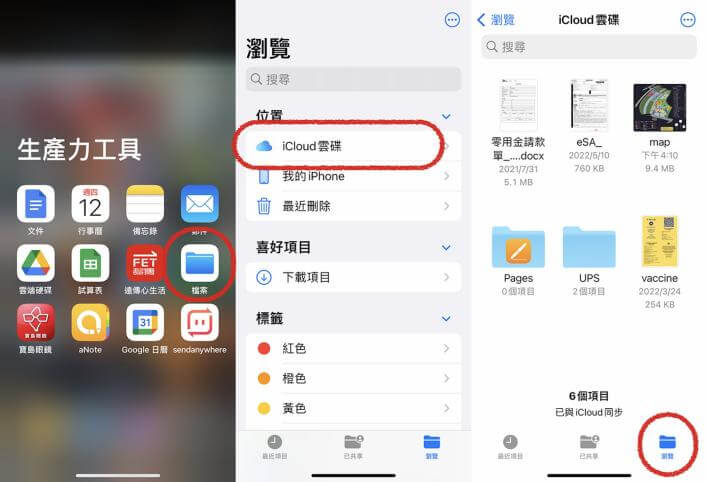
方法2: 透過 Dropbox
市面上有許多雲端儲存服務的選擇,例如 Google Drive、Dropbox 等,功能都大同小異。你只需要註冊一個帳號,就能夠在不同裝置中使用這個共享的儲存空間。我們會以 Dropbox 作為說明例子,教你如何從 Windows 電腦傳音樂到 iPhone。
步驟1:使用電腦開啟此鏈並登入你的 Dropbox 帳號。
步驟2:點擊右側的「建立」>「上傳檔案」,然後選擇你想要傳送到 iPhone 的音樂檔案。
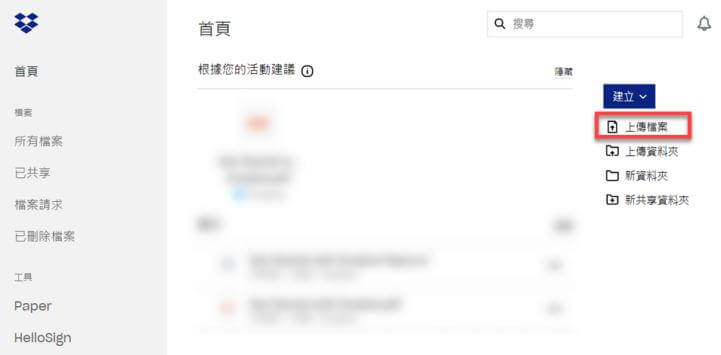
步驟3:完成後,在 iPhone 下載並啟用 Dropbox 程式,然後登入相同的帳號以繼續。
步驟4:找出剛剛上傳的音樂後,下載並儲存到手機就可以了。
2 從 Mac 電腦傳音樂到 iPhone
如果你是 Mac 用戶,那將電腦音樂傳到 iPhone 的過程就更簡單了。AirDrop 能夠讓你在沒有網路的狀況下實現無線傳輸,而且速度快,成功率也比較高。
方法1: 使用 AirDrop 在 Mac 電腦上傳音樂給 iPhone
在你使用 AirDrop 進行數據傳輸之前,你需要確保裝置已經滿足以下條件,才能避免轉移電腦 MP3 傳到 iPhone 中斷或失敗的問題。首先,Mac 和 iPhone 都需要同時開啟「Wi-Fi」和「藍牙」功能。此外,Mac 電腦需要使用 OS X 10.10 或以上版本的系統,而 iPhone 則需要安裝 iOS 7 或更高版本的系統。
步驟1:在 Mac 電腦找到你想要傳輸的音樂,然後點擊滑鼠右鍵,選擇「分享」>「AirDrop」,並在列表中選擇你的 iPhone 名稱以繼續。
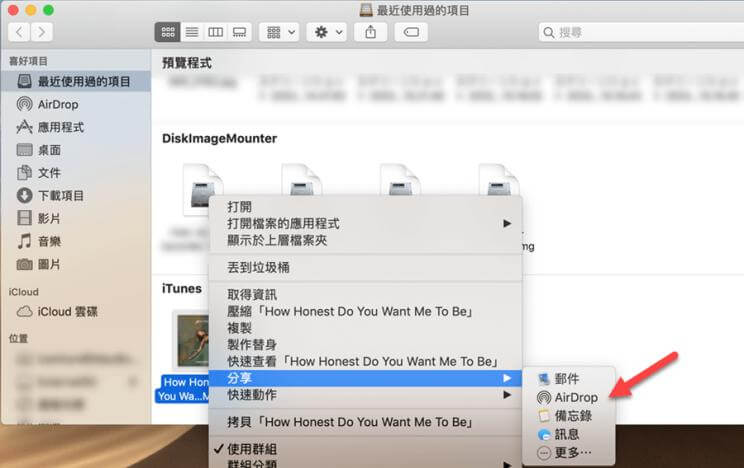
步驟2:此時,你的手機將會彈出通知,說明你的電腦正在向你傳送檔案。點擊「接受」就可以從電腦傳音樂到 iPhone 了。

同場加映——iPhone 傳音樂到電腦的最佳方案
如果說你想要將 iPhone 音樂傳到電腦該怎麼操作呢?通常大家可能會選擇利用 iTunes 或者 iCloud 備份來將 iPhone MP3 傳到電腦,但是可能會碰到 iTunes 無法偵測裝置或 iTunes 無法備份等常見的故障情況,因此很多人都非常抗拒使用這款程式。
如果你想要快速將 iPhone 備份至 Mac 或 Windows,你可以直接使用 iPhone 備份軟體iMyFone D-Back,幫助你輕鬆完成 iPhone 音樂備份工作。
iMyFone D-Back 的強大功能:
iPhone 備份到電腦如何操作?
步驟1:下載並安裝 iMyFone D-Back,啟用應用程式。
步驟2:選擇「從 iOS 裝置回復」,並將要進行 iPhone 音樂檔案轉移電腦的手機連接到電腦。
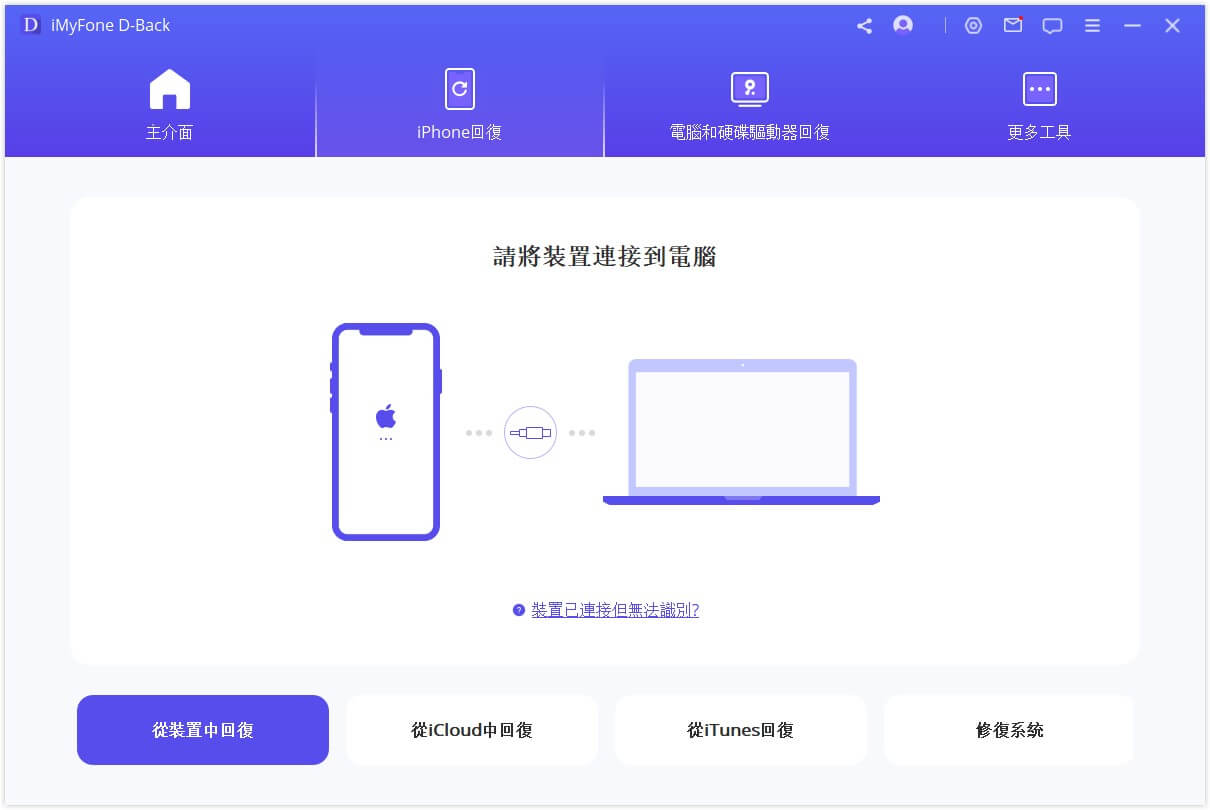
步驟3:選擇 iPhone 手機備份到電腦的數據類型,點擊「掃描」。

步驟4:等待掃描完成後,選擇性勾選所需檔案,點選「回復」,並選擇蘋果備份到電腦的儲存位置,就完成蘋果手機資料備份到電腦的全部操作啦。

總結
在電腦傳音樂到 iPhone 並沒有想像中那麼複雜,只要你找到合適的工具,即可在短時間傳輸大量的檔案到手機,而你想要隨時隨地聆聽喜歡的歌曲也不再是個問題了。
不管你想要從 Mac 或是 Windows 電腦傳音樂到 iPhone,我們已經為你找到了對應方案,今天就來試試看吧!






