「我想在我的 iPad 螢幕截圖,但是不太清楚怎麼操作,有誰知道如何在 iPad 截圖嗎?」
用 iPad 工作、寫筆記在現在都是非常正常的事情,有的時候想要截圖,但是不知道 iPad 如何截圖或者想要瞭解更多快捷的 iPad 截圖方法,那麼本文你就不能錯過啦~
本文將為您帶來 6 個 iPad 截圖的相關技巧,一起來看看吧~!

iPad 截圖指南
下列本文將為大家介紹關於 iPad 怎麼截圖的 6 個方式,都超好用哦,快來看看有沒有適合你的方法!
1 按下頂端按鈕和音量鍵
同時按下頂端按鈕和音量鍵是比較常見的 iPad 畫面截圖的方法,當前的 iPad 存在有無 Home 鍵的差異,接下來我們將區分這兩款不同的 iPad 來講解分別該如何截圖。
有 Home 鍵
如果你的 iPad 有 Home 鍵(主畫面按鈕),截圖方法:同時按下「頂端按鈕」和「主畫面按鈕」再放開,這樣你的 iPad 就截圖成功了!
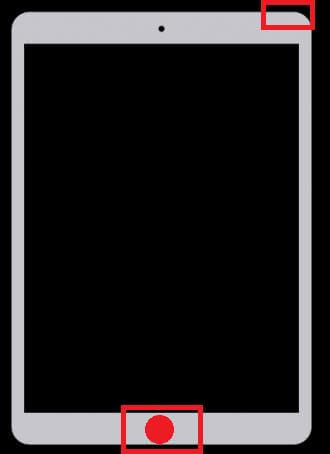
沒有 Home 鍵
iPad pro 如何螢幕截圖?當你的 iPad 沒有 Home 鍵,如 iPad Pro,截圖方法如下:同時按下「頂端按鈕」和任一音量按鈕(如「音量調高鍵」)然後放開即可。
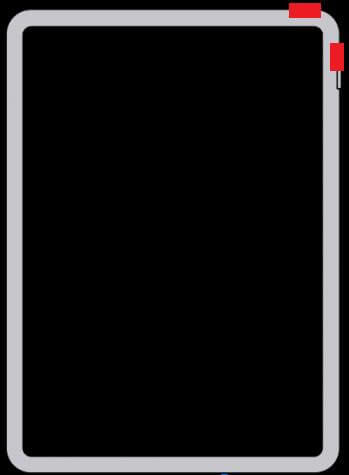
2 iPad 截圖小白點設定
iPad 如何設定截圖?如果你覺得去按鍵不太方便,那麼你可以參考看看使用小白點來截圖,小白點可以放置在你想要的位置,無需離開螢幕就可以完成 iPad 螢幕擷取。具體操作方法:
步驟1:開啟 iPad 上的「設定」> 點選「輔助使用」。
步驟2:點選「觸控」> 點選「輔助觸控」并開啟。
步驟3:將「點一下」的動作改為「截圖」。
步驟4:按下小白點來截圖。
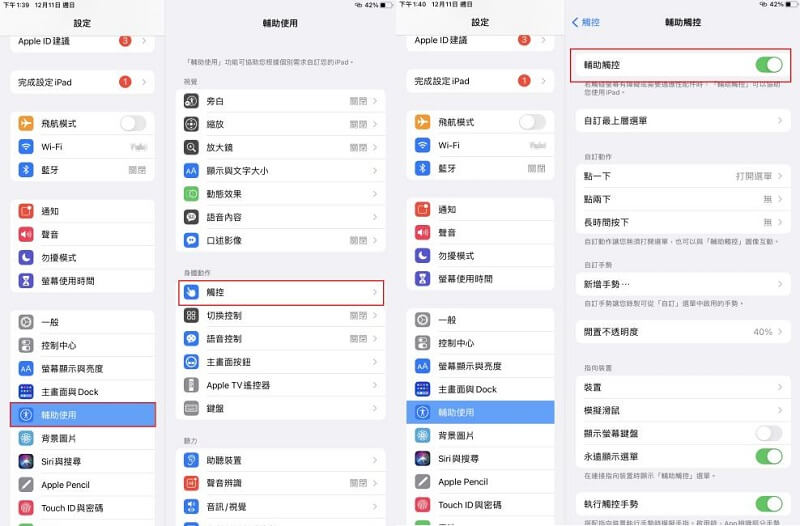
3 使用 Apple Pencil 截圖
現在的 iPad 用戶大多都是有配置 Apple Pencil 的,如果想要進行 iPad 截圖,Apple Pencil 也是可以幫你實現的哦,一起來看看怎麼使用 Apple Pencil 截圖吧。
步驟1:開啟 Apple Pencil,并使用藍芽將 Apple Pencil 和 iPad 連線。
步驟2:將連接成功的 Apple Pencil 從 iPad 底部左邊緣向上滑動 (45度)。
步驟3:成功截圖后,可對截圖進行編輯,完成后點選「儲存」即可,若需要傳輸給他人,點一下 「分享」按鈕即可。
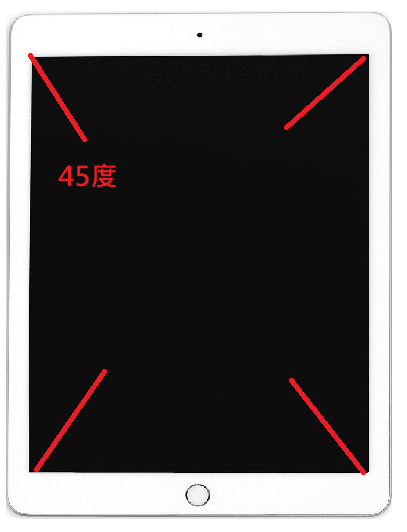
4 iPad 整頁截圖
以上的方法一般是對當前頁面進行截圖,但是有時候你在瀏覽網頁時可能會有把整頁 iPad 截圖的需求,這個時候應該怎麼操作呢?接下來我們以 Safari 瀏覽器為例。
步驟1:進入「Safari」,點選左下角截圖畫面開啟截圖工具。
步驟2:畫面出現選擇「螢幕」或「整頁」按鈕,如果要抓取網頁從頭到尾截圖請選擇「整頁」。
這樣你就完成了對 iPad 整頁畫面的截圖啦。
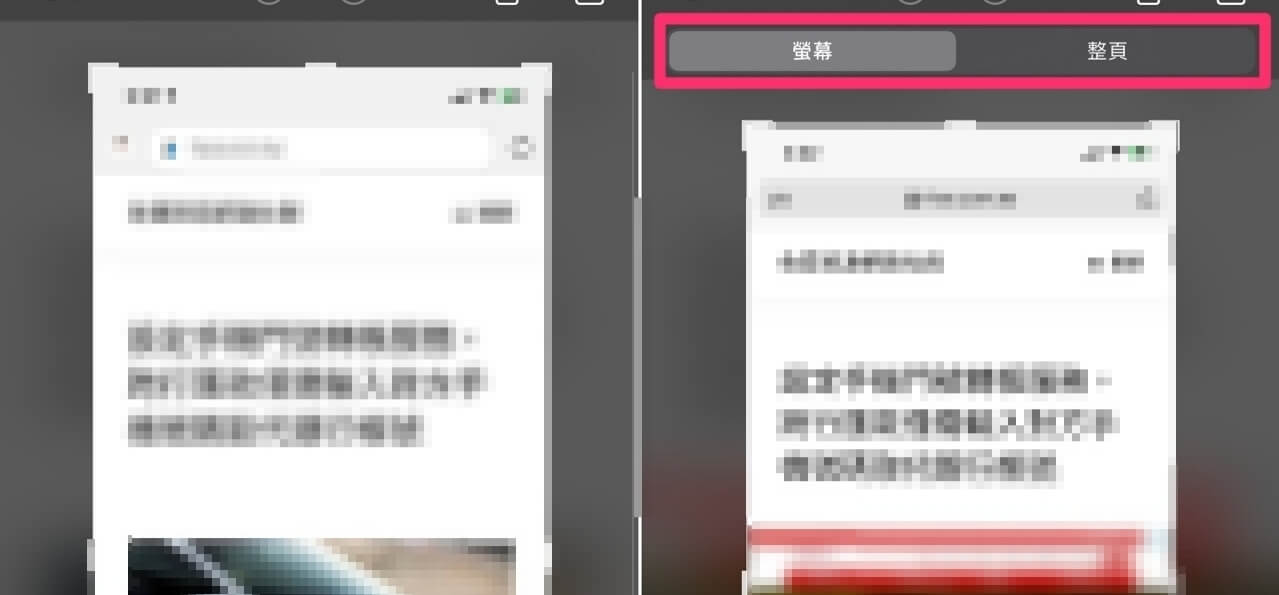
5 語音控制 iPad 截圖設定
以上都是 iPad 截圖超有效的方法,但是需要手動操作。那麼有不需要手動操作即可對 iPad 螢幕截圖的方法嗎?當然有!使用語音控制來對 iPad 截圖就可以啦~
步驟1:點選 iPad「設定」 >「輔助使用」。
步驟2:點選「語音控制」>「自訂指令」>「裝置」>「Take screenshot」,就設定完成囉!
步驟3:在需要對 iPad 截圖時喊出「Take screenshot」 或「截圖」,iPad 就可以幫你處理完這一系列動作囉。
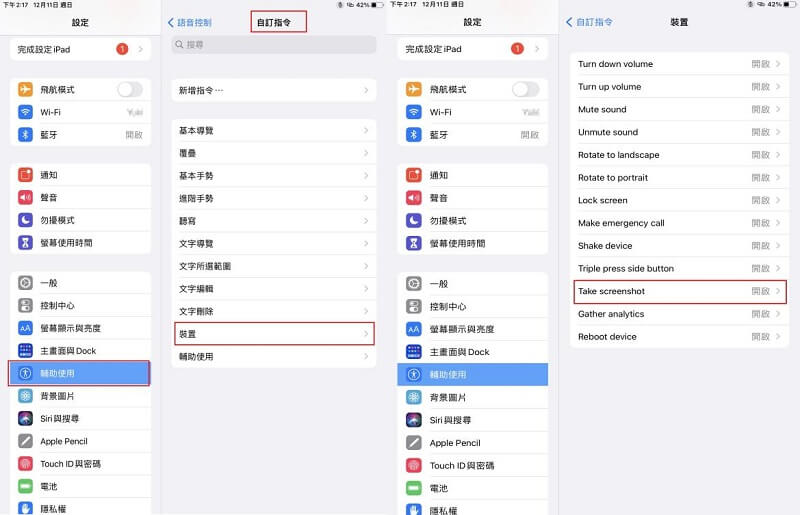
6 鍵盤快捷鍵 iPad 截圖
最後一個方法是使用 iPad 藍牙快捷鍵盤對 iPad 畫面截圖,一起來看看吧~
iPad 快速鍵截圖:
- (1)「Command+Shift+3」:快速拍攝截圖。
- (2)「Command+Shift+4」:拍攝截圖並立即開啟「標示」來檢視或編輯。
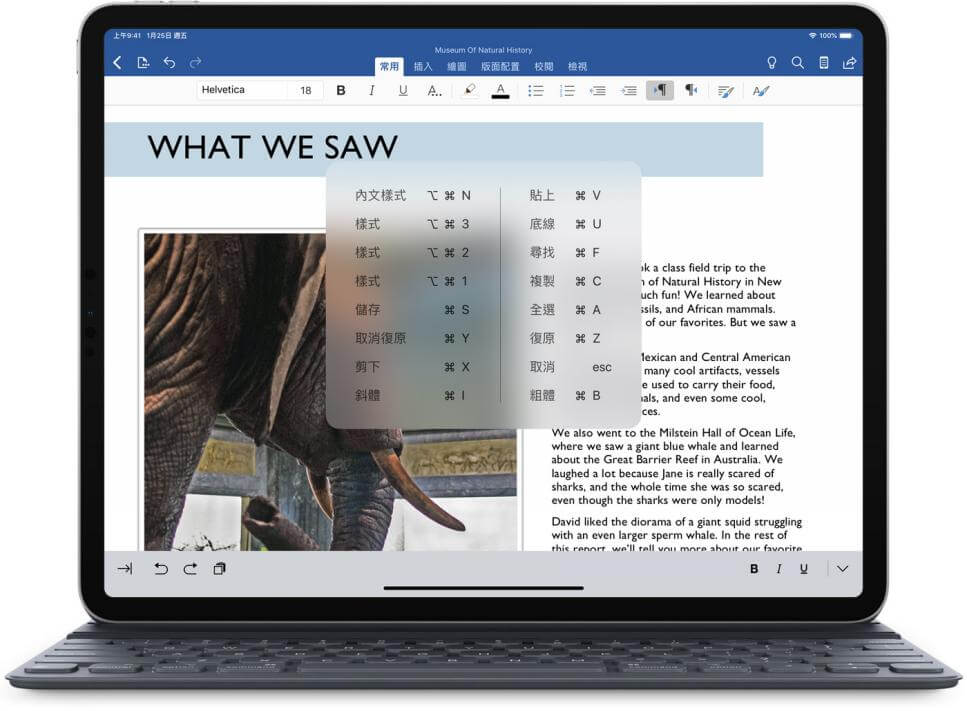
同場加映—— iPad 截圖小白點沒反應怎麼辦?
你是否也遇到過 iPad 小白點不見,或者怎麼按 iPad 小白點都沒反應?嘗試以下兩種方法讓 iPad 小白點恢復正常。
1 重啟 iPad
如果突然出現 iPad 小白點無反應的狀況,可能是 iPad 出現卡頓,一般重啟 iPad 就能夠解決這個問題。
2 修復 iPad 系統問題
如果小白點出現問題,重啟也無法解決這種狀況,那麼可能就是 iPad 出現了系統故障問題,可以嘗試使用專業的 iOS 系統修復工具—— iMyFone Fixxpo。
Fixxpo 能夠修復 iOS 系統故障,無論是 iPad 小白點沒反應還是 iPhone 小白點不見,都能夠快速高效地解決。
一起免費下載,然後看看如何使用 iMyFone Fixppo 修復 iPad 小白點沒反應!
步驟 1: 安裝 iMyFone Fixppo 到您的電腦後,打開程式並選擇「標準模式」。
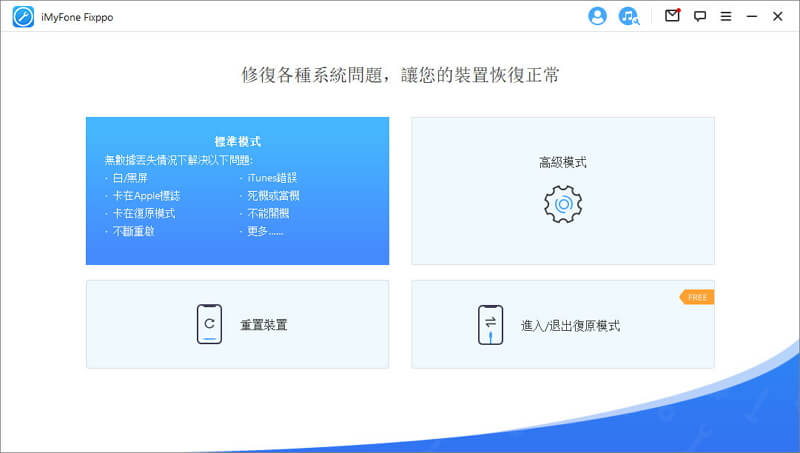
步驟 2: 將手機與電腦用 USB 傳輸線連接好之後,點選「下一步」。
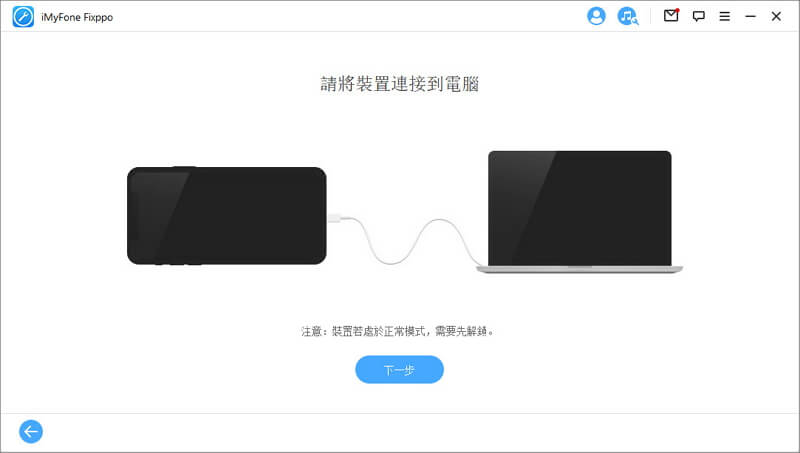
步驟 3: Fixppo 會自動偵測 iPad 對應版本的韌體,點擊「下載」即可。
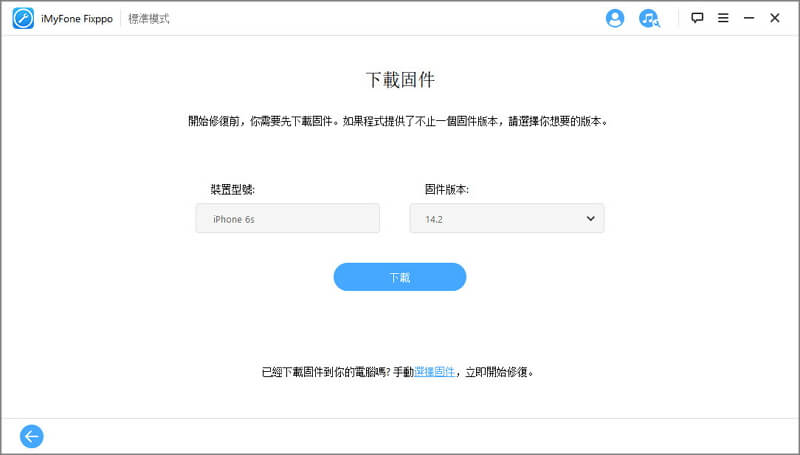
步驟 4: 下載完成後,選擇「開始」修復 iPad 小白點沒反應的問題。
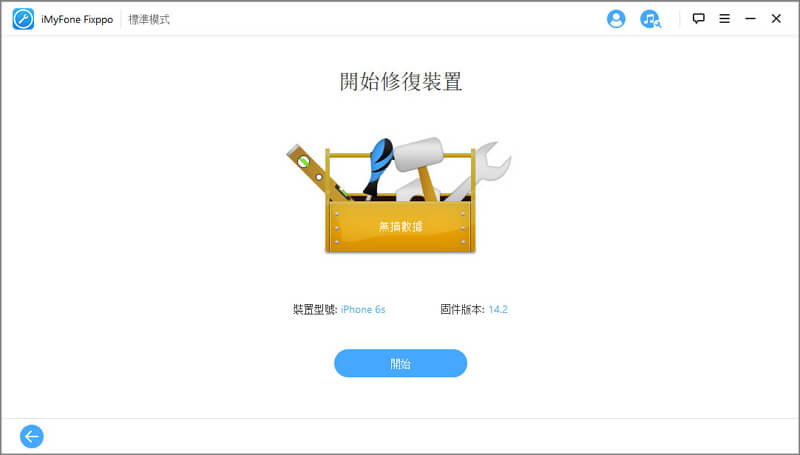
步驟 5: 等待一段時間後,彈出以下頁面點擊「完成」即可。
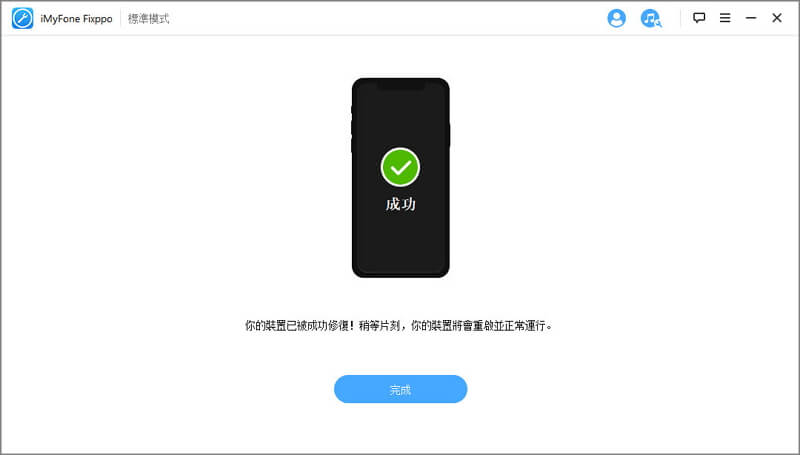
除了以上文字教學,以下影片更詳細地介紹了 iMyFone Fixppo,讓你能夠更直觀地瞭解它,不要錯過喔!
iPad 螢幕截圖常見問題
1 iPad 截圖聲音怎麼關?
- 方法1:將iPad 音量鍵按到靜音。
- 方法2:是到「設定」把按鍵音量關掉!
步驟1:進入「設定」>「聲音」。
步驟2:將「按鍵聲」關閉。
總結
以上就是 iPad 截圖方法的全部教學,希望這篇文章可以對你有所幫助。如果你也從中學習到了小白點設定的技巧,請記得分享給其他人喔。如果你不小心遇上了 iPad 小白點的問題,可以嘗試使用 iMyFone Fixxpo 來修復,快速幫您解決!


