D-Back 能夠在 Windows 11/10/8/7 和 macOS 10.9 ~ 13 等各種不同電腦型號中,快速幫您將 iPhone 檔案傳輸到電腦!保證 iPhone 數據完整
現在是人手一機的時代,非常多照片、音樂、影片、文件資料等,我們常常使用手機儲存起來。
但是通常想要更細緻的修圖、剪輯音樂、整理文件等等,會需要把 iPhone 手機檔案傳輸至電腦,以方便我們使用。那到底有甚麼方式能輕易的把 iPhone 檔案傳到電腦呢? 以下介紹幾種方式,方便您操作使用!
專業的 iPhone 檔案傳輸工具(適用于 Windows 和 Mac)
想要在電腦上查看 iPhone 檔案,有什麼方法可以輕鬆辦到呢?iMyFone D-Back for iOS 可以最大程度上滿足您的需求。
iMyFone D-Back for iOS:
- 可選擇性傳輸所需 iPhone 檔案到電腦,無需整機傳輸。
- 快速高效,安全性 100%,保證 iPhone 檔案傳輸安全。
- 介面簡潔,操作簡單,無需任何技術支援即可把 iPhone 檔案傳電腦。
- 除了檔案傳輸之外,還可匯出 iPhone 語音備忘錄,存取簡訊,增加 iPhone 的通話紀錄上限和修復 iOS 系統。
- 適用多種類型的文件,包括備忘錄、語音訊息、通話紀錄、筆記和 WhatsApp、LINE、Instagram 等第三方 App 的數據。
- 支援所有 iPhone 型號和所有 iOS 版本(包括 iPhone 16 和 iOS 16/17/18/26)。
免費下載體驗看看吧~
選擇將 iPhone 檔案傳到電腦的步驟:
步驟 1:從「從 iOS 設備中復原」選項中,點擊「開始」來檢查「檔案」。
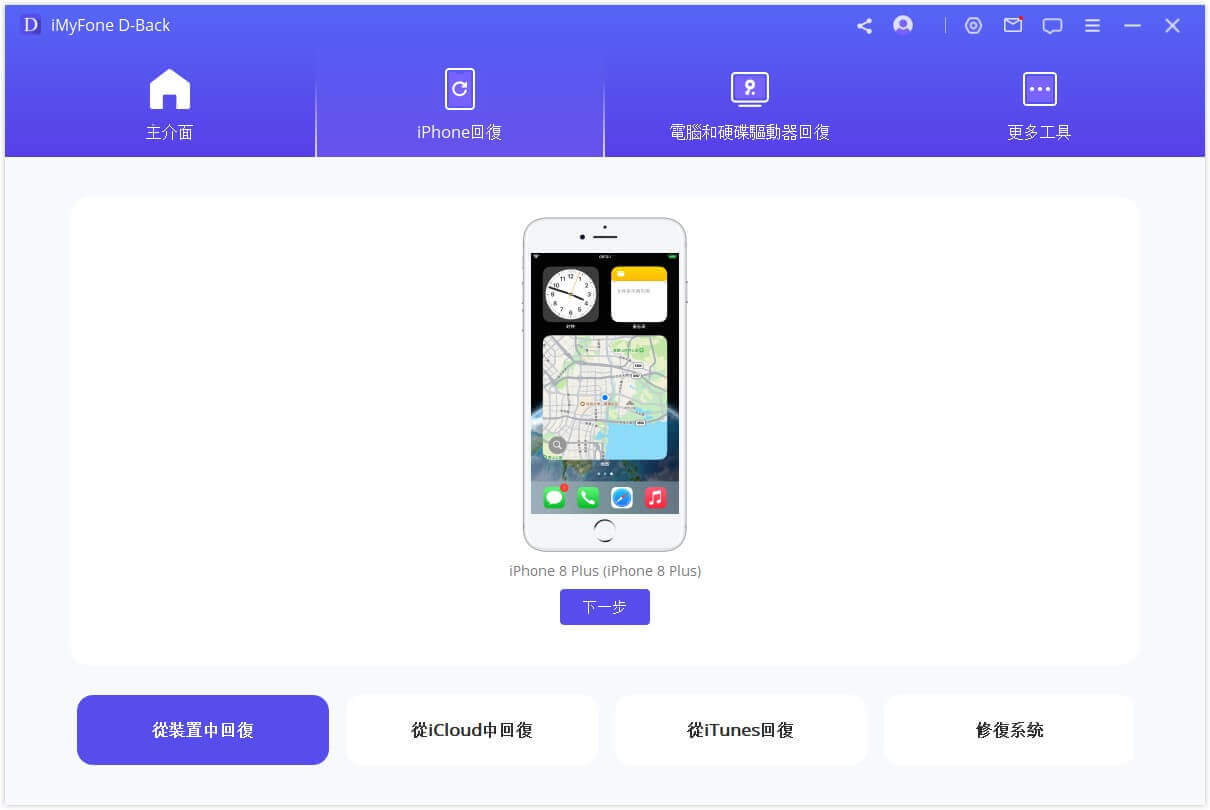
步驟 2:點擊「下一步」來連接您的 iPhone,然後點擊「掃描」來掃描和搜尋 iPhone 上的所有檔案。

步驟 3:點擊「回復」,跳出來的視窗會要求您選擇存儲檔案的目的地,接著請耐心等待程式至傳輸完畢。

iPhone 檔案傳到 Windows 電腦
除了使用 D-Back for iOS 以外,也有其他方式可將 iPhone 傳輸檔案到 Windows電腦,以下提供3種方式:
1 透過 iTunes
iTunes 是一款由蘋果公司開發的綜合性軟體,是最受歡迎的管理 iPod 與 iOS 裝置檔案的主要工具,其中我們會介紹如何將 iPhone 傳輸檔案到電腦上。
步驟 1:使用 USB 傳輸線將你的 iPhone 與 Mac 電腦連接。
步驟 2:啟動 iTunes ,點擊 iTunes 視窗左上的「裝置」按鈕。
步驟 3:點選左側選單欄中的「摘要」,再點擊右側欄位的「立即備份」。
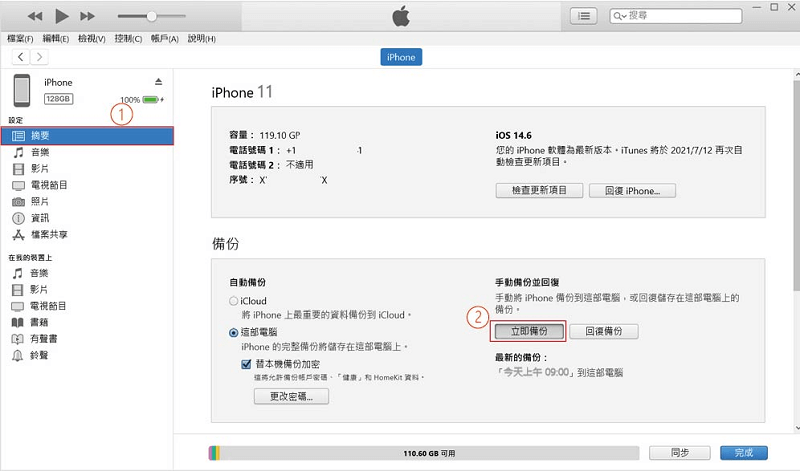
2 透過 iCloud
iCloud 也是一款很受歡迎的 iPhone 備份工具,一起來看看如何使用 iCloud 將 iPhone 傳輸檔案到電腦上吧。
步驟 1:登入你的iCloud 帳號。
步驟 2:把 iPhone 中的資料備份到 iCloud。
步驟 3:在電腦中打開 iCloud 並下載備份,即可完成 iPhone 檔案傳電腦。
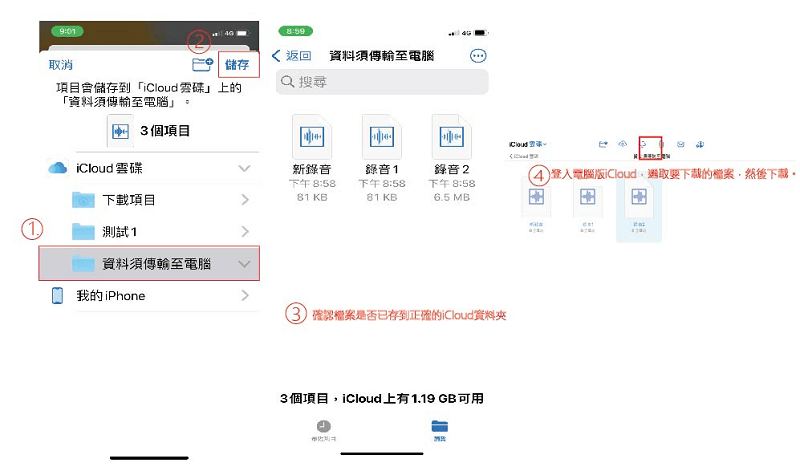
3 使用 Windows AutoPlay
除了廣大用戶常用的 iCloud 和 iTunes 之外,Windows AutoPlay 也是一個將 iPhone 檔案傳輸到電腦的好工具,一起來看看怎麼操作吧~
步驟 1:使用 USB 線將 iPhone 連接到電腦。
步驟 2:在資料夾選單中找到「Apple iPhone」。
步驟 3:選擇你要傳輸至電腦的檔案,可以直接拖拉至桌面。
這樣您就完成了 iPhone 在 Windows 的檔案傳輸啦!
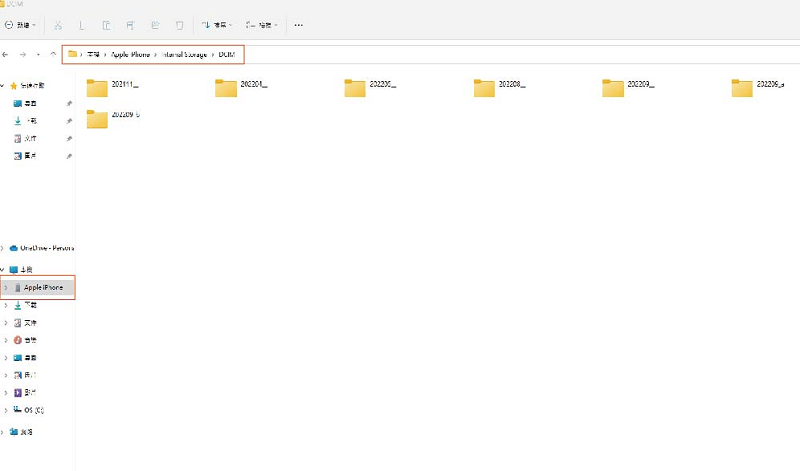
iPhone 傳輸檔案到 Mac 電腦
前面介紹了 Windows 電腦的傳輸方法,接下來我們看看能從 iPhone 傳輸檔案到 Mac 電腦的方法是什麼呢~
步驟1:將你的 iPhone 使用 USB 傳輸線連結至 Macbook。
步驟2:打開 Finder。
步驟3:找尋「iPhone 裝置」,選取你的「資料」,最後「輸入所有項目」,就大功告成囉。
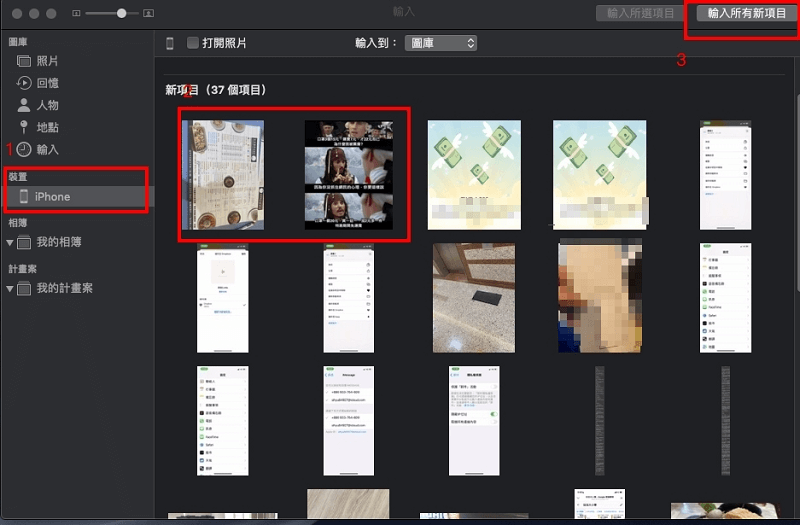
總結
希望上述方法能夠幫您成功將 iPhone 檔案傳輸到電腦!對比之下,D-Back 支援將 iPhone 傳輸至 Windows 和 Macbook 兩個不同系統的電腦。若你同時有兩種系統的電腦,我最推薦使用這種方式!因為其他的方法基本上只能支援一種系統(Windows 或 iOS)。
把 iPhone 檔案傳到電腦在我們的工作或是生活中是常會遇到的問題,相信 D-Back 一定可以幫您成功解決~







