免費 LINE iPad 備份到電腦,且提供預覽功能,並可選擇性將 iPad LINE 備份轉移到 iOS 或 Android 手機。
為了避免重要資料遺失,我們都會日常備份各種 LINE 數據,但是使用 LINE for iPad 的用戶會發現,並不能直接備份 LINE 對話。那究竟要如何完成 iPad LINE 備份呢?
如果你想要更換新機,卻發現對話紀錄中記載著客戶資料或檔案,那你一定想快速在 iPad 備份 LINE。這篇教學將會仔細說明 LINE iPad 備份和傳輸的方法,並且介紹一款最好用的數據轉移工具,替你完整儲存所有的重要資料。
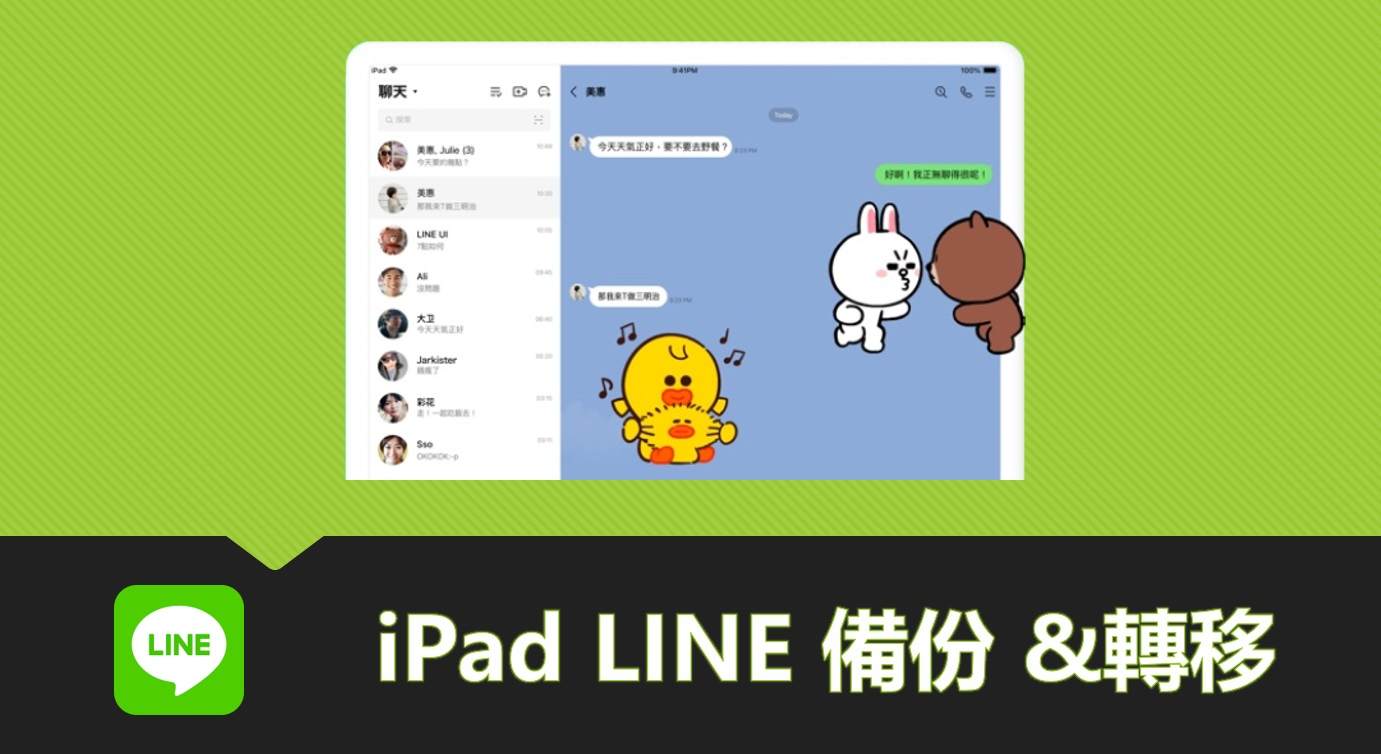
關於 iPad 版 LINE
雖然 LINE 支援多裝置的登入,但 iPad 版 LINE 卻有一些不可忽視的缺點。不如手機版的 LINE,當你在 iPad 版本登入相同的 LINE 帳號時,有部分功能是無法使用的。我們已將不被支援的部分項目整理於下方:
- 無法直接進行數據備份
- 無法直接移動帳號和其中資料到其他裝置
- 不能透過電話號碼搜尋和新增 LINE 好友
- 不能建立新的LINE帳號
- 無法使用 LINE Pay 功能
- 無法刪除在其他裝置傳送和接收的訊息
當你不小心在 iPad 版 LINE 登出帳號,你也會丟失所有的資料,而這種情況將會帶來非常大的麻煩。即便如此,在 iPad 使用 LINE 確實非常方便的,所以你應該設法解決 iPad LINE 備份的問題。幸運的是,我們已經找到了最佳的 LINE 數據管理工具。有興趣的你,就趕緊往下看囉~
LINE iPad 備份和轉移的方法
我們將會分享兩個實用的 iPad 備份 LINE 程式,並且比對這兩個方案的優缺點,以協助你找到最好的解決辦法。
| LINE iPad 備份的方法 | iMyFone iTransor for LINE | iTunes |
|---|---|---|
| iPad LINE 備份難度 | 超級容易 | 較容易 |
| iPad LINE 轉移難度 | 簡單,可將 iPad LINE 轉移 iPhone、Android 手機或其他 iPad | 無法進行,需要先備份 iPad 再將整機資料還原到另一部 iOS 裝置 |
| 所需時間 | 快,自行選擇想要備份或轉移的數據 | 慢,需要進行整機備份 |
| LINE 跨裝置轉移 | 可以在 iOS 和 Android 裝置之間雙向轉移 LINE iPad 備份 | 無法進行,iTunes 不能將資料還原至 Android 裝置 |
方法1:使用 LINE 備份轉移工具
不管你想要在 iPad 備份 LINE 或是進行 iPad LINE 轉移,相信這款專業的 LINE 資料管理工具 iMyFone iTransor for LINE 都可以幫到你!
- 免費備份:提供一鍵供免費 iPad LINE 備份對話紀錄的功能。
- 免費預覽:LINE iPad 備份的過程中,可以隨時預覽聊天記錄,並以 PDF/xls 格式在電腦查看 LINE 備份檔案。
- 無限大小:任何 iPad LINE 對話紀錄的容量均可備份,不受雲端儲存空間的限制。
- 自由轉移:iPad LINE 聊天紀錄備份,可以轉移到 iPhone、Android 裝置、其他 iPad 等,無任何系統差異問題。
- 支援類型:支援 iPad 備份 LINE 資料類型繁多,包括訊息、照片、多媒體檔案、通話記錄等。
接下來,我們將為你個別說明在 iPad 備份和轉移 LINE 資料的操作。
如何進行 iPad LINE 備份對話記錄?
在講解將 iPad LINE 備份聊天記錄之前,我們為你提供了 iPad LINE 備份到手機的影片,無論是 iPad LINE 備份到 iPhone 還是 iPad LINE 備份 Android,統統一次解決!
步驟1在電腦下載並安裝 iMyFone iTransor for LINE。將 iPad 連接至電腦後,點選左側欄位的第二個按鈕「備份 Android 和 iOS 裝置的 LINE 資料」。
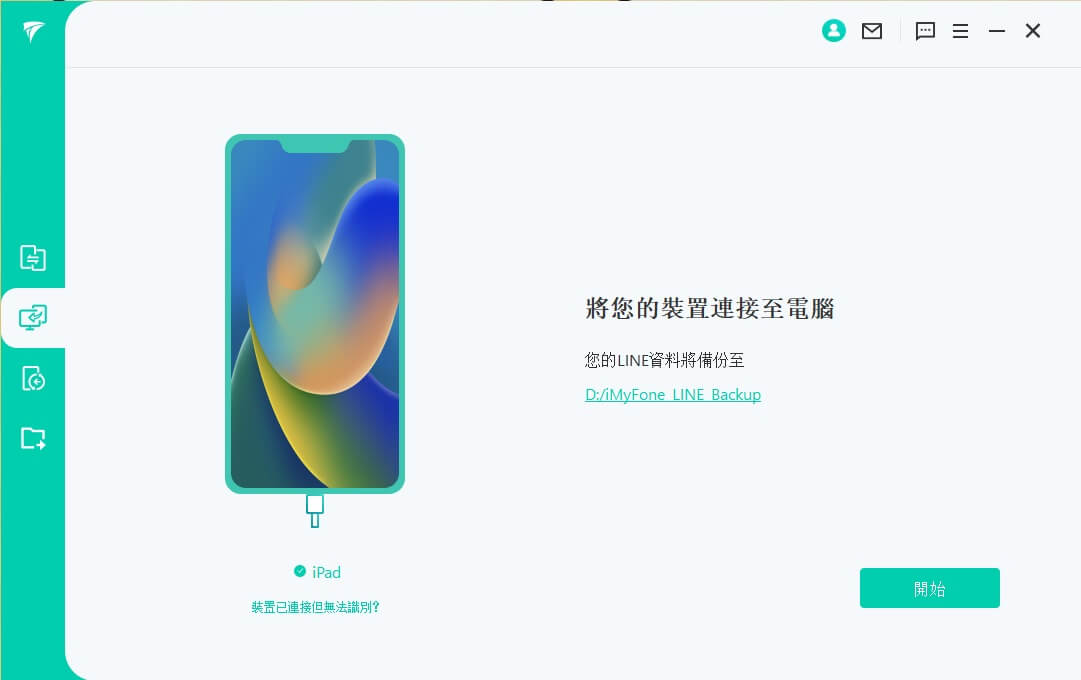
步驟2軟體會自動偵測你的 iPad,並且確認你的 LINE 安裝狀態與裝置狀態。隨後,它就會自動進行備份動作。
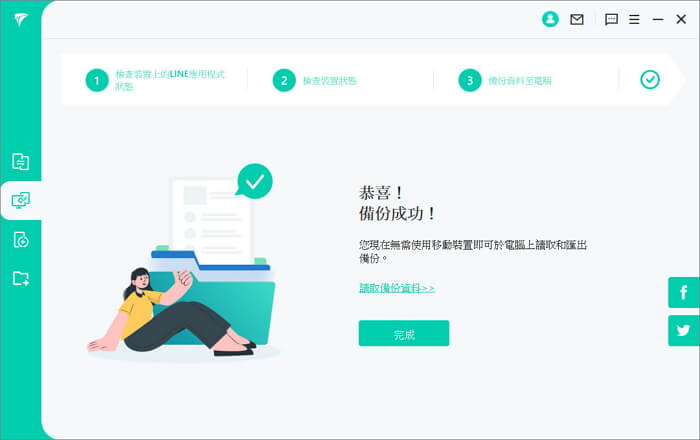
步驟3耐心等待數分鐘後,你就會看到以下的成功介面。你可以點擊「讀取備份資料」以在電腦閱覽這些對話紀錄,或是點擊「完成」以繼續使用裝置了。
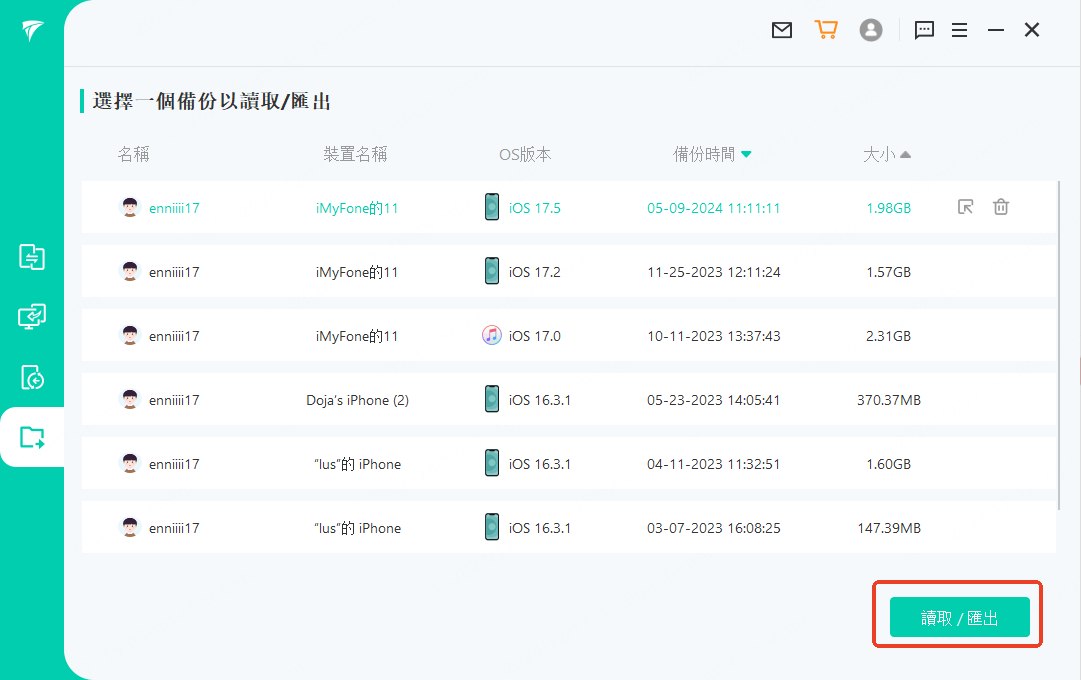
如何進行 iPad LINE 轉移?
步驟1在電腦下載並安裝 iMyFone iTransor for LINE 後,點選左側欄位的第一個按鈕「在 Android 和 iOS 裝置之間傳輸 LINE 數據」。
步驟2將原始的 iPad 與目標裝置連接至電腦,然後點擊「開始」以繼續。
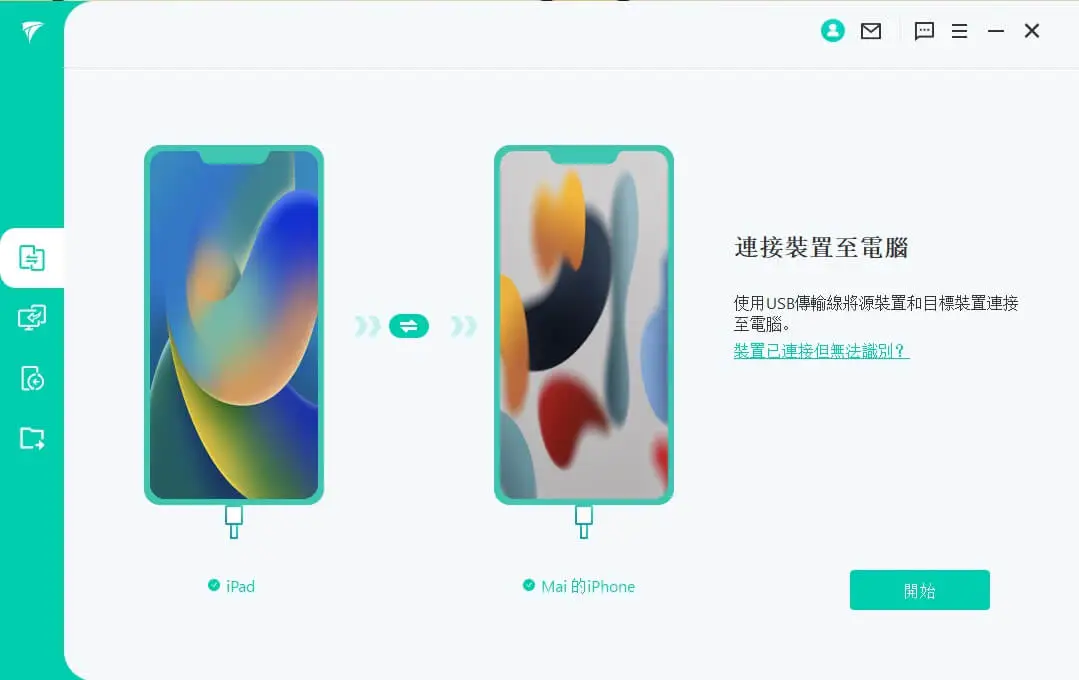
步驟3不同裝置的傳輸會有不同的操作。
如果 iPad LINE 轉移 iPhone 或其他 iPad:
需要先確認 iOS 裝置上的「尋找」功能已關閉,然後轉移的操作會自動進行。
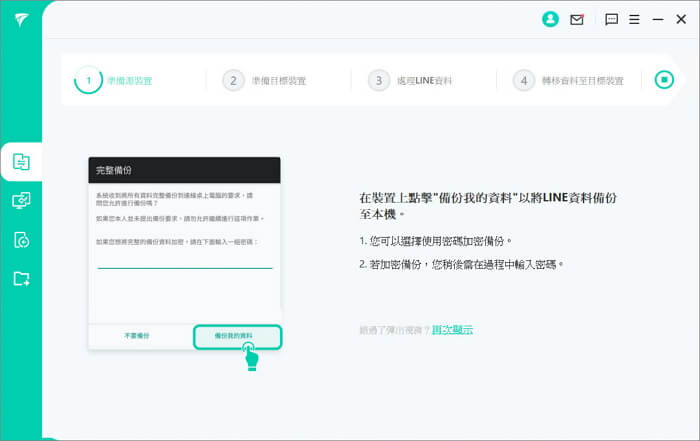
iPad LINE 備份轉移 Android:
軟體會先準備你的 iPad,並自動備份其中的 LINE 聊天記錄,以免轉移過程 LINE 數據自動丟失。
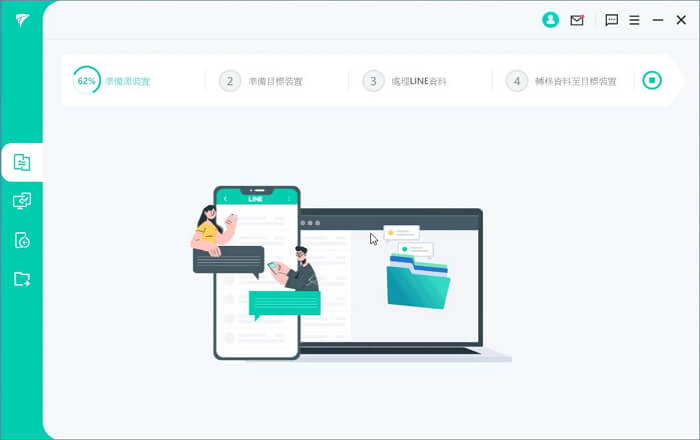
完成後,軟體會開始準備目標裝置。它的 LINE 程式將被移除,並安裝一個舊版本的 LINE 以便讀取資料。與此同時,你也需要先在 Android 的目標裝置安裝 iTransorAssistant 助手應用程式。
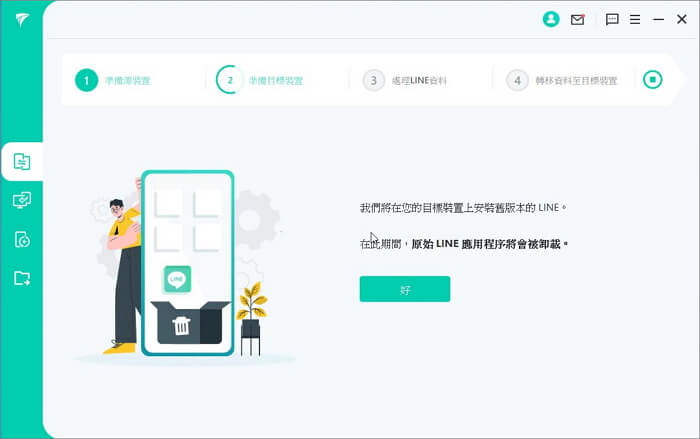
步驟4最後,軟體就會開始進行數據轉移。當你看到以下成功介面時,你就可以在目標裝置下載最新版本的 LINE,並登入相同的帳號了。
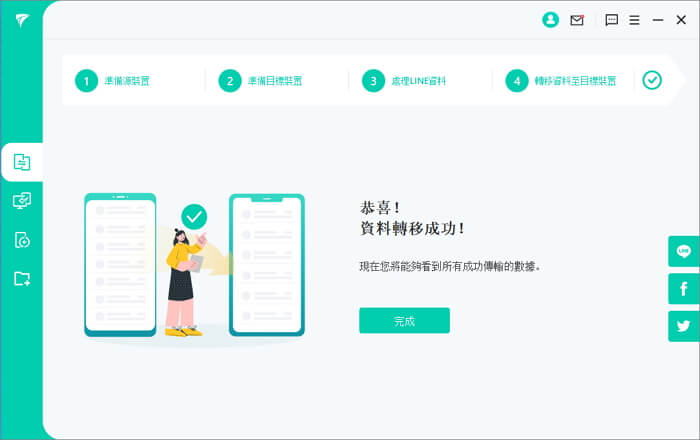
方法2:使用 iTunes 完成 iPad 備份 LINE
相信很多蘋果用戶都對 iTunes 非常熟悉,你也可以透過這個程式備份 iPad LINE 紀錄,同樣還可以在丟失 LINE 資料後從 iTunes 備份中提取 LINE 訊息。
比較麻煩的是,你不能自由選擇想要備份的資料類型。而需要進行整機備份,因此所需耗用的時間更長。
此外,iTunes 無法直接進行 iPad LINE 轉移,而是需要先備份 iPad 的資料,再將這些 LINE 數據還原至另一部裝置。
如果你想要嘗試使用這個方法完成 LINE 備份 iPad,那你就可以參考以下的步驟教學了。
步驟1將 iPad 連接到電腦,然後開啟 iTunes。
步驟2點擊左側的「摘要」欄位,然後點擊「立即備份」按鈕。
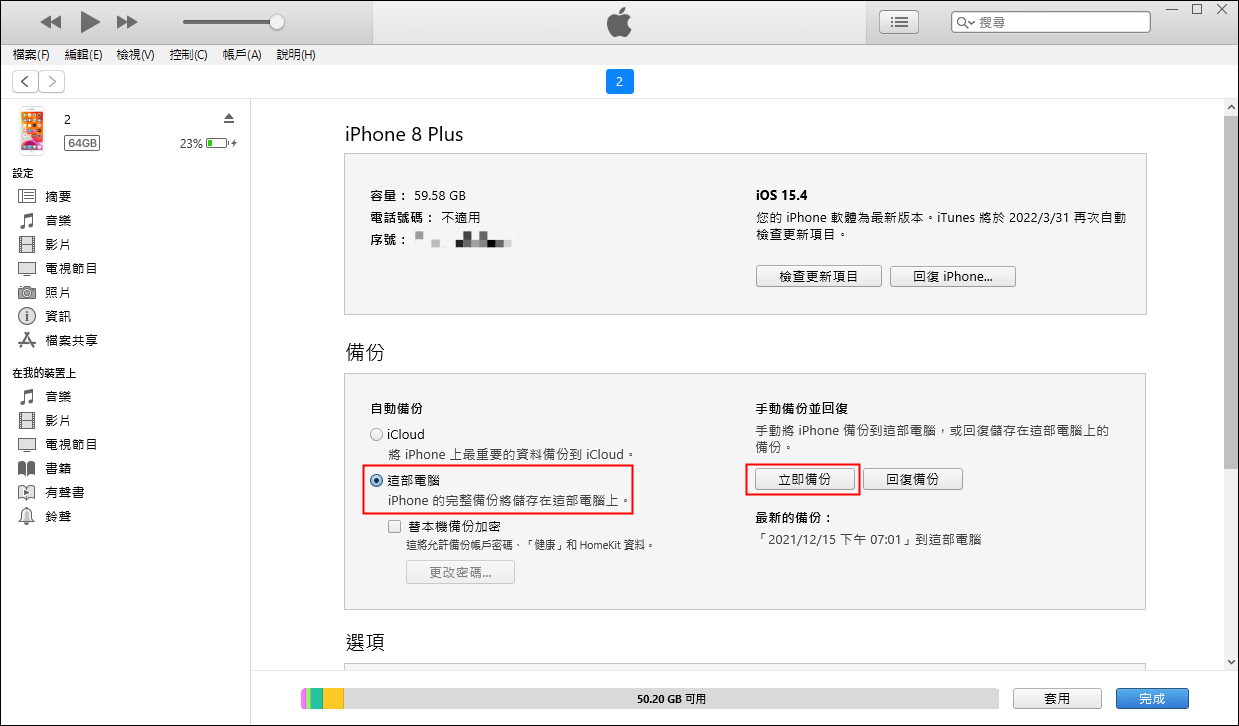
步驟3耐心等待過程完成即可。
如果想要把 iPad LINE 備份轉移 iPhone,可以將 iPhone 連接至 iTunes 後,點擊「回復備份」,然後選取最新的 iPad 備份(包含 LINE 資料和對話等),然後將所有 iPad 資料回復到 iPhone 上。
注意,這種方法會覆蓋 iPhone 原有資料。
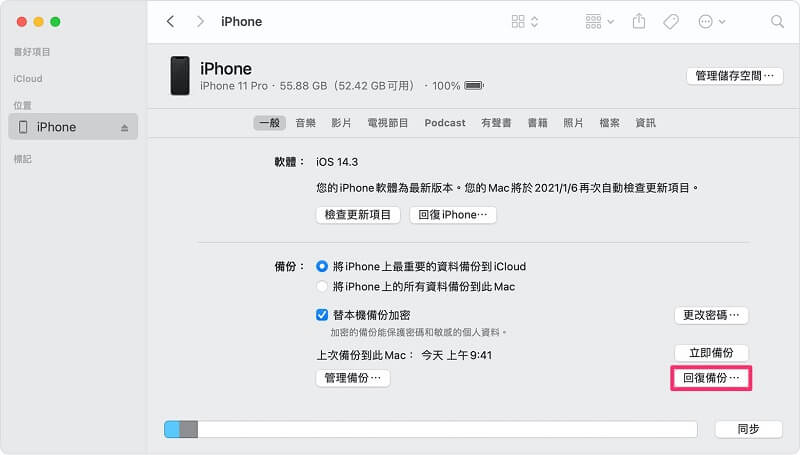
我們已經完整說明了 iPad LINE 備份和轉移的方法,你是否已經學會了呢?我們所介紹的2款工具都能夠協助你完成操作,但相對之下,iMyFone iTransor for LINE 能夠更有效地完成 LINE iPad 備份和轉移,也不受系統差異的影響,非常實用,趕緊下載免費使用吧!







