隨著疫情的蔓延,更多人選擇了遠距離辦公和線上會議,通訊軟體 LINE 也應援推出了分享螢幕畫面的功能。
內文將向您介紹在使用 LINE 分享螢幕時需要的環境設定和相應的設備,教學使用手機或電腦版 LINE 會議室分享畫面的操作方法,幫助您即時完成 LINE 螢幕分享以提升居家辦公的效率。
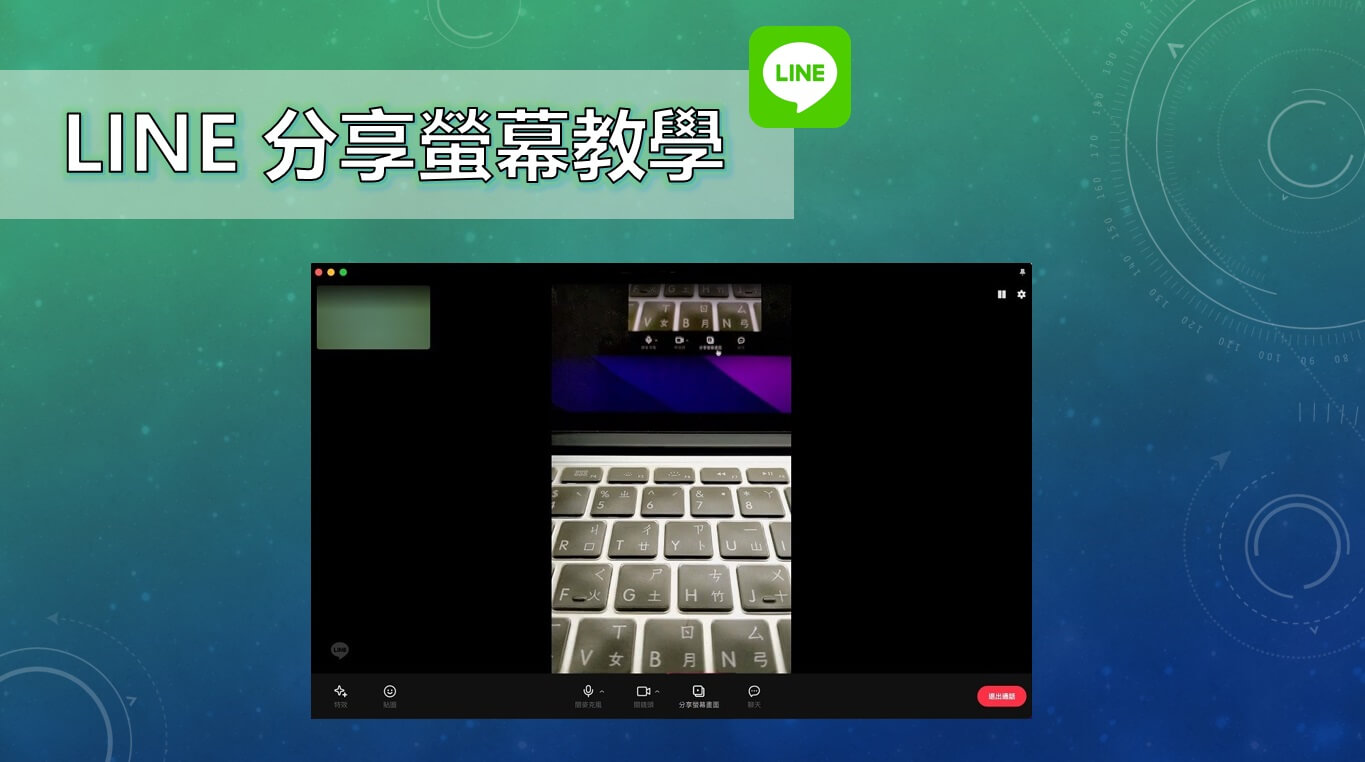
LINE 分享螢幕畫面注意事項
因應防疫居家辦公需求,分享螢幕畫面 LINE 已開放在支援 Windows、 Mac 電腦及 Android 和 iOS 裝置使用,更多相關使用條件,請參考以下表格說明。
| LINE 螢幕分享相關事項 | 具體內容 |
|---|---|
| LINE 版本 | 5.23.0 以上 |
| 使用前提 | 須先加為 LINE 好友並建立群組 |
| 共享人數 | 200 人 |
| 時間限制 | 無 |
| 錄影功能 | 無 |
| 相容設備 | Windows、MAC、Android、iOS |
| 共享用途 | 需簡報或 LINE Meeting 分享畫面者 僅需發言或與會者,手機版或電腦版皆適用 |
| 適用情境 | 遠距教學、遠距工作、取代實體聚會 |
LINE螢幕分享的相關準備工作:
- 穩定的 Wi-Fi 或網路連線品質(影響 LINE 影像畫質)
- 無需發言的會議與會者可關靜音(發言才開啟麥克風)
- 濾鏡+一鍵模糊背景可美化簡報者畫面(素顏或環境髒亂情形)
- 簡報者分享畫面前可關閉 LINE 電腦版的「提醒」設定
- 簡報者分享畫面前建議先清理電腦桌面以避免重要資料外洩
電腦版 LINE 螢幕分享的方法
使用電腦版 LINE 共享螢幕功能,可以即時向多人同時在手機或電腦分享當前螢幕的操作畫面。具體步驟如下:
步驟 1|啟動 LINE 電腦版後開啟群組聊天室,點選「通話」圖示並選擇「視訊通話」。
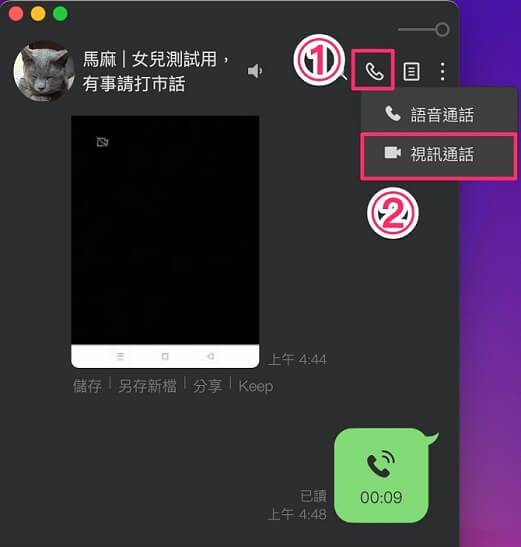
步驟 2|點選「分享螢幕畫面」。
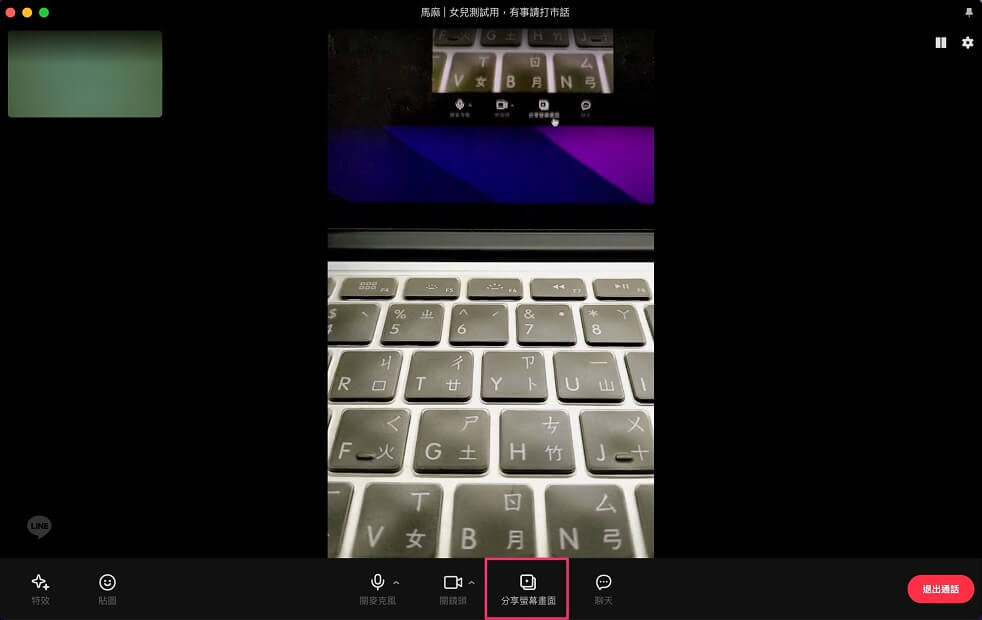
步驟 3|選擇「自己的螢幕畫面」。
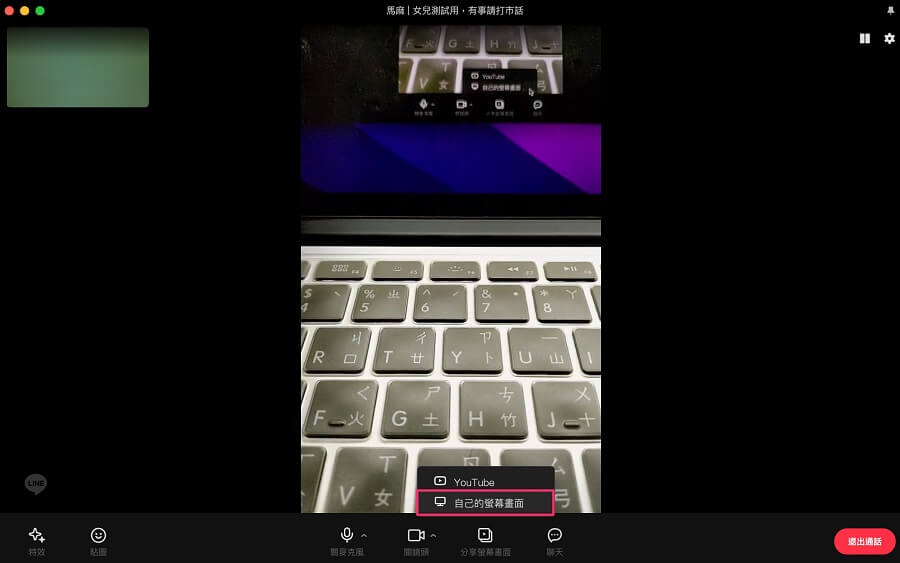
步驟 4|選擇想分享的畫面並點選「分享」就能與對方在電腦版 LINE 分享螢幕畫面。
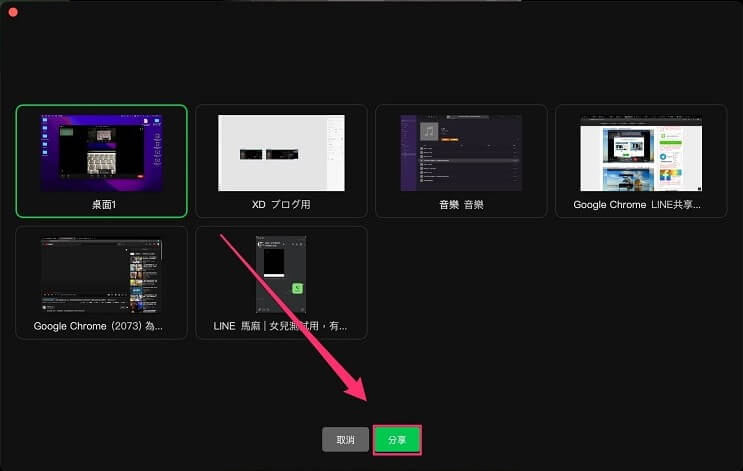
提醒
如果你想在他人 LINE Meeting 分享畫面的同時,錄製對方所分享內容,可以參考 Windows 螢幕錄影的相關教學。
iOS/Android 手機 LINE 分享螢幕
除了電腦版 LINE 會議室分享畫面,手機版也同樣可以在群組或個人聊天室中分享螢幕,甚至是一起觀看 YouTube 影片。操作方式請參考以下說明。
1 分享螢幕畫面 LINE
有時在外需要參會,即使手邊只有 iOS 或 Android 設備,你同樣可以按照以下方法在 LINE 會議室分享手機畫面。
注意透過 LINE 分享螢幕時,可以提前隱藏一些私人訊息或對話,讓新消息不顯示在聊天列表中以避免畫面分享過程中彈出訊息通知的尷尬喔~
步驟 1|打開 LINE 聊天室後,選擇「通話」功能並點選「視訊通話」圖示。
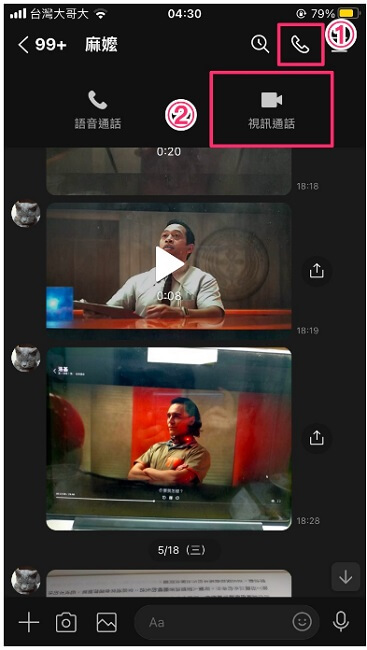
步驟 2|開啟「分享畫面」功能再點選「自己的螢幕畫面」。
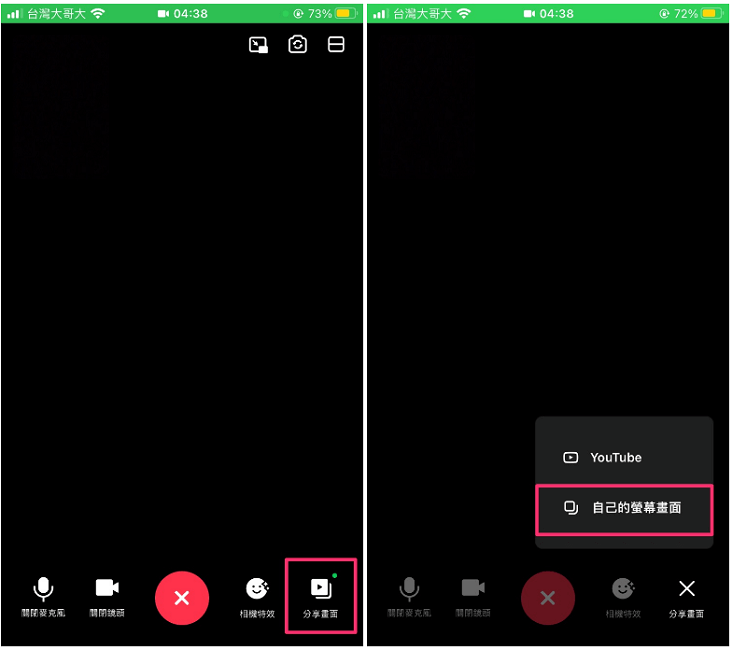
步驟 3|確認當前的手機螢幕畫面無誤後,點擊「開始直播」,就能即時在 LINE 直播分享螢幕畫面。
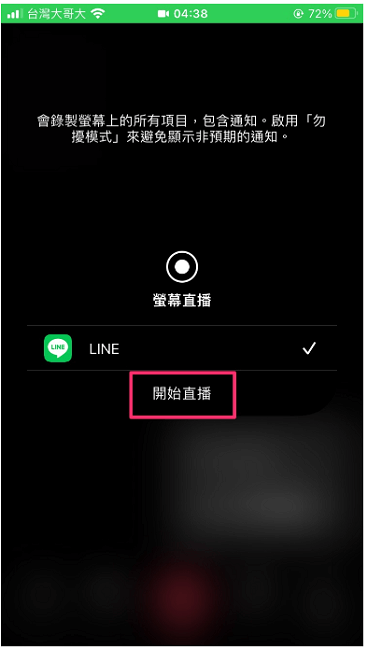
2 共享 YouTube 影片
除了使用 LINE 共享畫面,LINE 也加入了「YouTube」功能方便與其他群組成員一同觀賞喜歡的影片。
步驟 1|在 LINE 聊天室中選擇「通話」圖示,在彈出功能欄目中選擇「視訊通話」。
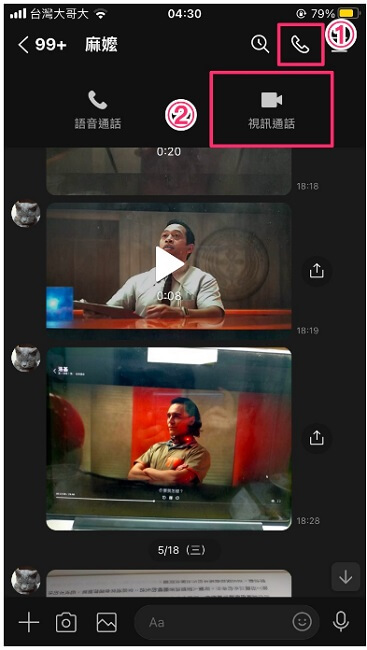
步驟 2|進入 LINE 螢幕分享後,開啟「分享畫面」>「YouTube」功能。
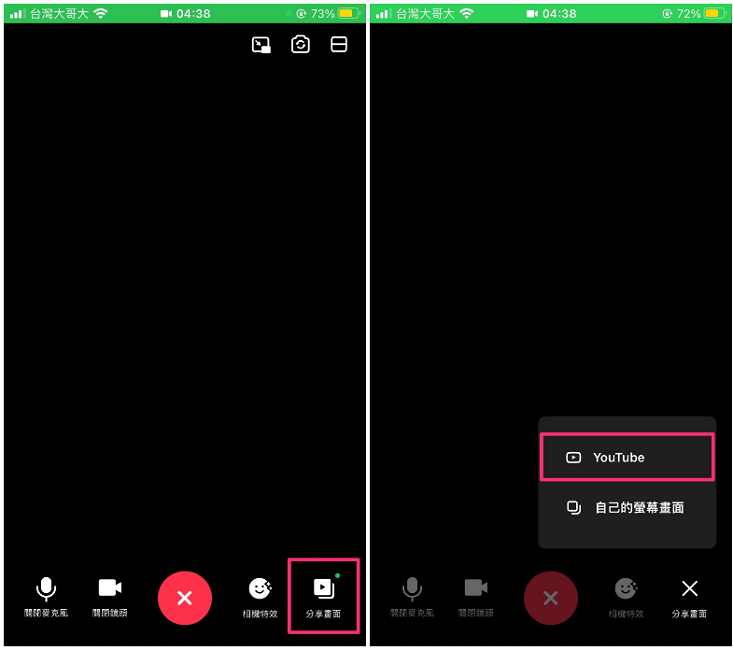
步驟 3|在彈出的搜尋欄位輸入影片的關鍵字並選擇影片後,點選「分享」即可同時與其他好友在 LINE 分享影片畫面。
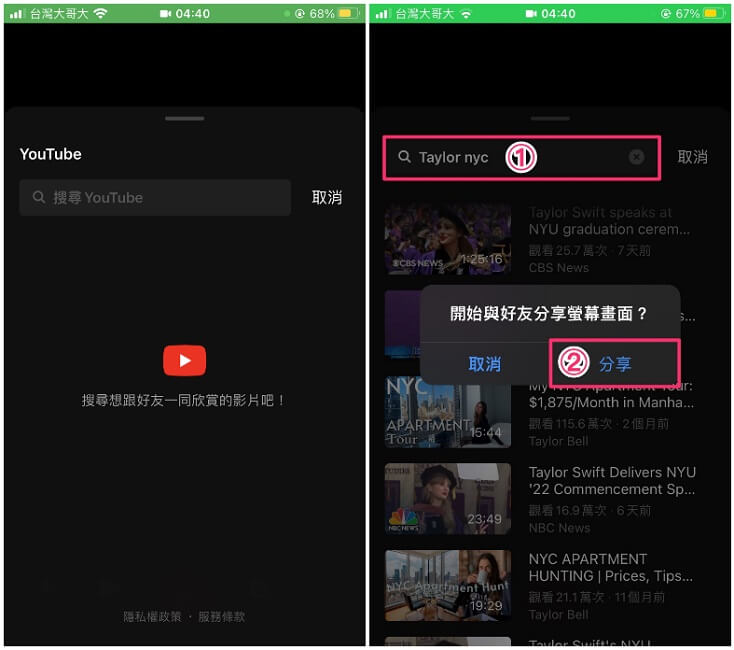
結語
LINE 分享螢幕功能方便視訊會議、YouTube 直播、同步追劇時分享畫面使用,同時也受 LINE 版本、網路連線影響畫質、週邊設備及無錄影功能等多項限制,建議您使用前務必先測試以提升 LINE 螢幕分享功能的使用效率喔。





