iMyFone D-Back for Mac 支援 macOS 10 ~ 13 等多種作業系統,能夠幫您在外接硬碟可能出現的多種意外狀況下救援丟失的檔案,提供預覽功能并確保資料安全不外洩!
Mac外接硬碟是最常見的儲存裝置之一,我們經常會用它來備份檔案以節省電腦的儲存空間。可是,當你遇到Mac外接硬碟讀不到的情況時,該如何有效解決這個問題呢?
我們整理了詳細的修復步驟,引導你快速排除Mac外接硬碟無法被讀取的情況。
如果你在解決Mac外接硬碟無法顯示的過程中,不小心丟失檔案數據,我們也會推薦一款超實用的資料救援軟體,有需要的你就趕緊看下去吧!

為什麼Mac讀不到外接硬碟?
基本上,Mac外接硬碟讀不到的主要原因如下:
- 數據線損壞。
- 電源傳輸問題 。
- 外接硬碟已損毀。
- macOS無法讀取外接硬碟的檔案格式。
- NTFS唯讀問題。
- 分割區或檔案系統損壞。
- 硬碟被病毒感染。
針對不同的導因,你可以在本文選擇最合適的解決方案。
如何修復Mac外接硬碟讀不到?
你可以透過以下10種不同的方法,以解決外接硬碟無法被Mac讀取/辨識。
1. 檢查數據線
當你遇到Mac外接硬碟讀取失敗時,你應該先檢查數據線的連接是否有問題。如果你的外接硬碟沒有得到足夠電量,就會造成它無法順利被讀取。
你可以使用另一條數據線,或將硬碟接到其他的連接埠。如果你有其他設備,你也可以將外接硬碟插入另一台電腦,以查看是否可以正常運作。
2. 啟用外接硬碟的可見性
如果你的電腦系統為在macOS Big Sur或Catalina,那你就需要啟用外接硬碟的可見性。你可以根據以下步驟進行操作。
步驟1:前往「Finder」>「偏好設定」>「一般」。
步驟2:此時,你可以看到「在桌面上顯示這些項目」的欄位,勾選「硬碟」和「外接硬碟」的選項。
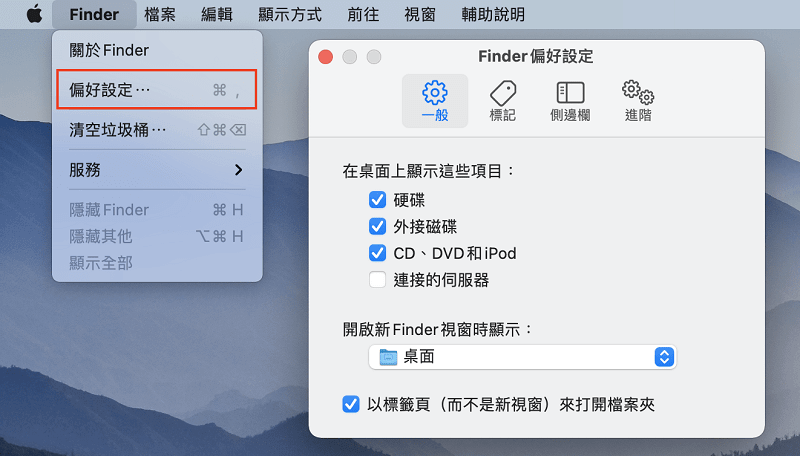
3. 重啟Mac電腦
Mac OS的系統問題也可能會導致外接硬碟無法顯示。幸運的是,你有機會可以通過重啟電腦來解決這個情況。
你可以點擊「蘋果」標示,然後點擊「重新開機」。又或是,你可以長按鍵盤的「電源」鍵,當替視窗彈出時點擊「重新開機」即可。
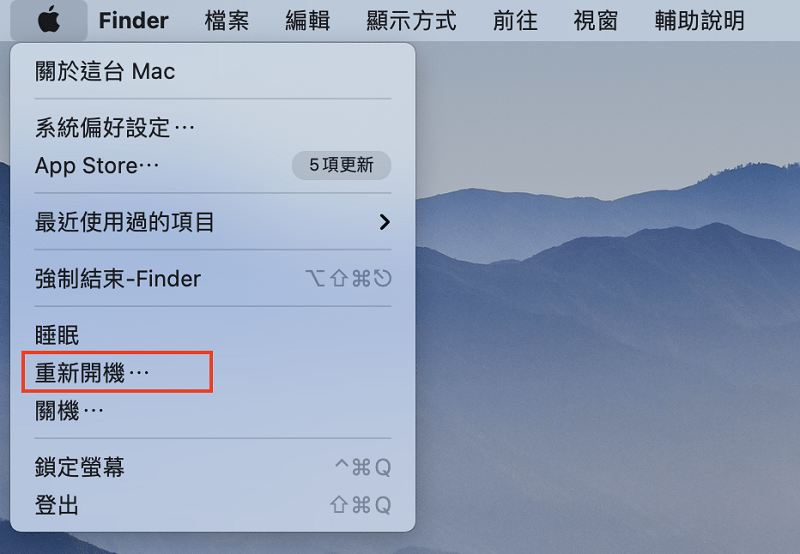
4. 檢查系統資訊中的外部硬碟驅動程式
「系統資訊」將會顯示所有連接至Mac的外部裝置、軟體、硬體和網路等所有訊息的地方。因此,你可以先在該位置進行檢測。
步驟1:前往「應用程式」>「工具程式」>「系統資訊」。
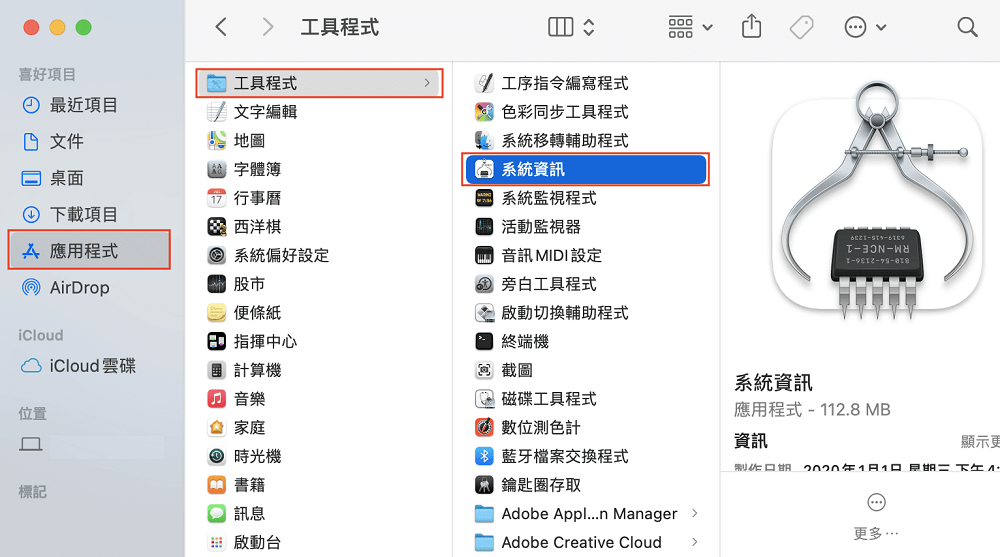
步驟2:在左側欄位點選「USB」,然後查看外接硬碟的資訊。
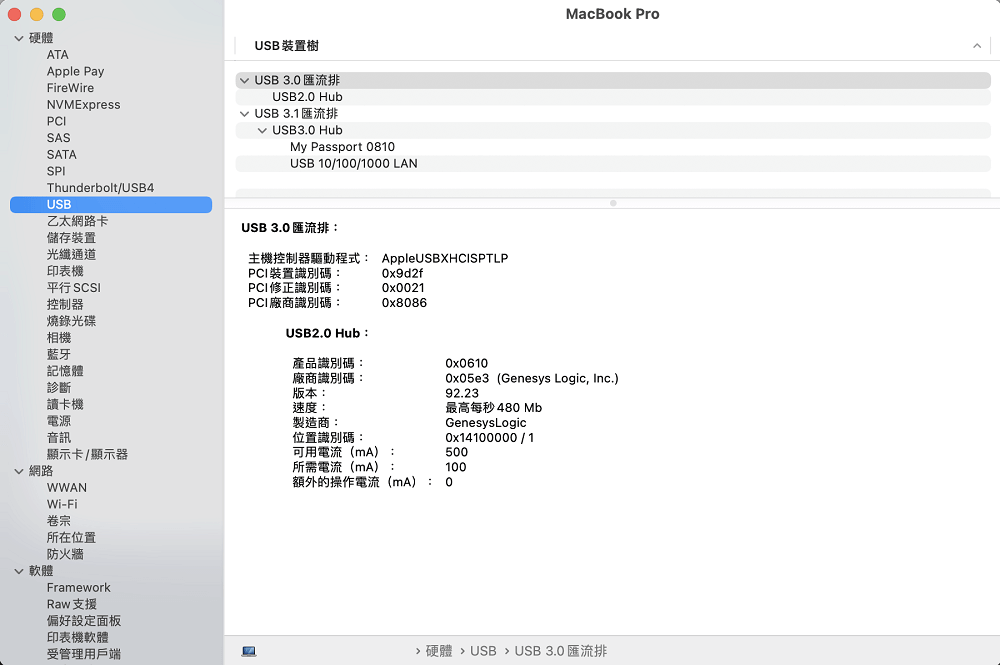
步驟3:如果你可以看見相關資訊,Mac卻無法顯示外接硬碟,那它可能正在被macOS修復。你可以前往「活動監視器」,以檢查是否有「fsck_hfs」或「fsck_exfat」的活動。
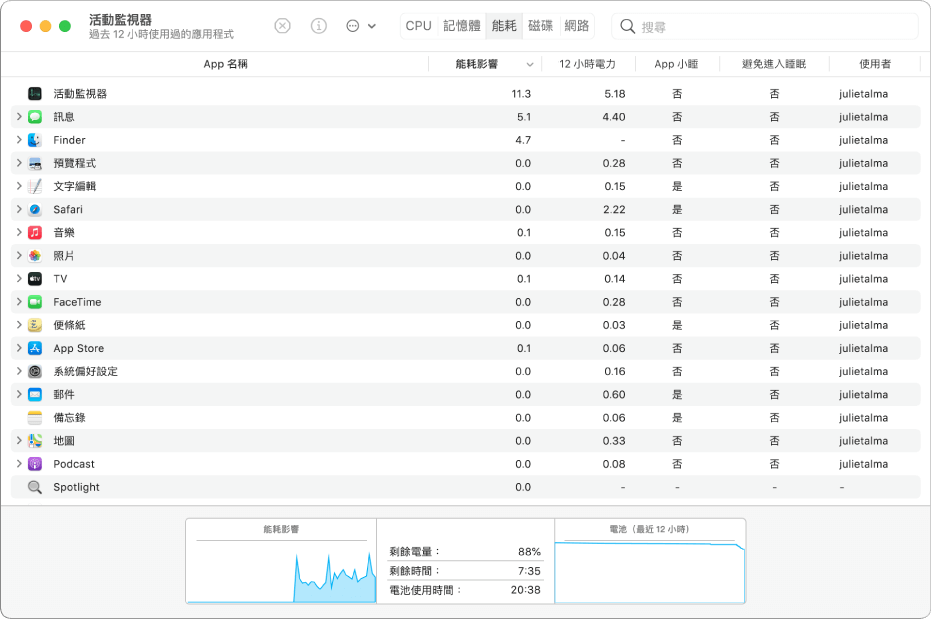
步驟4:選擇該活動並點擊左上角的「停止」的打叉按鈕。此時,你應該就可以在Mac桌面看到外接硬碟了。
5. 更新macOS系統
過舊的電腦系統也會使Mac外接硬碟讀不到,因此你也可以嘗試更新macOS。
步驟1:點擊「蘋果」標示 >「系統偏好設定」,然後點擊「軟體更新」。
步驟2:如果看到有更新選項,點擊「立即升級」,然後等待電腦完成操作。
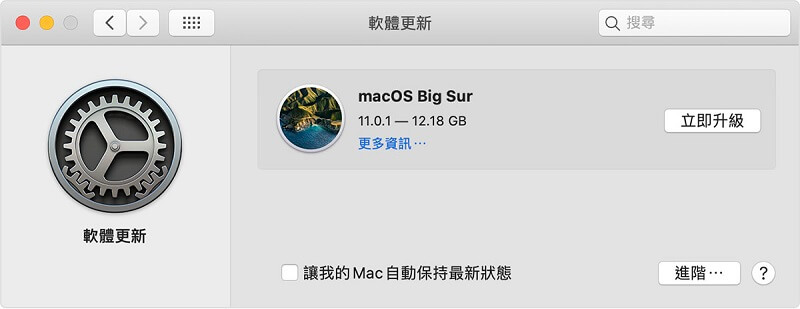
6. 運行「Apple診斷」以檢測硬體問題
Mac電腦擁有一套內建的診斷程式「Apple診斷」,以讓你查找故障的硬體問題。修復損壞的硬體也有可能解決Mac讀不到外接硬碟的情況。
步驟1:拔除所有外接裝置,除了鍵盤、滑鼠等有用的裝置。
步驟2:重啟Mac,並在電腦啟動時按住鍵盤的「D」鍵,直到看到選擇語言的視窗才放手。
步驟3:接著,系統就會開始診斷動作,而你也會在介面看到進度列。
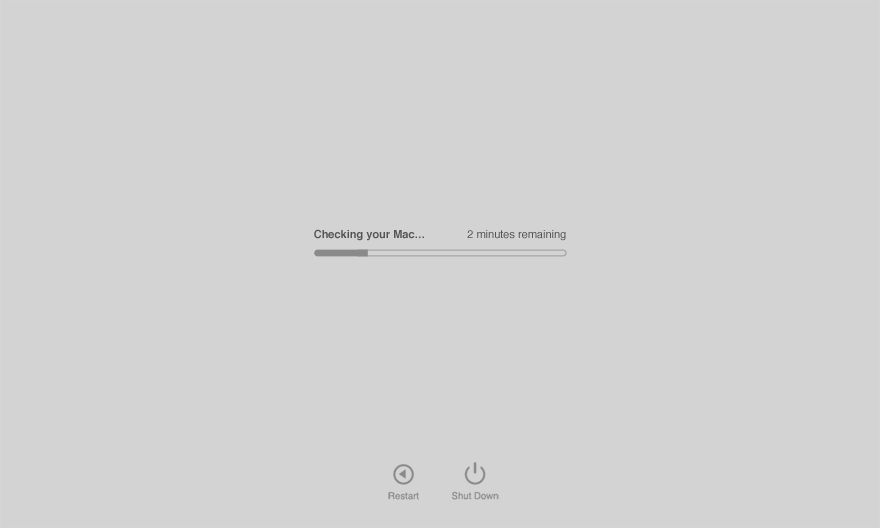
步驟4:完成診斷後,你就會看到電腦所面對的硬體問題以及相對的解決方案。
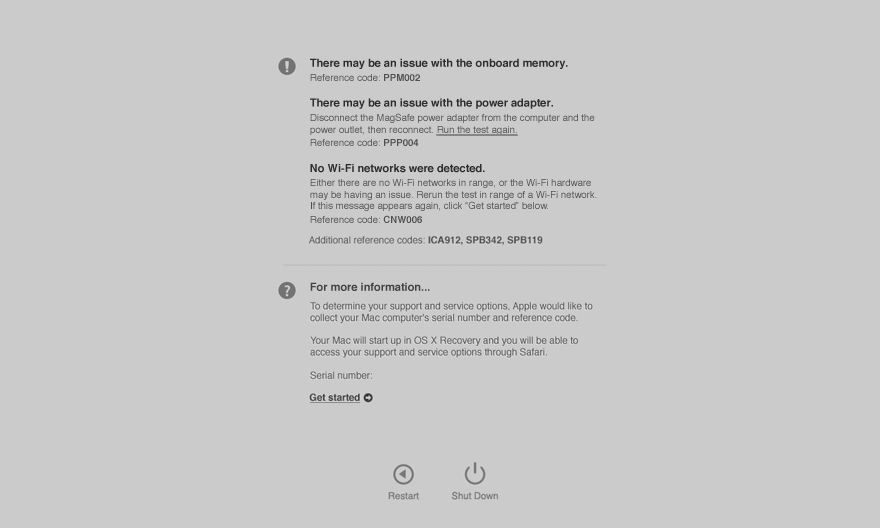
7. 重置Mac的NVRAM或PRAM
NVRAM和PRAM是Mac電腦中的部分暫存。不管開機或關機,它都會保存特定數據。
如果你的Mac無法讀取外接硬碟是基於硬體受損,那你也可以嘗試使用這個方法解決。
步驟1:重啟Mac,然後在電腦啟動時同時按住「control + option + P + R」鍵。
步驟2:按住這些按鍵長達大約20秒,直到你聽到電腦重啟的音效,或是看到蘋果標誌出現並消失後才放手。
8. 重置Mac SMC
SMC(System Management Controller)負責演算Mac的低階功能,因此如果重置NVRAM或PRAM仍無法解決Mac外接硬碟無法顯示的問題,那你也可以嘗試重置SMC。
步驟1:將電腦關機,並連接上充電器。
步驟2:同時按住「電源按鈕 + shift + control + option」長達10秒。
步驟3:同時放開所有按鈕後,再次將電腦開機以檢查問題是否已被解決。
9. 使用「終端機」修復外接硬碟
除了磁碟工具程式,終端機也能有效解決電腦故障問題。因此,我們也建議你嘗試進行以下操作。
步驟1:前往「Finder」>「應用程式」>「工具程式」>「終端機」。
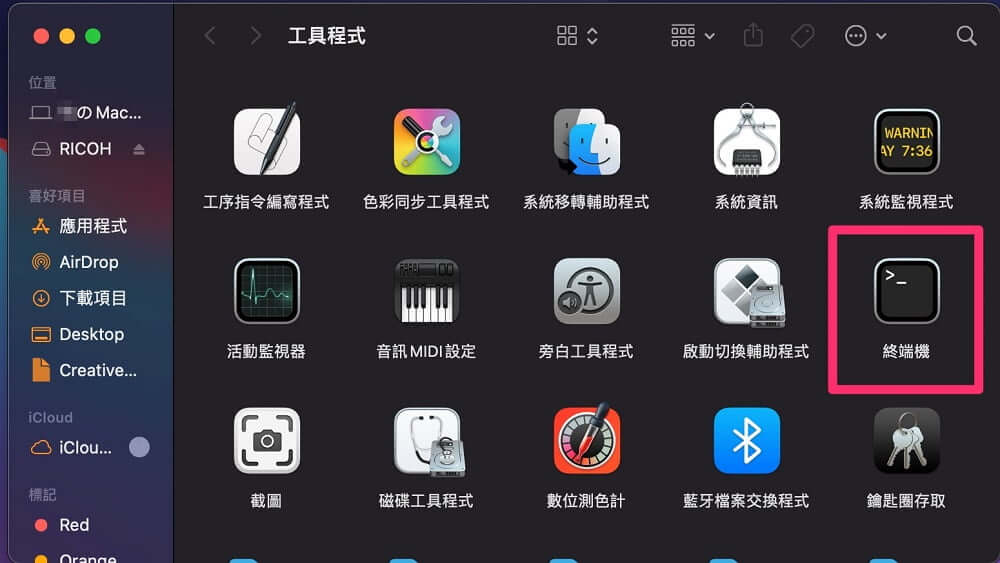
步驟2:輸入「diskutil list」,然後點擊「return」鍵,並記住外接硬碟的序號(disk#)。
步驟3:輸入「diskutil mountDisk /dev/disk#」,然後點擊「return」鍵。
步驟4:輸入「diskutil repairVolume /dev/disk#」,然後點擊「return」鍵。
步驟5:修復過程完成後,將終端機關閉。
10. 格式化外接硬碟
當以上方法都無法使Mac外接硬碟讀不到的情況,那你就需要將硬碟格式化了。
步驟1:開啟「磁碟工具程式」,並在左側欄位中選擇你要格式化的外接硬碟。
步驟2:點擊上方的「清除」按鈕。
步驟3:當一下視窗彈出時,你可以重新命名,並將格式設為「ExFAT」。完成後點擊「清除」即可。
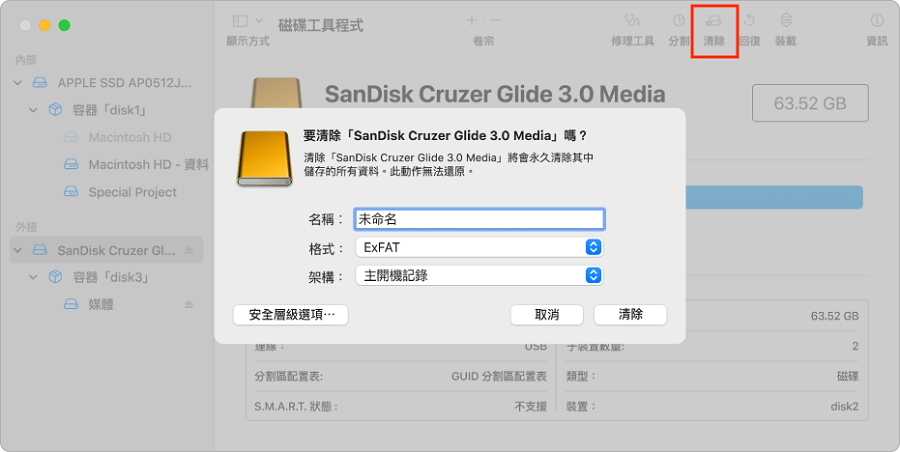
【同場加映】當外接硬碟出現問題時要如何救援數據?
如果你被迫需要格式化硬碟,導致其中的檔案完全被清除,你也無需擔心,因為我們發現一款非常強大的資料救援工具iMyFone D-Back for Mac,能夠輕而易舉的修復所有丟失的數據。
一起免費下載后跟著教程救援外接硬碟丟失的資料吧!
步驟1:下載並安裝iMyFone D-Back for Mac,並在啟用軟體後勾選「資源回收桶」並點擊「開始」。

步驟2:等待軟體完成深度掃描。過程中,你也可以隨時按下「暫停」和「繼續」。
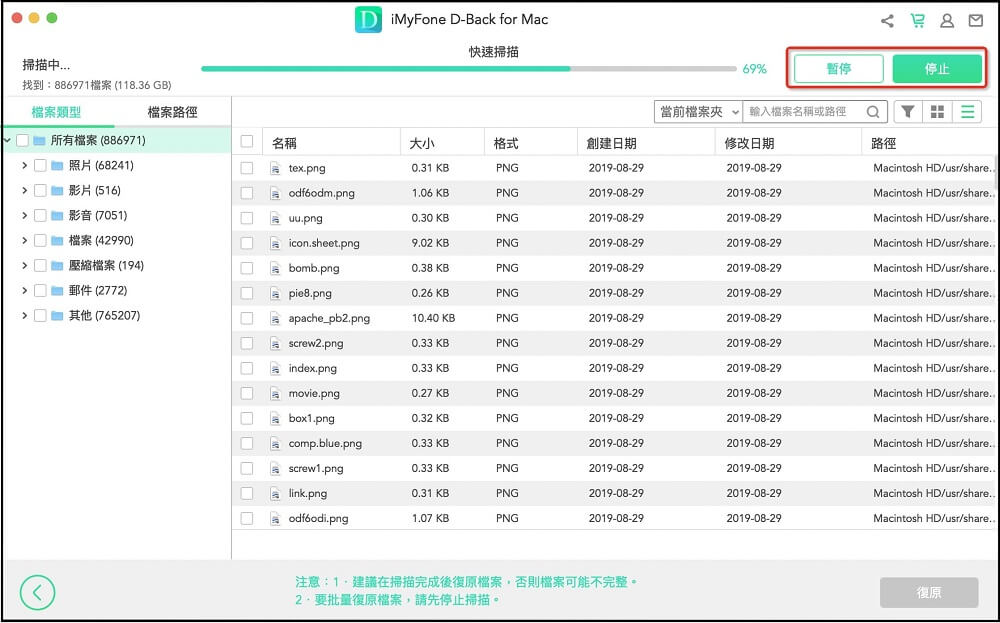
步驟3:完成後,你就會在介面看到外接硬碟原本儲存的所有檔案。點擊個別檔案以進行預覽,或是直接勾選想修復的數據並點擊「復原」以完成操作。

除了以上文字教程,文本還為大家帶來了影片教學,讓你能夠更快地實現Mac外接硬碟檔案救援,快來看看吧~
總結
日常妥善保管Mac外接硬碟,才能保護數據以避免丟失。以下是幾個簡單執行的維護步驟:
- 多使用不同的外接硬碟備份檔案。
- 使用原廠數據線來連接硬碟與電腦。
- 若有需要,使用「磁碟工具程式」來格式化硬碟,並用穩定且安全的軟體來修復數據,而我們非常推薦iMyFone D-Back for Mac。
如果你遇到Mac外接硬碟讀不到或無法顯示的情況,那你就可以參考本篇文章的教學來進行問題排除了!








