使用新的SD卡之前一般會先格式化SD卡,以避免SD卡格式與Mac作業系統不相容。那如何在Mac上格式化SD卡,成為使用前的首要前置作業。
這篇文章將介紹在Mac格式化SD卡相關的注意事項和操作步驟,並且教學沒有備份SD卡的情況下如何從Mac救援格式化SD卡的檔案。
小貼士:如果你在格式化SD卡的過程中因操作不當、停電等多種意外狀況下造成了數據資料遺失,建議你可以直接查看第三部分,使用專業的SD卡救援工具能夠幫你更快實現丟失資料的救援!
在格式化SD卡前注意事項
在格式化SD卡之前,你需要先進行以下三個方面的確認,以提高SD卡格式化的成功率,避免把SD卡弄壞。
1 確認你的SD卡類型
SD卡規格一般為32公釐 x 24公釐 x 2.1公釐或使用更薄的記憶卡,如MultiMediaCard(MMC)為SD卡插槽的大小限制。記得避免使用厚度超過2.1公釐的記憶卡,強行插入Mac進行SD卡格式化很可能造成SD卡插槽毀損。
符合SD 1.x、2.x和3.x標準的記憶卡SD卡插槽都可使用,請參考以下記憶卡規格:
- 標準SD,4MB至2GB
- SDHC(Secure Digital High Capacity),4GB至32GB
- SDXC,4GB至2TB
- MMC(MultiMediaCards)
- UHS‑II,最高2TB(僅適用於2020年推出的iMac及iMac Pro)
可使用下圖的被動式轉接器,讓MiniSD、MicroSD,以及MiniSDHC和MicroSDHC等高容量記憶卡符合寬度與厚度規格。
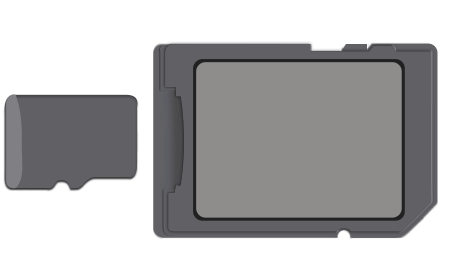
選擇取決於SD卡容量及Mac OS版本:
- SD卡是64GB(含)以上且使用Mac OS Lion或更高版本,請選擇ExFat。
- SD卡小於64GB或Mac OS是Snow Leopard或更早版本,請選擇MS-DOS(FAT)。
2 檢查你的Mac上是否有插槽
自從2016年Mac高層決議取消SD卡插槽的設計後,無法直接透過插槽插入SD卡讀取檔案,你必須使用無線傳輸或是加購SD卡讀卡機來讀取儲存資料。
3 備份重要文件
由於格式化SD卡會永久刪除記憶卡中所有檔案,因此開始格式化前,請記得先備份SD卡中重要資料到其他儲存空間。
如何在Mac上格式化SD卡?
做好準備工作後,可以通過Mac內建的磁碟工具程式或格式化工具將SD卡進行格式化,適用於iMac、MacBook Air、MacBook Pro等。
1 使用磁碟工具程式
步驟 1|按照「Finder」>「應用程式」>工具程式的路徑開啟「磁碟工具程式」。
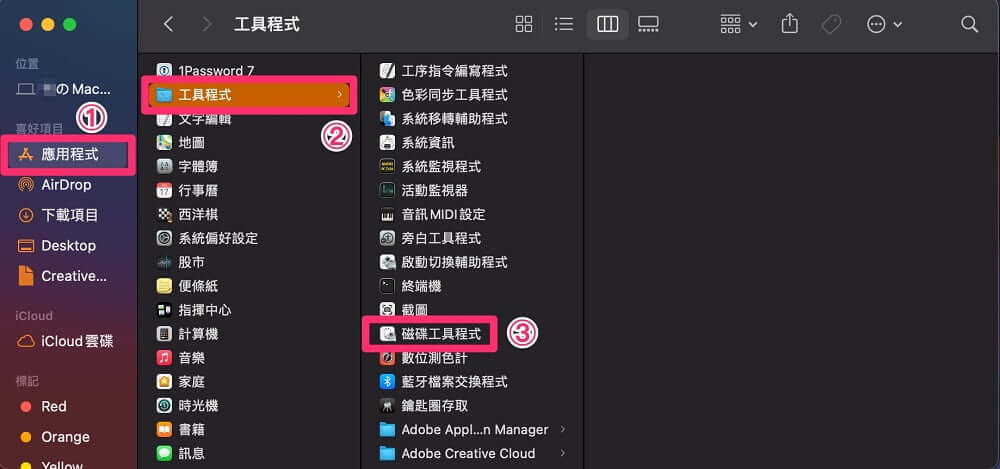
步驟 2|點選SD卡後再點選「清除」。
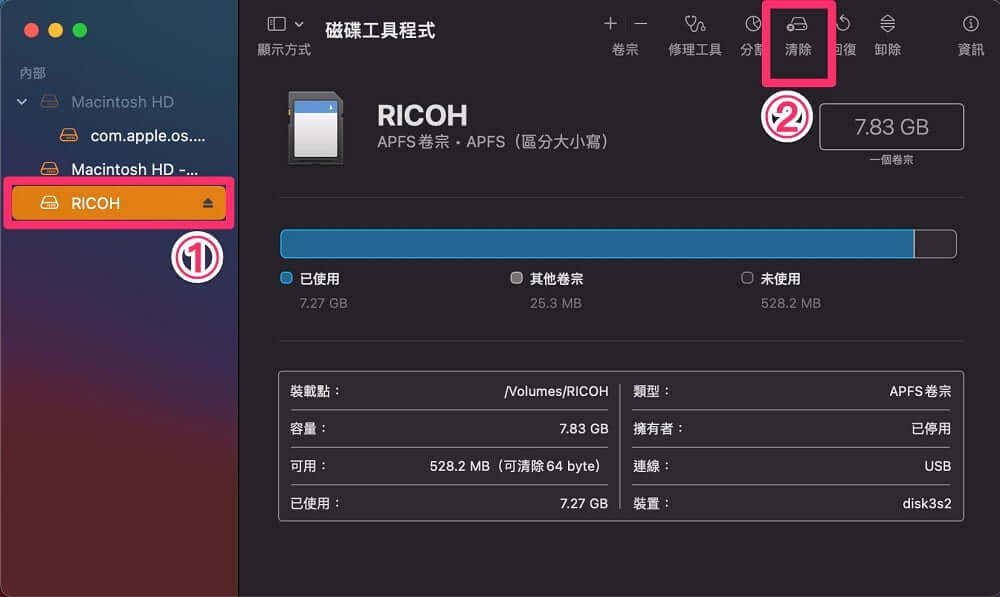
步驟 3|點選要格式化的選項。
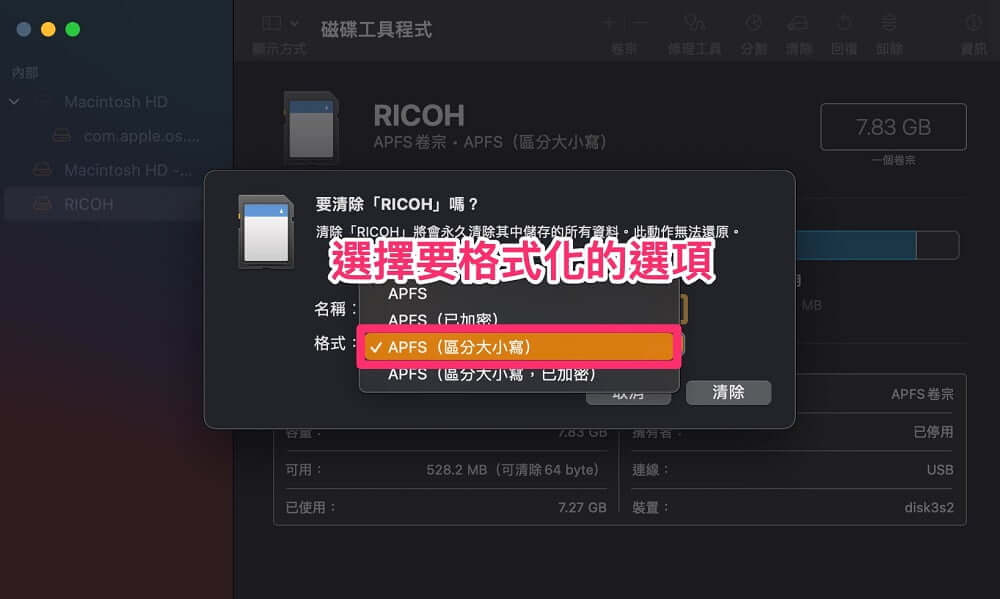
步驟 4|點選「清除」就完成格式化了。
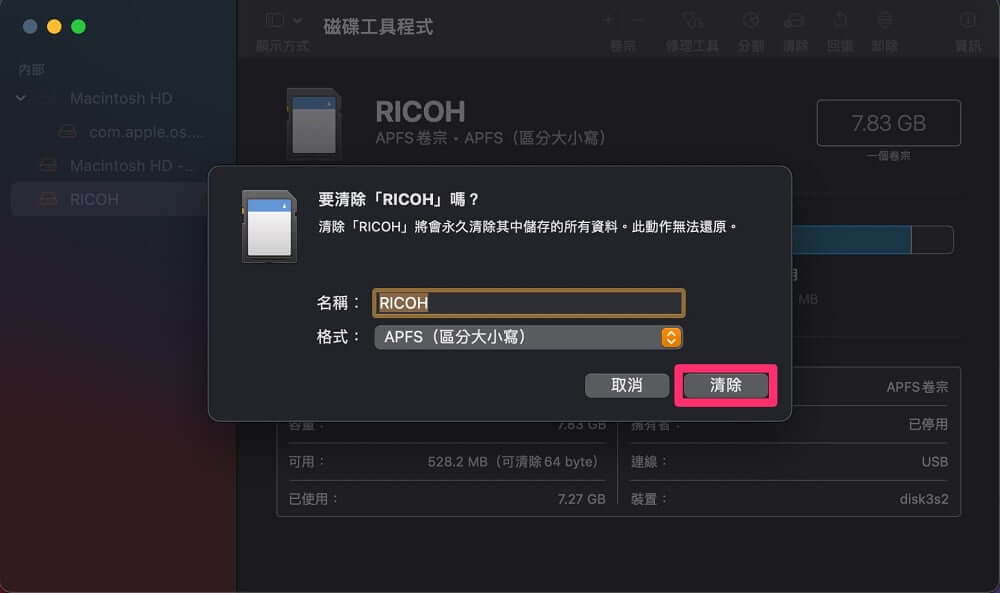
2 使用SD卡格式化工具
SD卡的格式化工具有很多種,我們以Mac經常使用的工具SD Memory Card Formatter為例。
這個應用程式提供英文與日文版本,此處以英文版本為教學說明。
步驟 1|前往官網下載SD Memory Card Formatter並安裝。
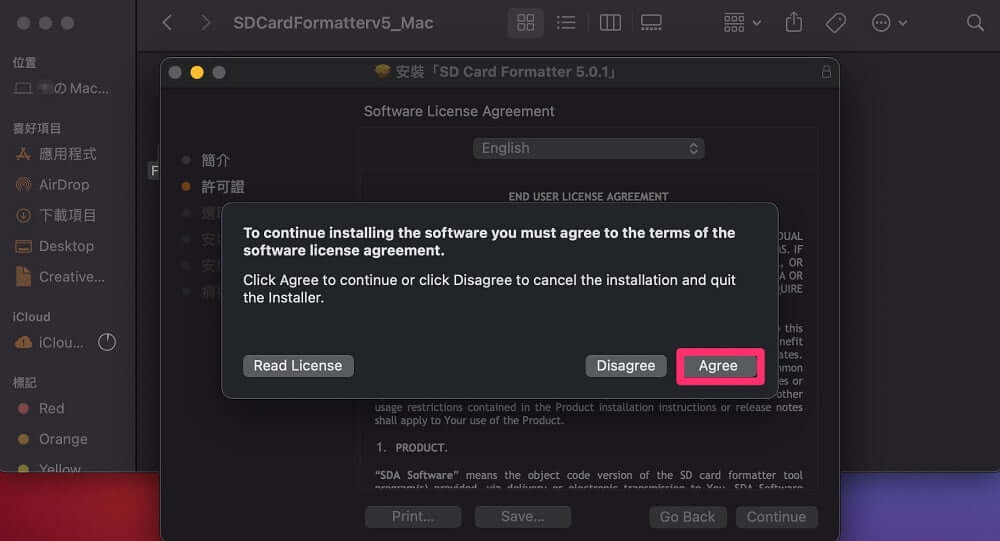
步驟 2|等待安裝完成點擊「關閉」,插入SD卡。
步驟 3|到應用程式開啟SD Memory Card Formatter。
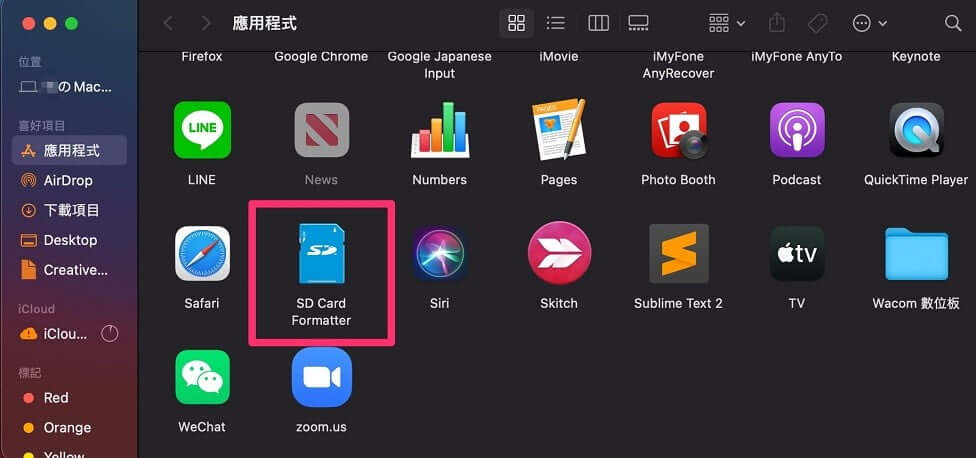
步驟 4|選取SD卡位置,點擊「格式化」就完成了。
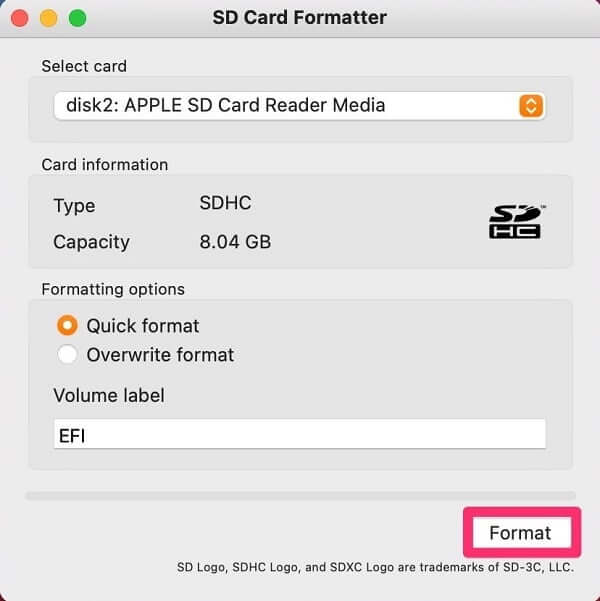
【貼士】如何從格式化的SD卡中恢復數據?
糟糕!當你格式化SD卡之後才發現,忘記提前備份SD卡裡的檔案資料?
不必驚慌,很幸運的是,我們有SD卡檔案復原工具D-Back for Mac幫助你救回SD卡的檔案。
D-Back for Mac復原SD卡檔案優勢
- 可回復SD卡內超過1000種檔案格式,包括圖檔、影片、郵件、壓縮檔、文本檔等。
- 資料100%安全,自行修復檔案而無需將SD卡送至維修中心,防止資料外洩。
- 操作簡單,三個步驟即可快速復原格式化SD卡內的資料。
- 提供免費預覽功能,還原SD卡數據前可以先瀏覽資料內容,確認後再復原。
除了SD卡,D-Back for Mac還同時支援MacOS、內部磁碟、隨身碟、數位相機等儲存裝置,救回不小心刪除或其他原因導致的遺失或被隱藏檔案。
D-Back for Mac還原格式化SD卡數據
步驟 1|下載安裝iMyFone D-Back for Mac後打開軟體,選擇SD卡所在位置,並點選「開始」。

步驟 2|等待SD卡掃描,檔案掃描完成後點選「OK」。

步驟 3|D-Back for Mac將找到SD卡原有的檔案資料,你可以點擊進行預覽,確認後勾選要回復的資料點選「復原」即可。

如果你想更加細緻地瞭解如何進行救援,這隻影片教程你一定不能錯過!
Mac格式化SD卡相關問答
1. 如何從Mac上的SD卡中刪除防寫保護?
當SD卡無法格式化防寫保護造成無法讀取、覆蓋、更改、寫入及刪除裏面的檔案,使用磁碟工具程式也無法修復可以怎麼處理呢?可以參考下方的造成原因及排除方法進行處理。
- 外露的金屬處片導電不良
- 關閉防寫開關
- 讀卡機開啟防寫開關
- SD卡內含病毒
- SD卡過舊不堪使用
長時間閒置未使用時可能是外露的金屬觸片產生氧化層造成無法寫入檔案的情形發生,建議使用橡皮擦擦拭表層、以棉花棒沾取無水酒精擦拭、以鉛筆擦過表層這三種方式排除問題。
SD卡設有防寫開關,遇到無法格式化防寫保護時,請先確認防寫開關在「Lock 的對面」。
如讀卡機上設有防寫開關,請確認位在「Lock的對面」。
當SD卡內部感染病毒時也可能造成無法刪除防寫保護的情形發生,此時直接格式化SD卡避免感染其他裝置。
正常情形若每日使用1至2次,約在一年後會因為頻繁使用SD卡造成老化、不堪使用,此時建議先備份內部檔案再更換新的SD卡。
2. 為什麼無法在Mac上格式化SD卡?
無法成功在Mac上將SD卡更改為FAT32有多種原因,而無法使用過往的方法及技術進行格式化。常見原因如下:
- 不安全的彈出導致文件損壞的病毒攻擊
- 某些不平衡的情況下電源故障
- SD 卡受權限保護不允許進行任何更改
- 由於引入壞扇區SD卡已損壞
- 由於文件系統錯誤SD卡已損壞
- 記憶卡遭受物理損壞
- 記憶卡為防寫保護狀態
3. 如何在Mac上將SD卡格式化為FAT32?
如果你急著在Mac上快速將SD卡格式化為FAT32的話,請參考以下操作步驟進行。
⚠ 注意:
選擇文件系統時,如果容量為64GB(含)以上請選擇exFAT;如果是32GB(含)以下請選擇FAT32。
步驟 1|插入 SD 卡後開啟「磁碟工具程式」點選SD卡再點選「清除」。
步驟 2|輸入一個新名稱。
步驟 3|選擇文件系統後點選「清除」(如容量為64GB(含)以上請選擇exFAT;若是32GB(含)以下請選擇FAT32)。
步驟 4|出現格式化完成的提示畫面就完成即可用來儲存檔案。
總結
希望讀完這篇文章指南,可以幫助你了解在格式化SD卡之前一些要確認和注意的事項,並且清楚在Mac上格式化SD卡的操作步驟。
另外我們也介紹了一款SD卡救援工具iMyFone D-Back for Mac以應急救援你的SD卡檔案資料。
如果對本篇內容有任何想法,也歡迎與我們留言討論喔!








