iMyFone D-Back for Mac 支援 macOS 10 ~ 13 等多種作業系統,能夠幫您快速救援因 Mac 當機或因意外未儲存就關閉的 Word 檔案!
有一些少數的 Word 文檔災難可以迅速地讓您一個頭兩個大。例如,您的 Mac 突然當機,所有未保存的 Word 文檔可能就會消失;或是不小心刪除了在硬碟上檔案;而您正在使用的檔案時,應用程式當機,從而損壞您的硬碟或存儲裝置,並導致檔案損壞或丟失;感染病毒或惡意軟體造成檔案丟失等等。其中最常見的就是Mac上沒有保存到 Word 文檔。
所以本文中,我們將會告訴您如何在 Mac 上快速又輕鬆地恢復未保存的 Word 文檔。請繼續閱讀,並查看詳細資料!
第1部分: 直接恢復未保存的 Mac Word 檔
解決方案1: 從 Mac 垃圾桶中恢復
Word for Mac 會將文檔暫存在垃圾桶的檔案夾中。因此,您可以在第一時間檢查垃圾桶,確認未保存/已刪除的 Word 文檔是否在那裡。當您打開了垃圾桶,您可能會在恢復項目的檔案夾中找到您未保存的檔案。
以下有需要您遵循的步驟:
步驟1打開垃圾桶。
步驟2找到一個名為 「恢復項目」的檔案夾。點擊兩下以打開該檔案夾。
步驟3在該檔案夾中,試著找到您未保存的 Word 檔案,將它移至另一個位置,打開它並保存。
注意
此方法確實簡單,但並不總是有效。如果您已清空Mac垃圾桶或者找不到未保存/已刪除的 Word 文檔,請嘗試下一種解決方案。
解決方案2: 從暫存檔案夾恢復
通常 Microsoft Word for Mac 會將臨時檔案存於名為 TemporaryItems 的檔案夾中。當您試著恢復 Mac 上未保存的 Word 文檔時,請按照以下步驟,查看您是否可以找到它的暫存資料夾。
步驟1打開「應用程式 > 工具程式」,並點擊兩下「終端機」。
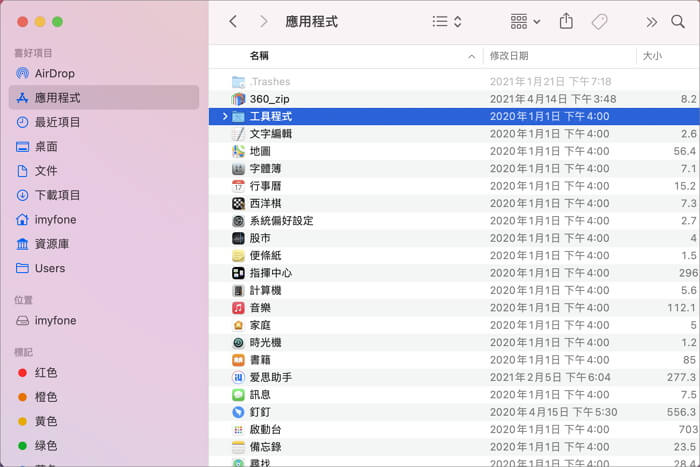
步驟2在「終端機」中,輸入「open $TMPDIR」,並按下「Enter」鍵。這應該會將您重新導至TMP檔案夾。
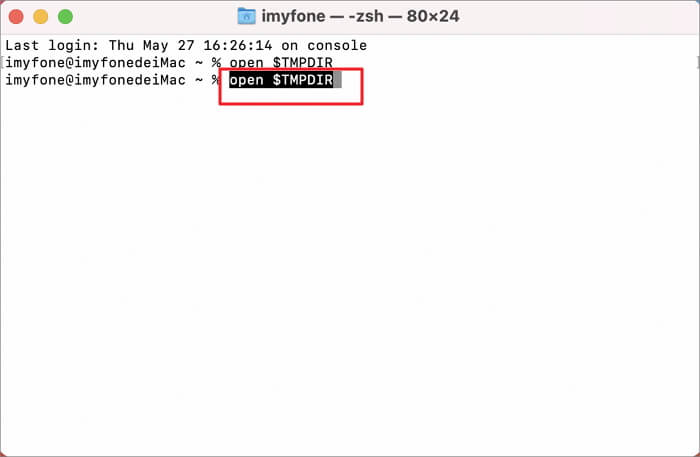
步驟3在 TMP 檔案夾中找到名為「TemporaryItems」的檔案夾並打開它。找到未保存的 Word 文檔,右鍵點擊它。
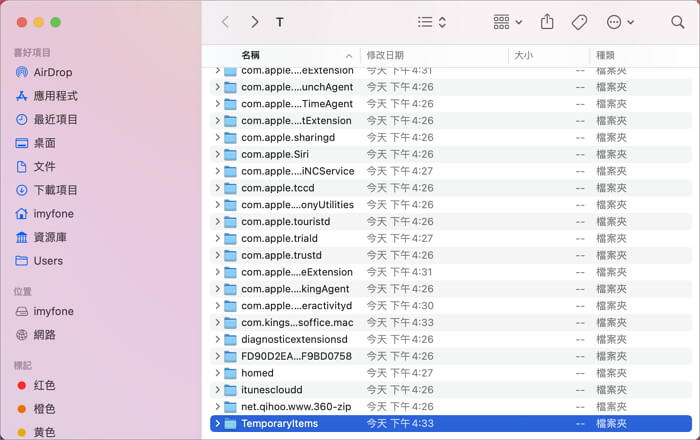
步驟4選擇「打開檔案的應用程式」,然後點擊 Microsoft Word。檔案在 Word 中打開後,您可以通過點擊檔案來保存或另存為。
注意
如果您未在「TemporaryItems」檔案夾中找到丟失/未保存的 Word 文檔,那應該是因為您已刪除或清空了檔案夾。
解決方案3: 使用 Microsoft Word 自動保存回復Word文檔
Microsoft Word 有一項自動回復功能,通常在默認的情況下是開啟的。該功能每隔10分鐘就會自動保存一個已打開的檔案。此功能適用於 Office Word 2016/2018/2019/2020/2021/Office 365 版本。
找回Mac 上未保存的Word 文檔,Office Word 版本 2016/2018/2019/Office 365 請按照以下步驟:
步驟1在您的Mac上打開「Finder」。訪問「前往」去到檔案夾。
步驟2輸入「~/Library/Containers/com.microsoft.Word/Data/Library/Preferences/AutoRecovery」,點擊確認。(如未看到「資源庫」,請長按「option」鍵,即可看到。)
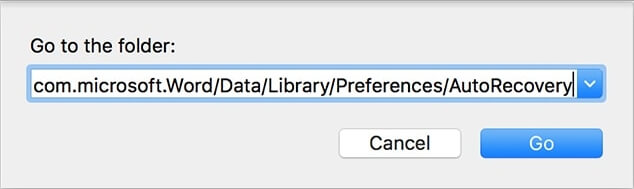
步驟3在 AutoRecovery 檔案夾中, 找到您要恢復的檔案,並在檔案名稱中加入「.doc」副檔名。
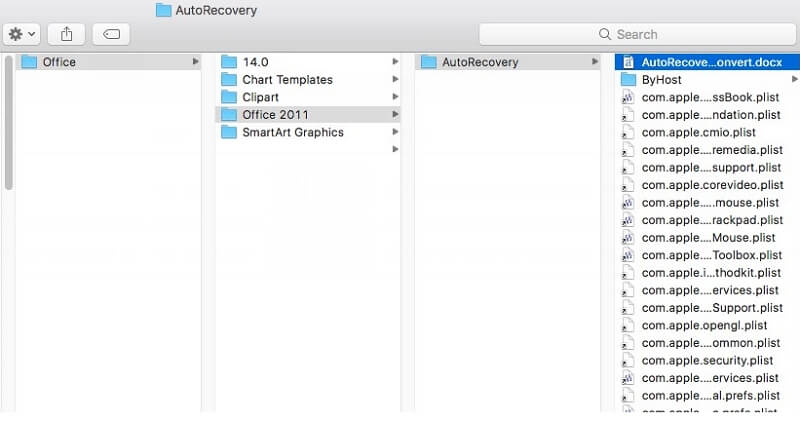
步驟4用 Word 打開並保存它。
針對 Office Word 2011:
您可以通過「前往」 > 「前往檔案夾」(或按 SHIFT + COMMAND + g )並進入「/Users/username/Library/Application Support/ Microsoft/Office/Office 2011 AutoRecovery」。
注意
只要您未關閉自動回復選項,此程序應該可以讓您在 Mac 上恢復 Word 文檔。此方法僅適用於當那些消失時正在處理的檔案。
解決方案4: 使用 Mac 時光機復原
如果您在 Mac 上啟用了「時光機」,該功能就會為您電腦上過去24小時的所有內容創建備份。因此,如果您一直在處理 Word 文檔,「時光機」可能已經為您保存好了一份副本。
想要在「時光機」中訪問您未保存的 Word 文檔,您需要按照以下的步驟操作:
步驟1使用「Spotlight 搜尋」功能,找到並啟動「時光機」。
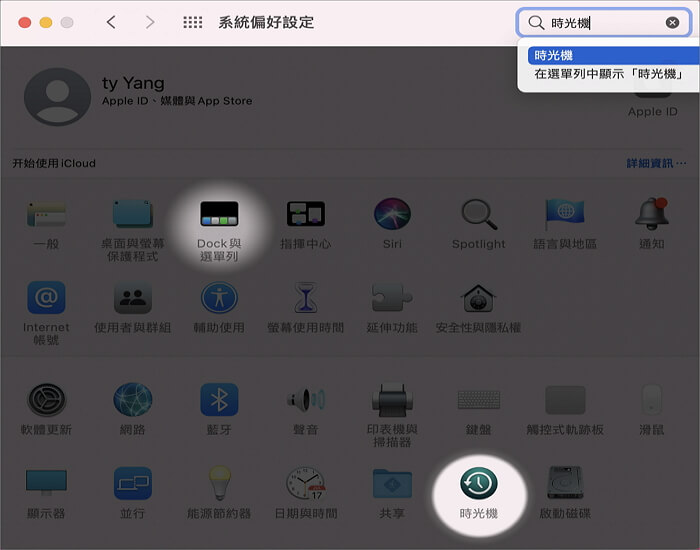
步驟2使用時間線找到丟失的 Word 文檔。
步驟3一旦您找到了 Word 文檔,選擇它並點擊「恢復」按鈕。
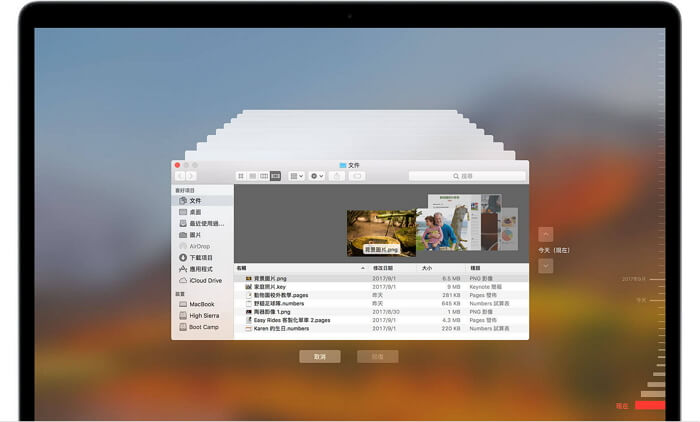
注意
這個方法僅適用於丟失 Word 文檔前已經打開了時光機。
第2部分: 使用恢復軟體在 Mac 上找回未保存的 Word 文檔
如果上述方法對您來說沒有用,請別放棄。有一個最終的方法可以幫助您恢復 Mac 上已被覆蓋或是未保存的Word文檔。您可以使用專業的資料恢復程式 D-Back for Mac 找回Word文檔。
整個過程只需要簡單的三個步驟:選擇、掃描和恢復。
步驟1下載,安裝並在您的 Mac 上啟動 D-Back for Mac。選擇未保存的 Word 文檔曾被存儲過的位置,然後點擊「開始」。

步驟2D-Back for Mac 將為您未保存的 Word 文檔進行全方位的掃描。

步驟3掃描後,將會顯示您所丟失的檔案。您可以先預覽,再選擇您要恢復的檔案並點擊「復原」。
當創建一個新文件時,至少要保存一次是很重要的步驟。然而,如果不習慣經常保存文件,您可以利用「自動保存」的選項。根據您所設定的偏好,只要修改了 Word 文檔,此功能就會自動保存。 通常,默認的自動保存設定為每10分鐘保存一次,但您可以考慮根據自己的需求將其降低至5分鐘左右。 步驟1在上方的Word選單上點擊「喜好設定」。 步驟2點擊「儲存」。在「儲存自動回復資訊」下方的「儲存間隔」中輸入您希望程式自動保存文件的頻率。
即使在 Mac 電腦上丟失了未保存的 Word 文檔,您也不需要擔心。只要您嘗試上述的解決方案和步驟,應該就能夠找回您的文件。在5種解決方案中,D-Back for Mac 無庸置疑是最強大的,因為它不僅可以恢復未保存的 Word 文檔,還能夠恢復因惡意軟體/病毒攻擊、意外刪除、硬碟格式化、OS操作系統重灌或當機、硬碟損壞等丟失的文檔。快來試試吧!
第3部分: 關於 Mac 上 Word 檔案,您應該要知道的事
1如何避免 Mac 上的 Word 檔案丟失?
2如何更改自動回復的設定?
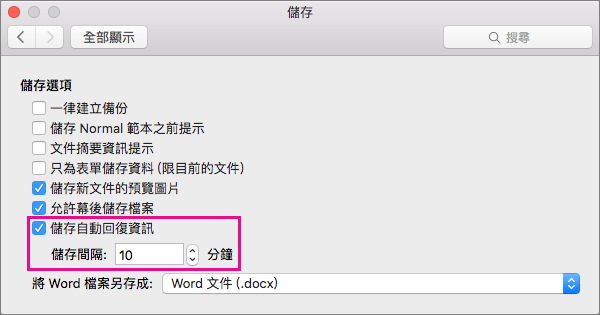
結論







