iMyFone D-Back for Mac 支援 macOS 10 ~ 13 等多種作業系統,能夠幫您在外接硬碟可能出現的多種意外狀況下救援丟失的檔案,提供預覽功能并確保資料安全不外洩!
你的Mac可能有很多隱藏的檔案與資料隱藏,目的是防止作業系統被損壞。
可是,當你需要瀏覽並取得這些資料,你知道如何顯示Mac隱藏檔案嗎?
需要注意的是,你應該要小心操作以免在過程中發生錯誤。為此,本文提供五種有效的方法,讓你輕鬆在Mac顯示隱藏檔案。
小貼士:如果你想更加快速且安全地回復 Mac隱藏資料夾和檔案,建議你可以直接查看最高效的方法:使用專業工具一鍵顯示 Mac 的隱藏檔案!
為什麼Mac會有隱藏的檔案和資料夾?
當你購買Mac電腦時,你可能會發現有很多檔案是被隱藏的。我們總結整理出以下幾個理由,說明Mac檔案和資料夾被隱藏的原因:
- 電腦製造商會隱藏系統相關資料,以免使用者意外刪除而導致系統損壞。
- 隱藏公司的機密資料,以免數據外洩。
- 你不小心點擊錯誤選項,造成檔案被隱藏。
如何在Mac顯示隱藏檔案?
你可以按照以下方法,逐步顯示Mac隱藏檔案。
1 使用Mac資料救援軟體來回復隱藏檔案
當一些重要檔案是非人為因素而被隱藏起來,如遇到病毒攻擊,這時候想要顯示Mac隱藏檔案,就需要使用Mac檔案回復助手iMyFone D-Back for Mac。
為什麼推薦iMyFone D-Back for Mac顯示Mac隱藏檔案?
- 有效避免電腦系統的損壞,一次性找回所有Mac隱藏的資料。
- 支援超過1000種檔案類型回復,快速顯示不同Mac隱藏的檔案類型。
- 支援預覽功能,根據需要選擇性回復Mac隱藏文檔。
- 簡單三步從各種裝置救回資料,堪稱最佳Mac資料救援軟體。
使用D-Back for Mac回復Mac隱藏檔案
步驟1:下載並安裝iMyFone D-Back for Mac,啟用軟體後你就可以看到以下頁面。勾選隱藏檔案的所在位置,然後點擊「開始」。

步驟2:接下來,軟體就會開始進行掃描動作,你需要耐心等待其過程。

步驟3:最後,你就會看到Mac裝置上所有檔案,包括被隱藏的資料夾。勾選你想要修復的檔案,然後點擊「復原」就完成了。

2 在Finder中查看Mac隱藏檔案
第二個方法是藉助Finder顯示隱藏檔案。你可以透過Finder的資料夾查看所有Mac隱藏檔案,但唯一不適用於「資源庫」中的檔案。
「資源庫」多數存有電腦系統檔案以及自動儲存的Microsoft Office資料。如果你要尋找比較舊的Word和Excel檔案,你就可以使用這方法。
步驟1:開啟電腦的「Finder」。
步驟2:一邊按住鍵盤的「Option」鍵,一邊點擊菜單列的「前往」>「資源庫」。
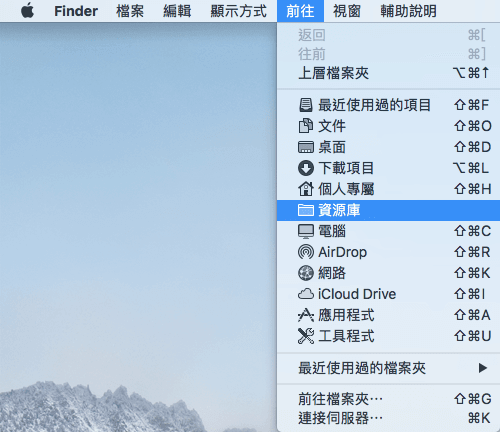
步驟3:此時,你就可以看到「~/Library」的所有Mac隱藏檔案了。
3 在「終端機」顯示隱藏檔案
透過寫入特別的Mac隱藏資料夾顯示指令,你就可以在「終端機」執行各種任務,其中包括顯示Mac隱藏檔案和資料夾。
你只需要開啟電腦的「終端機」,然後寫下以下指令。
defaults write com.apple.Finder AppleShowAllFiles true(按下 Enter 鍵)
killall Finder(按下Enter鍵)
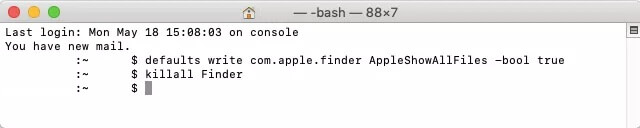
接著,你就可以看到Mac的隱藏檔案了。
4 使用檔案管理器來瀏覽Mac隱藏檔案
除了以上幾個簡單的Mac顯示隱藏資料夾方法,你也可以使用一些第三方工具,因為它們可以一鍵顯示Mac隱藏檔案。
市面上有許多檔案管理器可以在Mac查看隱藏檔案,如Commander One and Forklift,你可以依照自己的需求來選擇合適的軟體。
步驟:我們以Commander One為例子。下載並安裝完成後打開軟體,你就可以一鍵顯示所有的隱藏在Mac上的檔案了。
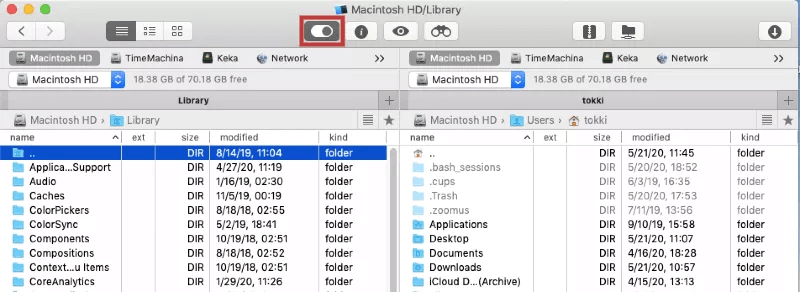
5 使用鍵盤快捷鍵尋找Mac隱藏檔案
這是最簡單的方法,因為你只需要使用鍵盤就能看到Mac上被隱藏的資料。
步驟1:打開電腦的「Finder」,並選擇任何可能有隱藏檔案的資料夾。
步驟2:同時按住鍵盤的「Shift」+「Command」+「.」鍵。
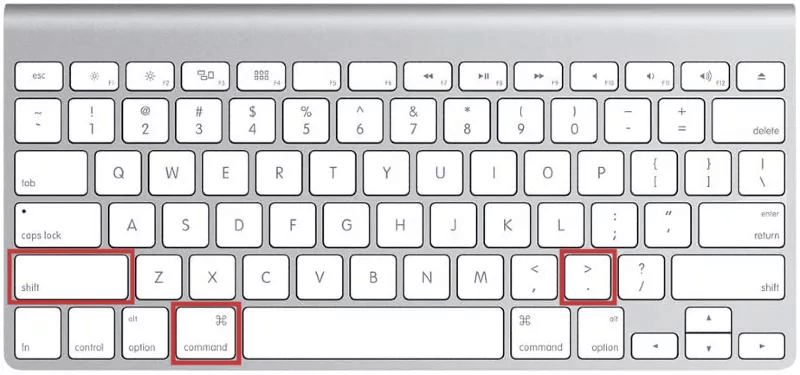
步驟3:此時,你就會看到所有的隱藏檔案名稱顯示半透明狀態。
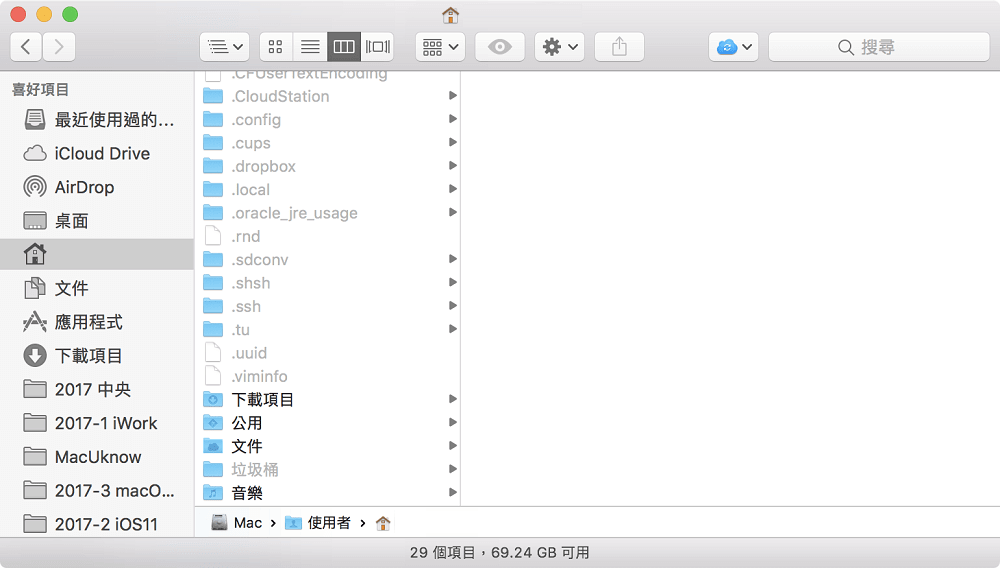
🎓 結語
想要顯示Mac隱藏檔案?這篇教學可以有效幫助你完成這個操作!
可是,你得千萬小心這些隱藏檔案,以免電腦系統因此而遭到損壞。
如果只想顯示部分的隱藏資料夾,我們非常建議你使用iMyFone D-Back for Mac。它的步驟簡單,而且回復成功率高,不需要高深的技巧就能輕易操作,快來免費下載試用吧!







