在遇到一些重要資訊或者畫面的時候通常會選擇截圖儲存來避免記憶錯漏,但經常會遇到 iOS/Android 禁止螢幕截圖。有什麼方法可以破解 App 禁止截圖呢?
在 Android 裝置上,雖然截圖功能簡單易用,但有時會因為系統錯誤、儲存空間不足或某些應用程式阻止操作等原因,導致截圖無法正常執行。無論是系統更新後的設定問題,還是其他未知原因,當你無法截圖時,肯定會感到困擾。
本文將介紹常見的 App 禁止截圖的原因,並提供具體的破解 App 禁止截圖 iOS/Android 解決方法,幫助你恢復截圖功能。不管是軟體問題還是設定錯誤,我們都會提供實用的建議,讓你能夠順利解決問題,重新享受截圖的便利。
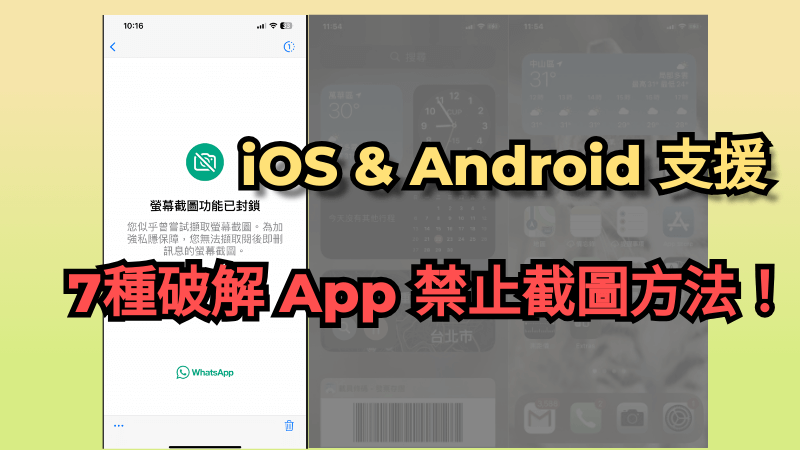
App 禁止截圖的原因是什麼?
- 保護隱私和機密資訊:防止敏感資料外洩,尤其是金融和支付類應用。
- 版權保護:防止用戶非法截取和分享受版權保護的內容。
- 安全設計:防止作弊或破解遊戲內容。
- 增強用戶體驗:維持應用的視覺一致性,避免破壞顯示效果。
- 裝置管理:某些設備會限制截圖權限,特別是在企業或學校的裝置上。
- 權限設定錯誤:某些應用需要特定權限才能進行截圖。如果這些權限沒有正確設置,則無法截取畫面。
- 開發者選項設定:在 Android 設備上,如果開啟了某些開發者選項(例如「強制禁止截圖」),也可能會導致無法截圖。
- 應用內設定:有些應用會內建禁止截圖的設定,這樣會阻止截圖功能,即使手機本身沒有問題。
破解 App 禁止截圖 Android/iOS 通用方法
通常 App 禁止截圖最好的解決方法是透過第三方軟體來進行截圖,在此過程中不會限制 App 的運行進而讓截圖/螢幕錄製得以順利進行。我們推薦你使用 iOS/Android 手機支援的 iMyFone MirrorTo 進行螢幕截图或錄影,輕鬆破解 App 禁止截圖。
iMyFone MirrorTo
卓越的螢幕顯示給您帶來出色的遊戲體驗,享受畫面栩栩如生的刺激感,在各種情況下於電腦上截圖,操作簡單輕鬆提高工作效率!
- 支援 iPhone 手機/Android 手機螢幕錄影/截圖,破解 App 禁止截圖
- 從電腦端截取圖片順暢無阻礙,不干擾手機運行
- 支援將手機螢幕超高解析度投影至電腦大熒幕,有效避免錯過重要資訊
- 支援指定快捷按鍵,從電腦控制手機

以下是使用 MirrorTo 進行破解 App 截圖限制的方法步驟:
2. 前往 iPhone 的「控制中心」,並按下「螢幕鏡像輸出」。
3. 進入您要截取的頁面後點擊 「螢幕擷圖」 即可儲存圖片。
Android 禁止螢幕截圖解决方法
點擊展開更多 Android 禁止螢幕截圖解決方法
1 嘗試使用多工畫面模式
有些應用程式的防截圖功能僅在全屏模式下啟用,因此可以利用 Android 的多工分屏功能,讓應用在非全屏狀態下運行,再進行截圖。大部分 Android 裝置都支援分屏模式,但某些舊版系統可能不支援。
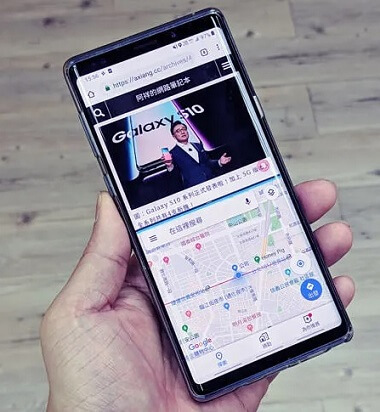
2使用第三方應用程式
使用第三方應用程式也可以有效解決 Android 禁止截圖問題,適合需要進行特定截圖操作的進階用戶。例如 Xposed,Xposed 模組是一種針對 Android 系統的框架工具,能讓用戶透過特定模組擴展系統功能,包括解除防截圖限制。不過,這類方法通常涉及進一步修改系統設定或安裝外部工具,因此需謹慎操作。
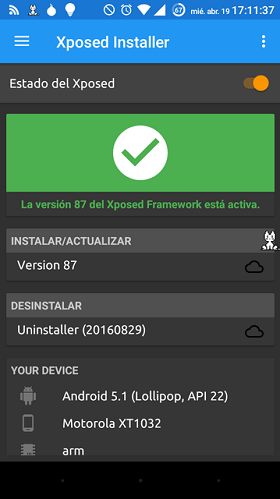
注意
- 此方法可以解決部分 App,如流媒體或檔案查看器啟動的禁止 Android 禁止截圖功能。
- 適合進階用戶,特別是對 Android 系統有一定瞭解的技術人員。
- Root 裝置會增加系統暴露在病毒和惡意軟體風險中的可能性。
2關閉應用程式內的安全設定
此方法操作簡單且無需修改系統設定,是最安全的破解 App 禁止截圖 Android方式之一。適合對應用設定熟悉且不想冒險進行進階操作的用戶。如果找不到相關選項,則需要考慮其他進階方法,如使用錄影工具或第三方模組。
你可以啟動某個 App,通常應用的「設定」或「選項」按鈕會位於首頁的右上角或左側功能列中。在設定頁面中,尋找類似以下的功能名稱:「隱私設定」、「安全模式」、「防截圖保護」。部分應用可能將這些功能隱藏於「高級設定」或「隱私保護」的子選單中,請仔細檢查。
破解 App 禁止截圖 iOS 方法
點擊展開更多 iOS 禁止截圖解決方法
1使用模拟器
如果你是在電腦上使用 iOS 模擬器執行應用程式,可以嘗試直接在模擬器中截圖。模擬器通常不受 iOS 裝置上相同的保護機制限制,因此有時候可以在 iPhone 上破解 App 禁止截圖。
2透過電子郵件或網頁儲存內容
有些 App 提供將內容透過電子郵件或連結保存到其他地方的功能,這也是 CP 值超高的 iOS 禁止截圖解決方法之一。如果支援這樣的操作,可以試著將內容轉寄或複製到其他 App,之後再用截圖工具把畫面儲存下來。
3使用 MacOS 的 QuickTime 或 Xcode
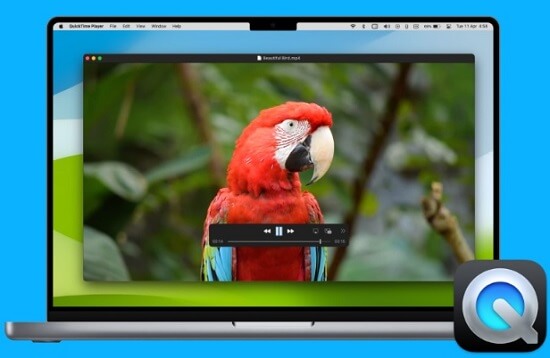
如果你有 Mac 裝置,不妨可以試試可以透過 QuickTime Player 或 Xcode 模擬器來錄製 iPhone 螢幕以此來解決 iOS 禁止截圖問題。只要用 USB 連接裝置,然後啟用「螢幕錄製」功能,就能讓 Mac 捕捉到 iOS 裝置上所有的螢幕活動,包括那些被限制截圖的畫面。
iOS/Android 禁止螢幕截圖注意事項
透過本文的第一部分不難得知因為某些原因手機上才會出現禁止 App 截圖的提示,雖然本文為你提供了數種方法來破解 App 禁止截圖,但在使用前仍需注意以下幾點:
- 尊重法律和使用者協議:部分 App 禁止截圖是基於隱私保護或版權考量。如果強行繞過限制,可能會違反相關法律或該 App 的使用者協議,導致法律風險或帳號被封。
- 注意裝置安全:有些破解方法,例如 Root 或 Jailbreak,會降低裝置的安全性,讓裝置更容易遭受惡意攻擊,還可能導致保固失效。執行這些操作前需充分了解風險,並備份重要資料。
- 謹慎分享結果:即使成功破解禁止 App 截圖的限制,避免將截圖內容隨意分享給他人,特別是涉及隱私、敏感資訊或機密資料,確保自己和他人的權益不受影響。
結語
以上我們為你分享了幾種破解 App 禁止截圖的方法,其中我們最推薦的是使用安全穩定的 iMyFone MirrorTo 進行螢幕截圖。
但在本文的最後我們需要再次重點聲明,這些方法僅作教學分享,請遵守法律規章制度,禁止使用破解 App 禁止截圖 Android/iOS 的方法去做違法之事。








