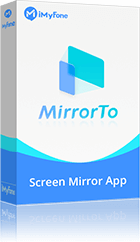支援 iPhone 17/16/15/14 和最新的 iOS 26/18 版本以及 Android 13/14/15 版本。電腦控制 iPhone 使用流暢,截取螢幕畫面無限制,輕鬆享受大螢幕,支援將世界杯足球賽投影大螢幕,讓你如临場體驗。
雲端儲存平台可將裝置中的資料同步儲存,所以很多用家希望可以利用 Windows 或者 MacBook 控制 iPhone 。網路上電腦控制 iPhone 的教學千奇百怪,但往往都難懂難操作。 本文為您帶來電腦控制 iPhone 的方法以及軟體,趕緊找到自己喜歡的方式來進行電腦操控 iPhone 吧~
電腦控制 iPhone 的方法
其實電腦遠端操控 iPhone 不麻煩,但如果您的電腦不是 MacBook 就無法直接使用電腦操控 iPhone,以至於您需要利用一些工具才能遠程控制 iPhone。以下是我們提供的一些電腦控制 iPhone 的方法,請接著往下閱讀尋找您喜歡的方法吧!
MacBook 控制 iPhone
即使有一定的距離也不妨礙您使用 MacBook 控制您的 iPhone,但是您的裝置需要支援 iOS 8 或更高版本。
以下是直接用 MacBook 控制 iPhone 的操作步驟,趕緊試試看。
步驟1 將兩個裝置連接到相同的 Wi-Fi 網路,並且 iOS 裝置和 Mac 都登入同一 Apple ID 的 iCloud。
步驟2 前往 MacBook 中的「系統偏好設定」>「輔助功能」>「切換控制」>「一般」>「啟用切換控制」。
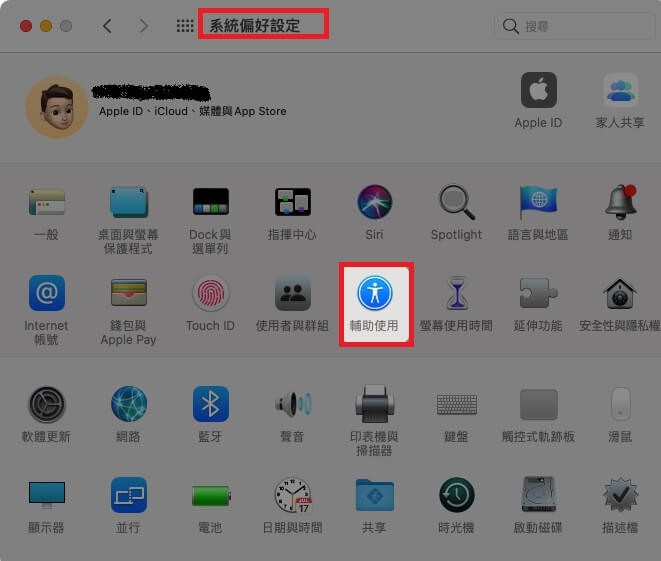
步驟3 啟用「啟用控制」后,頁面中會有個人專屬面板,從中選擇「裝置」> 您的裝置 >「連線」。

完成後即可使用 MacBook 控制 iPhone,也可以切換瀏覽其他裝置。
特點
- 您可以從 Mac 接聽或撥打電話。
- 用家亦可以使用 Mac 的鍵盤在 iPhone 上打字。
優點
- Mac 和 iOS 無縫連接。
- 運行速度快。
缺點
- 與 Windows 電腦相比,Mac 非常昂貴。
- 無法在 Mac 中升級更換硬碟或記憶體。
透過帶擴充功能的電腦控制 iPhone
使用遠端桌面功能進行電腦遠程控制 iPhone 也是一種常見的方法。以往 Google Chrome 遠端桌面僅支援 Android 裝置,不過現在已同時支援 iOS 裝置。
貼士:
需要確保電腦已安裝最新版本的 Google Chrome。
在 iPhone 上安裝適用於 iOS 的桌面應用程式。
步驟1 使用者需要登入個人 Google 帳戶,並在要進行的遠端連接的裝置上驗證的權限。
步驟2 在 iPhone 和電腦上都安裝 Google Chrome 遠端桌面應用程式。
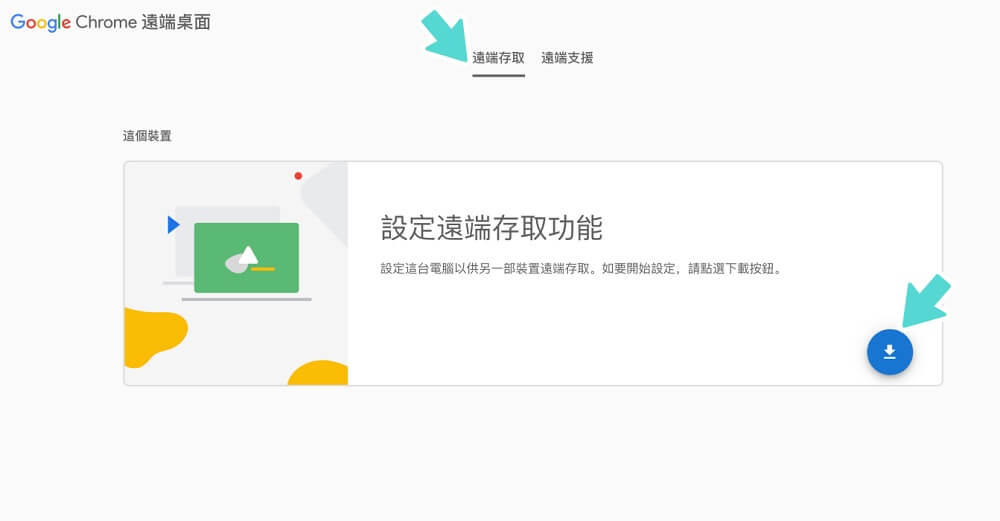
步驟3 設定 PIN 碼,建議 PIN 碼應有六位或以上。
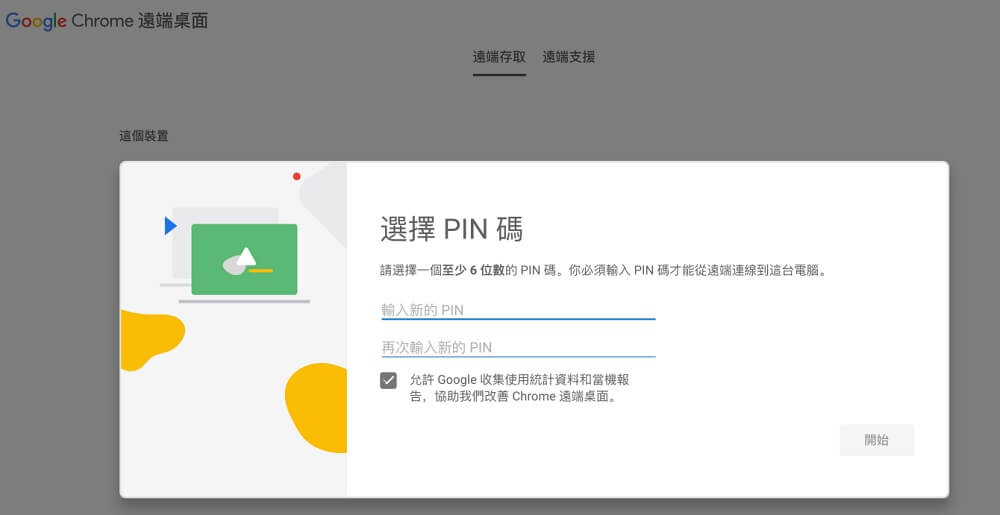
步驟4 完成設定後,請在 iPhone 上啟動應用程式。選擇要連接的電腦,然後驗證設置的 PIN 碼以完成電腦控制 iPhone 的操作。
特點
- 您可以使用它進行快速傳輸文件。
- 允許使用者與遠處的 iPhone 裝置連接。
優點
- 操作簡單。
- 連接穩定。
缺點
- 無內建聊天。
- 必須使用 Chrome 瀏覽器。
支援電腦控制 iPhone 的5種軟體
1 iMyFone MirrorTo
如果您想直接從 PC 端控制 iPhone 而無需經過繁複的步驟,那麼 iMyFone MirrorTo 將是最佳選擇。使用它能夠為您輕鬆解決電腦遠程控制 iPhone 的問題。
iMyFone MirrorTo 的特點
- 支援電腦操控 iPhone,進行錄影、截圖無限制。
- 支援 iPhone 投影電腦 ,大螢幕享受。
- 連結流暢穩定,支援電腦控制 iPhone 進行串流個大社交媒體,例如 Line、FaceBook、IG、Google Meet 等。
- 支援最新的 iPhone 裝置包括 iPhone 15/14 以及最新的 iOS 26/18 版本。
以下是使用 MirrorTo 的方法,簡單幾步輕鬆實現電腦控制 iPhone。
步驟1 在電腦下載並打開應用程式。
步驟2 確保兩個裝置已連接到相同的 Wi-Fi 網絡。
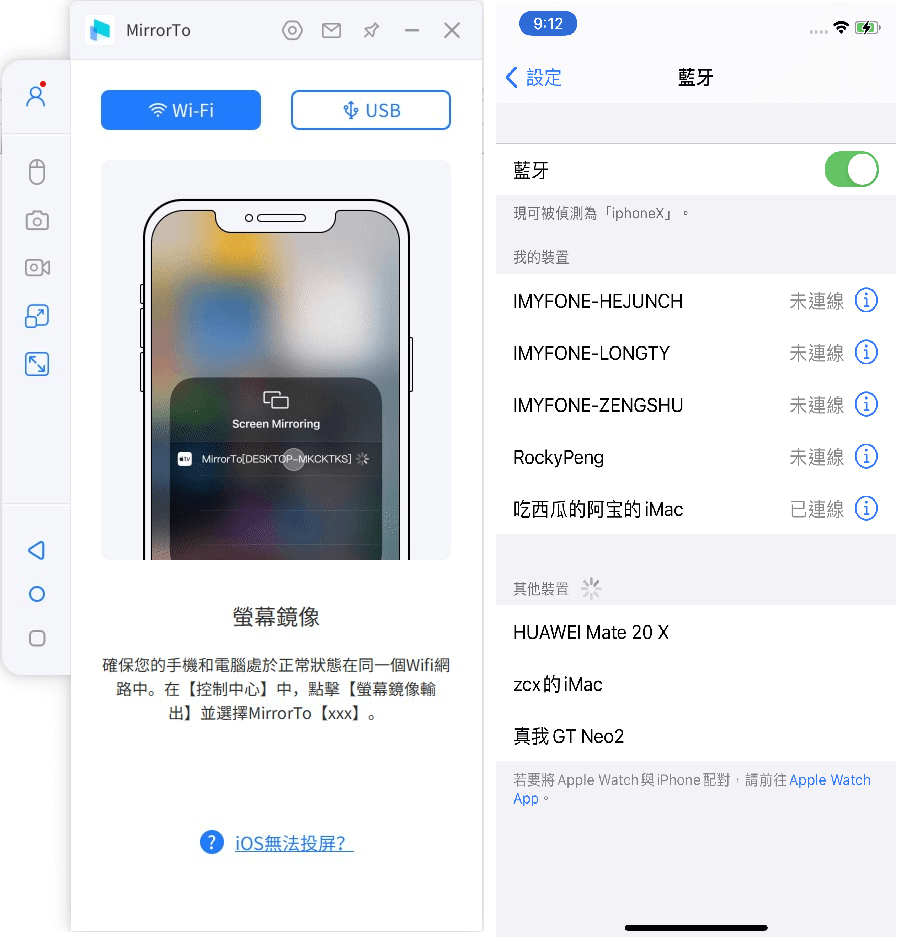
步驟3 前往「控制中心」,並按下「螢幕鏡像輸出」。
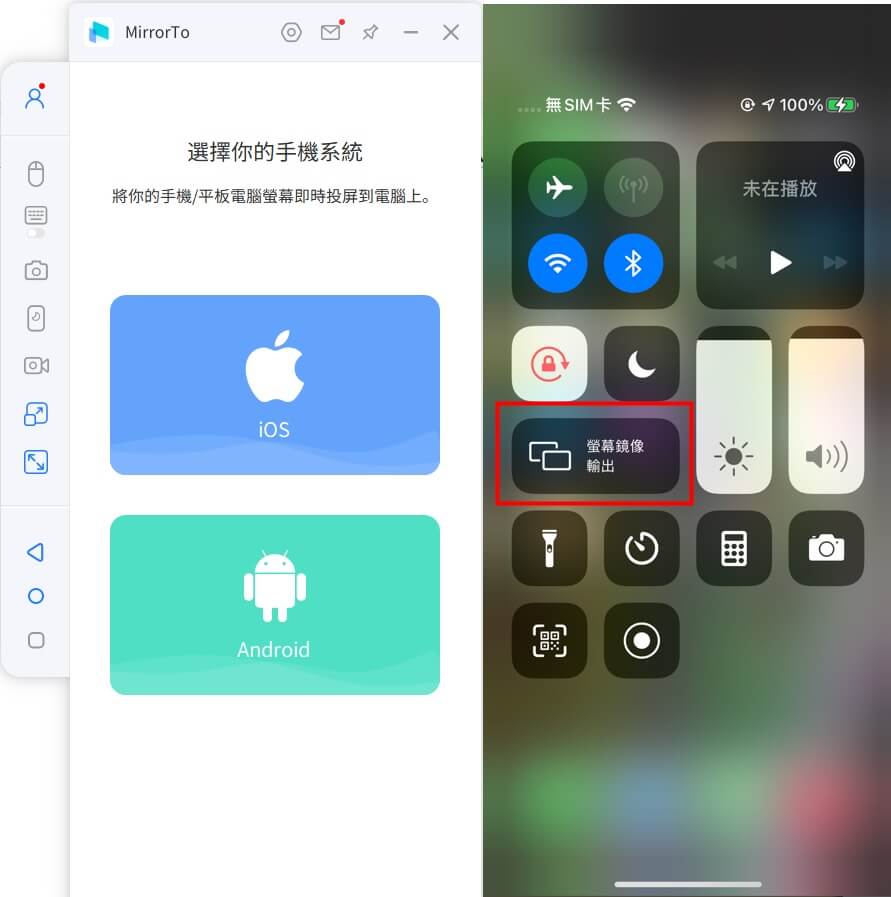
步驟4前往「設定」,進入「藍牙」並與電腦配對藍牙,現在可以用電腦操控您的 iPhone 啦!
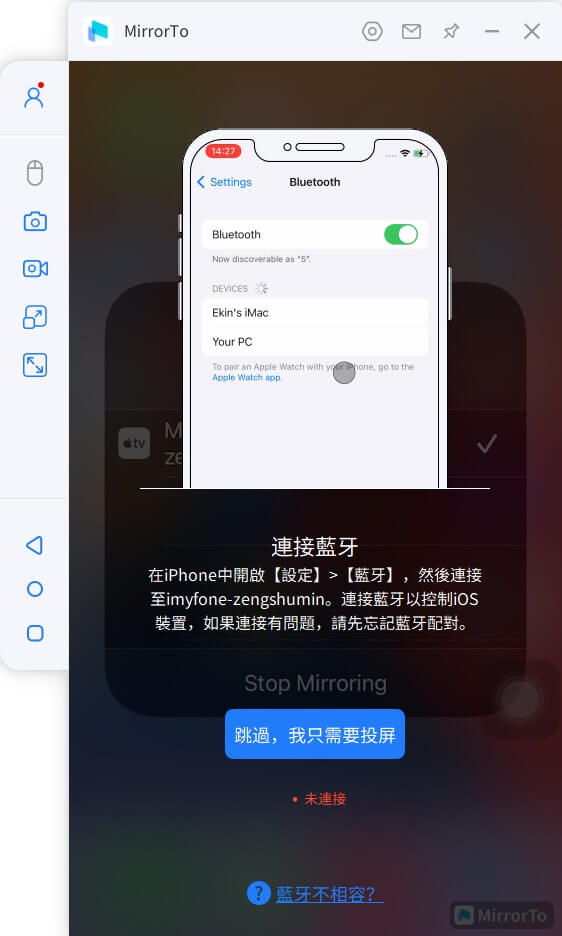
貼士:
請確認電腦的藍牙是否支援螢幕投射。如果不支援您可以購買適用於電腦的 Mini USB 藍牙接收發射器5.0。
2 TeamViewer
TeamViewer 是一個支援遠端存取、控制、支援的軟體同時它還可以支援透過 IP 電話進行音訊和影片傳輸。
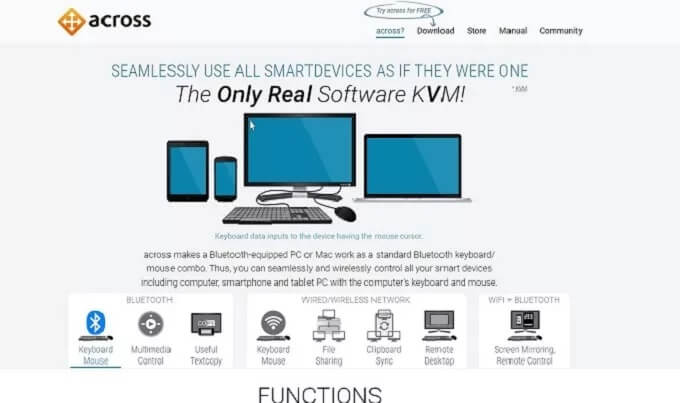
貼士:
需要使用軟體版本才能使用其全部功能,從瀏覽器連接僅使用與遠端存取 Premium、Corporate、以及 Tensor 許可證持有人。
步驟1 在 iPhone 下載 TeamViewer 。啟動程式後,它將為 iPhone 裝置生成一個 ID。
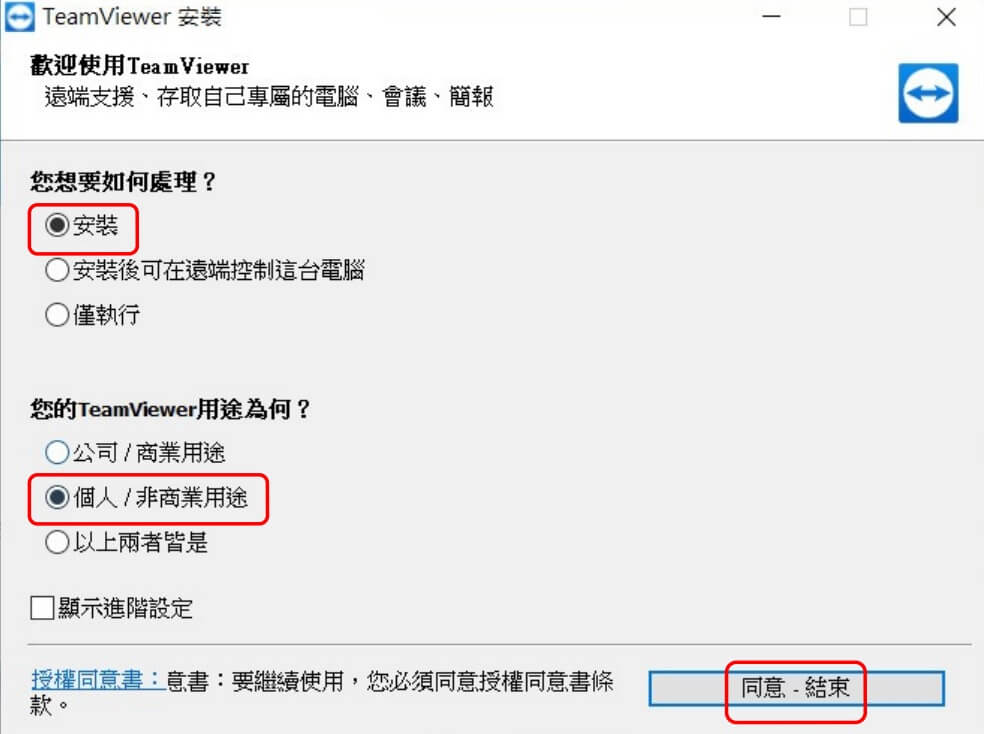
步驟2 在電腦上打開 TeamViewer,然後按下「遠端控制」。
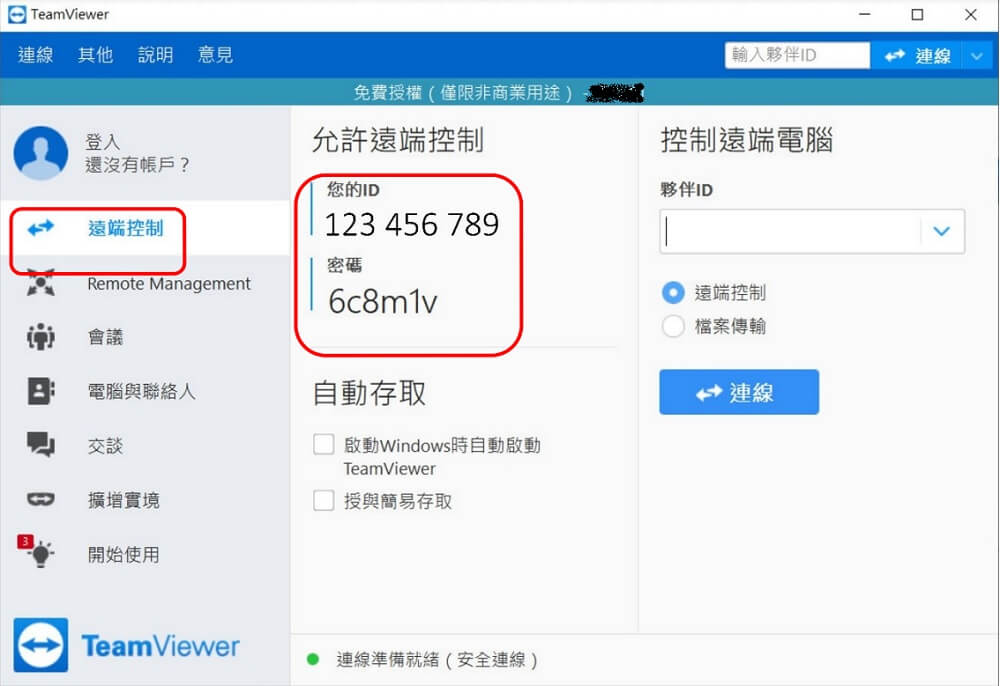
步驟3 輸入之前 iPhone 生成的 ID,並按 「連線」。
步驟4 點擊手機裝置中的「螢幕鏡像輸出」以完成電腦遠端控制 iPhone 的操作。
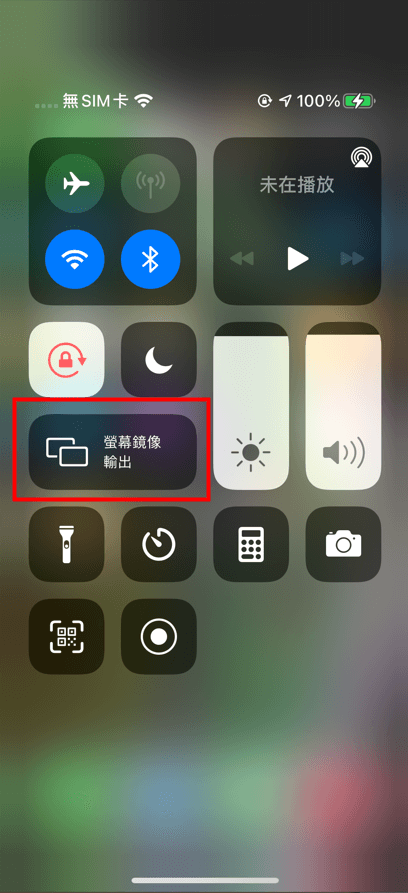
特點
- 支援存取共享剪貼簿。
- 安全地控制用戶介面。
優點
- 連接穩定。
- 帳戶安全。
- 提供遙距支援。
缺點
- 無法使用 iPhone 所有功能。
3 ISL Light
如果您的電腦不是 MacBook,使用 Linux 或 Windows 電腦也可以控制 iPhone。ISL Light 是一個支援電腦控制 iPhone 的軟體。透過它您可以在電腦上執行在 iOS 裝置上任何動作。

以下是它的操作步驟,希望它可以幫您解決您的電腦遠端控制 iPhone 的問題。
步驟1下載 ISL Light 到電腦中并啟動。
步驟2 下載 ISL Light 到 iPhone 中并啟動,點擊 「Join Session」。
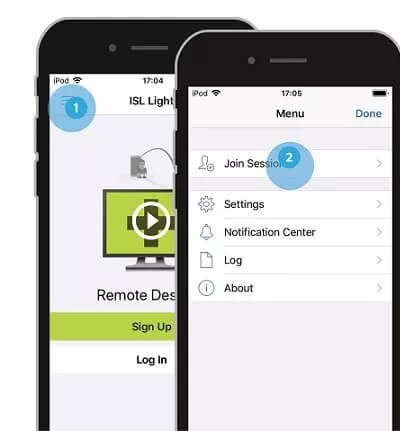
步驟3 進入會話代碼選項。將電腦上顯示的工作階段代碼複製到應用程式中,點擊「連接」。
步驟4 按下螢幕錄製,向上滑動 iPhone 打開控制中心,然後按下「螢幕錄製」。
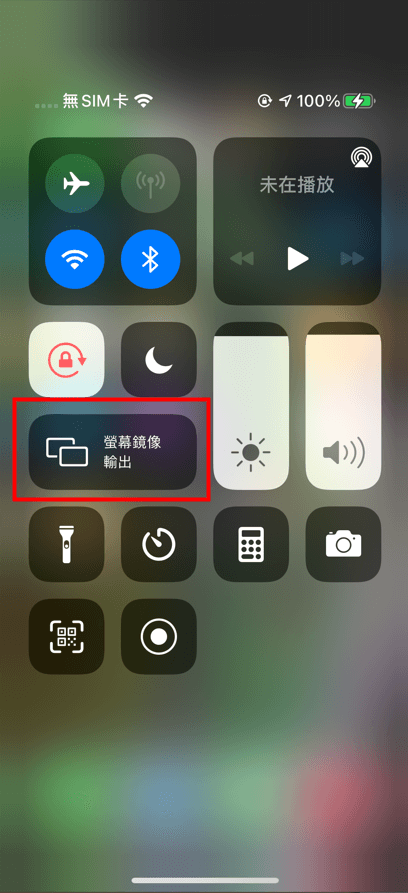
步驟5 選擇 ISL Light 以完成電腦遠端控制 iPhone。
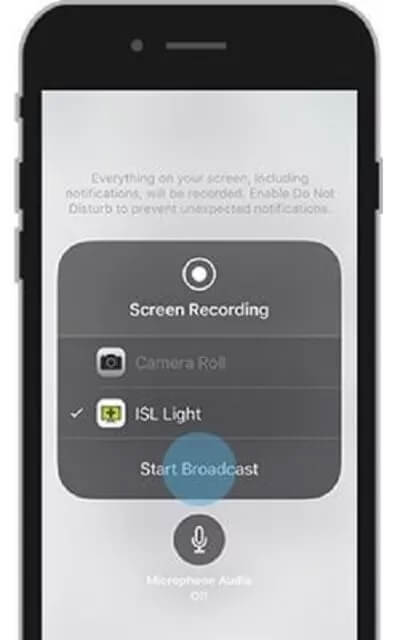
特點
- 使用 ISL Light 獨有代碼邀請客戶加入您的對話。
- 能在多個顯示器之間切換。
優點
- 提供極高連接速度。
- 終端用戶能直接控制。
缺點
- 沒有中文顯示。
4 Veency
Veency 使用家可以從電腦遠端控制 iPhone。它同時支援螢幕共用,用戶可以在 iDevice 上執行任何動作,更改圖示大小,解鎖/鎖定裝置,以及啟動 iPhone 中的應用程式。趕緊跟著以下步驟試試吧。
貼士:
用戶可安裝任何 VNC 的用戶端,例如 Tight VNC、Chicken VNC 和 UltraVNC,以使用 Veency。
步驟1 前往 App Store 中安裝 Veency。安裝后它會自動在後台運行,所以在主螢幕上可能不會看到它。
步驟2 前往「設定」> 「WiFi」 并檢查 iPhone 的 IP 位址。請注意 Veency 正在 iPhone 的後台中運行。
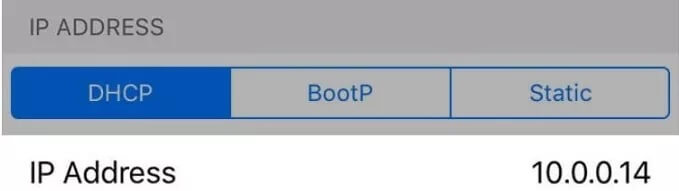
步驟3 前往在 VNC 用戶端的對話框中輸入 iPhone 裝置的 IP 位址,然後點擊「Connect」。
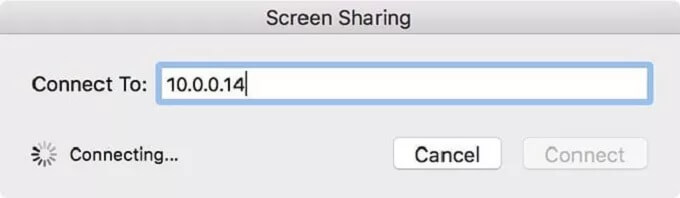
步驟4 如果連接成功建立 iPhone 裝置會收到請求。請點擊視窗中「Accept」。
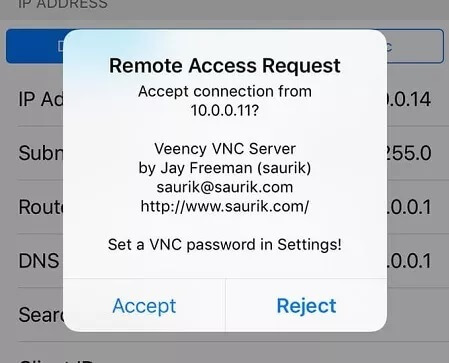
特點
- 您可以用 Veency 從電腦解鎖/鎖定 iPhone。
- 同時可瀏覽照片和聯絡人。
優點
- 設定簡單。
- 即使 iPhone 正在充電時,也可以透過電腦查看訊息。
缺點
- 較快耗盡 iPhone 電量。
- 僅適用於已越獄的 iPhone。
5 Across
Across 是一款能有效將 iPhone 裝置連接到電腦的軟體。即使您坐在距離手機有一定距離的地方,也可以經 Across 遠程控制 iPhone 連接到電腦。請跟著以下幾個步驟試試看吧。
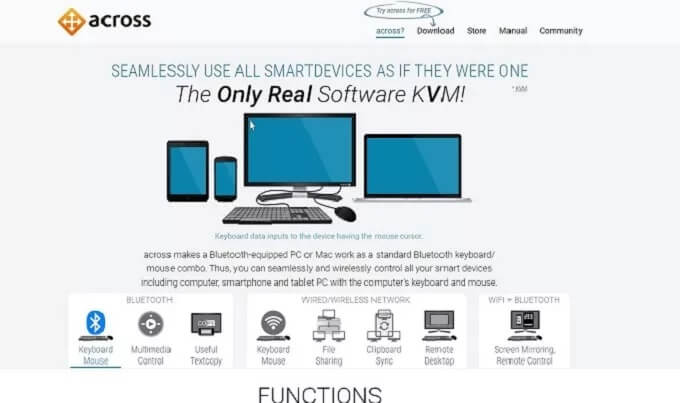
步驟1 下載並安裝程式。完成後系統會要求重新啟動裝置並再打開應用程式。
步驟2 到「開始」>「 Across 中心」,搜索螢幕底部的隱藏圖示。按下並選擇「伺服器」選項。然後再次打開「 Across 中心」。
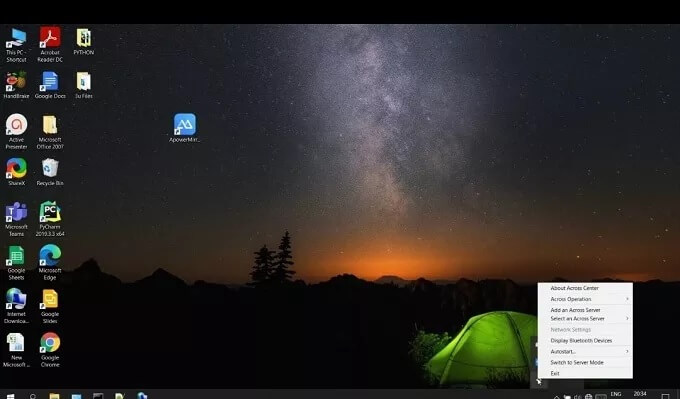
步驟3 打開電腦和 iPhone 裝置的藍牙並配對連接。
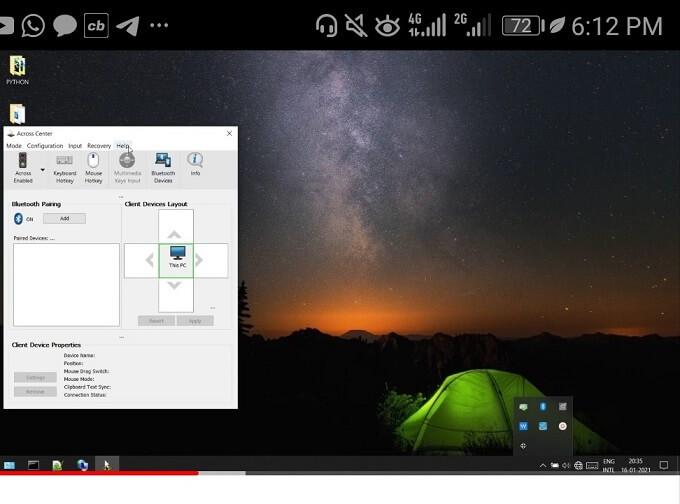
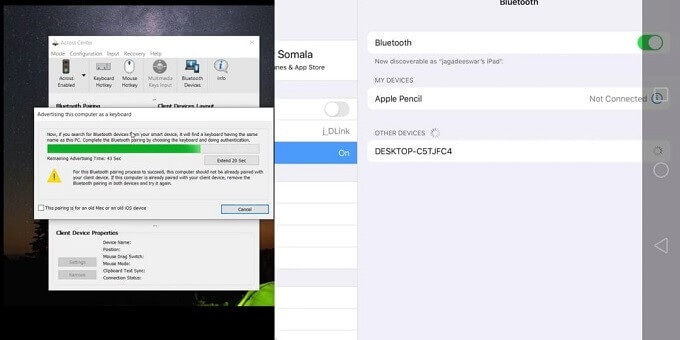
步驟4 連接後,您會發現除了電腦圖示外,還有另一個裝置。按下它,您就可以控制 iPhone 裝置。
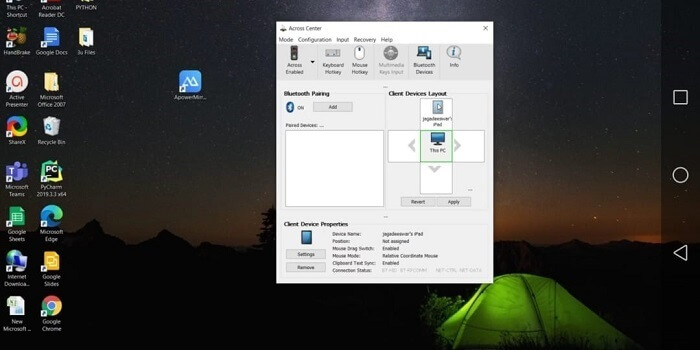
特點
- 介面簡潔大方。
- 應用程式能夠配對多達六個不同裝置 。
優點
- 不會影響藍牙配件。
- 數據會被加密而且完全安全。
缺點
- 沒有中文顯示。
關於電腦控制 iPhone 的常見問答
1 進行電腦控制 iPhone 時失敗怎麼辦?
進行電腦遠端操作 iPhone 的時候請確保 Wi-Fi 穩定,以及電腦和 iPhone 登入相同帳戶的 iCloud。
2 MacBook 的「啟用切換控制」在哪裡打開?
前往 MacBook 中的「系統偏好設定」>「輔助功能」>「切換控制」>「一般」>「啟用切換控制」。
總結
如果您想從電腦控制 iPhone ,找到適合的程式絕對不容易。各種程式都存有不同的問題,而導致無法長時間保持穩定的連接。當然您也可以直接使用 MacBook 控制 iPhone,但是并不是所有人的電腦都是Mac。相信文本為您介紹的幾款軟體定能幫助到您,其中 iMyFone MirrorTo 最值得一試。