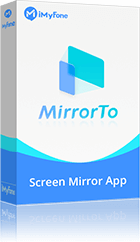無帳號限制,無時長限制實現 Google Meet 螢幕錄影。無論你是什麼帳號,什麼身份都能輕鬆實現 Google Meet 錄製。
因應視訊會議、遠距教學的趨勢日漸普及,Google Meet 錄影成了必備技能,以下要告訴你幾種簡單易懂的 Google Meet 錄製方法以及 Google Meet 螢幕錄影的限制,讓你需要使用 Google Meet 錄影功能時迅速使用!
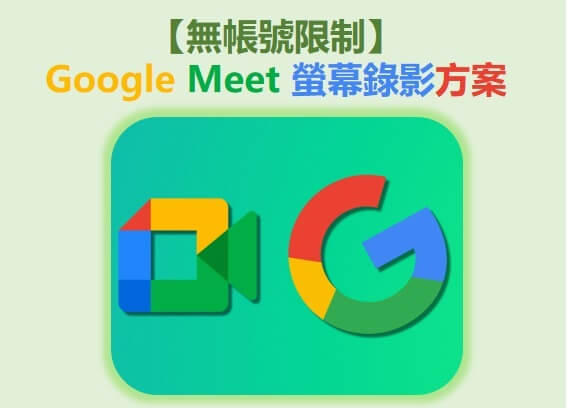
Google Meet 錄製限制
當你想要在 Google Meet 錄影時,只有 Google 教育帳號(Google Workspace Essentials)跟企業帳號(Google Workspace Enterprise)才能使用 Google Meet 螢幕錄影功能。
那麼 Google Meet 可以錄影嗎?當然可以。以下三點是 Google Meet 螢幕錄影的使用限制:
- 只有會議發起人、共同主辦人或是 Google Classroom 建立會議的老師或共同授課老師開放螢幕錄影權限的時候,其他與會者才能進行 Google Meet 螢幕錄影。
- 沒有侵犯智慧財產權的前提下,使用電腦、手機的內建螢幕錄製功能錄下 Google Meet 視訊會議內容,只能儲存作為個人用途非商用才行。
- 手機版的 Google Meet 沒有螢幕錄影功能,只能以手機內建的螢幕錄影功能來錄製會議或課程內容。
Google Meet 螢幕錄影教學
瞭解完 Google Meet 錄製的限制,以下會針對 Google Meet 錄影教學提供兩種方法來協助馬上清楚 Google Meet 如何錄影,即使你的帳號不符合上述要求也有解決方法唷。
01 透過專業軟體/Chrome【無帳號限制】
在只有企業跟教育方案可使用 Google Meet 螢幕錄影功能的情形下,要怎麼樣才能突破現狀呢?
想要不受限於 Google Meet 錄影帳號限制、管理員是否開啟錄製功能等使用不便的限制,下面有兩種專業工具可以協助你在 Chrome 上直接進行 Google Meet 螢幕錄製。
iMyFone MirrorTo
當你還在為了 Google Meet 錄影不便而煩心時,iMyFone MirrorTo 能輕鬆你的 iOS 和 Android 的螢幕畫面共享到電腦上,讓你隨需求錄影儲存 Google Meet 及遠距課程內容。
以下是 iPhone 手機為例的操作方法,趕緊跟著來操作將把 Google Meet 錄影下來吧。
步驟 1. 前往官網下載並安裝好 iMyFone MirrorTo ,選擇「iOS」投影方式。
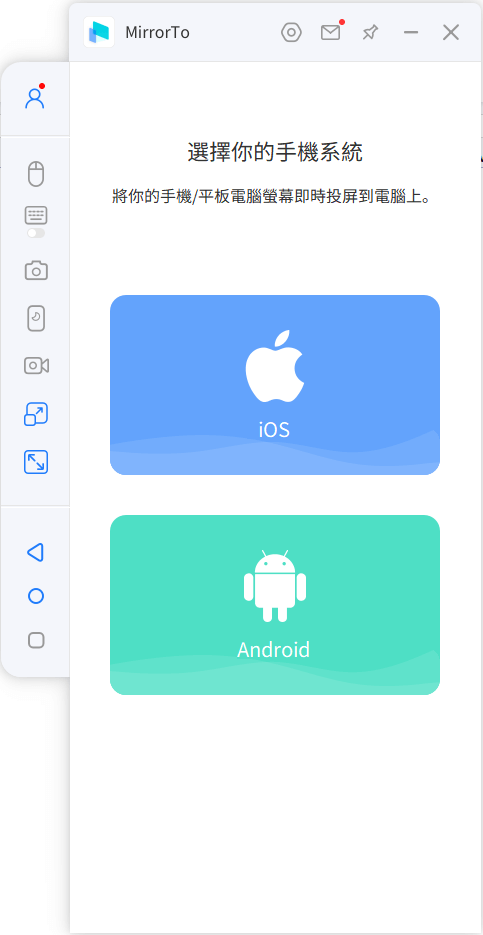
步驟 2. 選擇「Wi-Fi」投影模式。
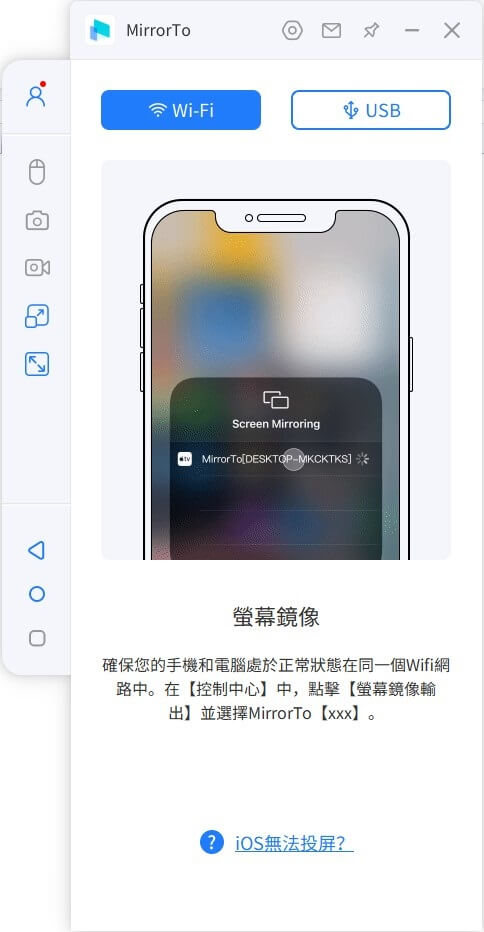
步驟 3. 在 iPhone 上點擊「控制中心」中的「螢幕鏡像輸出」後選擇「MirrorTo」就可以將 iPhone 投影到電腦上了。
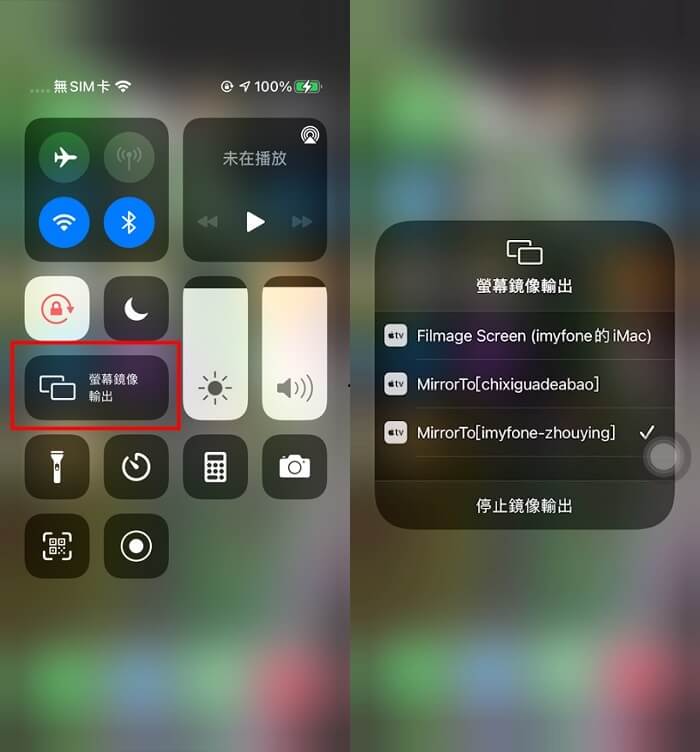
步驟 4. 用手機加入 Google Meet 會議之後點擊左側工具欄上的「錄影」就可以實現無限制的 Google Meet 螢幕錄製啦。
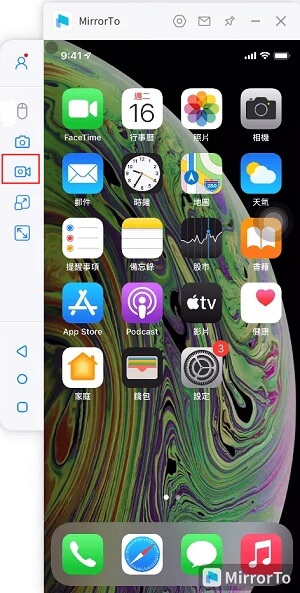
點擊下方影片查看更多關於 MirrorTo 的相關功能唷!
Vimeo Record
如果你不是主持人又想自由地進行 Google Meet 螢幕錄影時,Vimeo Record 的 Chrome 套件可以滿足你在螢幕錄製上更進階的需求,可以進行各種需要在 Google Meet 螢幕錄影執行的線上視訊會議,並下載該影片儲存到你的電腦中。
步驟 1. 你需要先開啟 Chrome 瀏覽器前往 Vimeo Record 頁面,點選「加到 Chrome」。
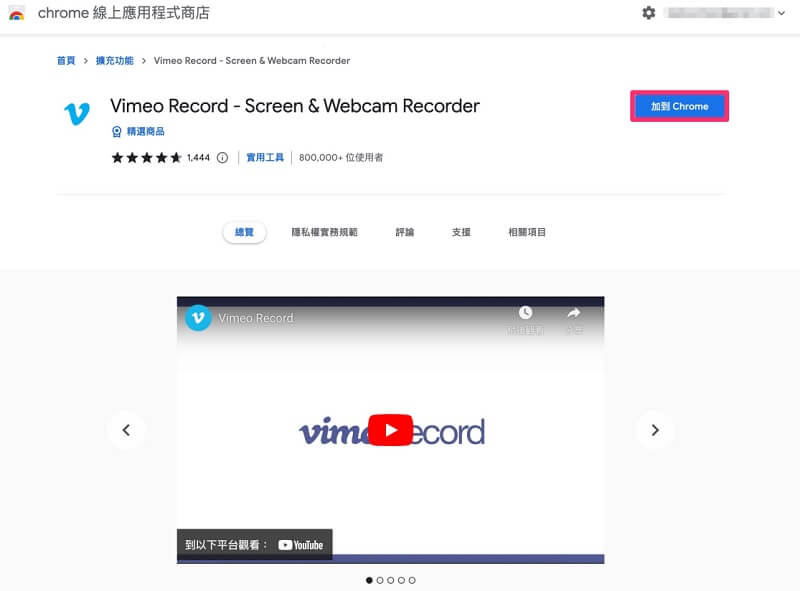
步驟 2. 選擇「新增擴充功能」。
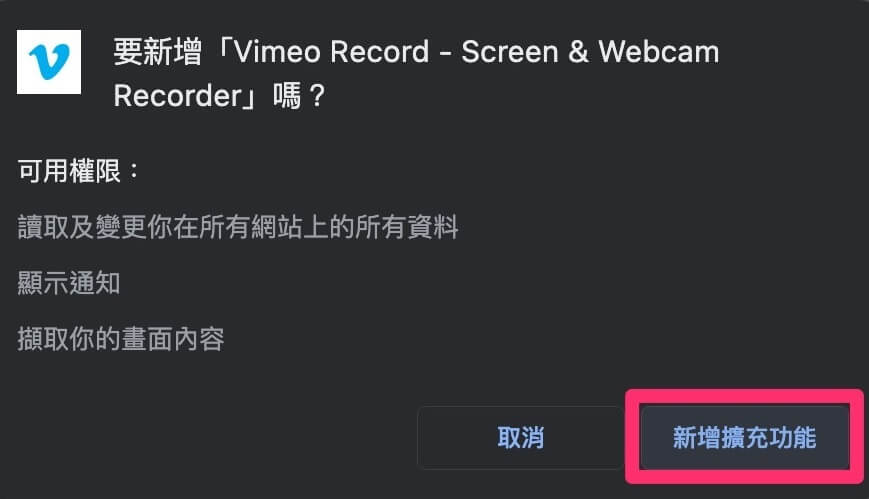
步驟 3. 加入完成後點選網址列右側的 Vimeo Record 圖示、按下「圖釘」圖示釘選在右側來快速啟動,接著註冊 Vimeo。
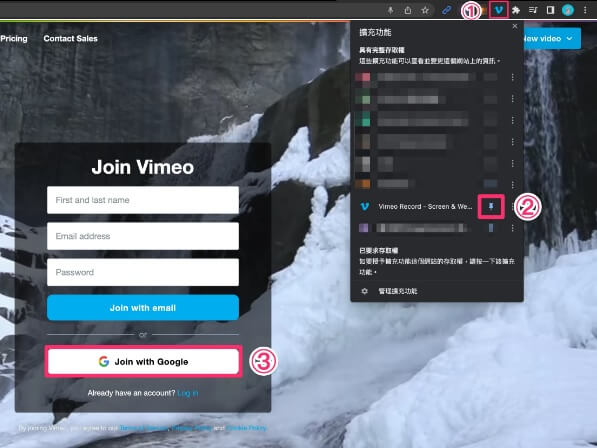
步驟 4. 點選「Vimeo」圖示啟動後選擇「Screen」並按下「Start recording」按鈕。
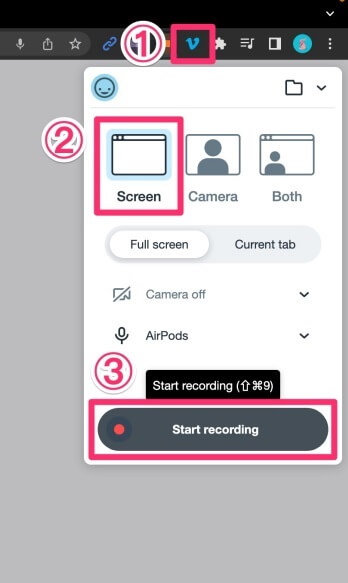
步驟 5. 由彈跳視窗中切換成你想在會議中分享的畫面「整個螢幕畫面」或是「視窗」並按下「分享」。
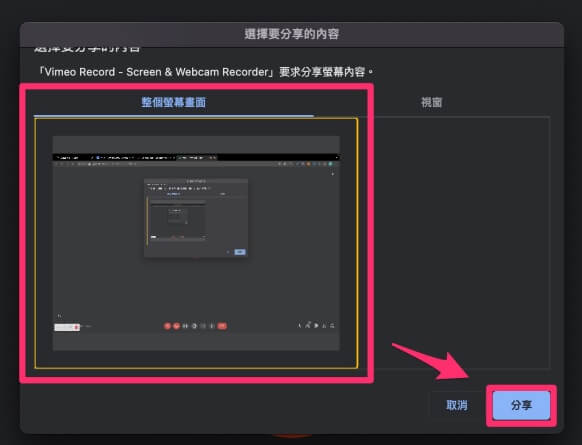
步驟 6. 當「Vimeo Record - Screen & Webcam Recorder 正在共用你的畫面」時,代表你已經開始進行 Google Meet 會議錄製,左下方有「暫停」與「結束錄製」鈕供你自行選擇錄製長度。
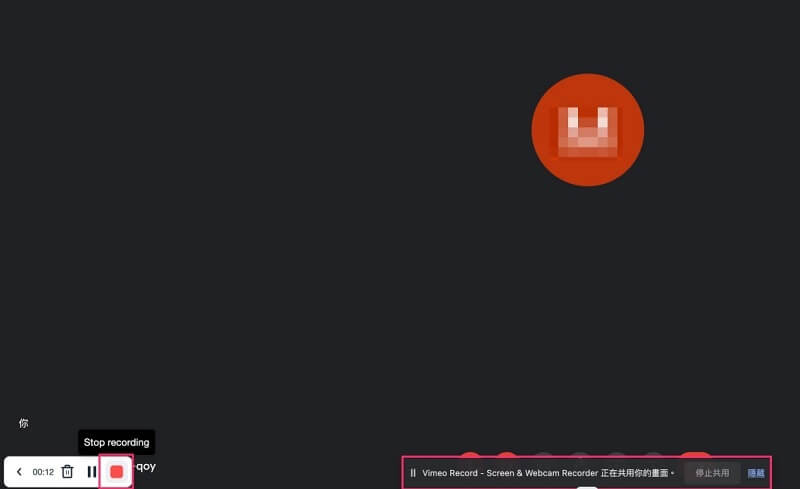
步驟 7. 點選左下的「Stop recording」鈕結束螢幕錄製之後,會自動跳轉 Vimeo Record 編輯後台,你可以點選右上角的帳號圖示點選「Videos」檢視你錄製完成的所有影片。
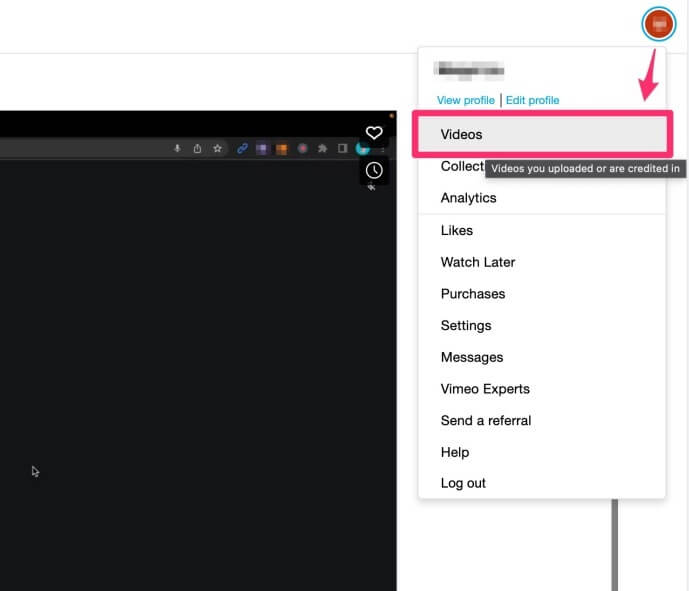
步驟 8. 切換回 Google Meet 分頁時,你可以選擇複製螢幕錄影的影片連結給需要的成員及點選「下載」鈕進行下載影片來儲存到電腦中。
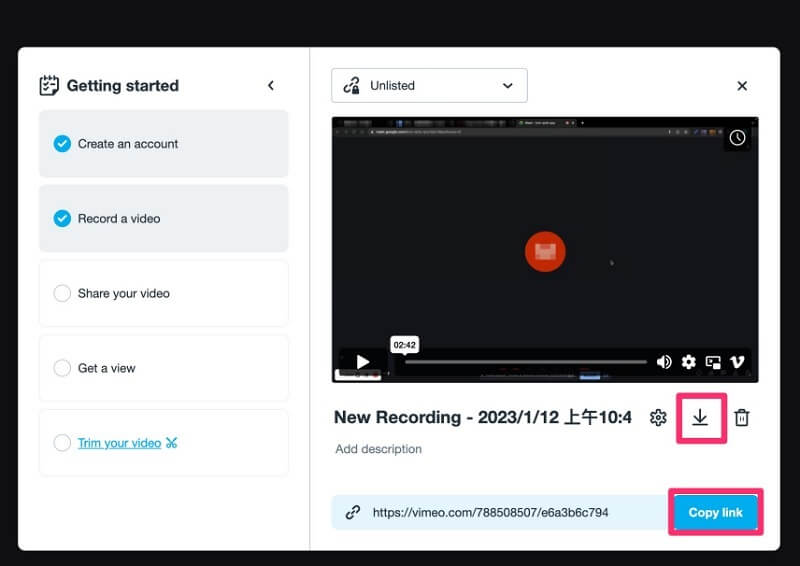
02 透過內建功能【限定會議主辦人/老師】
一般 Google 帳號沒有提供內建的 Google Meet 錄影功能,只有教育跟企業帳號的用戶才有 Google Meet 錄製及開放與會者 Google Meet 螢幕錄製設定權限,能直接使用內建功能來錄影。
步驟 1. 使用你的 Google 帳號登入 Google Meet 並發起線上會議,點選右下角的錄製圖示並選擇「錄製會議」來開始 Google Meet 螢幕錄影。
步驟 2. 等待課程會會議結束後點選「...」並選擇「停止錄製」就能儲存錄製好的 Google Meet 影片。
影片會儲存到會議發起人的 Google 雲端硬碟裡的「Meet Recordings」資料夾中並且影片檔會以 MP4 格式儲存並發送電子郵件通知會議發起人。
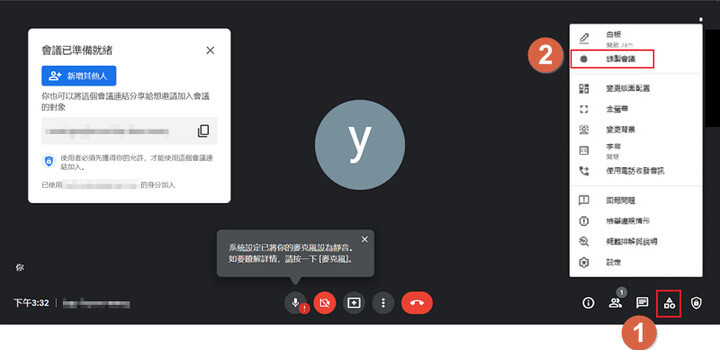
結語
以上提供給你參考的 Google Meet 錄影方法,可以套用在絕大多數的手機跟電腦上,而如果你正巧受到 Google Meet 螢幕錄製的限制,不妨使用 iMyFone MirrorTo 來投影到你的電腦上也可以輕鬆完成錄影作業。