實時串流無延遲,將世界杯投影到大螢幕,畫面清晰栩栩如生。支援將軟體投影電腦,創作畫畫效率高。三步輕鬆完成 iPad 投影電腦,支援所有 iPad 型號。
iPad 投影到電腦的話可以讓您在 iPad 上創作繪畫的時候更加輕鬆,再也不用緊盯著不大不小的螢幕操作啦~用 iPad 打電動的時候想要用電腦螢幕帶來更極致的畫面享受?本文告訴您如何將 iPad 輸出電腦螢幕,輕鬆幫助您實現 iPad 投影電腦螢幕,大創作家就是您啦!
為什麼要將 iPad 投影電腦
iPad 擁有視網膜解析度,影像文字十分銳利,長時間盯著螢幕容易使眼睛疲勞,而且畫面的大小不利於複雜的操作,例如您需要進行多人會議的時候,進行繪畫創作的時候。
那麼如何在不另外購買硬體的情況下來達成更方便的操作呢?將 iPad 投影電腦螢幕可以說是最經濟實用的方法了!當您把 iPad 畫面投影到電腦,就可以實現大螢幕囉!是不是非常方便呢~ 以下為您介紹操作方法。
利用工具將 iPad 畫面投影到電腦
投影當然是推薦使用為投影而生的專業投影工具iMyFone MirrorTo 將 iPad 投射電腦哦,它不僅能夠將 iPad / iPhone 投影電腦還能讓您實現手機玩 Steam 遊戲等功能,是一等一的好幫手,輕鬆實現您大螢幕體驗。
iMyFone MirrorTo
卓越的螢幕顯示給您帶來出色的遊戲體驗,享受畫面栩栩如生的刺激感,在各種情況下於電腦上輸出 iPad 螢幕,操作簡單輕鬆提高工作效率!
- 三步輕鬆實現 iPad 或其他平板螢幕輸出電腦螢幕,給與您最舒適的視覺體驗。
- 支援將程式內的畫面和聲音串流會議軟體及錄影螢幕畫面。
- 支援使用電腦控制 iPad 或其他平板,將世界杯投影大螢幕,您也是現場觀眾。
- 支援 iPad Air、iPad mini、iPad Pro 和 iPad 的所有型號。

以下是利用 MirrorTo 將 iPad 投影到電腦的步驟
- 點擊下方按鈕下載並安裝 MirrorTo 並且確保 iPad 與電腦連結相同的 Wi-Fi。
- 打開 iPad 的「控制中心」>「螢幕鏡像輸出」>「MirrorTo」。
- 前往 iPad 的「設定」>「藍芽」,完成 iPad 與電腦的配對就完成將 iPad 投影電腦囖。
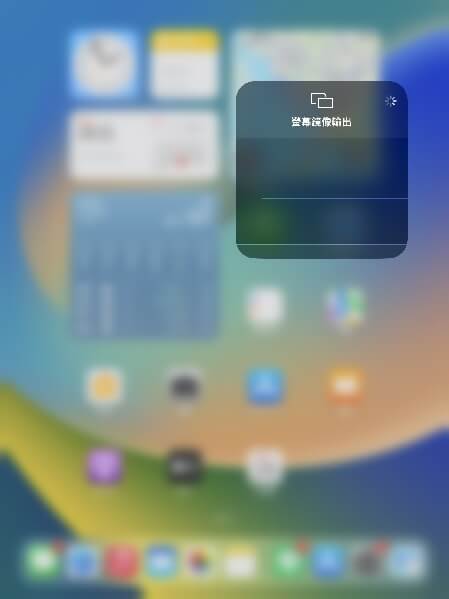
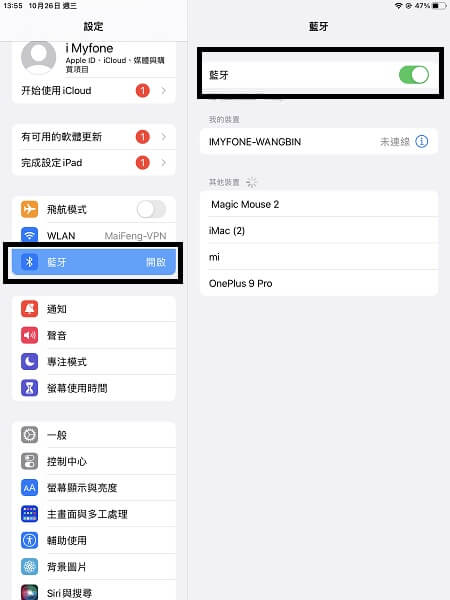
點擊觀看下方影片可以了解更多關於 iMyFone MirrorTo 資訊唷!
利用內建功能將 iPad 投影電腦螢幕
以下是透過內建功能將 iPad 畫面投射電腦的方法,希望能夠有效幫助到您。
透過傳輸線連接將 iPad 輸出電腦螢幕
連接 iPad(若配備 USB-C 或 Thunderbolt / USB 4 連接器)
在配備 USB-C 或 Thunderbolt / USB 4 / Lightening 的機型上,您可以將 iPad 連接至顯示器上的 USB 或 Thunderbolt 3 埠。
如果 iPad 的充電線與您顯示器、電腦上的埠不相容,請執行下列操作
- 將 USB-C 電腦顯示器 AV 轉接器或 USB-C VGA 多埠轉接器或 Lightening 線插入 iPad 的充電埠中。
- 將 HDMI 或 VGA 或 Lightening 線連接到轉接器。
- 將 HDMI 或 VGA 或 Lightening 線的另一端連接到螢幕上。
- 如有需要,在螢幕上切換到正確的視訊來源。
- Mac 與 iPad 連接登入相同的 Apple ID。
- 請前往電腦上的「系統設定」>「系統偏好」>「顯示器」
- 點擊「偏好設定」> 窗口底部的「通用控制」>「允許指標和鍵盤在任何鄰近的 Mac 或 iPad 之間移動」
如果您電腦的是 Mac ,那麼需要進行「通用控制」設定。請根據以下步驟進行操作
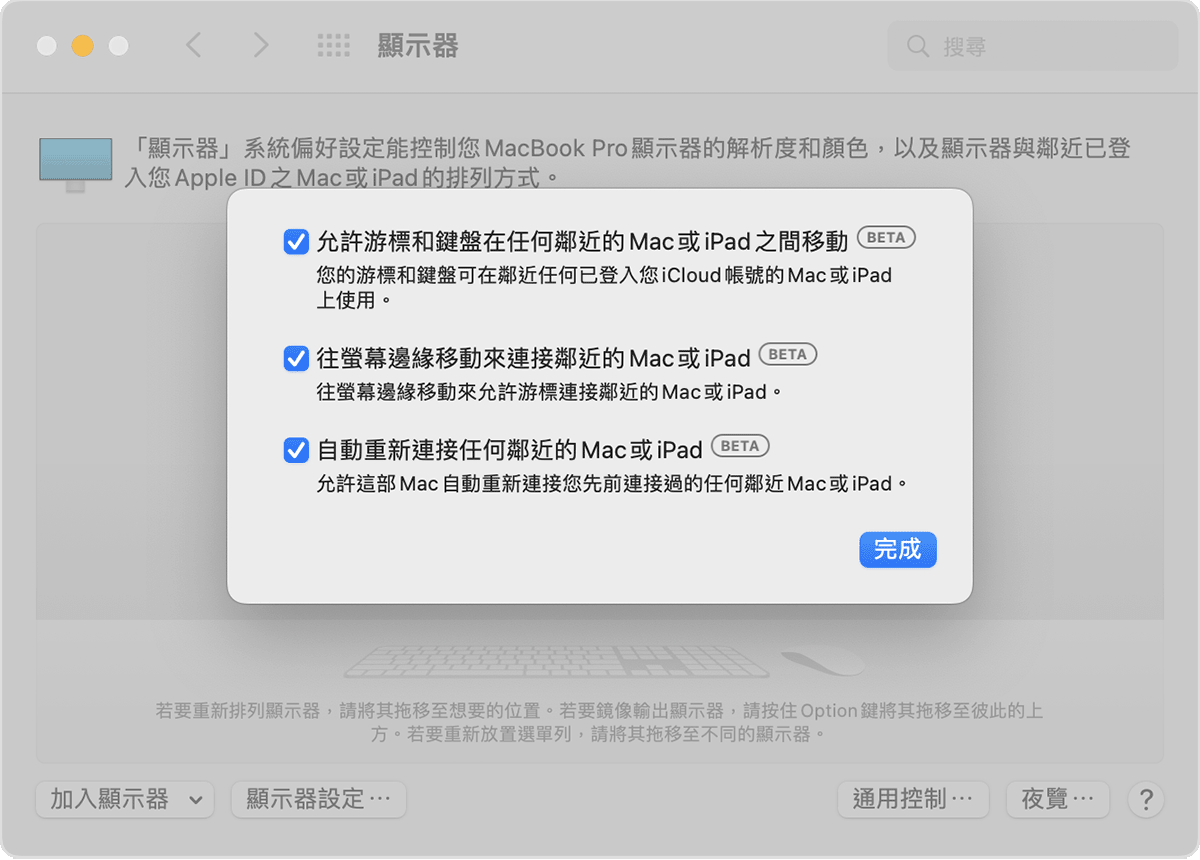
● 前往 iPad 的「設定」>「一般」>「AirPlay 與接力」>「游標和鍵盤」
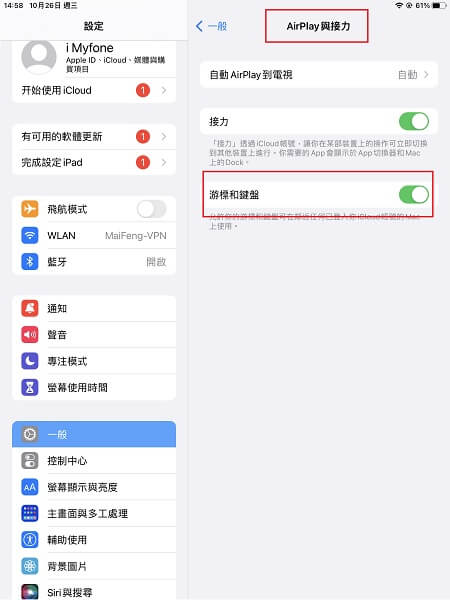
完成以上設定後 iPad 投影電腦成功,並且可以在電腦操作唷。
關於 iPad 螢幕投影電腦的常見問答
1 是不是所有的 iPad 都可以投影電腦?
具有正常運作的 Wi-Fi、藍芽、或傳輸線埠且有螢幕鏡射功能的 iPad,一般都是可以實現 iPad 投影到電腦。
2 iPad 投影電腦失敗時怎麼辦?
用無線投影時,建議您先檢查 Wi-Fi 是否設定正確;使用有線投影時,檢查連接埠是否正確連接插好,並檢查裝置作業系統及 App 的版本是否為最新。
結語
經過上面詳細的說明,相信您一定學會了如何將 iPad 投影到電腦,在下次想要 iPad 投影電腦的時候,就不會一籌莫展啦!雖然有內建方法支援 iPad 畫面投影到電腦但是我們還是推薦超級好用的投影工具 MirrorTo 快點來試試看~








