介面使用直覺,對 iPhone 鏡像輸出電腦的新手用戶十分友好,幾步就能和朋友共享電腦大螢幕,投影過程沒有延遲,還可以設定快捷鍵帶來真實的遊戲體驗,支援最新 iPhone 17/16/15/14 投影 Windows 11。
想和朋友一起在 iPhone 看電影但螢幕太小?別急,本文將為你詳細介紹 iPhone 投影到電腦的方法。透過 Wi-Fi、藍牙、USB 傳輸線等方式,你可以輕鬆實現 iPhone 手機投影到電腦!內文分享多款超實用且免費的 iPhone 螢幕鏡像輸出電腦工具,趕緊往下閱讀吧!

什麼是 iPhone 手機投影到電腦
iPhone 手機投影電腦是使用有線或者無線的方式將 iPhone 鏡像輸出電腦的技術。用戶可透過 HDMI 線或 iPhone 內置的功能,將 iPhone 鏡像輸出電腦螢幕上。
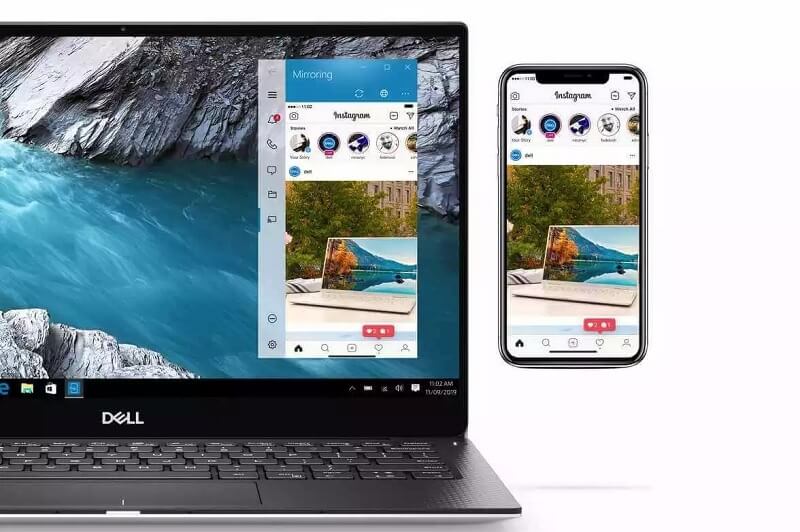
為了確保手機投影電腦 iOS 的過程流暢,發送和接收裝置必須連結到同一個網路。將 iPhone 連接電腦螢幕後,你可以在電腦上直接瀏覽手機的任何媒體資訊或檔案,還可以在大螢幕上玩遊戲或輸出其他 iPhone 應用程式畫面等。總而言之,透過 iPhone 投影到電腦功能,可以清晰在電腦上顯示手機的任何畫面。
在詳細說明手機投影到電腦 iPhone 的方法之前,我們也列出以下比較表格,為你快速選擇最有效的方法。
| 軟體名稱 | 推薦程度 | 相容性 | 操作難度 | 價格 |
|---|---|---|---|---|
| MirrorTo | 超推薦 | iOS/Android | 簡單 | $19.95/年 |
| 幕享 | 推薦 | iOS/Android | 比較麻煩 | 商業版:$49.95/年 |
| Reflector | 推薦 | iOS/Android | 比較麻煩 | $21.8/年 |
| Lonely Screen | 不推薦 | iOS/Android | 普通 | 個人版: $14.95/年; 商業版:$ 29.95/年 |
| ApowerManager | 不推薦 | iOS/Android | 麻煩 | $39.95/年 |
透過 Wi-Fi 將 iPhone 投影電腦
如果你想要使用無線方式直接將 iPhone 手機接電腦螢幕,那麼只要將電腦和 iPhone 連接同一個網路,並藉助以下三款工具就可以把 iPhone 投影 Win 11/10。
iPhone 投屏電腦工具
1 iMyFone MirrorTo
網路上大家都有 iPhone 投影電腦的需求,其中 iMyFone MirrorTo 是最受用戶歡迎的螢幕鏡像輸出軟體。它同時支援 iOS 和 Android 裝置,你可以在電腦上發送或接收手機簡訊,亦可以隨時截取手機畫面分享給朋友。
- 簡單三步將 iPhone 投影到 Windows 10/11 或 Mac,用戶可以自由的在電腦控制 iPhone。
- iPhone 連接電腦螢幕畫面流暢,在電腦上直接瀏覽 LINE、FB、IG 等社群媒體不會出現延遲。
- 隨意在電腦大螢幕上操作 iPhone,包括截取或錄影 iPhone 畫面。
- 智慧化把 iPhone 鏡頭和語音串流到 YouTube、Zoom 等直播實況平台,讓你能直接在電腦上觀看世界杯足球賽等賽事。
- 支援最新 iOS 機型,包括 iOS 26/18,iPhone 17/16,提供 iPhone 投影到電腦有線和無線兩種方式。
使用 MirrorTo 將 iPhone 螢幕投影到電腦的步驟:
- 下載並打開 MirrorTo 安裝程式。確定 iPhone 和電腦已連結到相同的 Wi-Fi 網路。
- 前往 iPhone「控制中心」,點擊「螢幕鏡像輸出」即可完成 iPhone 投影電腦。
- 如果你想在電腦上控制 iPhone 的話則需要前往 iPhone「設定」>「藍牙」。然後把 iPhone 與電腦進行藍牙配對,即可完成所有設定。
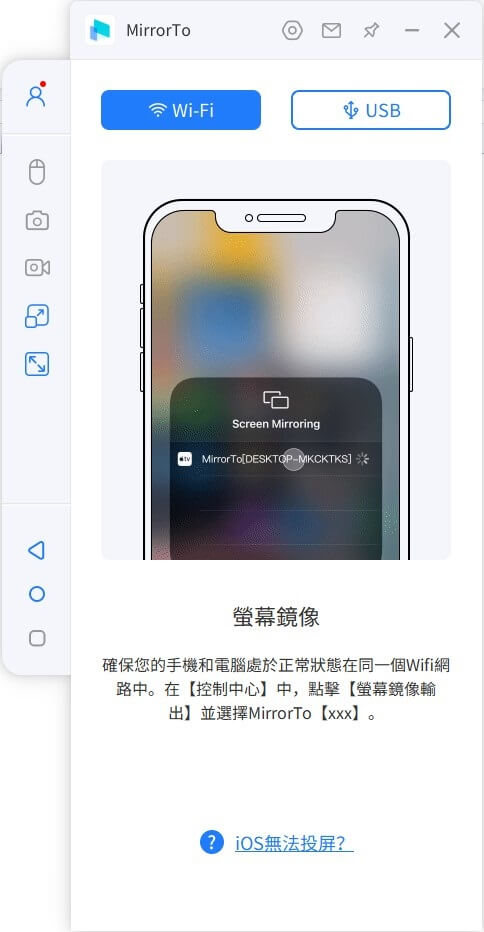
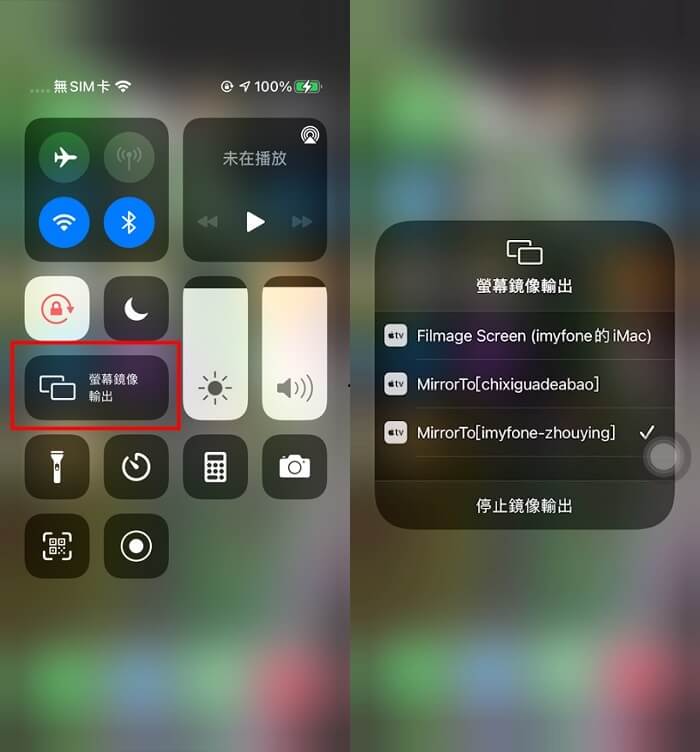
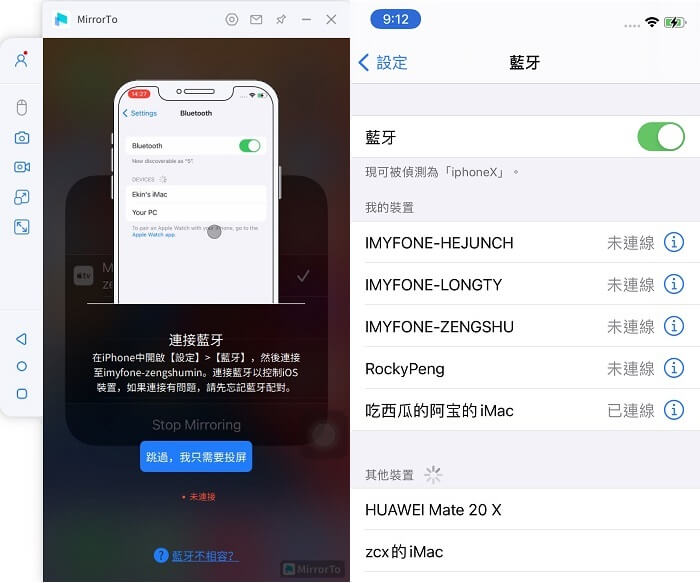
注意
請確定電腦上的藍牙裝置支援螢幕鏡像輸出。如無,您可以購買適合於電腦的 Mini USB 藍牙接收發射器。
為了更直觀的了解如何把蘋果手機投影電腦,我們也提供下方影片讓你操作更直覺唷!
2 幕享
這是一款個人免費的 Apple 投影到電腦工具,幕享集創新和簡潔於一身,只要在電腦和 iPhone 分別下載應用程式,就可以把 iPhone 鏡像輸出電腦。不需要擁有任何熟練的電腦技能,也能讓你擁有大螢幕享受。
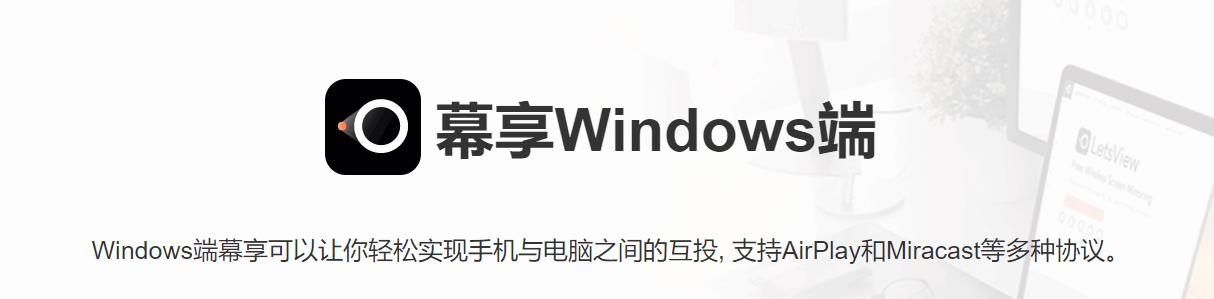
優點:
- iPhone 螢幕投影到電腦過程允許用戶進行螢幕錄影及截圖。
- 支援所有系統,包括 Android,iPhone,Mac和 Windows 10。
- 無線連結流暢。
- 支援 Miracast。
缺點:
- 無法使用 USB 線相連。
使用幕享將 iPhone 投影 Windows 的步驟:
- 在電腦和 iPhone 上安裝應用程式。
- 確定 iPhone 和電腦已連接到相同的 Wi-Fi 網路。
- 在 iPhone 裝置中,進入「控制中心」。
- 點擊「螢幕鏡像」,然後查找您的電腦名稱。
- 當兩部裝置接通後,iPhone 螢幕鏡像輸出電腦螢幕完成。
3 Reflector
Reflector 允許用戶把 iPhone 手機接電腦螢幕。同時支援所有 Miracast 或 Airplay 協定的裝置。此應用程式既先進又易於管理,以及擁有一系列的優點及功能,十分優秀。
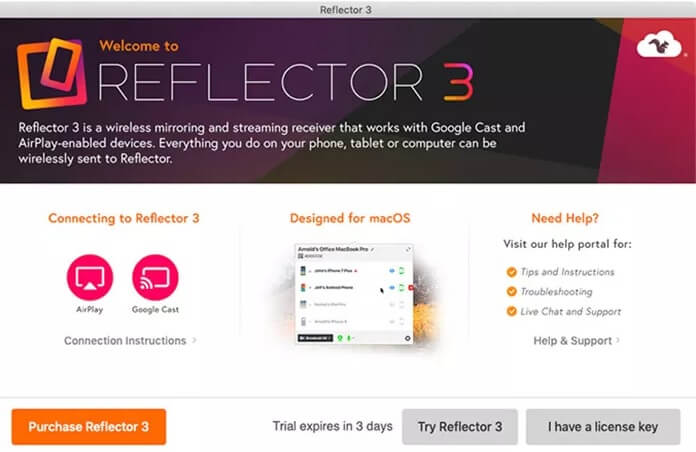
優點:
- 允許遠端控制 iPhone 螢幕鏡像輸出。
- 允許進行即時直播。
- 提供螢幕共享功能。
缺點:
- Reflector 透過裝置中的 Airplay 運作並沒有專門的使用介面。
使用 Reflector 將 iPhone 鏡像輸出電腦的步驟:
- 先在電腦和 iPhone 上安裝 Reflector 應用程式。
- 前往 iPhone 的「設定」>「控制中心」。
- 從「Airplay」清單中選擇您的電腦名稱。
- 兩部裝置將會被連結,透過 AirPlay 可以把 iPhone 的畫面會投影到電腦螢幕上。
透過藍牙將 iPhone 投影到 Windows
除了使用 Wi-Fi 連接外,您亦可以使用藍牙將 iPhone 畫面投影到電腦。跟著以下的步驟操作,就可以在電腦上同步享有 iPhone 手機介面。
注意
由於藍牙技術只支援 1 Mbps- 2 Mbps 的傳輸速度,所以 iOS 投影電腦的輸出速度可能會收到限制,導致畫面流暢度較低。- 前往 iPhone 裝置「設定」>「行動服務」,打開「個人熱點」。
- 啟動 iPhone 藍牙。
- 同時前往電腦「設定」,並啟動「藍牙」。
- 接下來,把 iPhone 與電腦進行藍牙配對。點擊「新增藍牙或其他裝置」,電腦將會進行掃描並尋找您的 iPhone。
- 掃描完成後,您需要利用已被配對的 iPhone 把電腦連接上互聯網。前往「網路和網際網路」選擇「變更介面卡選項」。
- 前往「藍牙網路連接」。透過安全的連結後,就可以把 Apple 手機投影到電腦。
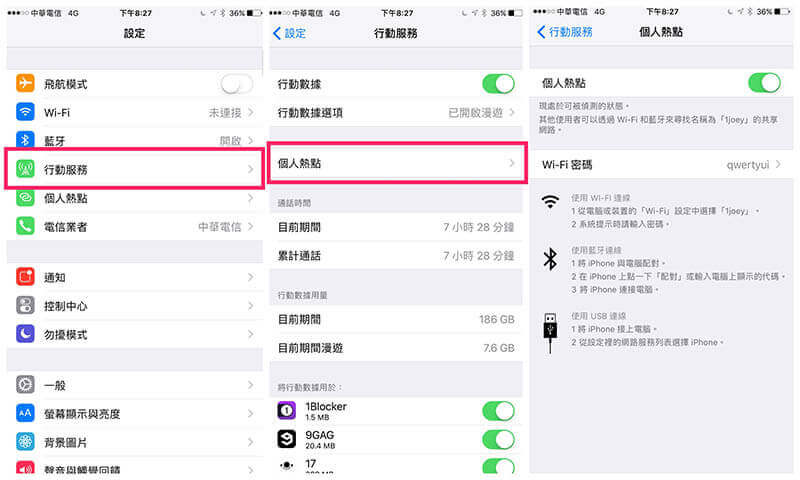
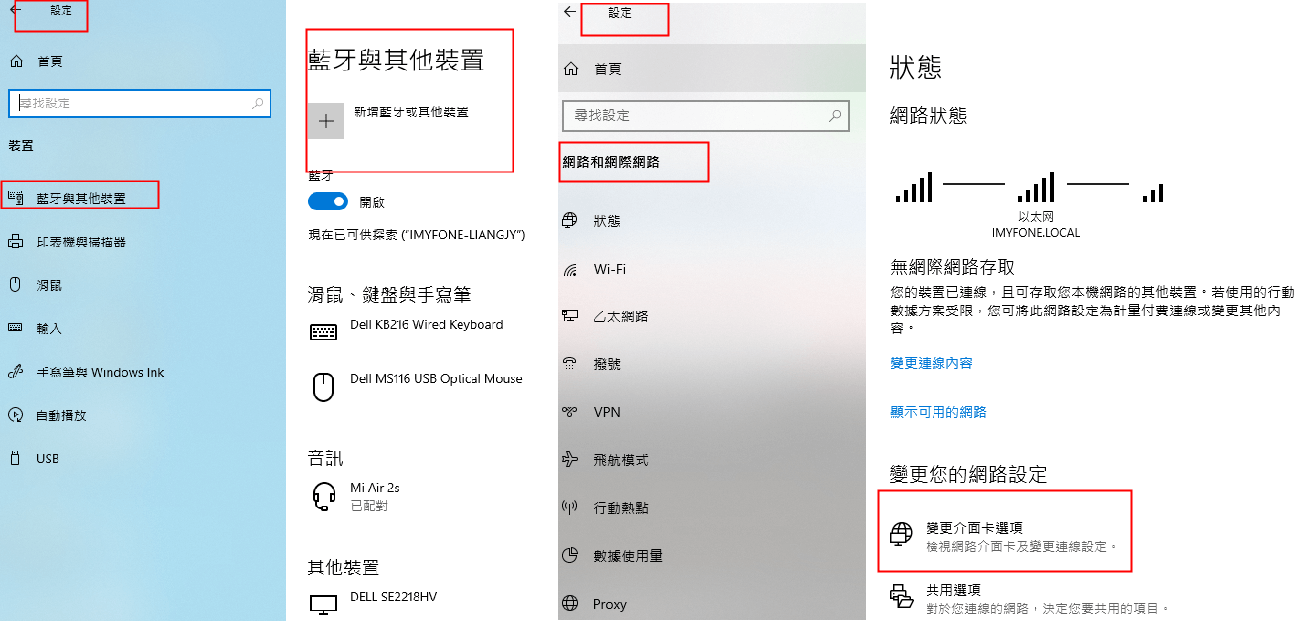
使用 USB 實現 iPhone 投影到電腦有線
由於藍牙傳輸的速度有限,所以它並不是手機投影到電腦 iPhone 的最佳方法,而且不是所有人的電腦都相容 iOS 裝置,所以有的用戶希望可以尋找 iPhone 有線投影電腦的工具,接下來將介紹 2 個軟體,協助你透過 USB 傳輸線把 iPhone 螢幕鏡像輸出 Windows。 或者你可以試試上文介紹的 iMyFone MirrorTo 同時支援有線和無線的方式。
iPhone 投影電腦有線工具
1 Lonely Screen
完全毋須擔心自己不會操作,Lonely Screen 可以幫助你完成 iPhone 手機投影到筆電,它相當於一個 AirPlay 接收器,下載此軟體後,電腦就會自動相容 AirPlay 功能,進而可以讓用戶把 iPhone 手機接電腦螢幕且不再需求安裝其他插件。此外,這款軟體還支援將 iOS 螢幕錄製視訊上傳到 YouTube 和 Vimeo。
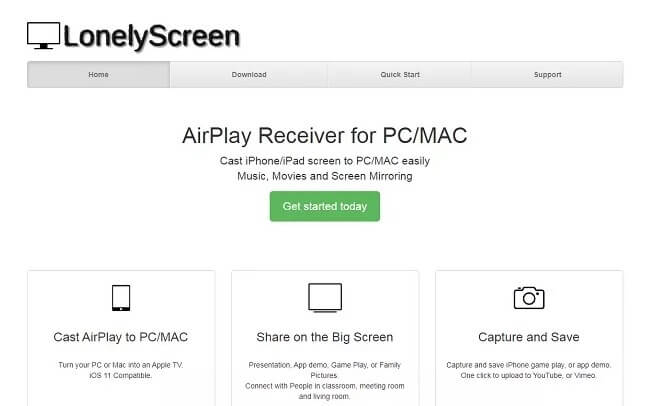
優點:
- 該程式同時支援 iPhone 螢幕鏡像輸出筆電、Windows/Mac 桌機等。
- iPhone 投影到 Windows 的時候允許您截取螢幕畫面。
- 允許使用者進行演示文稿。
缺點:
- 只有使用 WLAN 才能達致最佳的連接效果。
使用 Lonely Screen 將手機投影電腦 iOS 步驟:
- 於電腦安裝 Lonely Screen 應用程式。
- 前往 iPhone「控制中心」。
- 點擊「Airplay」。
- 從清單中選擇您的「Lonely Screen」裝置。
- 啟用「螢幕鏡像輸出」, 即可完成 iPhone 投影電腦。
2 Apower Manager
Apower Manager 也是 iPhone 螢幕鏡像輸出電腦的有效方法。作為檔案管理工具,此程式允許在電腦螢幕上查看 iPhone 上所有文檔和內容。它使用主流鏡像技術讓您擁有良好的體驗感。
您還可以利用該程式中 Reflector 功能,經由 Lightning 連接線將 iPhone 畫面鏡射電腦。
優點:
- Apower Manager 介面簡約。
- 可與互聯網配合使用,也可在離線下使用。
- 輕鬆地投射任何媒體和手機螢幕畫面。
缺點:
- iOS 系統裝置掃描行動條碼會比較棘手。
使用 Lonely Screen 把 iPhone 有線投影電腦:
- 在電腦和 iPhone 上安裝 Apower Manager。
- 使用Lightning 連接線將 iPhone 連接到電腦。
- iPhone 彈出的對話框中點擊「信任」將其連接到電腦。
- 點擊程式畫面中左下角的「Reflect」按鈕以開始 iPhone 鏡像輸出電腦。
iOS 投影電腦的常見問題
1 我可以將 iPhone 投影到 Windows 10 嗎?
iPhone 投影 Windows 10 電腦過程十分簡單。
- iPhone 和電腦接上同一個 Wi-Fi 網路。
- 前往 iPhone 「控制中心」。
- 點選「螢幕鏡像輸出」。
- 檢查可用的裝置清單。
- 點擊您的 Windows 10 裝置,並輸入編碼。
- iPhone 畫面便會鏡面輸出到 Windows 10 電腦。
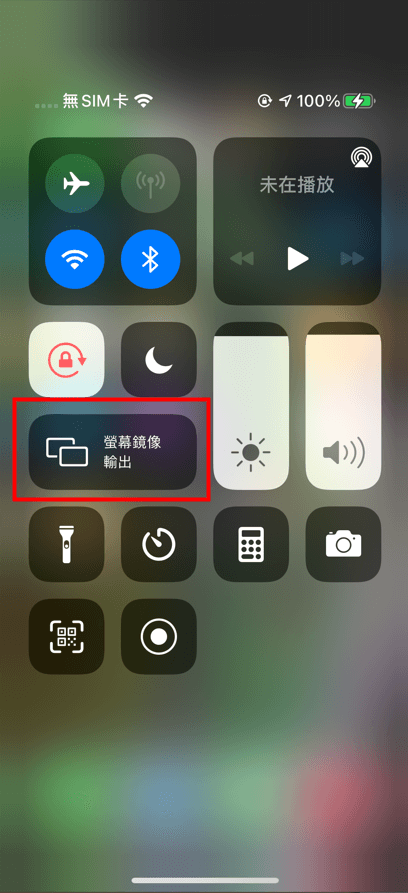
2 有沒有免費的方法讓 iPhone 手機投影電腦?
若想不花一分一毫將 iPhone 螢幕鏡像輸出到電腦,可以尋找一些免費的 iPhone 鏡像輸出 App,或者下載 MirrorTo 免費試試投影效果。登入後會為你提供一段時間的免費投影權益。
3 如何將 iPhone 連接到 Windows?
- 利用 Lightning 連接線將 iPhone 接到電腦。
- 按「繼續」,允許電腦存取 iPhone。
- 按下手機圖示。
- 點擊「同步」。
- 現在可以在電腦上查看 iPhone 的所有內容,包括圖片,影片,應用程式,音樂等。
4 可以透過 AirDrop 將 iPhone 連結到電腦嗎?
Mac 和 iPhone 用戶可以使用 AirDrop 傳輸到電腦,但此方法不能套用到 Android 和 Windows 裝置,因為該類裝置不支援 AirDrop 功能。
5 如何將影片以全畫面模式從 iPhone 投影到 Windows 電腦螢幕?
以下簡單的步驟會幫助您,把在 iPhone 觀賞中的影片投射到電腦屏幕。
- 前往「控制中心」,點擊「Airplay」。
- 選擇「螢幕鏡像輸出」。
- 從清單中選擇電腦名稱,iPhone 便會自動連結到電腦。
- 於 iPhone 選擇您喜歡的影片。
- 在螢幕底部,點擊「全屏」,您的影片便會開始播放。
⭐ 結語
如果你想要在更大的螢幕上觀看手機畫面,那趕緊試試本文所提供的 iOS 投影電腦的方法吧!無論是本文討論的 iPhone 投影到電腦有線或無線的方法,都可以在大螢幕上享受高素質的手機畫面。其中,我們最為推薦的是 iMyFone MirrorTo 這款工具,不僅性價比高,而且它先進的技術為用戶提供穩定流暢的 iPhone 鏡像輸出電腦。









