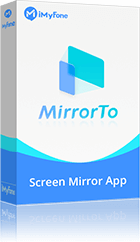頁面簡潔,無腦操作。三步輕鬆將 iPhone 投影 MacBook,清晰無延遲,給您極致體驗。
想將 iPhone 投影 MacBook 的話,只要利用螢幕鏡像輸出、AirPlay 或是專業工具 MirrorTo 都能快速實現!內文將解析 AirPlay 及 MirrorTo 的基本操作,多方滿足眾多果粉對於 iPhone 投影到 MacBook 的需求。

iPhone 投影到 MacBook 方案
快速實現 iPhone 投影 MacBook 的操作方法有下列兩種:專業工具 MirrorTo 及內建功能。
1 透過專業軟體實現 iPhone MacBook 投影
當手機的小螢幕已經無法滿足您對視覺的要求時,iPhone 投影 MacBook 絕對是能解除您急需的功能!畫面跟聲音都能同步共享到 MacBook 上,iMyFone MirrorTo 提供了以 Wi-Fi 或 USB 連接的兩種方式讓用戶使用,它聚合多種優點于一身,操作簡單且介面簡潔,是眾多用家最佳的選擇。
以下分別為您介紹 Wi-Fi 和 USB 投影的方式。
Wi-Fi
步驟 1.在電腦上安裝 iMyFone MirrorTo 並選擇「Wi-Fi」投影模式,將 iPhone 與 MacBook 連結相同的網路。
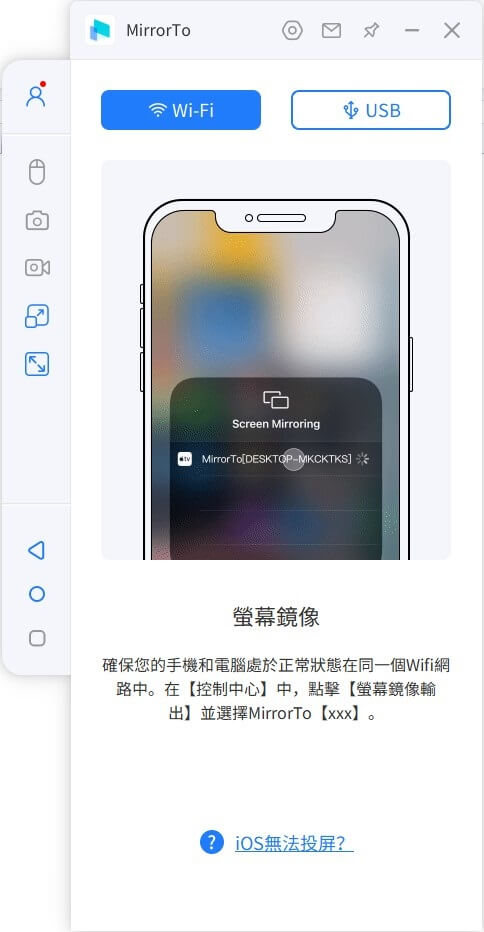
步驟 2.允許 MirrorTo 存取您的網路。
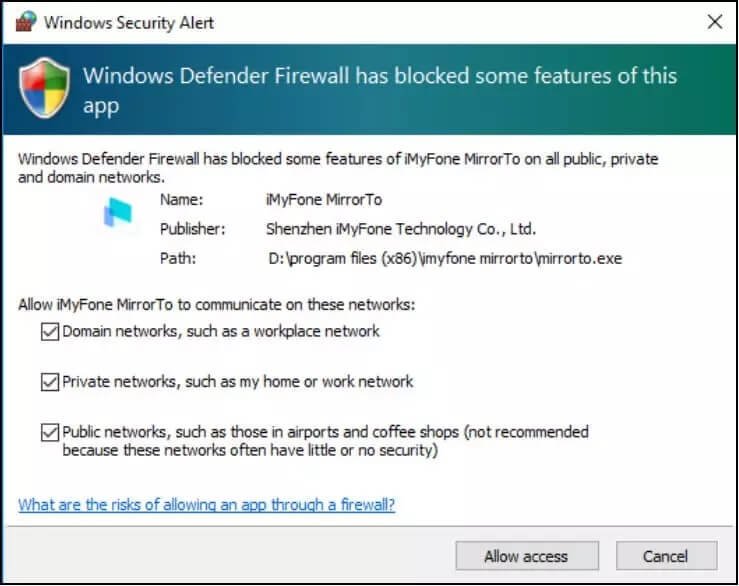
步驟 3.在 iPhone 的「控制中心」>「螢幕鏡像輸出」,選擇「MirrorTo」就完成 iPhone 投影 MacBook 啦。
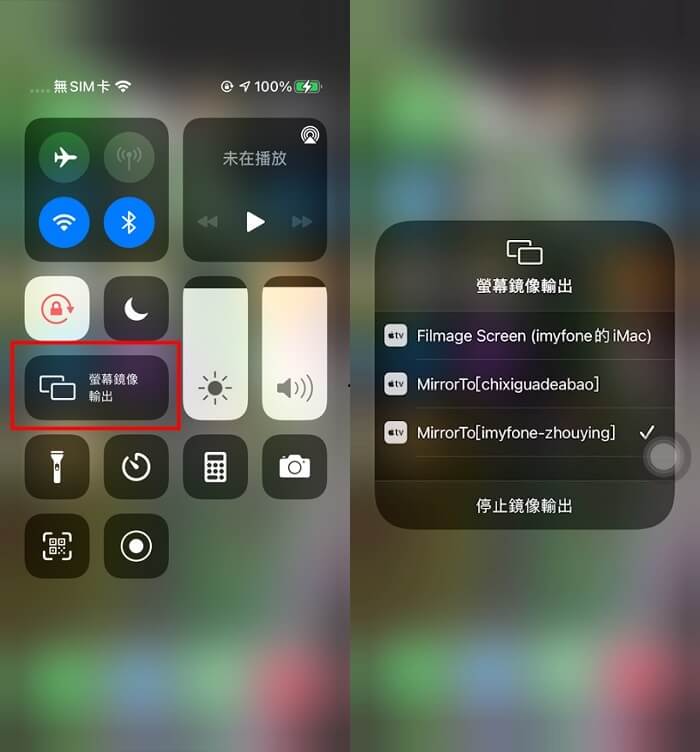
USB
步驟 1.在電腦上安裝 iMyFone MirrorTo 並選擇「USB」投影模式。
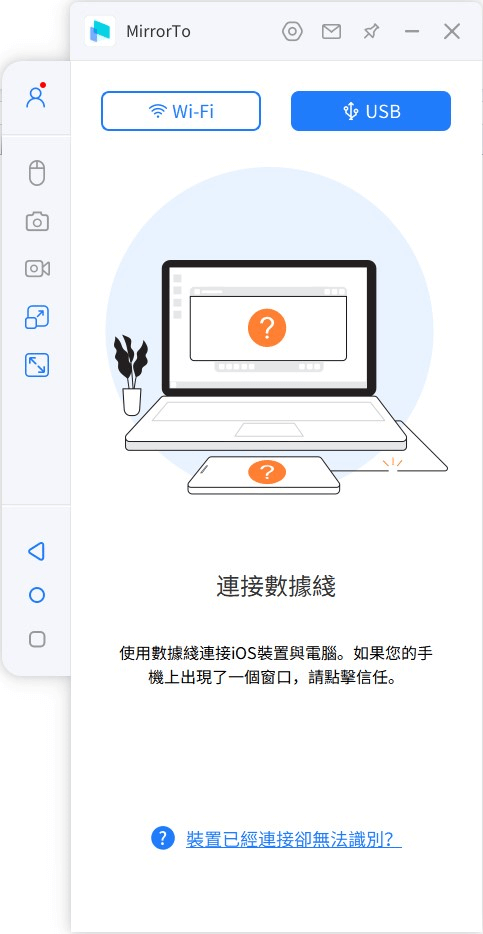
步驟 2.使用 USB 數據線將 iPhone 與 MacBook 連接并信任此部電腦。
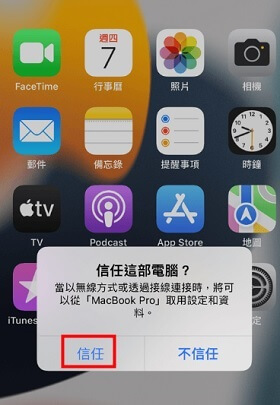
步驟 3.輸入您的螢幕密碼後 iPhone 投影到 MacBook 成功。
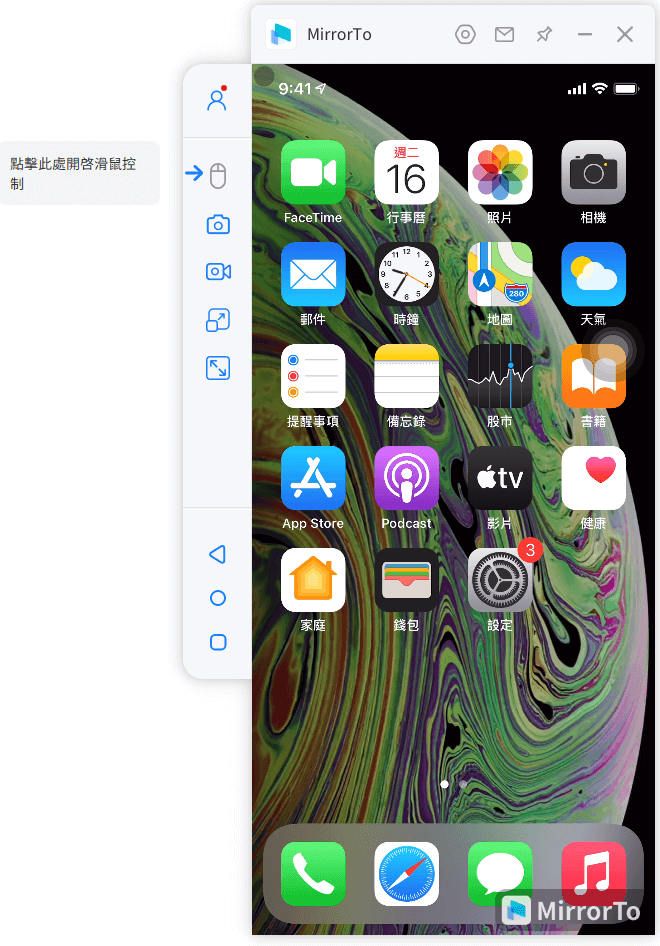
點擊下方影片查看影片教學也是個不錯的選擇唷。
2 透過內建功能將 iPhone 投影 MacBook
在您開始使用 iPhone 投影 MacBook 前,需要先確認您的硬體及軟體設備是否符合要求。以下分別列出硬體及軟體設備的要求:
硬體設備要求
- Mac mini (2020 年與後續機型)
- MacBook Air (2018 年與後續機型)
- MacBook Pro (2018 年與後續機型)
- iMac Pro (2017 年)
- iMac (2019 年與後續機型)
- Mac Pro (2019 年)
- iPhone 7 與後續機型
- iPad 第 6 代 (2018 年與後續機型)
- iPad mini 第 5 代 (2019 年與後續機型)
- iPad Air 第 3 代 (2019 年與後續機型)
- iPad Pro 11 吋第 2 代 ( 2020 年與後續機型)
- iPad Pro 12.9 吋第 2 代 ( 2017 年與後續機型)
系統版本要求
- iPhone 升級至 iOS 15 與後續版本
- iPad 升級至 iPadOS 15 與後續版本
- Mac 升級至 macOS Monterey 與後續版本
當您想將 iPad 或 iPhone 投影到 MacBook 時,請根據以步驟操作。
步驟 1. 下拉「控制中心」點選「螢幕鏡像輸出」,並選擇您的 MacBook 電腦名稱。
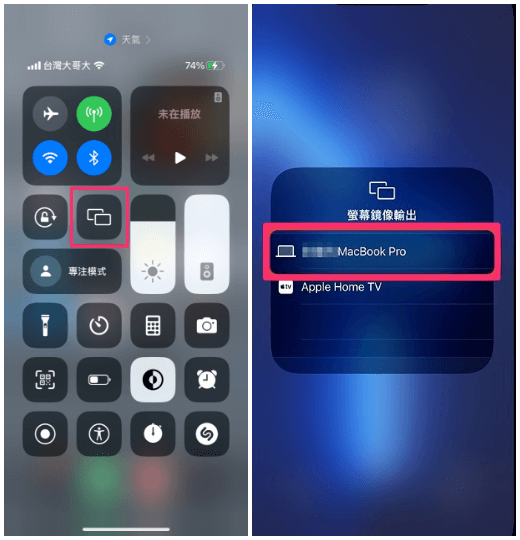
步驟 2. 此時您的 MacBook 上會顯示 AirPlay 的通知訊息,選擇「接受」就能同步共享 iPhone 投影 MacBook 的螢幕畫面。
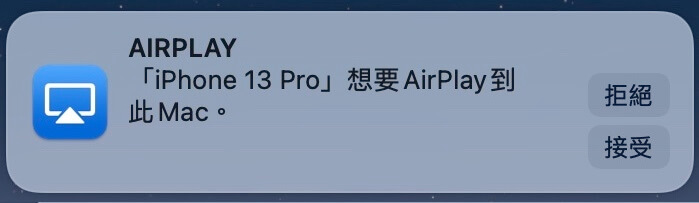
iPhone MacBook 投影相關貼士
如果今天您只想部分 iPhone 投影 MacBook 上的話,您可以使用 AirPlay 來投影,就可以共享要給大家的內容而不會整個 iPhone 都被其他人看到了,以下以 YouTube 為例操作給您看:
步驟 1. 開啟 YouTube App 並點選想播放的影片,在影片播放時點擊畫面一下讓功能選項出現在螢幕中,點選上方的「投放」圖示,在連結裝置選單中選擇「AirPlay 和藍牙裝置」。
步驟 2. 接著在已經連接的 AirPlay 可用裝置中,從揚聲器與電視類別中,選擇 MacBook,完成後就會將 iPhone 的 YouTube 影片同步投影到 MacBook 上。
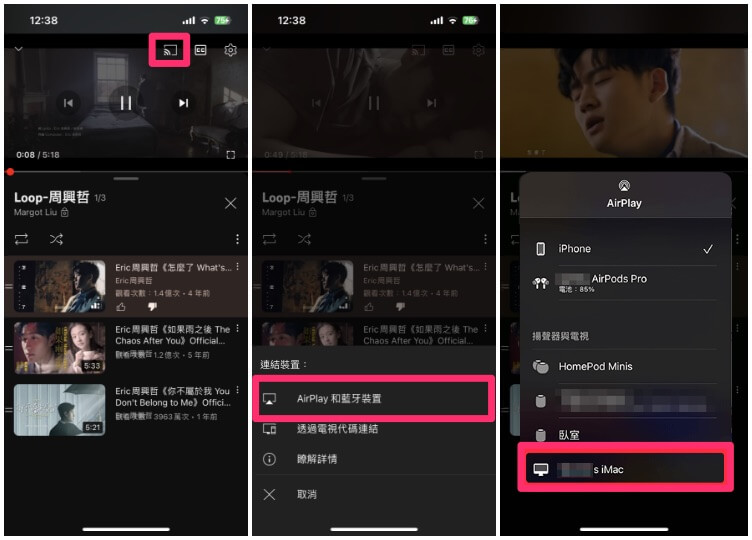
結語
以上就是 iPhone 投影到 MacBook 的全部內容了,當您想使用內建的 AirPlay 或螢幕鏡像輸出功能時,請確認蘋果是否支援您的硬體設備、系統版本是否更新到 macOS Monterey。即使您的 MacBook 比較舊無法使用鏡射投影功能也不必擔心, iMyFone MirrorTo 完全可以協助您將 iPhone 投影 Macbook 上。