輕鬆將手機投影至電腦螢幕,無需麻煩設定就能幫助 OBS 直播電腦畫面,支援 iOS 以及 Android 系統。
在疫情期間使用 OBS 教學或直播的學校及活動主辦方暴增,驅使線下實體活動轉往線上互動。第一次嘗試線上直播的您,對於 OBS 直播設定不熟悉的話,本文分享快速了解 OBS 是什麼、上手 OBS 直播串流軟體的基本檢查及用法給您,協助你在線上活動如虎添翼。

什麼是 OBS
在進行 OBS 直播之前,一起先來了解一下 OBS 是什麼工具吧!OBS(Open Broadcaster Software)是一套支援 Facebook、YouTube、Twitch、Tiktok 等多個平台的直播、錄製軟體,還能跨裝置串流手機、電腦、相機,同時也加入了多種收音裝置的音訊,同步串聯多種專業器材讓您一口氣提升直播的整體品質,相較直接用手機直播的畫質跟音質,OBS 軟體還加了轉換場景的直播內容,可以讓畫面更豐富有層次,提升觀眾的視覺享受。
OBS 直播前的基本檢查
OBS 常被用於遊戲實況直播、教育教學、網路會議、演講和線上活動等場合。在您開始進行 OBS 直播設定前,需要針對網路狀況、電腦的隱私訊息/個人資訊隱藏兩個部分先執行檢查,以下是相關的檢查項目。
1 網路狀況
在進OBS 直播時需要大量頻寬,建議要維持在3 M~5 M 的頻寬好維持在穩定的畫質、音質,而且很多時候會使用 YouTube 直播 OBS 串流,因此也建議您需要提升電腦及週邊的攝影器材等硬體設備。
2 電腦的隱私訊息/個人資訊隱藏
無論您是在 OBS 直播教學或是實況,在這個過程中會將您的電腦介面直接共享出去、展示給其他人看,容易將電腦中的隱私訊息或是個人資訊也同步直播出去,因此建議您在 OBS 串流前,有關您個人的隱私部分,像是個資、朋友間的私訊、各平台的帳號密碼、金鑰等都要先記得隱藏起來好避免您在 OBS 直播時外流出去。
3 其他
除了以上說的兩點,你還需要測試您的麥克風和攝像頭,確保它們正常運作;設定好 OBS 的畫面排版,確保觀眾可以看到您想展示的內容;測試直播連接,確保觀眾可以順利地收看您的直播;確認您的直播平台的設定,例如推流鏈接、密鑰等,以確保 OBS 可以正確地推送直播內容。
OBS 直播教學
下面就是直播常用的軟體 OBS 教學內容,對於 YouTube 直播 OBS 有需求的您,一定要跟著操作使用看看!
步驟 1. 到官方網站下載對應您電腦作業系統的安裝檔版本,開啟下載好的安裝檔並依照指示進行安裝程序
步驟 2. 點選「工具」並選擇點選「自動設定精靈」
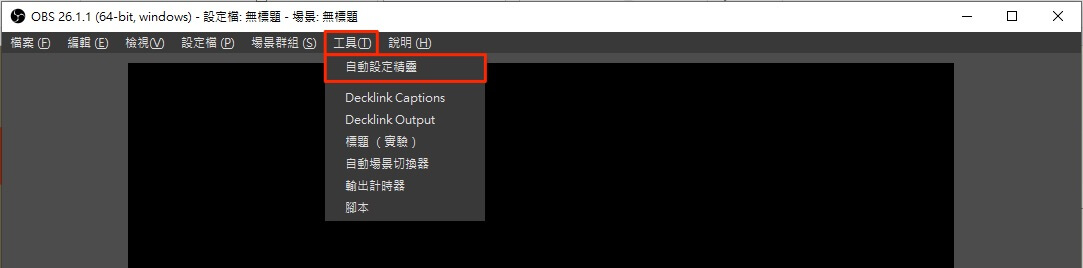
步驟 3. 選擇彈出式視窗中的「僅為錄影最佳化,不會用於串流」並點選「下一步」
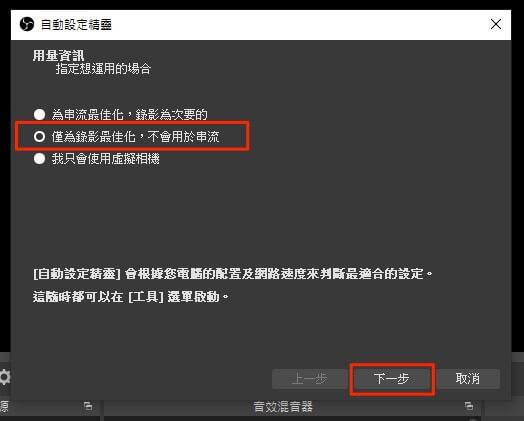
步驟 4. 選擇想錄製的「解析度」跟「影格率」,接著點選「下一步」
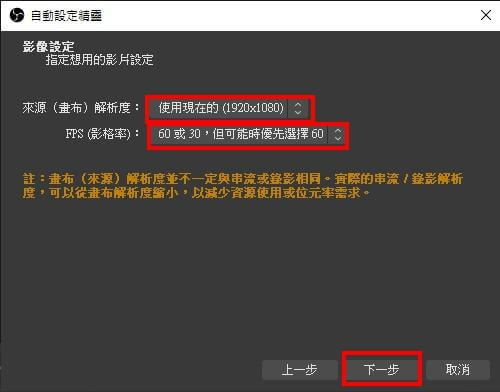
步驟 5. 等 OBS 軟體的系統自動設定完成後點選「套用設定」
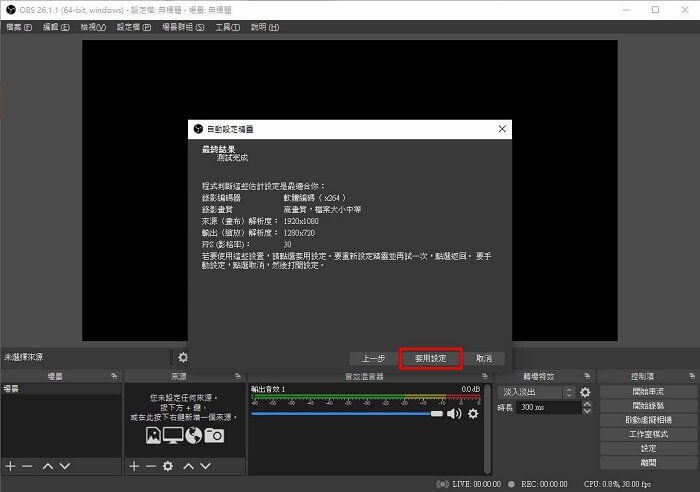
步驟 6. 點選左下方的「+」並輸入「場景名稱」,完成後點選「確定」
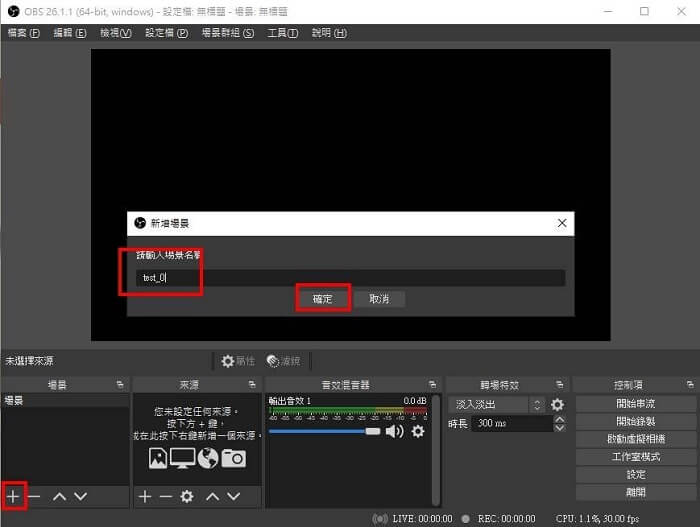
步驟 7. 點選左下方左側的「+」並選擇「顯示器擷取」
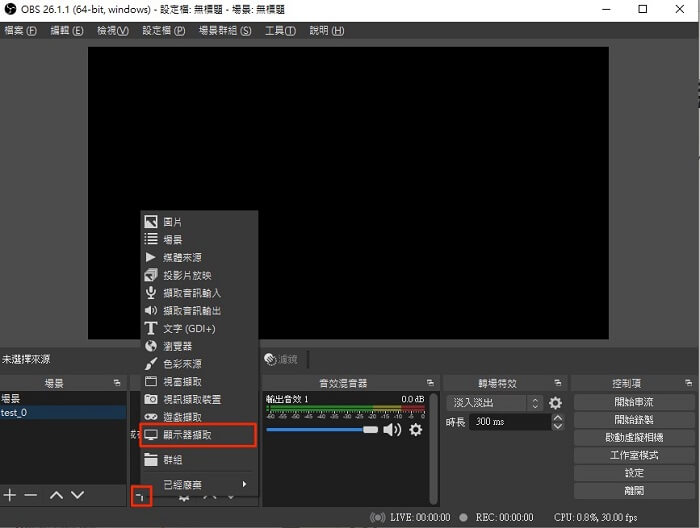
步驟 8. 輸入一個好記或是容易辨識的名字後點選「確定」
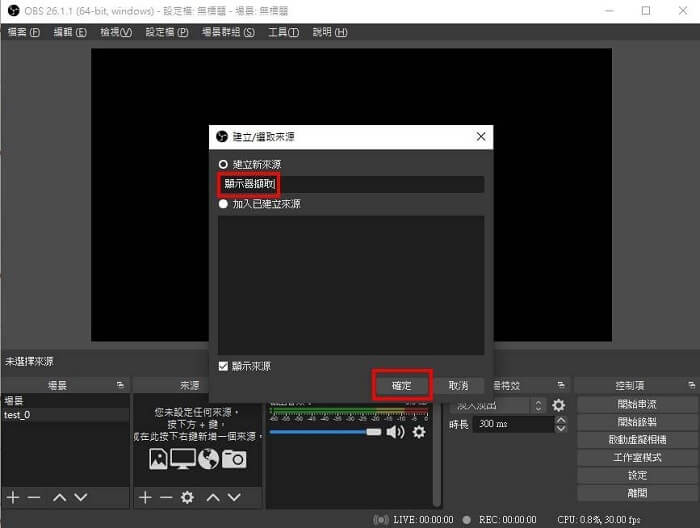
步驟 9. 點選「齒輪」再選擇「屬性」來更改錄製聲音的設備
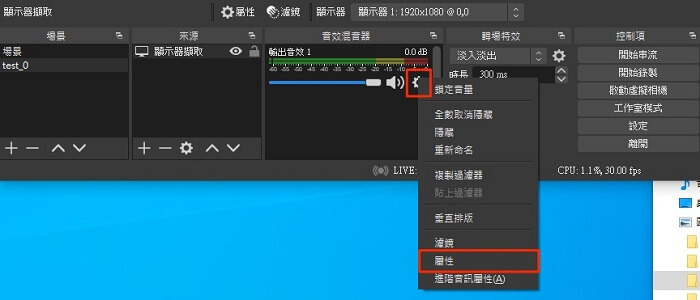
步驟 10. 選擇您要使用哪個喇叭或麥克風來直播或錄製

步驟 11. 確認「場景」、「來源」及「音效混音器」都正確無誤,點選「開始錄製」就可以完成整個 OBS 直播設定過程了

步驟 12.如果你想在 Youtube 直播的話,在OBS中點選「設置」>「串流」>「串流服務器」>「YouTube」。接著,輸入你的串流金鑰和密碼。完成這些步驟後,你就可以點擊「開始串流」,開始在 Youtube 直播 OBS 畫面了
OBS 直播最佳搭配助手
如果你想手機上的畫面 OBS 直播到網路上怎麼辦?你可以使用最佳的 OBS 直播助手 iMyFone MirroTo 將手機畫面投影至電腦,直接在電腦上 OBS 串流,無需其他長落落的設定就能完成!
iMyFone MirrorTo
卓越的螢幕顯示給您帶來出色的大螢幕體驗,享受畫面栩栩如生的刺激感,在各種情況下將手機畫面投影至電腦,操作簡單輕鬆提高 OBS 直播效率!
- 輕鬆實現 iPhone、安卓手機、iPad 或其他平板螢幕輸出電腦螢幕,輕鬆幫助 OBS 串流。
- 支援將程式內的畫面和聲音串流至會議軟體及支援 iPhone 或 Android 手機錄影螢幕畫面,無需擔心手機空間肥胖。
- 支援所有 iPhone 和 Android 手機。
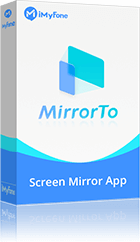
以下是超級簡單的步驟幫助你用 MirrorTo 輔助 OBS 直播。
- 下載並打開 MirrorTo 安裝程式。確定 iPhone 和電腦已連結到相同的 Wi-Fi 網路。
- 前往「控制中心」,點擊「螢幕鏡像輸出」。
- 前往「設定」,點撃「藍牙」。然後把 iPhone 與電腦進行藍牙配對,即可完成 iPhone 投影電腦啦。
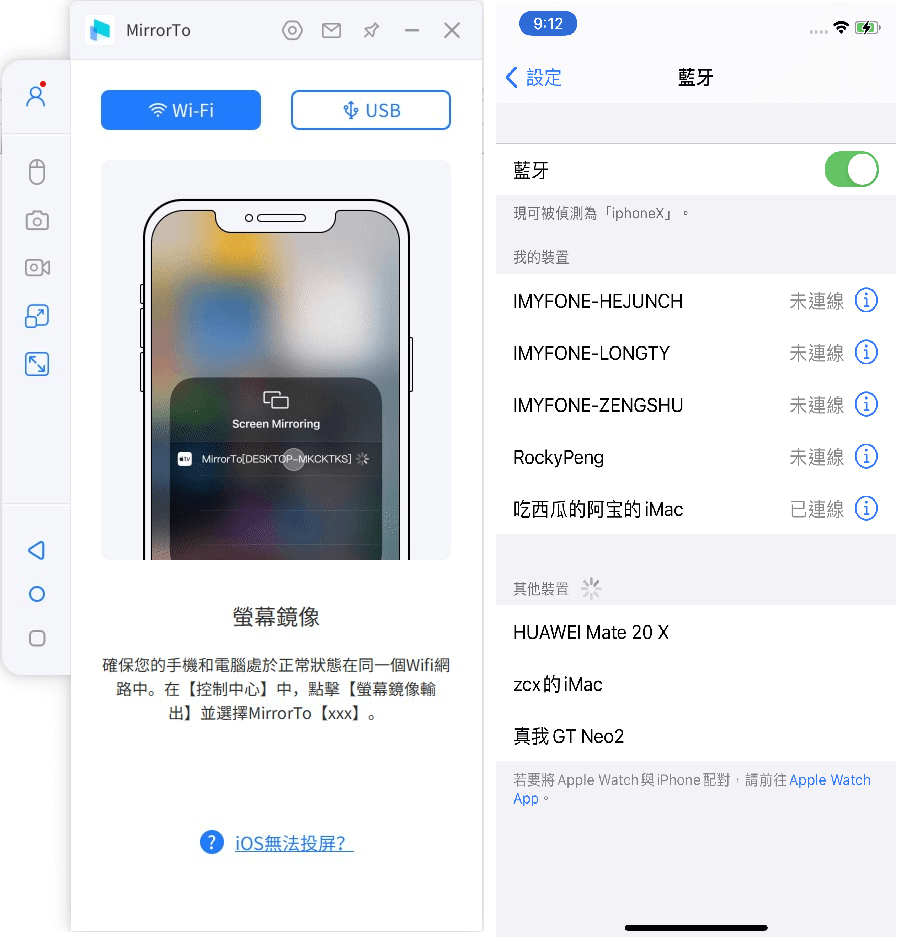
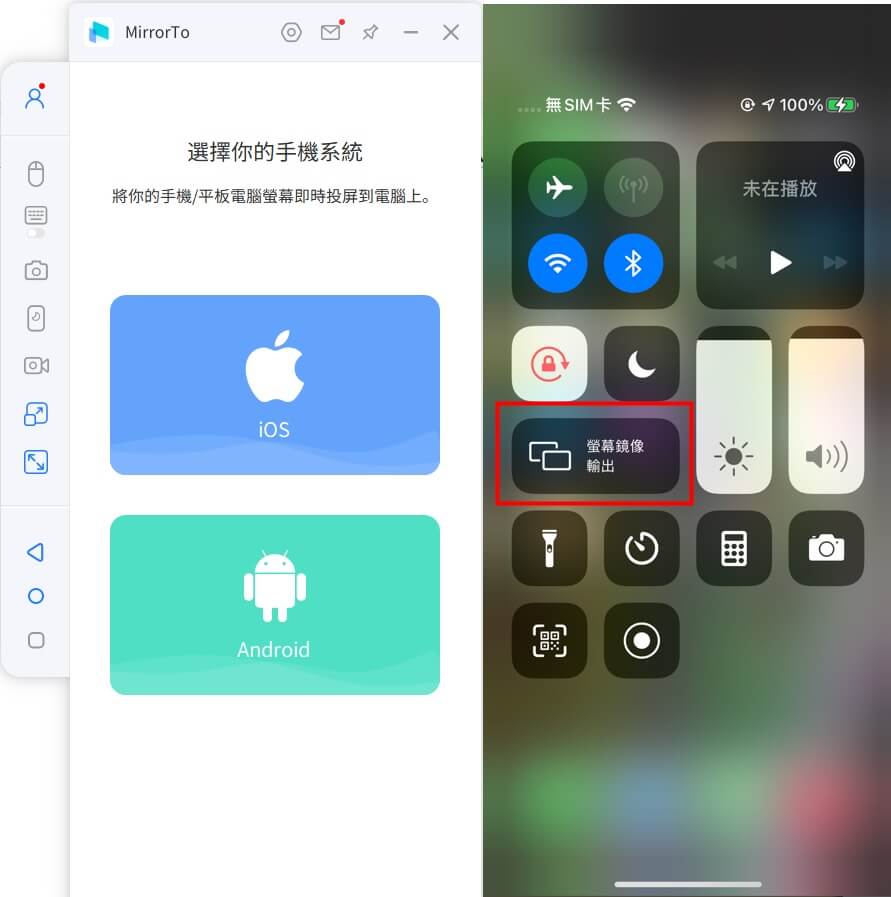
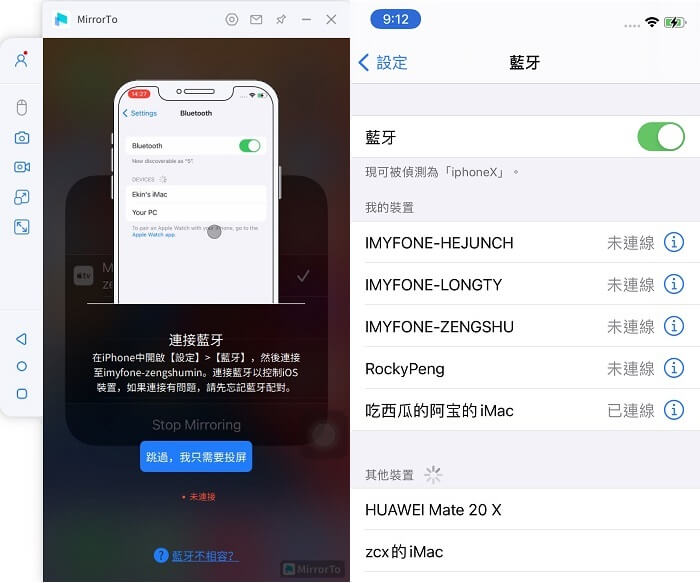
這個熱騰騰的影片教學一定能提高 OBS 串流效率!
結語
以上就是完整的 OBS 教學內容,對於需要進行一些遊戲、音樂或教學直播的用戶來說是大科技小助理。經過疫情三年的訓練,線上活動已成為顯學,在 YouTube 直播 OBS 串流其他平台來辦活動同樂,已經是增加互動率的主流方式之一,只要您好好了解上面的 OBS 直播教學,利用 iMyFone MirroTo 的加持,一定可以幫助您更好的提升工作與娛樂的體驗。








