介面簡潔,操作簡單。集合多種功能于一體,輕鬆讓 iPhone 成為電腦的相機,彌補電腦相機缺陷。
想要使用 Mac iPhone 接續互通相機功能嗎?原本 iPad 才有的人物居中功能,現在 Mac 的 macOS Ventura 版本提供接續互通相機功能,就能把 iPhone 當攝影機使用,並藉由人像模式、人物居中及攝影棚燈光等效果來提升視訊畫質。

什麼是接續互通相機?
接續互通相機(Continuity Camera)是在 2022 年 9 月於 macOS Ventura 及 iOS 16 推出,目的在於協助用戶在 Mac 介面上直接運用 iPhone 相機來當成 Mac 的視訊鏡頭,藉此替代原先 Mac 內建的 720P/1080P 來提昇視訊畫質,同時也能同步使用其他進階功能,例如攝影棚燈光、人物居中等效果,甚至還可拍照及掃描文件。
使用接續互通相機要求
由於 Mac iPhone 接續互通相機的使用需求大增,但不是所有的裝置都能夠使用此項功能。在了解完什麼是接續互通相機後,現在讓我們一起來看看需要符合哪些前提條件要求才能使用吧!
- Mac 電腦需要運行 macOS Ventura 系統版本
- 在電腦與手機上登入相同 Apple ID 並完成雙重認證
- 可固定 iPhone 的支架並保持在 Mac 的藍牙接收範圍內
- 手機與電腦同時開啟 Wi-Fi 跟藍牙並連接相同 Wi-Fi 網路
- 支援最新 iOS 26/18 系統以及 iPhone 17/16 機型
貼士
iPhone 11 或更新機型可使用「人物居中」及「桌面視角」功能;iPhone 12 或更新機型可使用「攝影棚燈光」功能。
Mac iPhone 接續互通相機怎麼用?
看完接續互通的要求後,你的裝置是否符合要求?下面是接續互通功能使用的方法,希望能夠有效幫助你。除了內建的功能,你還可以使用專業的投影軟體來將 iPhone 變成電腦高階相機。
手機變高階視訊鏡頭方案【無系統限制】
那麼 iPhone 機型或 Mac 型號比較舊的用戶,沒有符合接續互通相機要求的情況下,要怎麼使用 iPhone 來當做 Mac 電腦的相機呢? iMyFone MirrorTo 可以快速滿足讓 iOS 用戶及 Android 用戶的需求,沒有系統限制,統統能夠將手機變成高階視訊鏡頭!
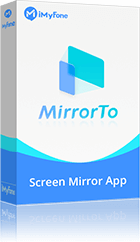
- 支援使用電腦控制手機,在大螢幕上也可輕鬆實現多人清晰合照。
- 支援自由錄製或截取手機畫面內容。
- 支援在電腦上設置快捷鍵,達成電腦玩 Steam 遊戲。
以下以 iPhone 為例讓我們一起來看看怎麼操作吧~
步驟 1. 在電腦上安裝 iMyFone MirrorTo 並選擇「Wi-Fi」投影模式,將 iPhone 與 MacBook 連結相同的網路。
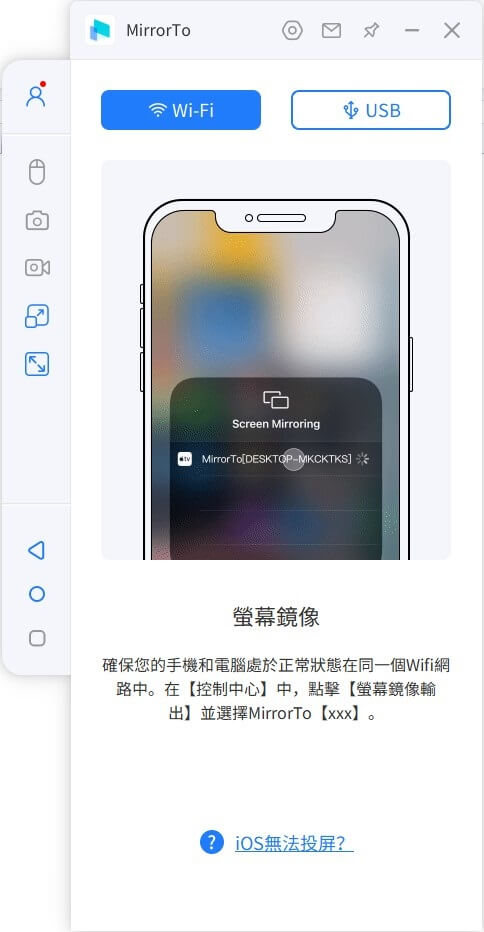
步驟 2. 允許 MirrorTo 存取你的網路。
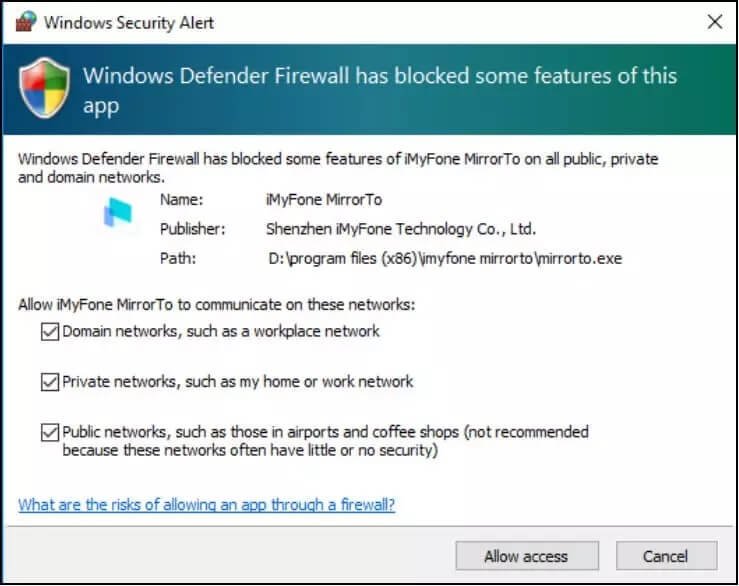
步驟 3. 在 iPhone 的「控制中心」>「螢幕鏡像輸出」,選擇「MirrorTo」就完成 iPhone 投影啦。
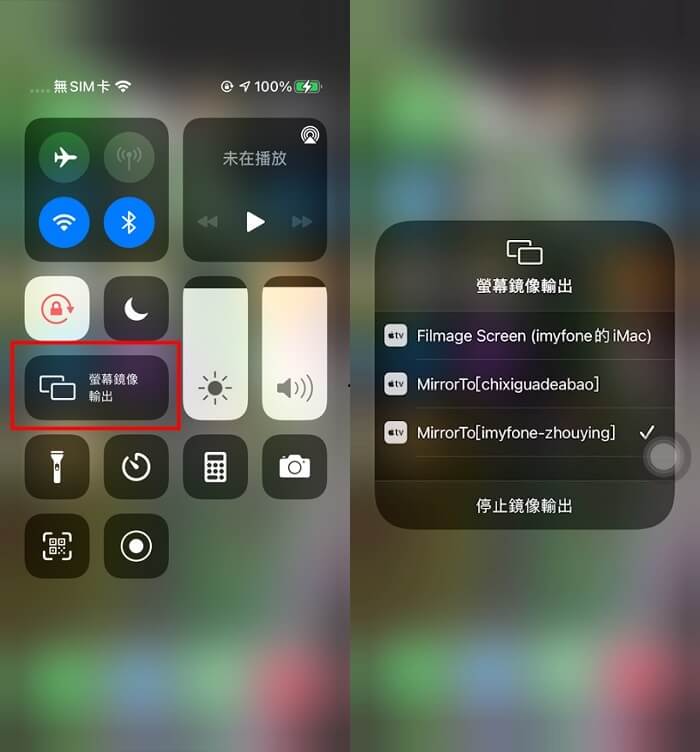
步驟 4. 將 iPhone 的藍芽與電腦上的藍牙連接後就可以隨意地在電腦控制手機進行拍照或進行其他操作了。
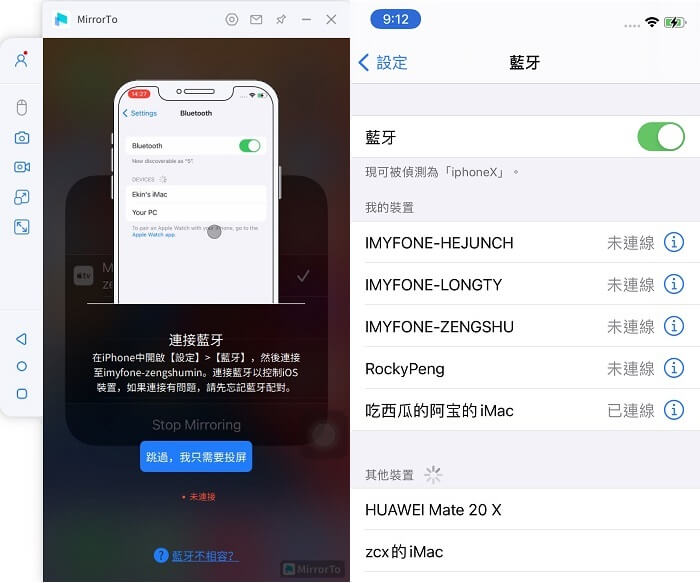
透過內建功能實現接續互通
如果你手頭上的裝置都符合 Mac iPhone 接續互通相機的要求的話,透過它們的內建功能體驗一下原生接續互通功能也不失為一種好的嘗試唷。
步驟 1. 開啟 iPhone 主畫面的「設定」點進「一般」選擇「AirPlay 與接力」將「接續互通相機」功能開啟。
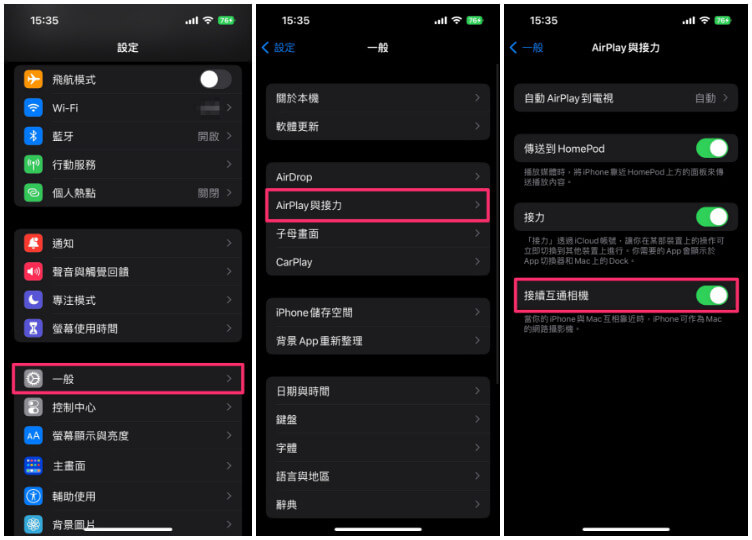
步驟 2. 以支架或腳架固定 iPhone 的拍攝角度在 Mac 電腦的藍牙有效範圍內。
步驟 3. 在 Mac 上啟用需要使用鏡頭的軟體,將 iPhone 靠近 Mac讓它自動切換為 iPhone 後鏡頭,或點選 Mac 選單中的「視訊」將「相機」設定更改為「iPhone Camera」,就能讓 iPhone 轉換為 Mac 的攝影機來用。
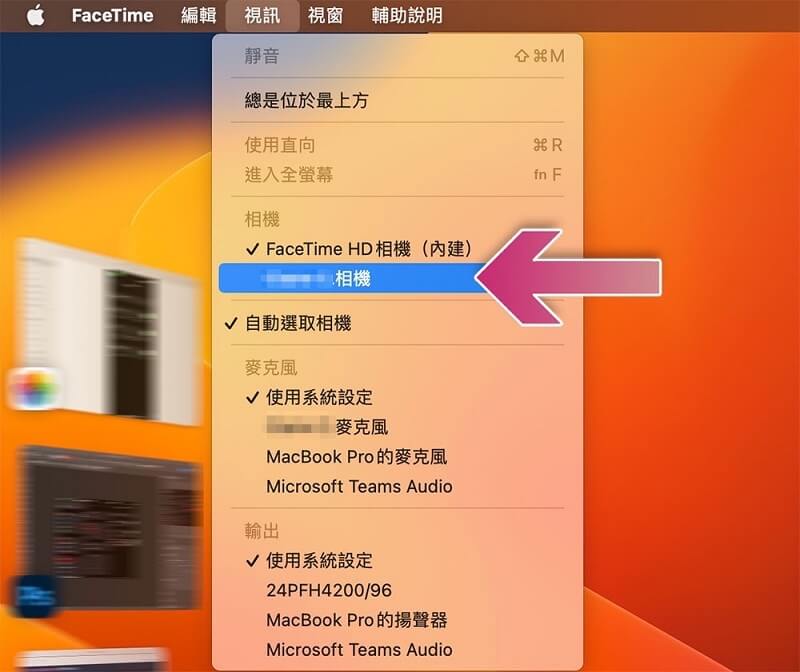
步驟 4. 調整 iPhone 後鏡頭角度就能開始使用。
接續互通的有關技巧
1.成功連接 iPhone 為 Mac 的接續互通相機時,手機會自動鎖定螢幕並顯示目前正在使用 iPhone 鏡頭的訊息。
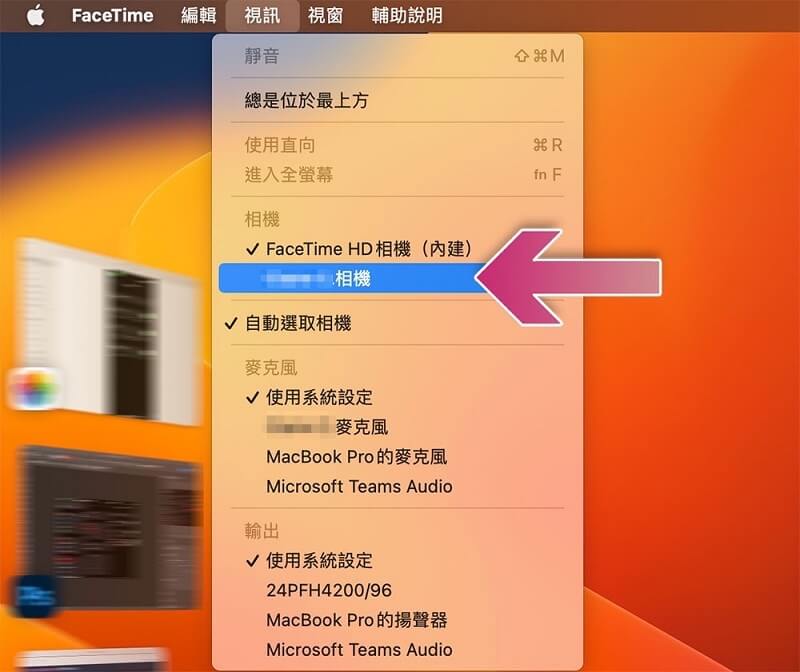
2.點選 Mac 的「控制中心」並選擇「視訊效果」,可根據你的 iPhone 機型及選單中的人像模式、人物居中、攝影棚燈光效果、桌上視角功能自行選用你想要的效果。
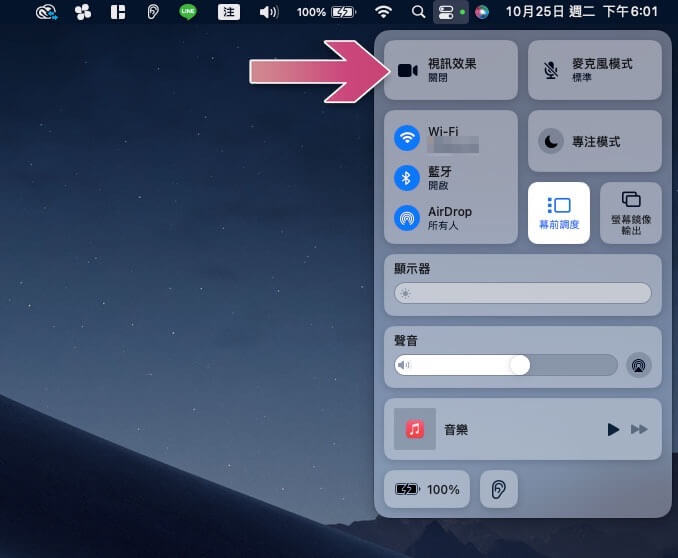
結語
以上就是接續互通相機的全部內容了,相信你定能夠通過本文將 iPhone 變成 Mac 電腦上的高階相機。如果你的 iPhone 或電腦不支援接續互通的話,建議你可以使用 iMyFone MirrorTo,它可以幫助你實現將在大螢幕上清楚地與家人朋友合照,錄影手機螢幕等功能,與蘋果內建的接續互通相機沒有區別一樣方便好用~







