Mac 的設計美、效能佳,但基於系統不同的關係,它無法支援部分的Windows程式。為此,很多用戶都希望可以了解Mac 雙系統的運作,以在蘋果電腦安裝Windows 10,解決各種軟體操作體驗不佳的情況。
我們將在本篇教學說明Mac 雙系統切換的步驟,並且提供因啟用Macbook 雙系統而丟失數據的解決方案,趕緊看下去吧!

什麼情況下需要啟用Mac Windows 雙系統
事實上,Mac 雙系統的確可以為用戶帶來許多方便,因你不再受到裝置類型的限制,可以隨意開啟各種格式的檔案或是運行任何程式。如果你有以下需求,那在Mac Windows 雙系統切換正好能夠解決你的痛點:
- 想在Mac 電腦打遊戲,但遊戲不支援MacOS系統。
- 想使用Windows限定的軟體。
- 想在Windows系統環境下進行程式開發。
- 想運行不支援MacOS的看盤工具。
Mac 雙系統切換的完整操作指南
首先,你需要在Mac 電腦安裝Windows系統。隨後,你也需要了解 Mac 切換 Windows 的流程。你或許認為這會非常複雜,但無須擔心,我們將會手把手帶你逐步完成操作。
1. 透過「啟動切換輔助程式」(Boot Camp)啟動 MacBook 雙系統
Mac 本身具有內建工具以協助用戶下載並安裝 Windows 系統,也就是「啟動切換輔助程式」(Boot Camp)。這個方法既具有高穩定性,又能夠在短時間內完成操作。在此之前,你需要確保Mac 電腦仍有足夠的儲存空間,並且符合 macOS 雙系統的條件,如是否配有Intel處理器以及型號是否被支援。
如果你滿足以上環境,那就可以執行以下Mac 轉 Windows 步驟了。
步驟1: 前往Windows官網下載Windows 10 ISO檔案。
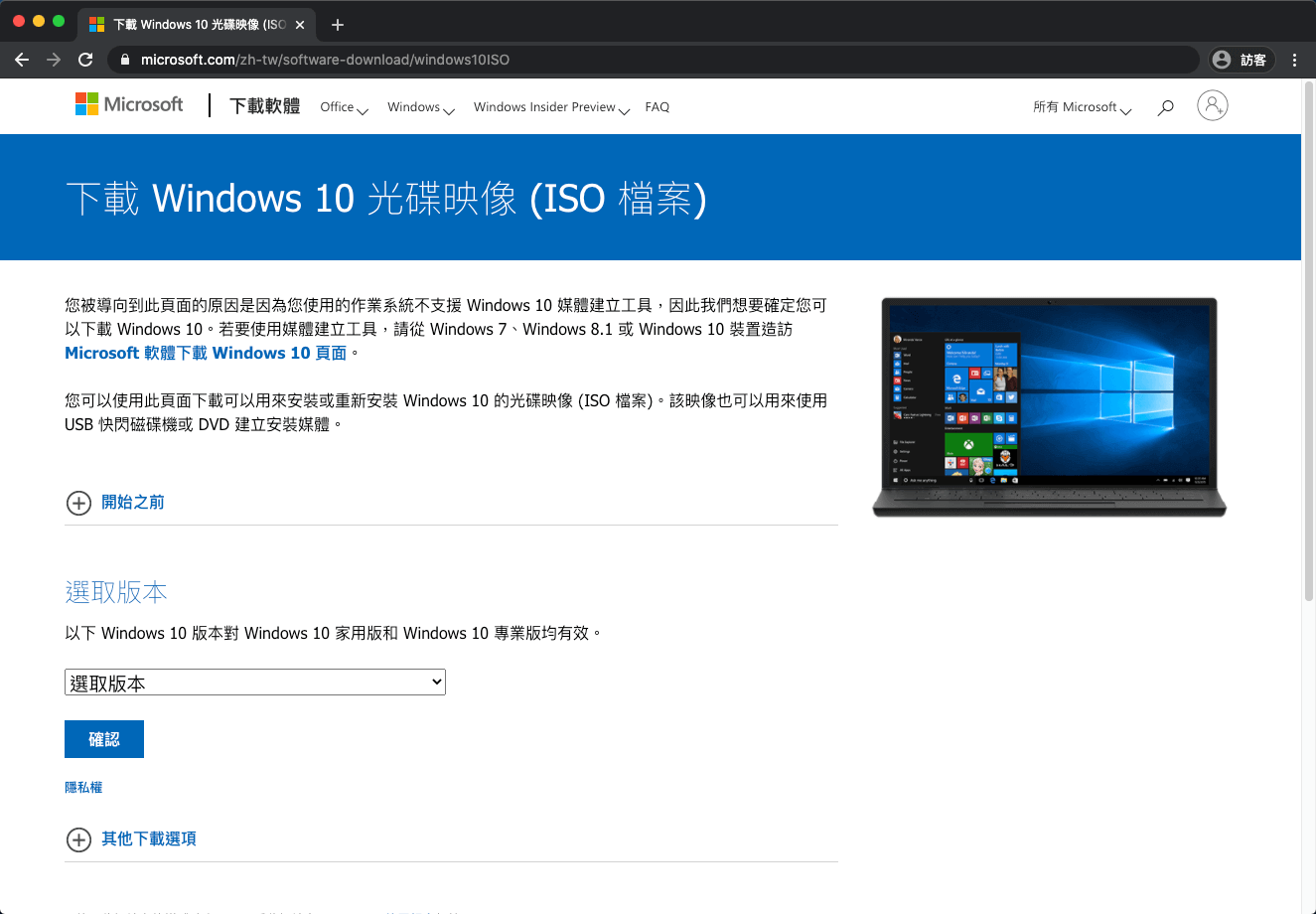
步驟2:依序點選以下的選項,分別是在「選區版本」底下點選「Windows 10」「確認」,在「選區產品語言」底下點選你想要的產品語言;「確認」,最後點擊「64-bit 下載」即可。
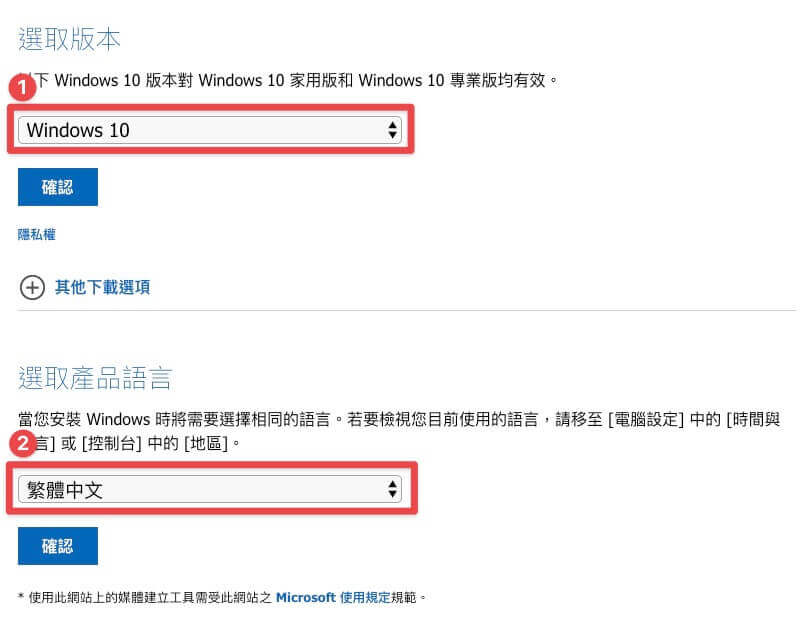
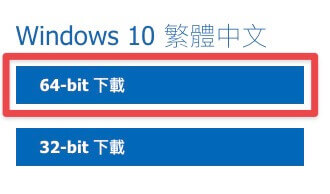
步驟3:完成後,開啟Mac電腦的「啟動轉換輔助程式」,然後點擊「繼續」。
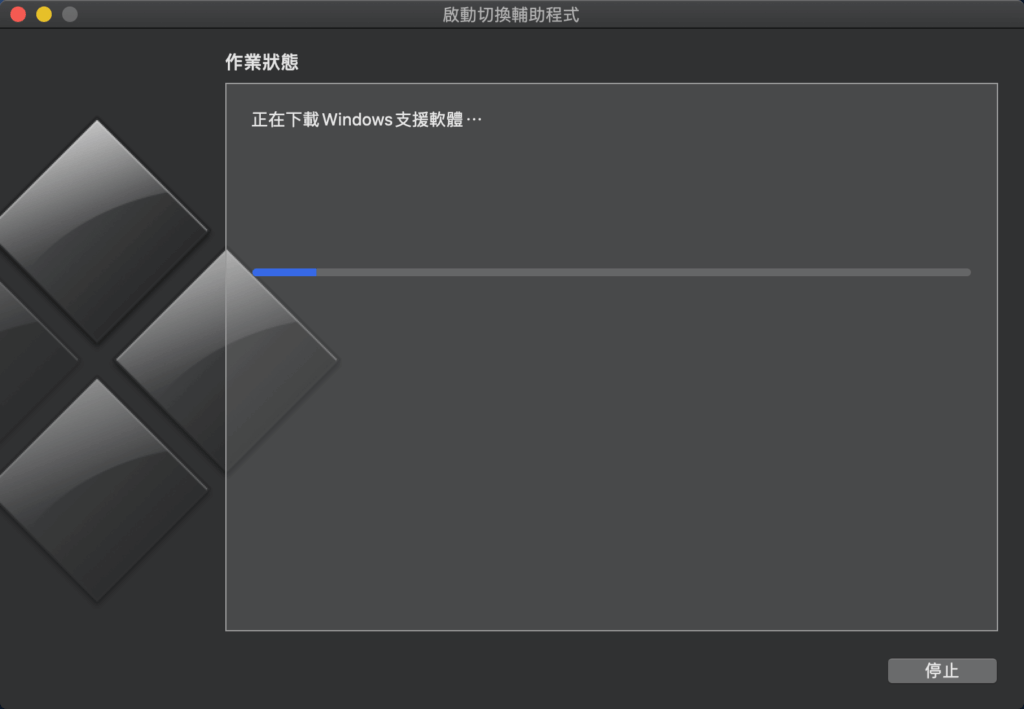
步驟4:選擇你剛剛下載的ISO映像檔,然後拖拉滑桿以劃分分隔區的大小。點擊「安裝」以繼續。
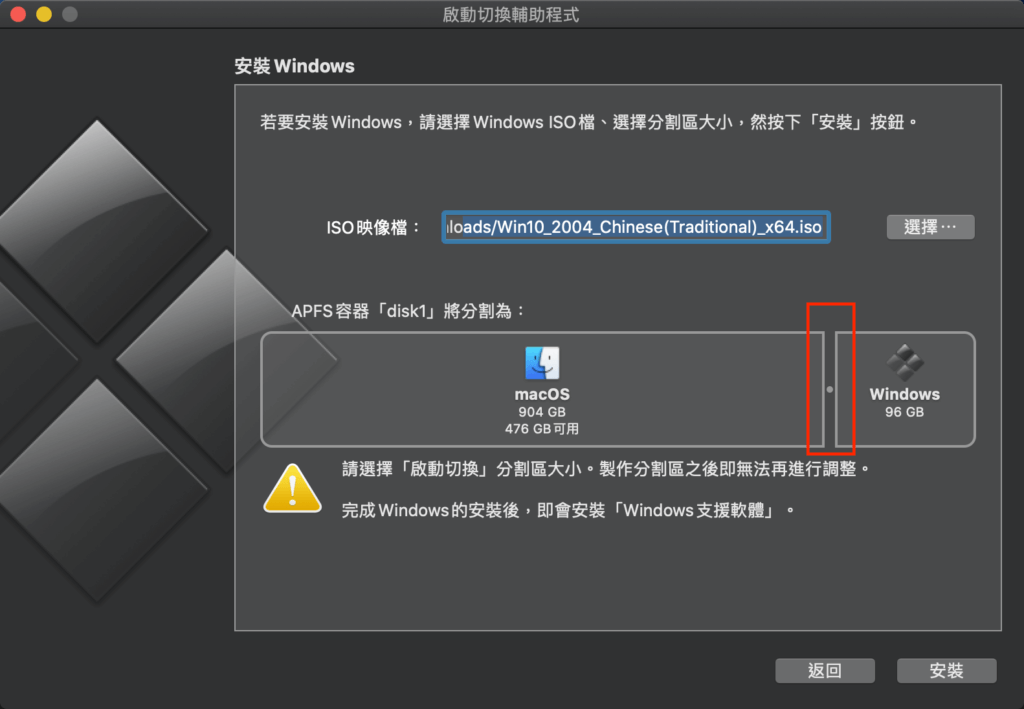
步驟5:耐心等待安裝過程,而電腦會在完成後自動重啟。
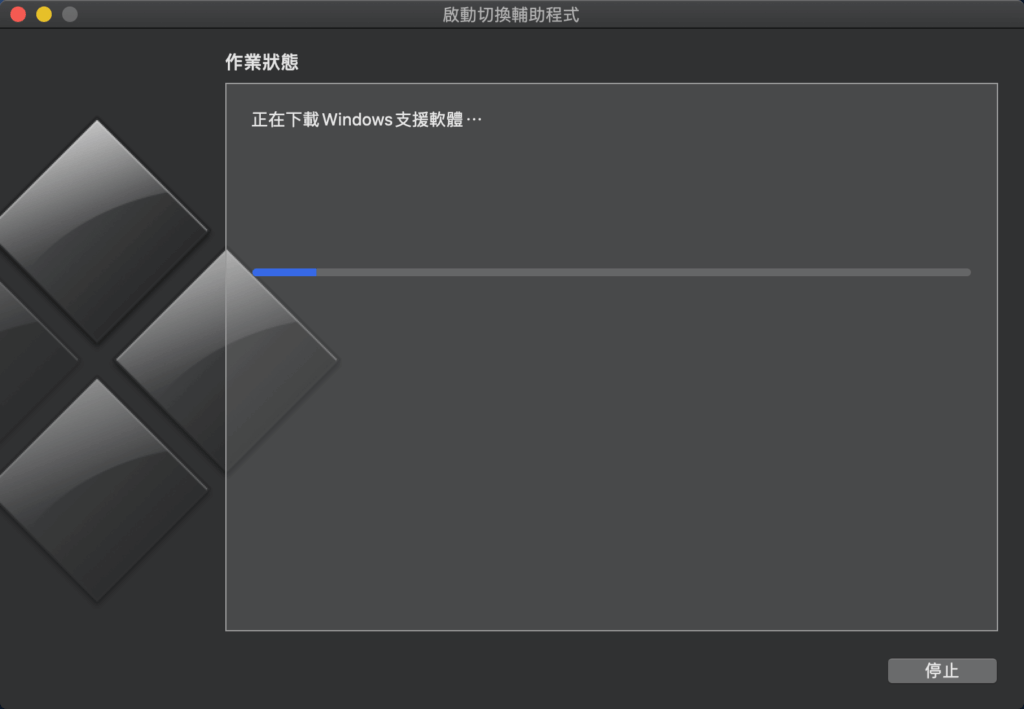
步驟6:電腦重啟後,你需要進行Windows 10的安裝。首先,點選你想要的相關資訊,包括語言、輸入法等。接著,點擊「我沒有產品金鑰」按鈕以繼續,並依序按照介面的只是完成系統安裝即可。
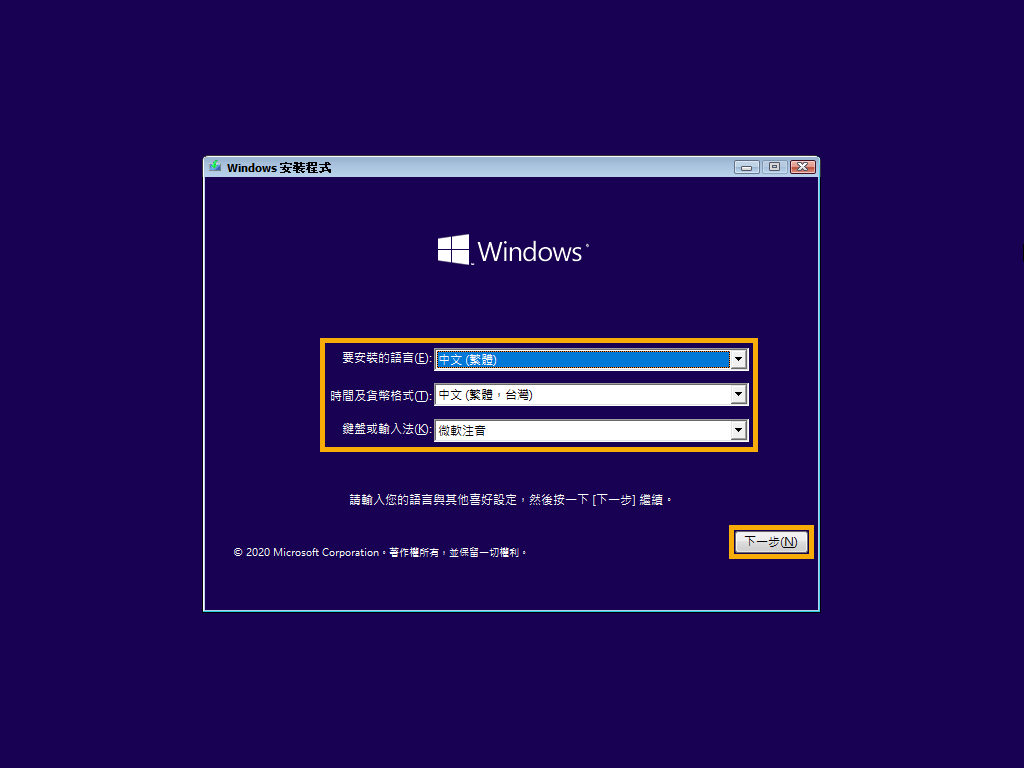
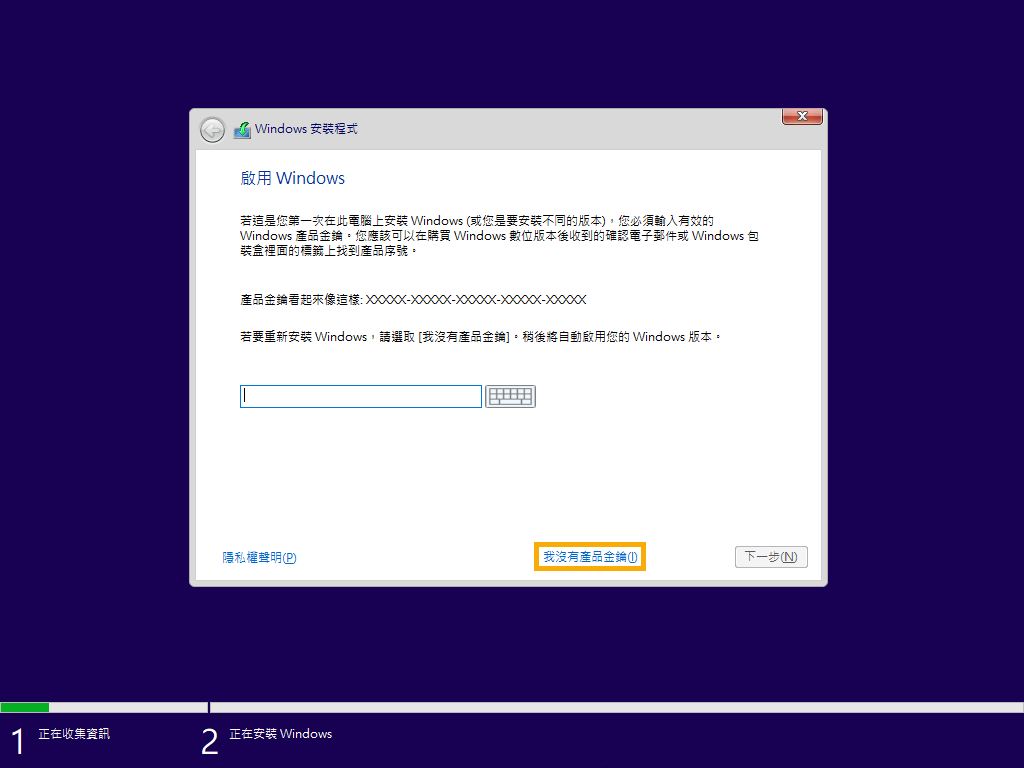
步驟7:完成後,電腦會再次重新啟動,並且自動跳出 BootCamp 的驅動程式安裝視窗。點擊「下一步」後,你會看到以下的許可協助,點擊「安裝」以繼續。
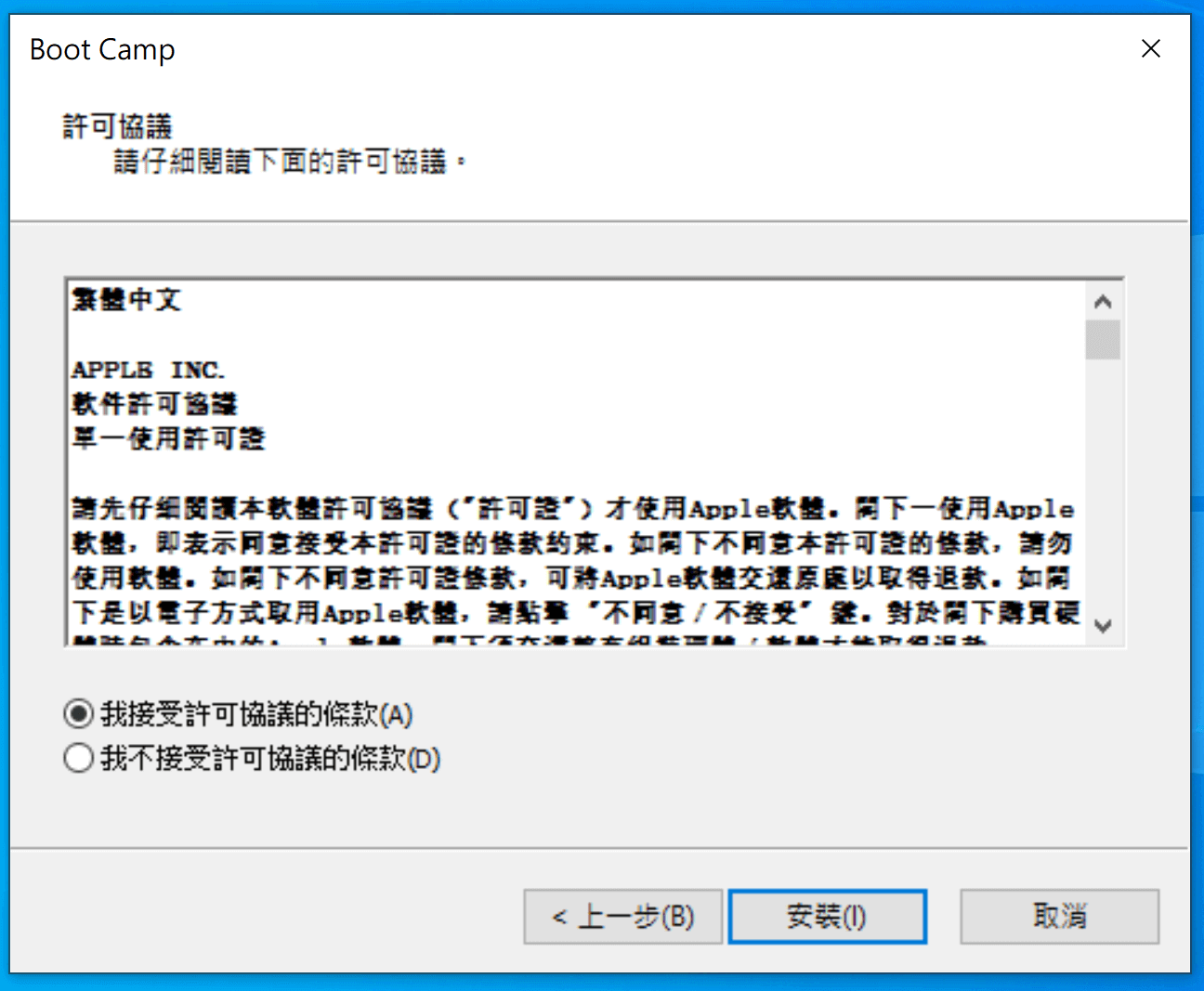
步驟8:耐心等待過程完成後,你就會看到以下的「啟動切換」安裝完成的介面。點擊「完成」就可以正常使用電腦了!
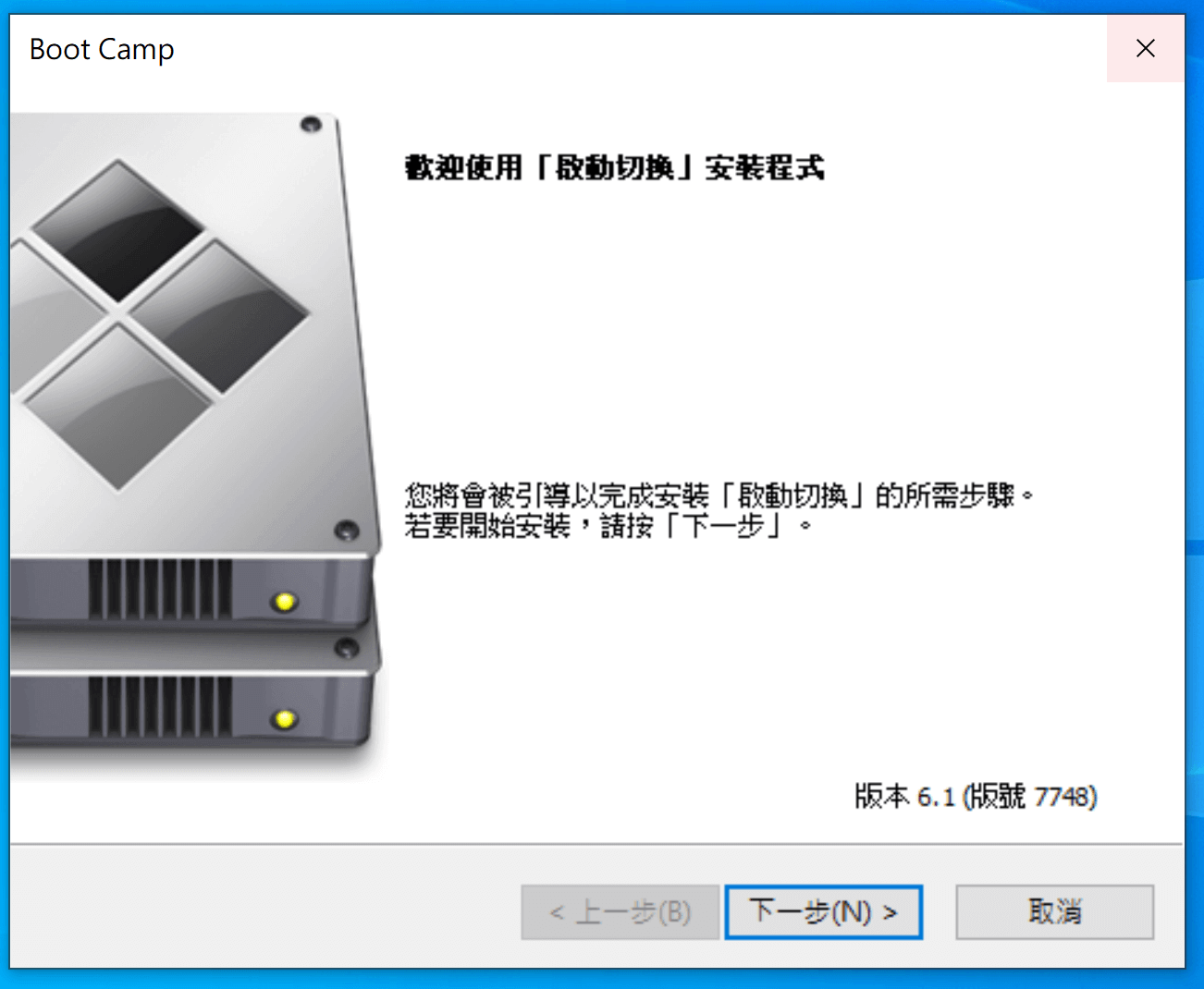
2. 如何進行Mac雙系統切換?
當你已經啟用Mac Windows 雙系統,你就可以隨意進行切換,而我們將會教你如何在Windows中以MacOS啟動,以及在MacOS中以Windows啟動。
如果你正在運行Windows系統:
步驟1:點擊Windows桌面右下方通知區域的「向上箭頭」圖示,然後點擊「以macOS重新開機」。
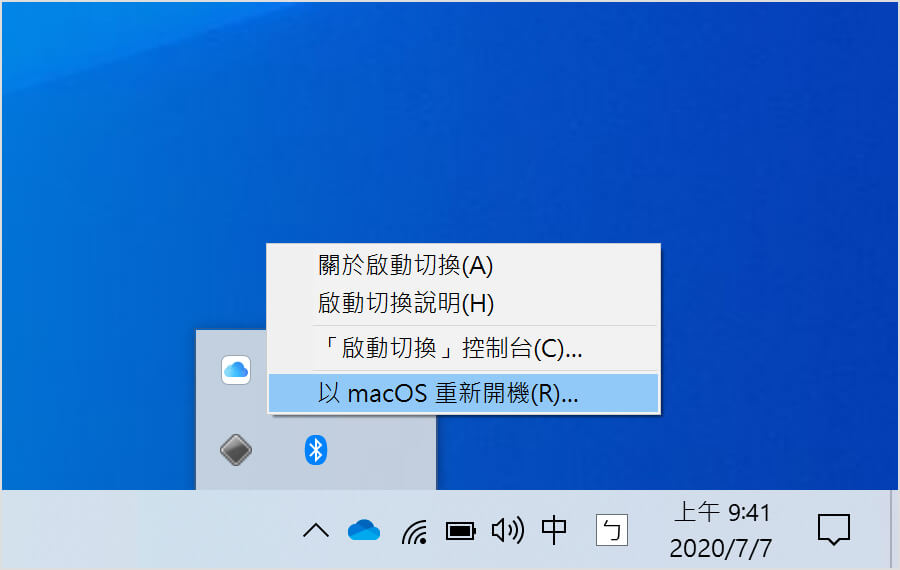
步驟2:在「啟動磁碟」的頁簽,你會看到兩種可用以開機的系統,點選「Mac macOS」並點擊「重新開機」即可。
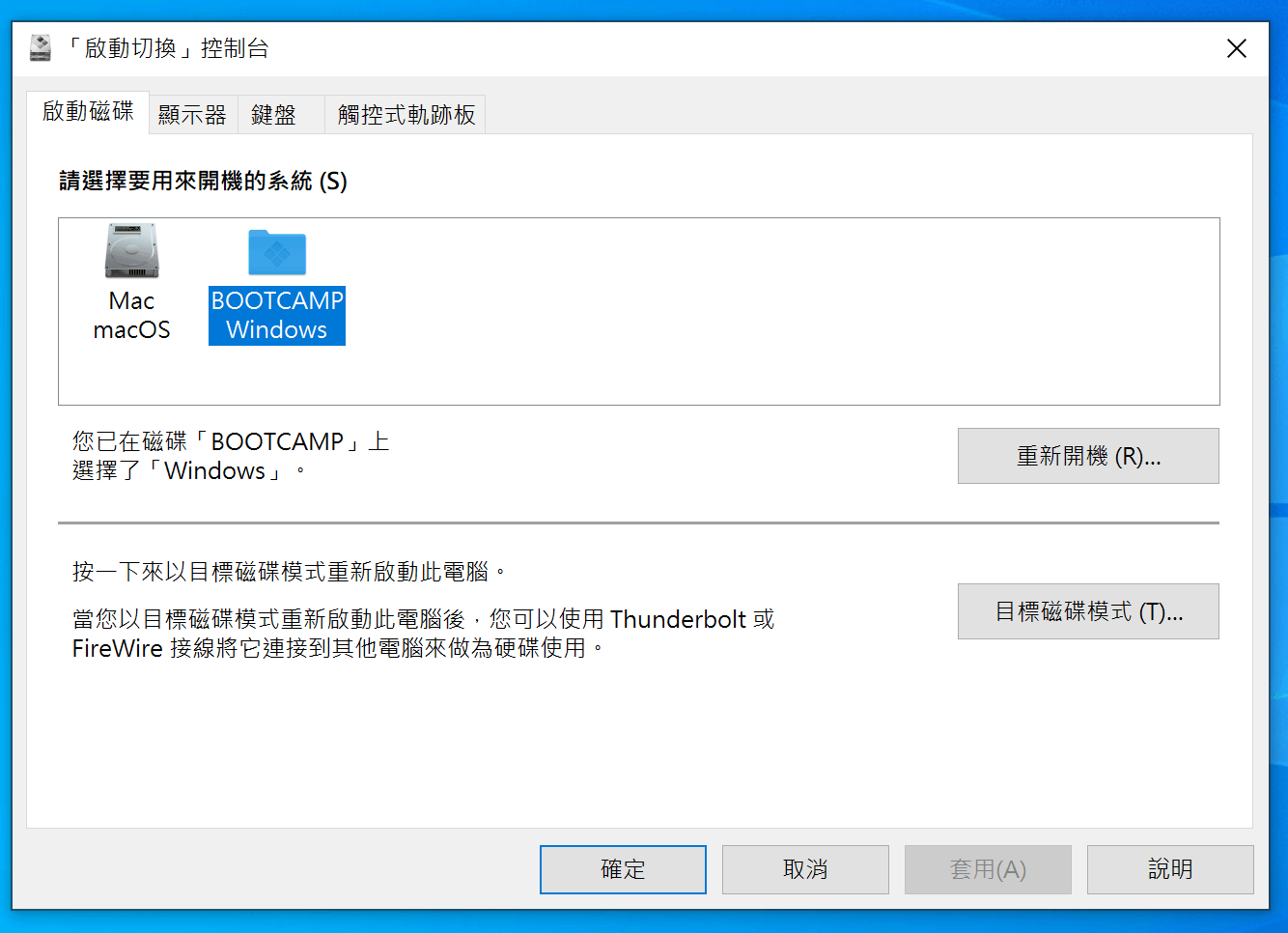
如果你正在運行MacOS系統:
步驟1:當電腦正在開機時,同時按下Option(或 Alt)鍵,直到看到下方介面才放手。
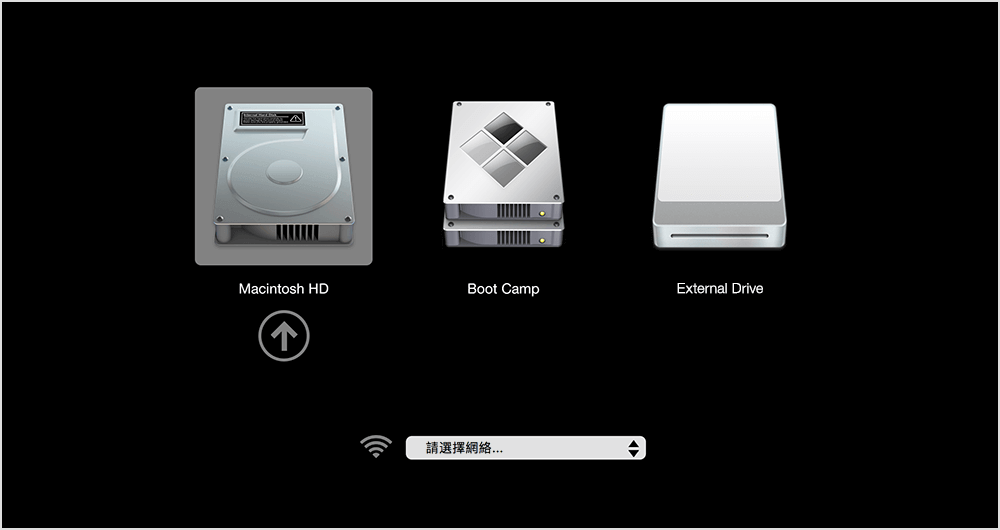
步驟2:點擊「啟動切換」選項,然後按下「Return」鍵即可。
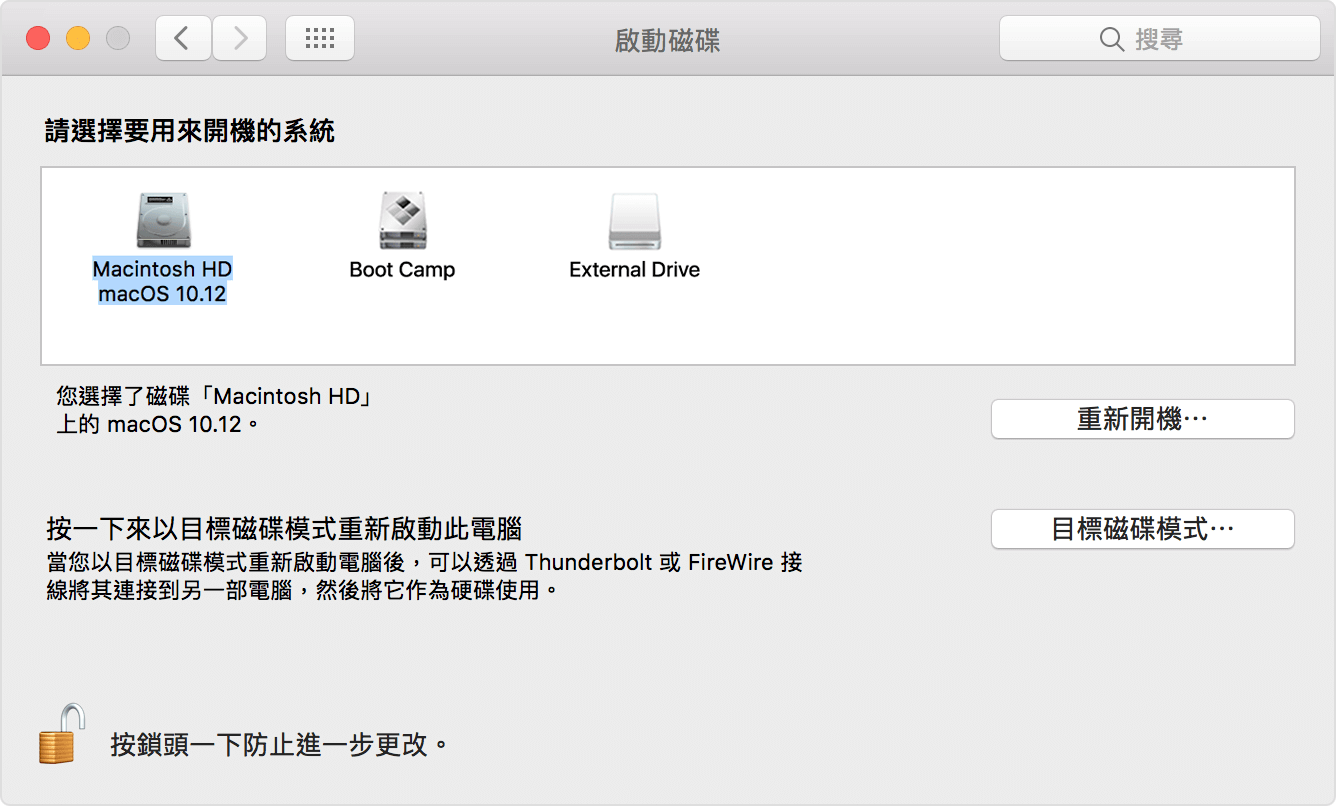
如果你已開機,你也可以點擊桌面上方「蘋果」選單 >「系統偏好設定」>「啟動磁碟」,然後選取「啟動切換」並按下「重新開機」按鈕就可以了。
當你在Mac下載Windows系統時遺失數據該怎麼辦?
雖然以上的Mac 轉 Windows操作的百分之百安全的,但如果你在操作過程中發生電量或是儲存空間不足等問題,導致重要資料不見了,那你就可以使用iMyFone D-Back for PC快速救援你的數據。這款專業軟體能夠修復因各種情況遺失的檔案,而且具有超高的成功率。它所支援的檔案類型超過1000種,包括圖片、影片、文檔等,一定可以有效幫你解決以上問題。
只需要3個步驟,iMyFone D-Back for PC就可以還原你的資料!你再也無須將電腦送修,更能避免個人資料外洩的問題。此外,此外,它不僅支援Windows和Mac不同系統,也提供免費掃描與預覽功能,讓你確認數據無誤再進行救援,節省更多時間。快來免費下載試試看吧~
步驟1:在電腦下載並安裝iMyFone D-Back for PC,然後在軟體主介面點選資料儲存的位置。點擊「開始」以繼續。

步驟2:接著,軟體會開始掃描你所選擇的儲存裝置,並在介面顯示找到的資料。過程中,你可以隨時按下「暫停」或「停止」鍵。
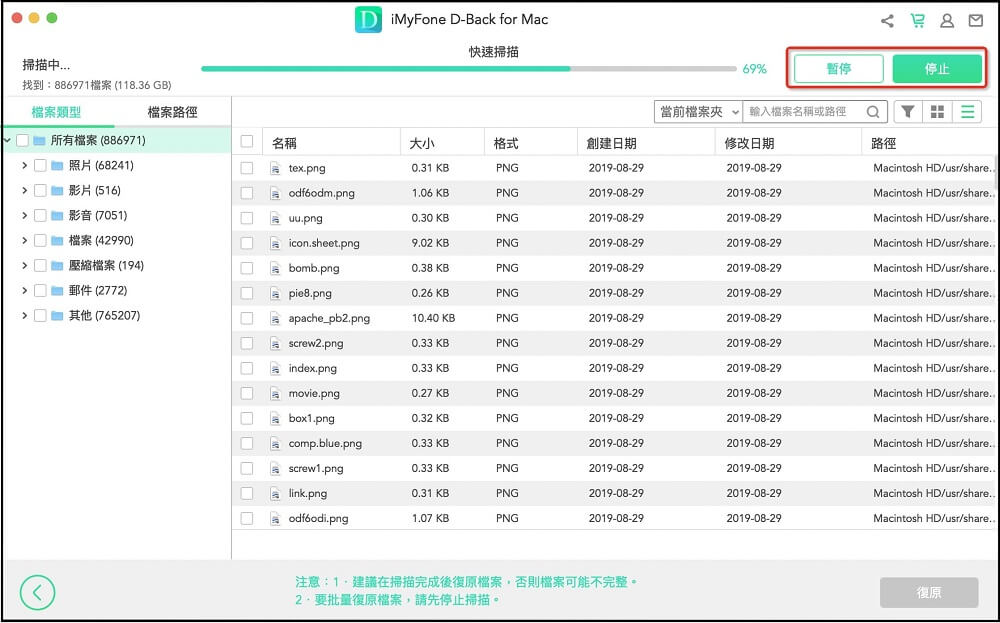
步驟3:完成後,你就可以逐一點擊找到的檔案以進行預覽。找出想要復原的資料後,將它們勾選並點擊「復原」就可以了。
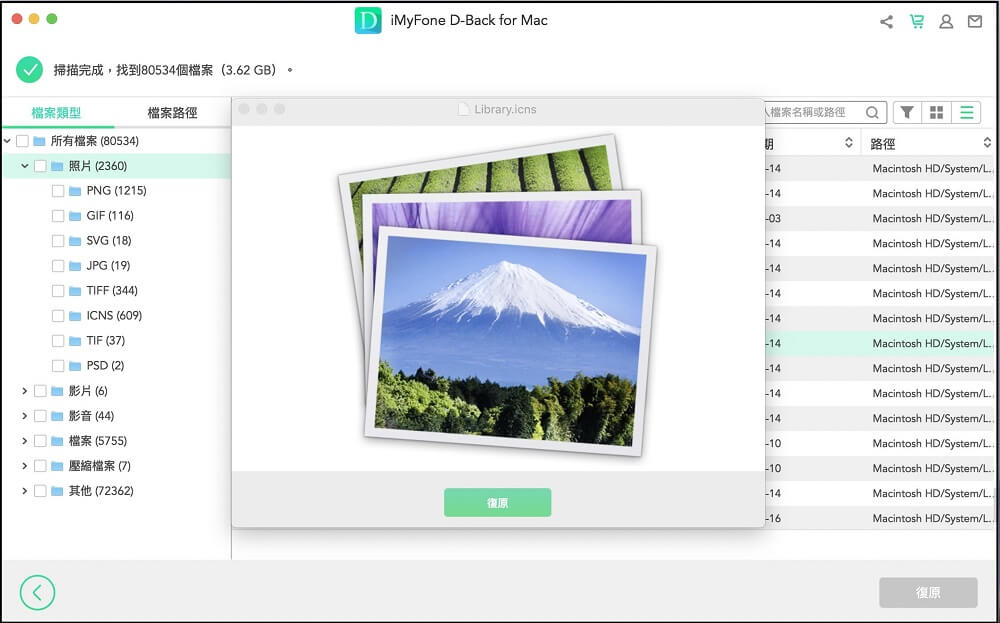
總結
如果你想要安裝Mac 雙系統,或是遇到Mac 雙系統無法切換的問題,那就可以參考本篇教學所提供的方法重新安裝Windows。我們都知道Mac Windows 雙系統所帶來的便利,但如果你不幸丟失了數據,那我們推薦你使用 iMyFone D-Back for PC還原資料,幾分鐘就能找回檔案,絕對是一款不可多得的修復神器!







