PDF 格式雖然能解決文字排版的問題,但同時也鎖住了編輯權限,讓不少人開始尋找如何將 PDF 轉 Word 的方法,好方便修改別人傳送過來的檔案。不論你是為了工作還是學習,學會 PDF 轉換 Word 絕對是必備技能,而而本篇指南正好可以給你最詳細的解說與教學。
我們將介紹 3 種簡單又好上手的 PDF 轉 Word 方法,包含線上平台和電腦軟體,讓你輕鬆完成 PDF 轉文字檔。如果你忘記了檔案密碼,別擔心,我們還會推薦好用的救援工具,助你一臂之力!

詳細 PDF 轉換 Word 教學
事實上,PDF 格式的相容度高、容量小,而且有效保護資料安全,方便於網路傳送。可是,它的最大缺點就是無法修改其中的內容。接下來,我們將會分享 3 個實用工具將 PDF 轉 Word 文字檔可編輯的特色與操作步驟,趕快看下去吧~
1 使用 Microsoft 將 PDF 轉 Word 檔
Microsoft 是大家非常熟悉的辦公室套裝軟體,不管你想要製作文檔、電子試算表或是簡報,這款程式都是你的首選工具。如果你已經付費訂閱 Microsoft 方案,那你就可以使用 Word 軟體開啟 PDF 檔案,甚至直接編輯並儲存內容。
提示:
如果檔案中含有大量圖形,使用這個方法進行 PDF 轉檔 Word 便會導致排版上出現一些差異,或是將整個頁面轉換為圖檔,可編輯的幅度則會隨之降低。
步驟 1: 開啟 Microsoft Word,點擊著頁面左側欄位的「開啟舊檔」並點選儲存 PDF 的位置。找出你的檔案後,點擊「開啟」以繼續。
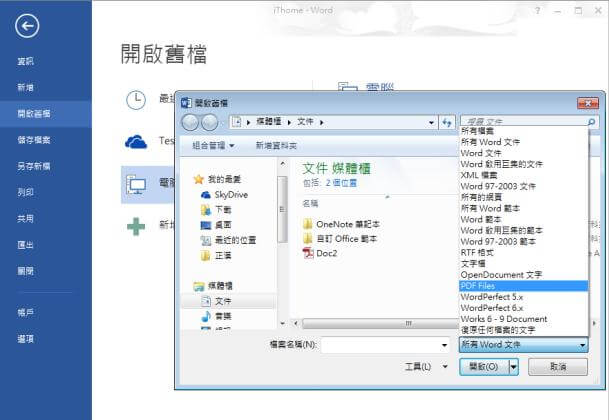
步驟 2: 介面將會彈出提示視窗,告知你 PDF 轉 Word 所花的時間較長,而且版位可能和原始檔案會有些不同。若你認為沒問題,點擊「確定」即可。

步驟 3: 成功開啟後,點擊左上方的「檔案」>「另存新檔」,選擇你想要的位置以完成儲存動作,這樣就可以實現將 PDF 完美轉 Word 啦。
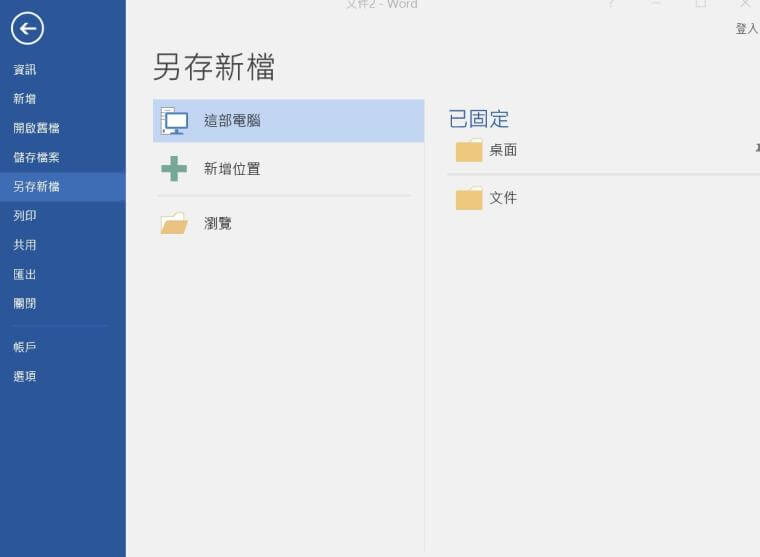
2 使用 PDF 轉 Word 在線工具
市面上有許多 PDF 轉 Word 免費網站,能讓你在不安裝任何程式的情況下進行 PDF 檔轉 Word 檔的操作。經實測,我們認為 iLovePDF 的整體效果最好。除了可以從電腦本機上傳檔案,你也可以從雲端儲存空間,如 Google Drive 和 Dropbox中開啟 PDF ,輕鬆實現線上 PDF 轉 Word。
雖然 PDF 轉 Word 在線工具的操作非常方便,但免費的選項多數具有多個廣告版位,這不僅會影響用戶體驗,很多人也會擔心其中的數據安全疑慮。
步驟 1: 使用瀏覽器開啟此連結,你就可以上傳需要將 PDF 改 Word 的檔案,或是點選儲存在雲端空間的內容。
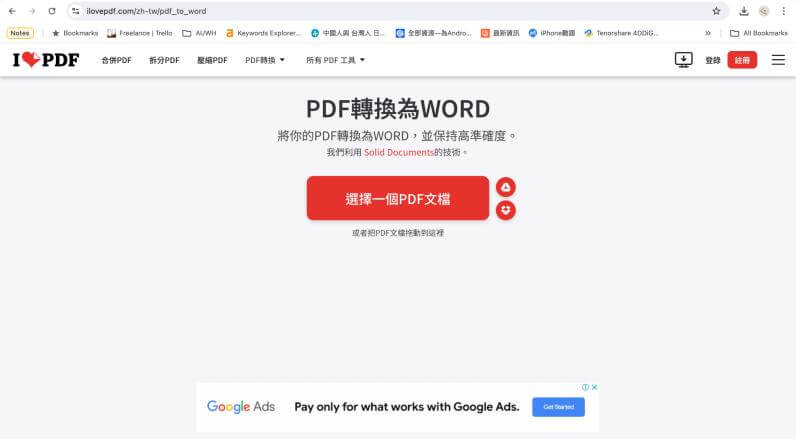
步驟 2: 上傳完成後,點擊「轉換至 Word」按鈕以繼續,開始將 PDF 轉成 Word 。
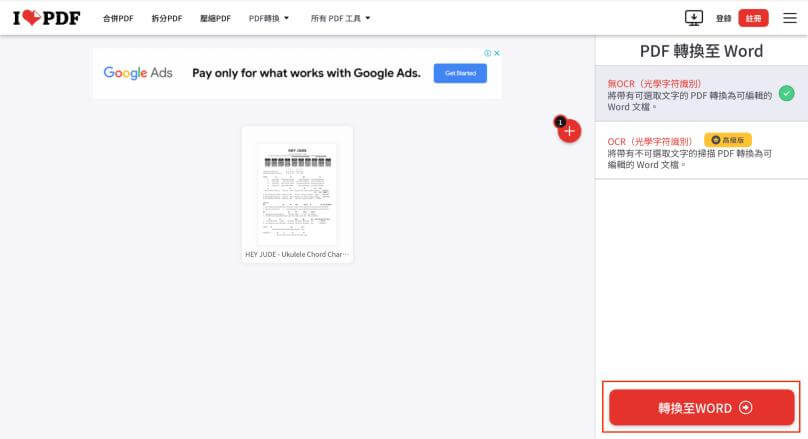
步驟 3: PDF 轉 Word 檔完成後,點擊「下載 Word 文檔」按鈕即可取得 PDF 轉文字檔可編輯檔案。
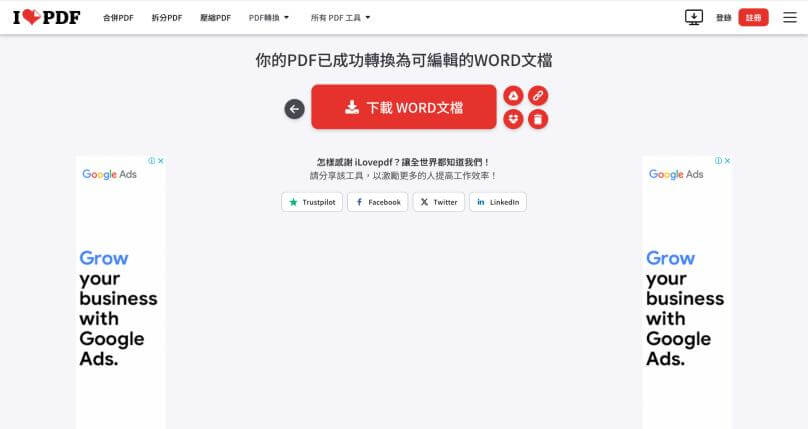
3 使用 Adobe Acrobat DC 將 PDF 转换 Word
其實 PDF 是 Adobe 所建立的一種多功能檔案格式,而 Adobe Acrobat 就是轉為 PDF 格式而設的軟體。除了能夠更無縫地瀏覽其中內容,它還能幫你實現 PDF 轉 Word 文字檔可編輯的願望。如果你不想要安裝任何程式,Acrobat 也具有免費使用的線上版本,同樣可以完成以上工作。
這是個非常好用的 PDF 轉 Word 免費方案,但你需要先登入 Google 或 Adobe 帳號,才能順利下載所有檔案。接下來,我們將會以它的 PDF 轉 Word 在線平台作為說明例子。
步驟1: 使用瀏覽器開啟此連結,點擊「選取檔案」並選擇你想要轉換的 PDF,或是直接將檔案拖曳至網站中。
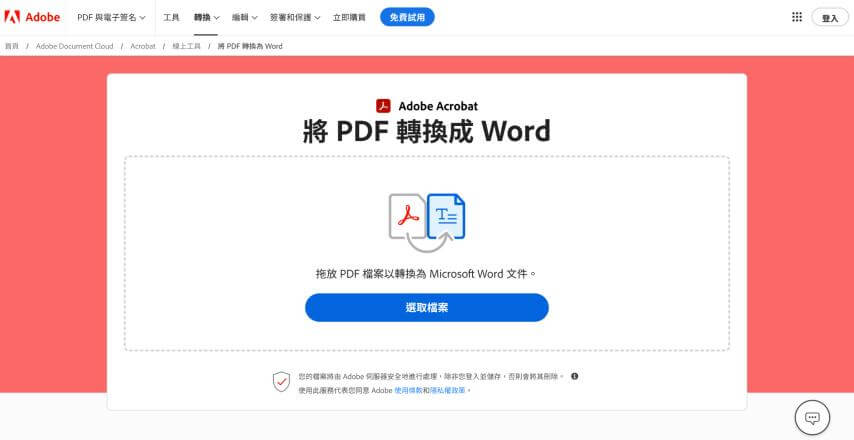
步驟2: PDF 檔轉 Word 檔進程會自動開始,等待一陣子後,你會看到 PDF 轉 Word 成功的提示畫面。此時,你需要登入帳戶即可下載所有內容。
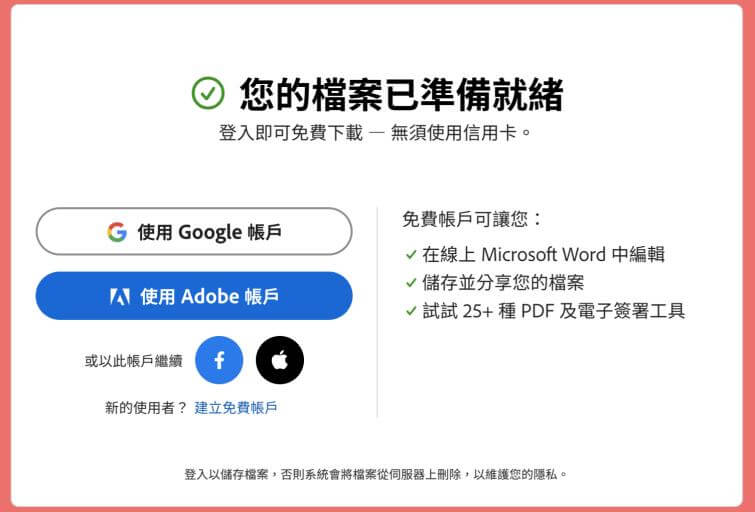
同場加映——PDF 檔轉 Word 忘記密碼救援
為了提升資料傳輸過程的安全性,避免數據外洩的風險,你可能已經將文檔加密並儲存為 PDF 格式。當你想要將該 PDF 檔案恢復為 Word 以重新編輯時,卻發現自己不小心忘記了密碼,導致你無法順利將 PDF 轉檔 Word。先別著急,因為我們有辦法幫你找回或移除密碼,那就是透過 iMyFone Passper Pro 解除鎖定!
如果你因忘記密碼而無法將 PDF 轉換 Word,那就跟著我們的教學解鎖檔案吧~(Excel 為例)
步驟1: 在電腦下載並安裝軟體後,拖曳以上傳你的 PDF 檔案,然後點選對應的各式類型。
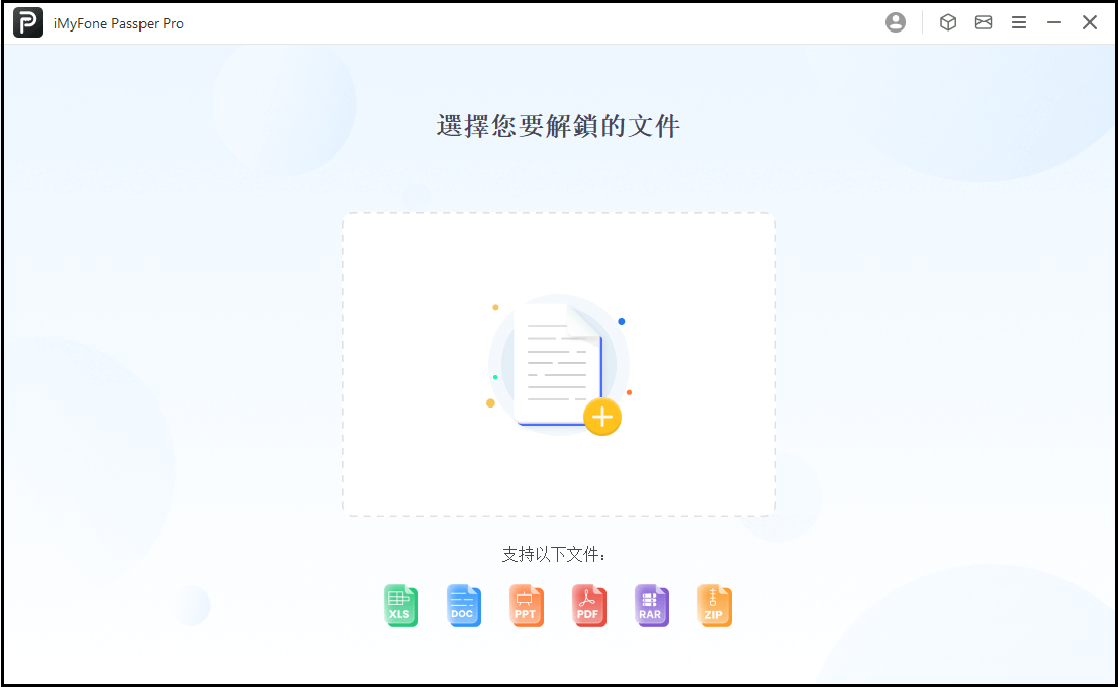
步驟2: 你需要回覆介面上的幾道問題,以讓軟體針對你對密碼的了解程度,提供合適的解鎖方案。完成後,點擊「開始破解」以繼續。
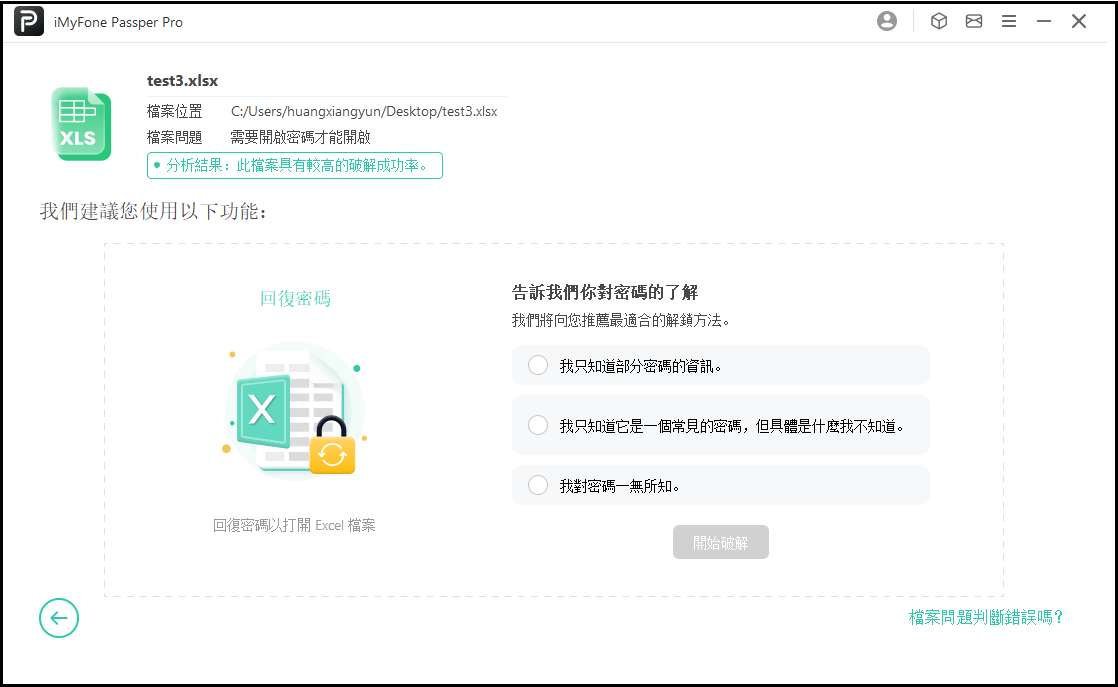
步驟3: 點選密碼救援的方法後,點擊「下一步」,並根據介面指示進行解鎖,你就會在軟體介面看到密碼組合,用來解開檔案的鎖定即可繼續完成 PDF 轉 Word 檔的操作了。
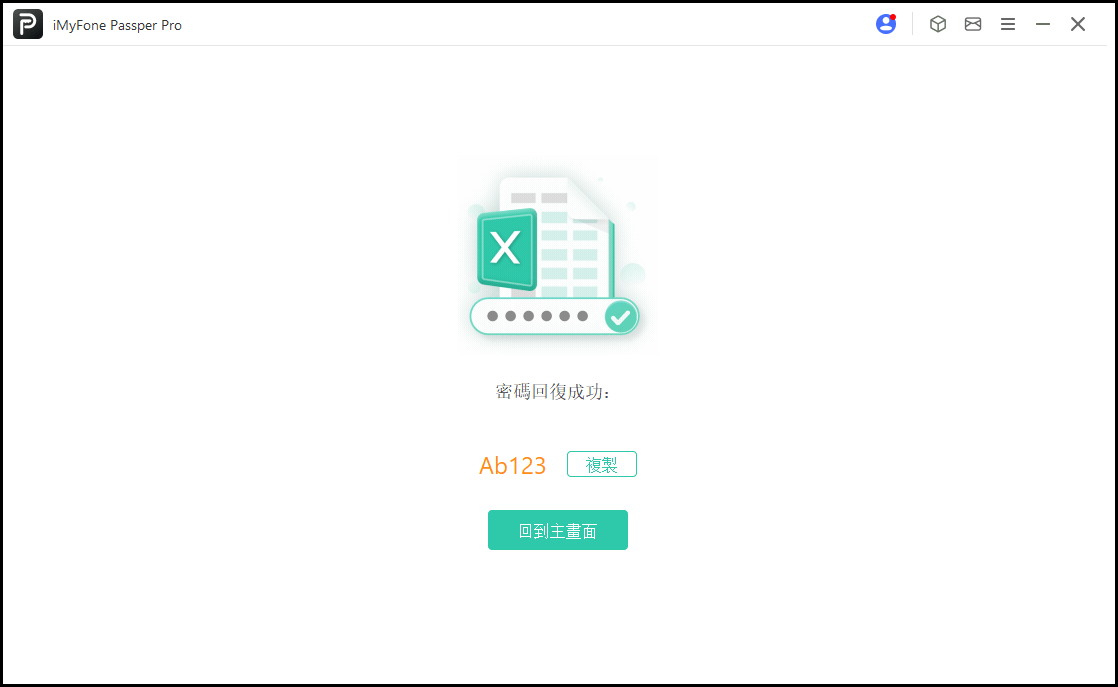
除了上面的文字教學,我們還提供了 Passper Pro 的介紹影片,快來看看吧!
PDF 轉檔 Word 相關問答
還有更多有關 PDF 轉 Word 不跑版的疑問?在本個段落找出對應的解答吧~
1怎麼用 Word 開啟 PDF?
- 我們在上個段落已有說明使用 Word 完成轉檔的操作。簡單而言,在你開啟 Word 程式後,你可以按下鍵盤的「Ctrl」+「O」鍵。點選你的 PDF 檔案並點擊「開啟」即可。如果你想要保留可編輯權限,你也可以將它另存為 Word 檔。
2為什麼 PDF 轉 Word 格式跑掉?
- 一般上,如果你的 PDF 只有純文字內容,轉檔的過程並不會影響格式的排列。相反的,如果檔案中含有大量的圖片或是分頁,轉檔工具便有可能無法識別其中的版位,從而導致跑版的問題。
3會出現 PDF 轉 Word 亂碼嗎?
- 這是有可能會發生的。
- 當原文檔的編碼程式與電腦系統不相容,或是檔案使用了內嵌字體時,PDF 轉換 Word 便有可能會出現亂碼。此外,如果你在製作 PDF 檔案時沒有依照版位的格式標準,那 Word 檔也會無法有效顯示所有文字內容。
總結
不用再為檔案格式而煩惱了!我們已經為你準備了 PDF 轉 Word 的 3 個最佳方法,讓你在短時間內以最有效的方式獲取內容的編輯權限。
即使你因為忘記密碼而無法將 PDF 轉換 Word,我們所推薦的 iMyFone Passper Pro 能協助你找回密碼並順利完成轉檔工作。透過 PDF 轉 Word 文字檔可編輯的實用技巧,提高你的工作效率,讓檔案處理的過程變得更簡單又方便。


