一鍵破解忘記的 Excel 密碼,快速將 Excel 密碼取消,無需專業技術支援,支援 4 種破解模式,100% 確保個資安全!
Excel 檔案的密碼保護大致可分為兩種類型:「開啟密碼」和「修改密碼」。當檔案設定了開啟密碼,你必須在開啟檔案時輸入正確的密碼才能查看檔案內容。修改密碼則是用來保護 Excel 檔案的結構(如工作表結構或 VBA 代碼),即使你知道開啟密碼,若未輸入修改密碼,你也無法更改檔案結構。
如果你想要在 Excel 解除密碼,那麼本篇教學就不要錯過啦!無論你是否還記得 Excel 密碼,都能在本篇找到有效的方法來講 Excel 密碼取消!一起來看看吧~

Excel 取消保護密碼教學(記得密碼)
如果你記得 Excel 密碼,那麼 Excel 取消密碼保護對你來講就是輕而易舉的事情啦!下面來看看 Excel 兩種密碼的取消教學吧~
1 Excel 取消開啟密碼
如果你想要將 Excel 開啟密碼取消,請參考下面的教學:
方法一:
步驟1:打開 Excel,點擊右上角「檔案」。
步驟2:點擊「資訊」>「保護活頁簿」>「以密碼加密」。
步驟3:在彈出的視窗中刪除掉密碼,點擊「儲存」,即可將 Excel 密碼取消。
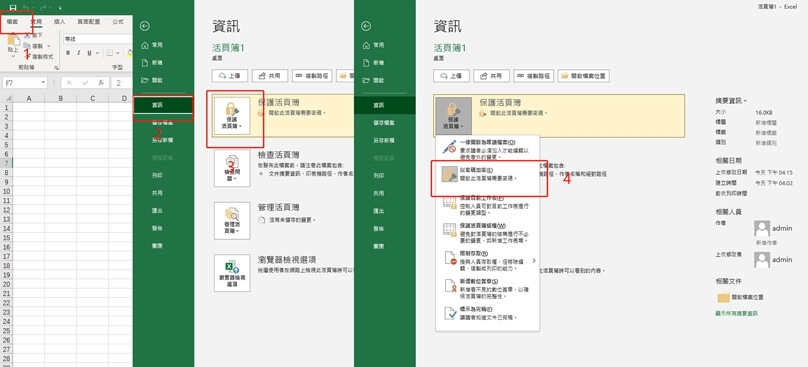
方法二:
步驟1:開啟被保護的 Excel 檔案,並輸入正確的密碼。
步驟2:點擊「檔案」>「另存為」。在新的對話視窗中,選擇「工具」>「一般選項」。
步驟3:在一般選項的視窗中,刪除密碼欄位中的密碼,然後點擊「確定」。選擇儲存的位置並儲存新的 Excel 檔案即可取消 Excel 的開啟密碼。
2 Excel 取消修改密碼
如果你的 Excel 工作簿可以打開但無法編輯,請按照以下步驟完成 Excel 密碼移除:
步驟1:打開需要移除 Excel 密碼的工作簿。
步驟2:點擊「校閱」>「取消保護工作表」>「密碼」。
步驟3:在彈出的視窗中輸入密碼,點擊「確定」即可將 Excel 刪除密碼,從而在 Excel 取消保護工作表。
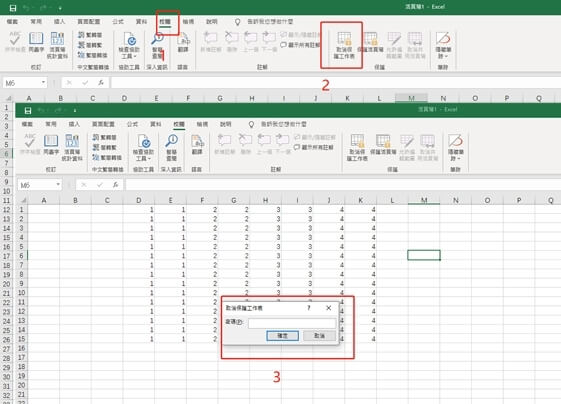
5 個 Excel 解除密碼教學(忘記密碼)
如果你不幸忘記了密碼,但是又想要在 Excel 解除密碼該怎麼做呢?
別著急,下面 5 個方法教你如何將 Excel 密碼破解,完成後再按照上面的教學進行操作即可輕鬆將 Excel 刪除密碼!
1 使用專業的 Excel 密碼解除工具(成功率高)
為了提高成功將 Excel 解除密碼的機會,你可以考慮使用 Excel 密碼移除器——Passper Pro。這是一個專業的工具,可以幫助你刪除 Excel 檔案的任何密碼。它採用先進的 AI 演算法,確保隱私安全。只需要短短 3 秒,你就可以輕鬆地將 Excel 密碼取消。
Passper Pro 強大之處:
- 無需專業技術:小白用戶友好,任何人都可輕鬆在Excel 刪除密碼。
- 速度超快:是市面上最快的 Excel 密碼刪除工具,每秒能驗證近3,000,000個密碼。
- 成功率高:提供 4 種解鎖模式,進一步增加密碼恢復的機會,成功率高達 98%。
- 無資料損失:解鎖過程不會影響Excel檔案中的任何資料,確保資料完整。
- 無檔案限制:這個程式相容於所有版本的Windows和Excel,而且沒有檔案大小的限制。
- 多種功能:除了移除 Excel 密碼,還支援 Excel VBA、Word、PDF、Zip、RAR 等多種檔案密碼破解。
- 廣受讚譽:Passper Pro 被 macworld、cultofmac.com、makeuseof.com 等廣泛認可。
快來免費下載試試看吧~
如何使用 Passper Pro 將 Excel 解除密碼?
步驟1:在你的電腦上安裝 Passper Pro,然後啟動它。在主視窗中,上傳要將 Excel 密碼取消的檔案。
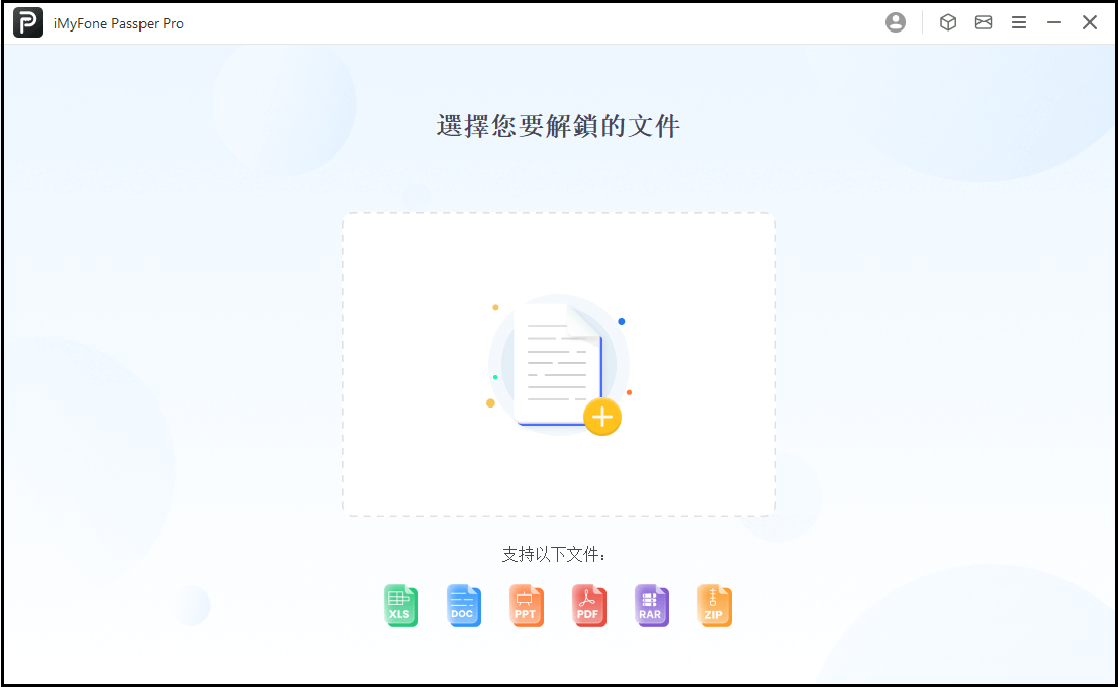
步驟2:根據對密碼的了解程度,選擇相關選項以便軟體提供合適的密碼移除方案,點擊「開始破解」,選擇密碼恢復的方法并點擊「下一步」。
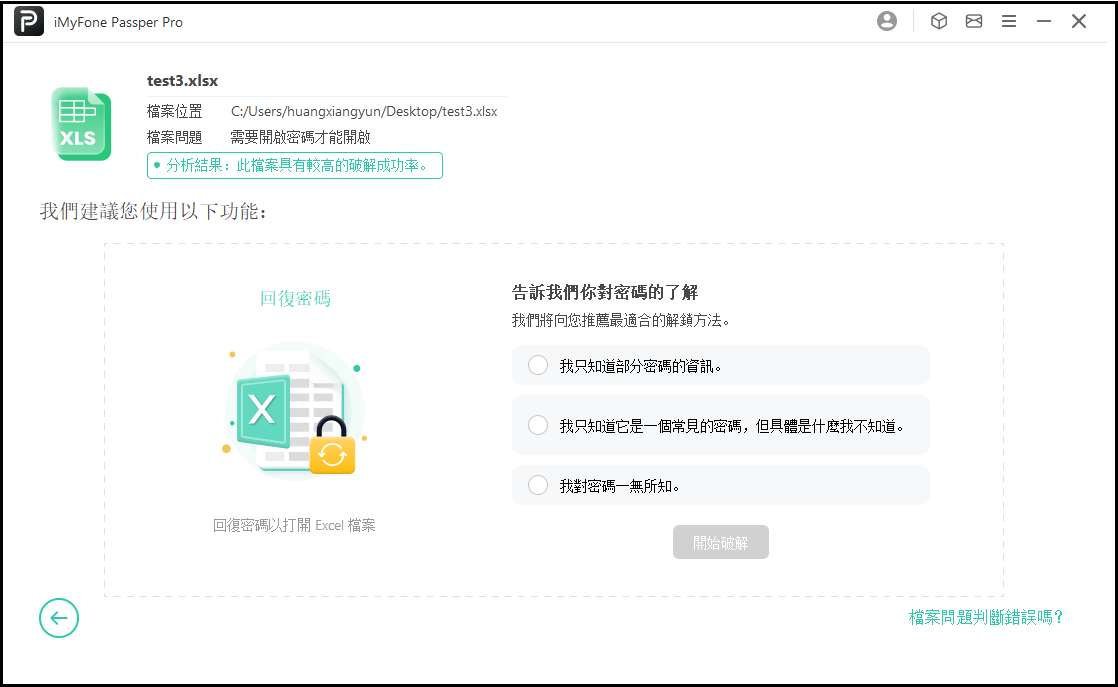
步驟3:等待軟體成功將 Excel 密碼破解,點擊「複製」,在檔案開啟時貼上密碼就可以成功破解 Excel 密碼,再按照上面的教學操作即可輕鬆將 Excel 密碼移除。
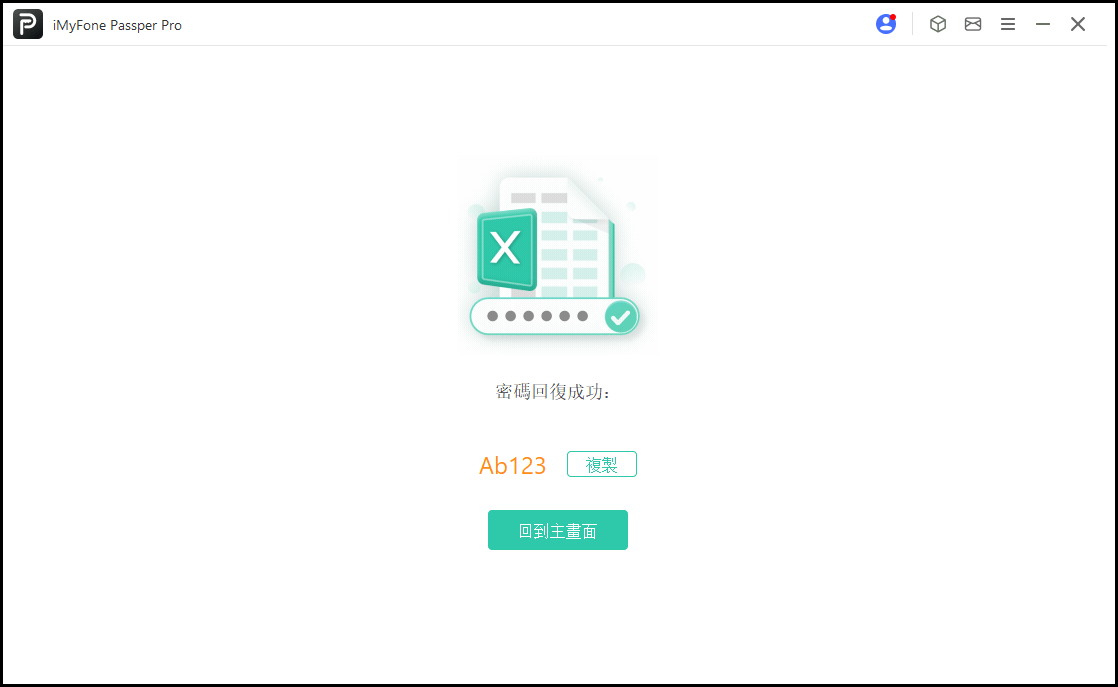
🎦 除了以上 Excel 密碼破解的文字教學,還想更直覺地瞭解 Passper Pro 的用法?那下面的影片就不要錯過囖~
2 透過變更「檔案副檔名」幫 Excel 解除密碼
如果你使用的是 MS Excel 2010 或更早版本,並想要解開受密碼保護的 Excel 檔案,可以透過修改「檔案副檔名」的方式來實現:
步驟1:備份一份受密碼保護的 Excel 檔案的副本,右鍵點擊檔案,選擇「重新命名」,將檔案副檔名從「.csv」或「.xls」改成「.zip」。
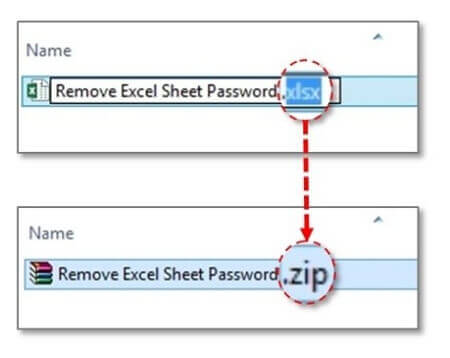
步驟2:解壓縮這個新建立的「Zip」檔案,進入「xl\worksheets\」資料夾,找到要 移除 Excel 密碼的檔案。
步驟3:右鍵點擊,選擇「編輯」來用「記事本」開啟。
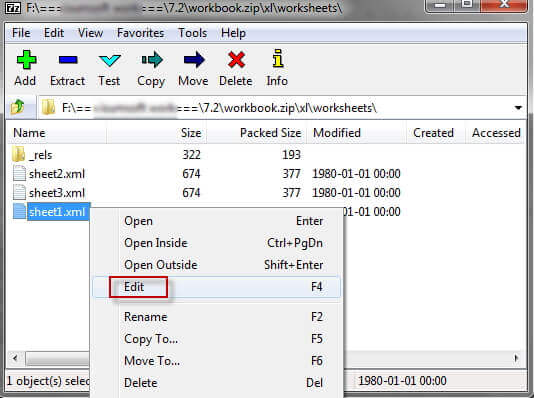
步驟4:使用「Ctrl+F」來搜尋「SheetProtection」,找到以以下內容開頭的一行文字:「"
步驟5:刪除整行文字,儲存並關閉檔案,最後將檔案副檔名改回「.csv」或「.xls」。
這樣,就成功將 Excel 密碼取消了,再次開啟或編輯 Excel 檔案就無需再輸入密碼了。
缺點:
- 這個方法僅適用於 Excel 2010 及更早版本。
- 每次只能解鎖一個工作表,如果 Excel 檔案中有多個受密碼保護的工作表,就必須對每個工作表重複上述步驟。
3 透過 Google Sheets 從 Excel 刪除密碼
當你需要移除 Excel 密碼時,利用 Google 雲端硬碟也是一個不錯的免費方法。請參考以下具體教學操作:
步驟1:在電腦瀏覽器中前往 Google 雲端硬碟,然後登入(如果尚未登入)。
步驟2:點選「新增」並選擇「Google 試算表」。
如果你已將鎖定的 Excel 檔案放入雲端硬碟,則可以直接點選「開啟」來開啟該檔案。否則,你需要透過點選「匯入」來上傳檔案。
步驟3:打開受保護的 Excel 檔案,點選左上角選擇該檔案中的所有儲存格。
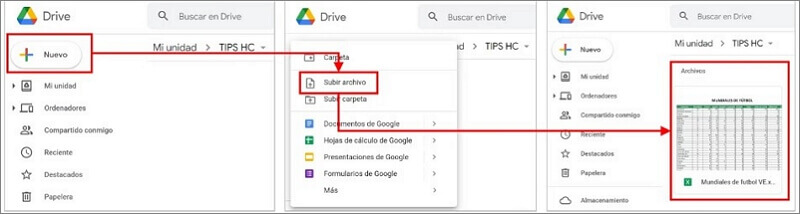
步驟4:點選「複製」或按下「Ctrl + C」,打開 MS Excel 程式,並按下「Ctrl + V」。
接著按照你想要的方式來對 Excel 取消密碼就可以了。
缺點:
- 如果 Excel 檔案中有多個鎖定的工作表,這個方法可能會比較慢。
- Google 試算表需要穩定的網路連線才能上傳檔案,如果你的網路連線較弱或 Excel 檔案較大,上傳過程可能會很慢甚至停止。
4 使用 VBA 程式碼刪除 Excel 密碼
我們要來介紹第四個方法啦,就是用 VBA 程式來實現在忘記 Excel 密碼狀況下對 Excel 取消保護密碼。這招適用於 Excel 2010、2007 跟更早的版本。
注意:
這方法只對試算表的密碼有效喔,操作起來比較複雜。
步驟1:用 MS Excel 開啟被密碼保護的試算表,按下「Alt+F11」可以打開 VBA 編輯器。
步驟2:點選「插入」>「模組」,在新開的模組視窗裡,輸入以下的 VBA 程式碼。
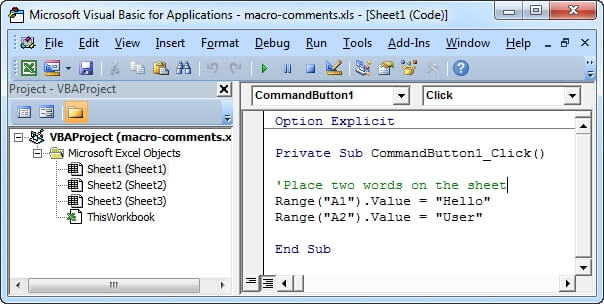
Sub PasswordBreaker()
'Breaks worksheet password protection.
Dim i As Integer, j As Integer, k As Integer
Dim l As Integer, m As Integer, n As Integer
Dim i1 As Integer, i2 As Integer, i3 As Integer
Dim i4 As Integer, i5 As Integer, i6 As Integer
On Error Resume Next
For i = 65 To 66: For j = 65 To 66: For k = 65 To 66
For l = 65 To 66: For m = 65 To 66: For i1 = 65 To 66
For i2 = 65 To 66: For i3 = 65 To 66: For i4 = 65 To 66
For i5 = 65 To 66: For i6 = 65 To 66: For n = 32 To 126
ActiveSheet.Unprotect Chr(i) & Chr(j) & Chr(k) & _
Chr(l) & Chr(m) & Chr(i1) & Chr(i2) & Chr(i3) & _
Chr(i4) & Chr(i5) & Chr(i6) & Chr(n)
If ActiveSheet.ProtectContents = False Then
MsgBox "One usable password is " & Chr(i) & Chr(j) & _
Chr(k) & Chr(l) & Chr(m) & Chr(i1) & Chr(i2) & _
Chr(i3) & Chr(i4) & Chr(i5) & Chr(i6) & Chr(n)
Activeworkbook.Sheet(l).Select
Range("al).FormulaR1C1 = Chr(i) & Chr(j) & _
Chr(k) & Chr(l) & Chr(m) & Chr(i1) & Chr(i2) & _
Chr(i3) & Chr(i4) & Chr(i5) & Chr(i6) & Chr(n)
Exit Sub
End If
Next: Next: Next: Next: Next: Next
Next: Next: Next: Next: Next: Next
End Sub
步驟4:按下「F5」執行指令,在新跳出的對話框裡面會顯示可用的密碼。
步驟5:按下「確定」,關閉 VBA 視窗,回到受保護的 Excel 表格。
現在你應該能看到表格已經解除保護,按照第一部分介紹的方法即可移除 Excel 密碼。
缺點:
- 如果你的 Excel 檔案中有多個受密碼保護的表格,你必須對每個表格重複上述步驟。
5 Excel 解除密碼線上方案
除了上面介紹的方法,有些用戶可能還會想要瞭解有沒有 Excel 解除密碼線上工具。當然有啦!然而,這種方法的成功率較低且有一定的風險,特別是當檔案不含重要資訊且密碼相對較弱時才較適用。
大多數免費的線上 Excel 密碼解除工具採用強制解鎖方法,其成功率僅約為 21%。若要提高成功率,有些高級工具可能需要付費,但成功率也僅為 61%。
下面這款 Excel 密碼移除線上工具—— Password Online 有看到不少用戶推薦,可以用它來取消 Excel 密碼,Word 忘記密碼時也可以嘗試看看。
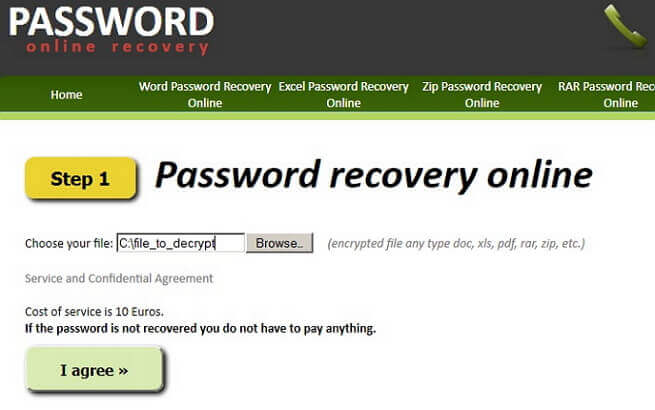
缺點:
- 成功率低:恢復率比較低,成功率大概約為 60%。
- 檔案大小限制:對於某些要刪除 Excel 密碼的頁面,檔案大小不能超過 10 MB。
- 恢復速度慢:在線上刪除 Excel 密碼時,必須有穩定且強大的網路連線。否則,恢復過程將非常緩慢甚至停止。
總結
以上我們介紹了 Excel 取消密碼的有效方案,希望可以幫到你。
如果是在忘記 Excel 密碼的狀況下,想要刪除 Excel 密碼的話,最推薦的方法就是用 Passper Pro 來進行破解 Excel 密碼啦,不僅速度快,成功率還高,無論是哪種檔案類型都可輕鬆解決,超實用的~







