iMyFone Ultrarepair 能夠在 Windows 11/10/8/7 和 macOS 10.9~ 13 等各種不同電腦型號中,幫您修復模糊的影片,改善影片畫質,提高您的觀看體驗!
你是否也遇到過錄製影片時不小心手晃動了,導致影片的畫質很差?可是這條影片對你來說也許很重要,並不想直接刪除,有辦法將影片畫質修復嗎?
是的,本篇教學將介紹電腦、手機或線上影片畫質修復軟體,幫助你在影片修復畫質,同時加碼分享一些提高影片畫質的技巧,一起來了解實際操作步驟吧!
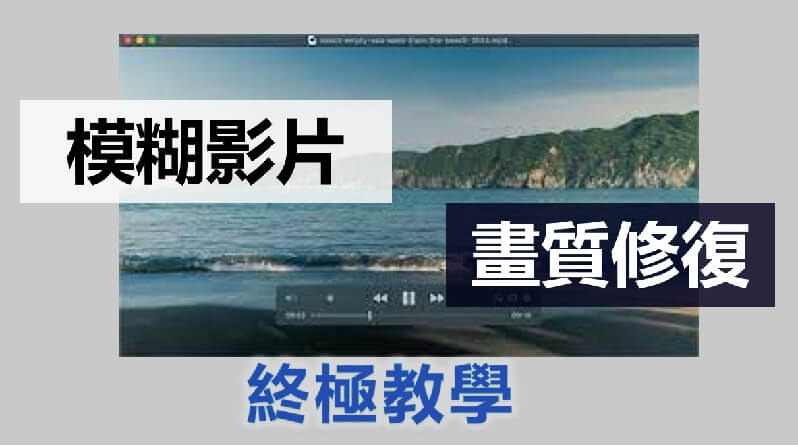
如何使用影片畫質修復軟體修復影片?
網路上修復影片畫質的工具非常多,經過對比使用,我們十分推薦iMyFone UltraRepair這款影片修復軟體,使用專業的技術,一鍵增強影片。
- 支援多設備拍攝或下載的低畫質影片修復,包括 iOS/Android 手機、Canon、Nikon、Sony、GoPro 等專業相機。
- 簡單三步將舊影片畫質修復,無需任何技術,小白也能在家自行操作。
- 可批量加入影片修復畫質,省時且高效。
- 除了影片,還能幫助你消除紅眼照片、老照片修復、PDF 轉檔 PPT、損毀檔案修復等。
iMyFone UltraRepair 可以說是最佳影片解析度提高的軟體之一,現在就下載馬上試試吧!
步驟 1|下載並安裝完成後開啟 iMyFone UltraRepair,切換至影片修復模式並點選「添加影片」。
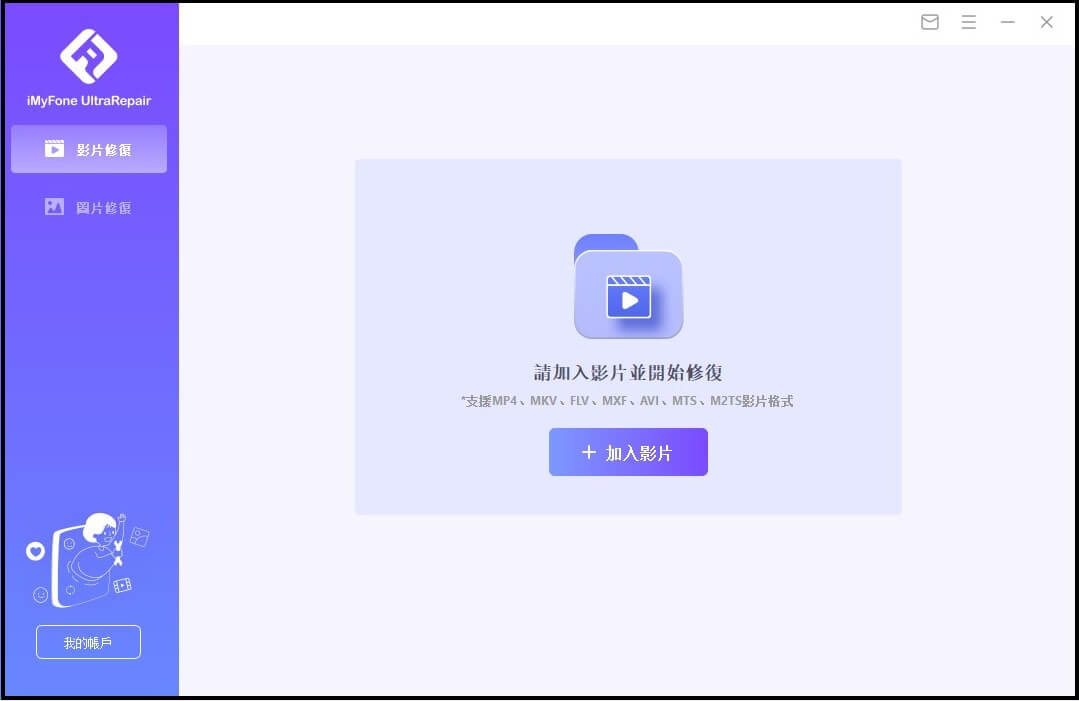
步驟 2|選擇想進行畫質修復的影片,點選「修復」以開始進行修復程序。
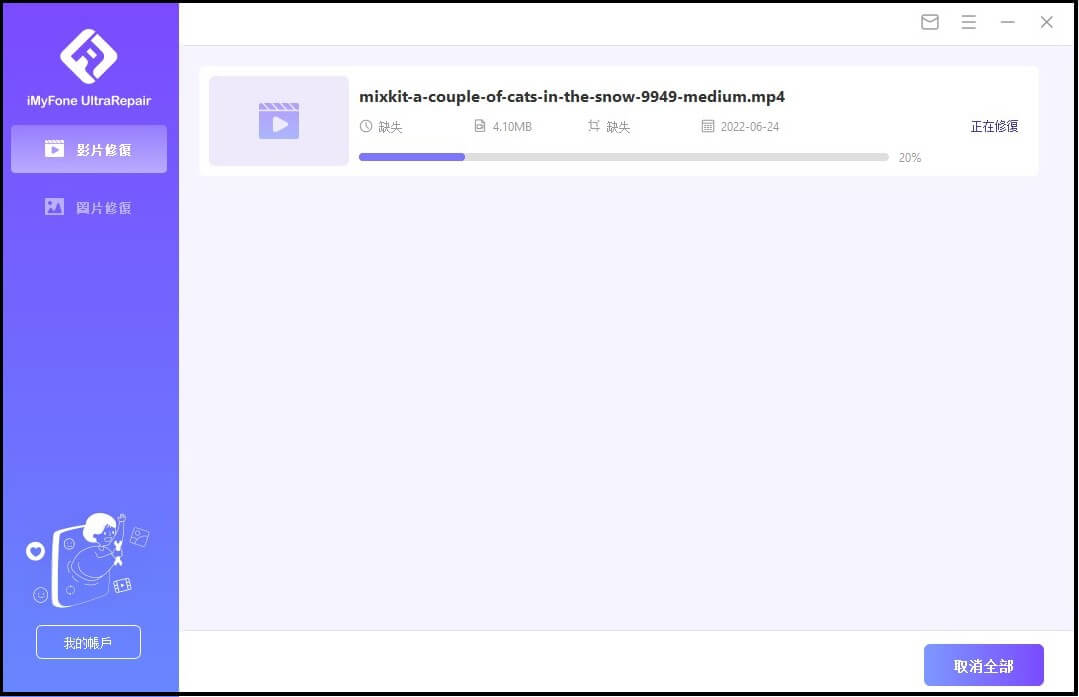
步驟 3|點選「確定」關閉視窗後,選擇「全部儲存」並選擇要存取的路徑儲存即可在電腦上開啟畫質修復完成的影片。
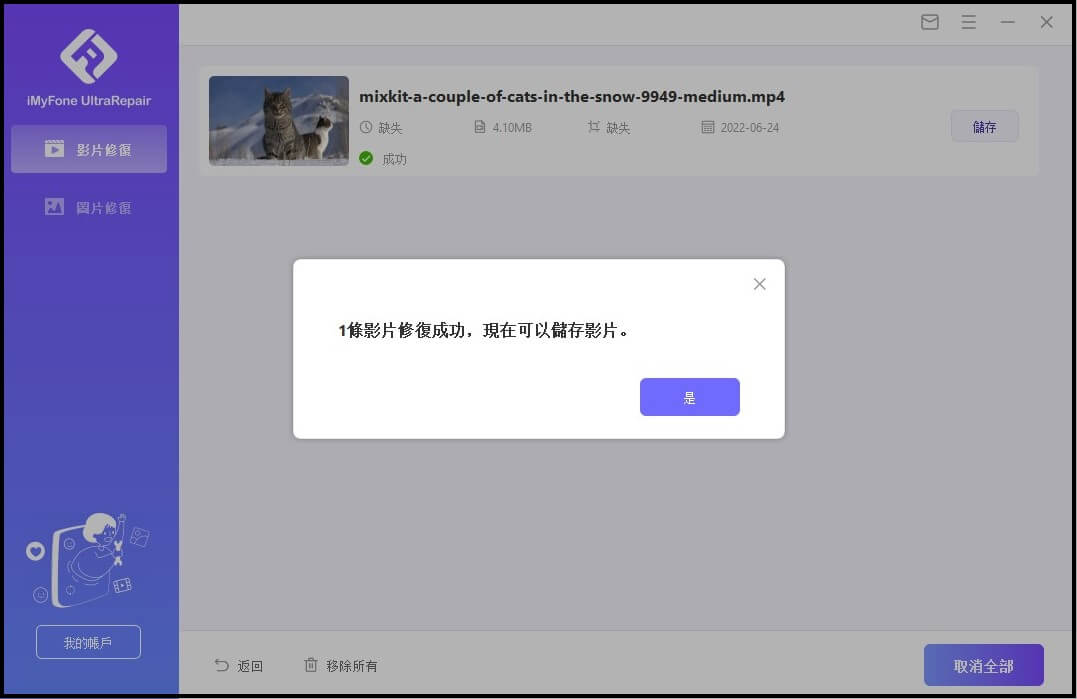
如何在手機上使用影片畫質修復App?
Emulsio 3 作為影片畫質修復手機 App,它的影片晃動穩定功能可以有效修復低畫質影片。
上傳老舊影片後,進行水平或垂直穩定、旋轉畫面及人手晃動的影像扭曲微調,都可以完成基本的影片畫質修復。具體步驟如下:
步驟 1|在手機下載 Emulsio 3 後開啟介面,選擇要進行修復的影片並點選「選取要增穩的視頻」。
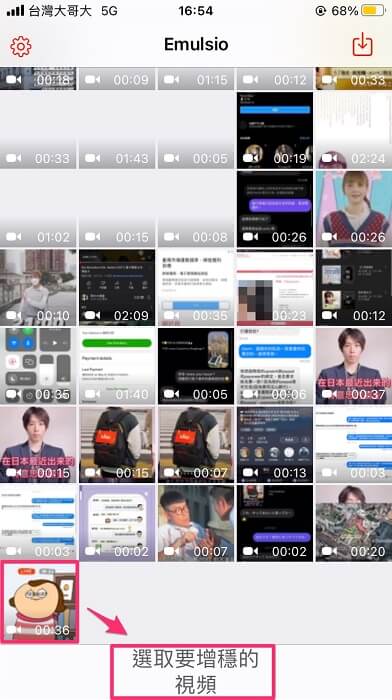
步驟 2|等待系統分析影片流程完成。
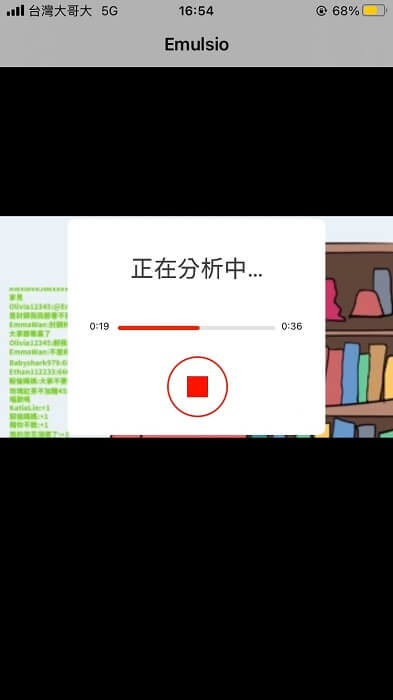
步驟 3|拖拉晃動穩定修復數值以調整到清晰畫質的狀態後,點選「儲存」圖示。
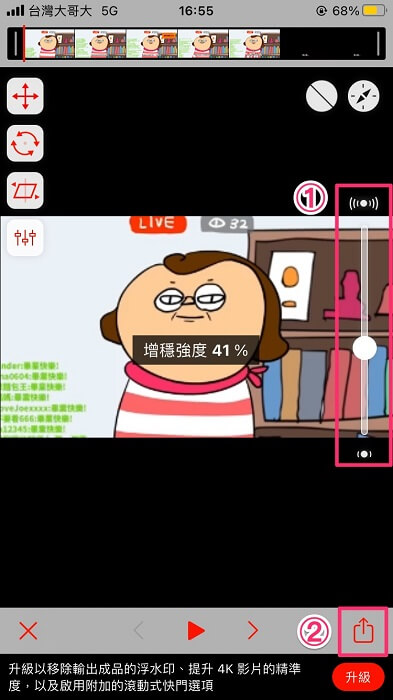
步驟 4|確認數值無誤後,點選「輸出」以利後續存取影片。
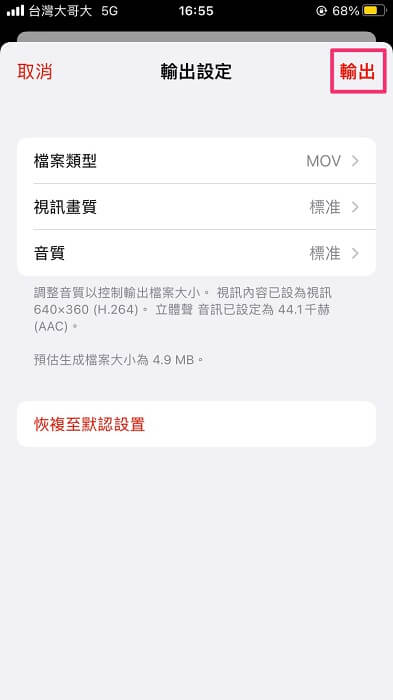
步驟 5|靜待畫質修復影片輸出完成。
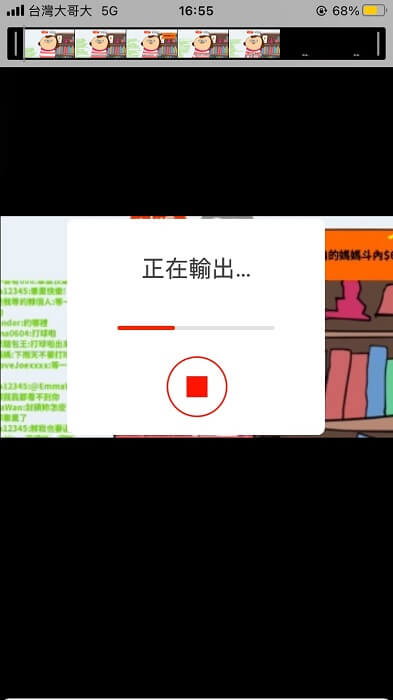
步驟 6|選擇要儲存的路徑及位置後,即可查看最終影片畫質修復的完成版本。
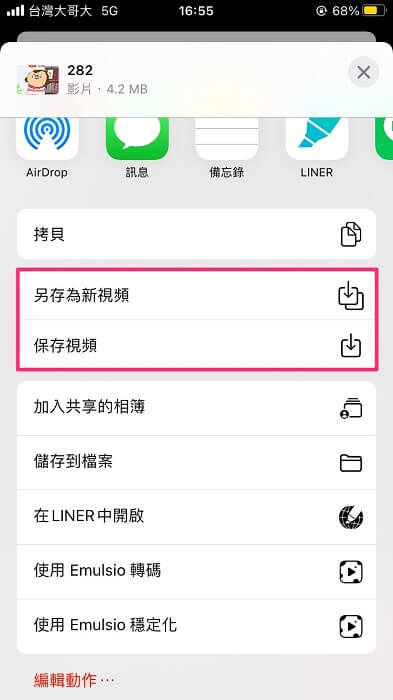
如何線上修復影片畫質?
如果你不想進行 AI 影片畫質修復軟體下載,選擇一些線上工具也不失為一個好方法。
PickFrom 是影片畫質修復線上的工具,可在 Chrome, Firefox, IE, Opera 等多種主流瀏覽器進行舊影片及低畫質影片修復、色彩增強、提高清晰度。
步驟 1|前往 PickFrom 點選「點擊添加文件」來上傳想修復畫質的舊影片。
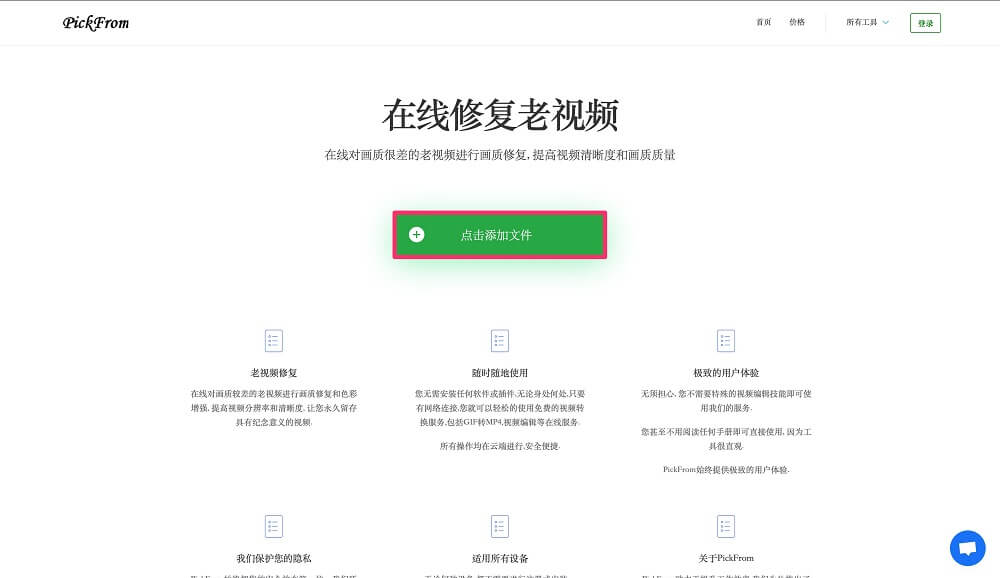
步驟 2|找到想修復的低畫質影片後,選取影片檔並點選「打開」以上傳至 PickFrom 的頁面。
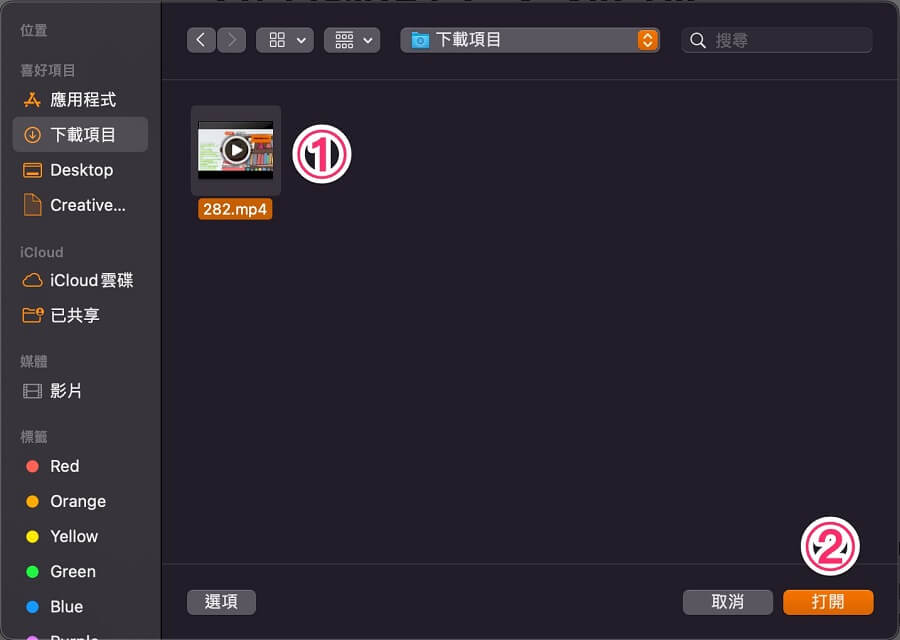
步驟 3|選取畫質修復影片,此以「超清視頻720P」為例。
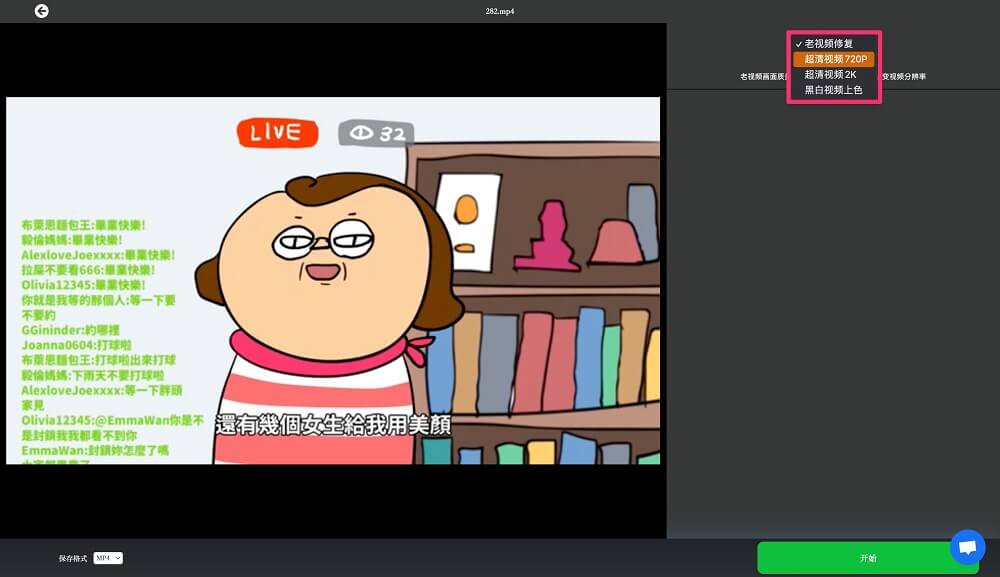
步驟 4|選取影片想要儲存的檔案格式,此以「MP4」為例。
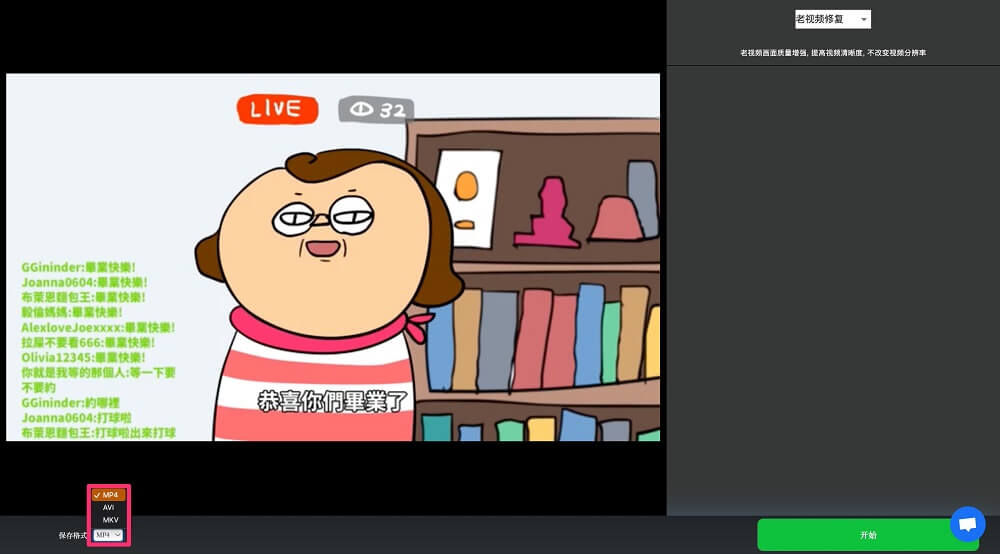
步驟 5|點選「開始」以開始進行舊影片畫質修復。
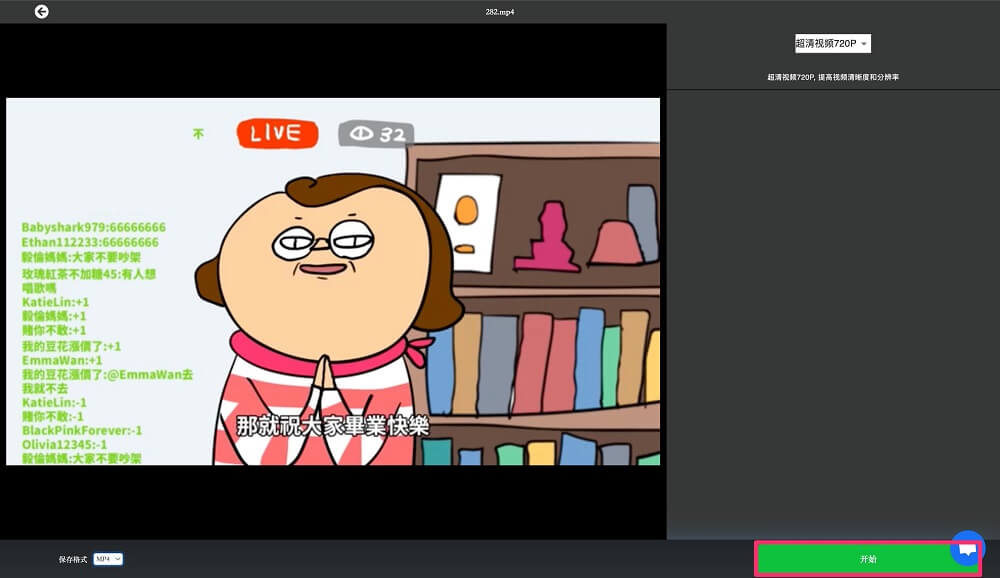
步驟 6|修復完成後,儲存影片檔即可查看影片畫質修復成果。
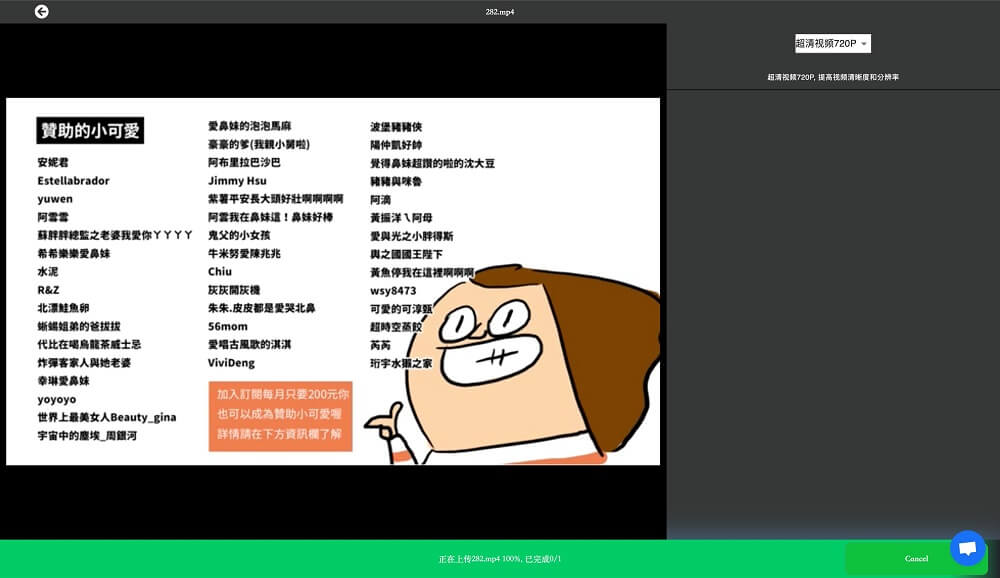
影片畫質提升的技巧
以下分享5種提高影音畫質的小貼士,趕緊先學起來避免踩雷吧!
- 解析度: 根據上傳的平台規格及要求,選擇適合的輸出格式以呈現出最佳的解析度。
- 穩定畫面: 只要能避免手持拍攝造成的手震畫面,就可以大幅提升影片畫質,或是使用影片畫質修復軟體修讓影片畫面穩定呈現。
- 拍攝器材: 適當使用編輯軟體裁剪無聲片段、調整速度等,精簡留下重點片段。
- 調整色彩: 增強及修復色彩可以一口氣提升影片畫質,再輔助調整對比度、提升亮度等都可以增加美感及意境。
- 改善音質: 原始音檔不佳時,只能倚賴 AI 影片畫質修復 App 或軟體的幫忙,使用降噪功能消除背景音、閃避功能減少背景音樂等,改善音質。
結語
以上都是能有效進行影片畫質修復的技巧,當您沒有太多時間精細修復影片畫質時,推薦您使用 iMyFone UltraRepair 一口氣全面性修復所有低畫質的舊影片,輕鬆獲取高清影片。

