iMyFone D-Back for PC 能夠在將 iPad 連接電腦缺無反應的情況下,幫您快速讀取/儲存 iPad 資料,100% 保證個資安全!
在正常的情況下,你都可以使用數據線將 iPad 連接 Windows 電腦。可是,很多人都會遇到電腦讀不到 iPad 的問題,不管插拔多次或是點擊任何按鍵,都不能得到任何回應。雖然 Mac 和 iPad 使用相同的系統,但也有用戶表示被同樣的問題所困擾。
究竟 iPad 連接電腦沒反應該怎麼辦呢?這個問題的修復方法並不會很複雜!你只需要跟著我們的手把手教學,就可以輕鬆解決以上情況。不僅如此,我們還會無私分享一個超強救援方案,讓你快速瀏覽 iPad 中的資料與數據。

iPad 連接 Windows 電腦無反應
一般來說,如果你已安裝 iTunes 程式,你應該可以在 iPad 連接 Windows 電腦直接讀取裝置中的檔案。當電腦讀不到 iPad 時,很有可能是 iTunes 出現錯誤或是驅動程式發生異常。別擔心~ 就讓我們來詳細說明其中的修復操作吧!
1 检查 iPad 電量 / USB 數據線
當然,你一定需要確保 iPad 有充足的電量,才能讓其中的程式正常運行。此外,你也應該使用原廠的 USB 數據線,並且檢查它是否已經損壞,以防資料傳輸失敗。如果你看到數據線的接口被灰塵、棉絮阻塞,那你可以使用棉花棒或牙線棒輕輕擦拭。
另外,你可以向朋友借用另一條數據線,甚至將 iPad 連接上另一個插槽,避免 iPad 連接電腦沒反應。假設這樣的操作能夠解決故障,那你就可以更換一條新的配件以將 iPad 連接 Windows 電腦了。
2 更新 iTunes
版本過舊的 iTunes 經常會運行失敗,甚至導致 iPad 連接電腦沒反應。此外,如果你太久沒有升級 iTunes,而你也會使用程式回復裝置,那還有可能會延伸出其他更嚴重的問題。由於這是一個官方所開發的程式,所以你可以直接在 Microsoft Store 找到 iTunes 並完成更新。
步驟1:開啟 Windows 電腦中的 Microsoft Store。
步驟2:點擊上方菜單的「首頁」,然後點選左側的「下載」欄位。
步驟3:在這裡,你會看到所有可更新的程式,點擊「取得更新」並等待 iTunes 更新完畢。
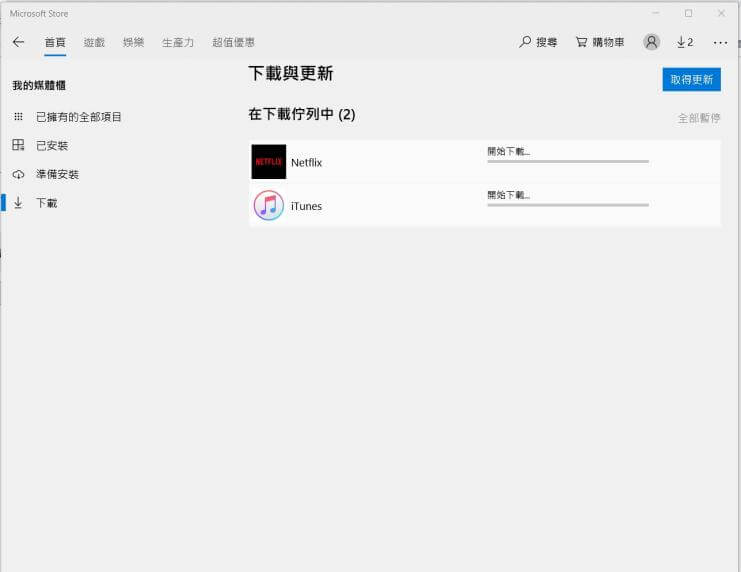
3 更新 USB 驅動程式
如果你的 USB 驅動程式版本過舊,或是你不小心誤刪驅動程式,也會造成電腦讀不到 iPad。為此,你應該先確保仍可以在電腦找到相關檔案,然後將它更新至最新版本,以便於你的 iPad 相容,才能順利讀取裝置中的數據。
步驟1:在 Windows 下方工作列的搜尋欄位中鍵入「裝置管理員」以將程式開啟。
步驟2:找到「通用序列匯流排控制器」後,點擊左側的三角形圖示以將它展開。
步驟3:點選「Apple Mobile Device Composite Device」,點擊滑鼠右鍵後選擇「更新驅動程式」。
步驟4:完成後,點選「Apple Mobile Device USB Device」並執行一樣的操作,
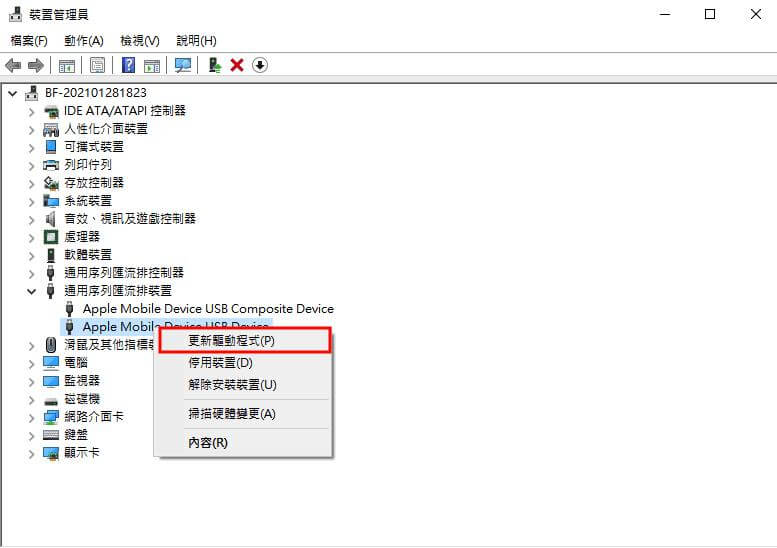
Mac 電腦讀不到 iPad 解決方案
相較起 Windows 電腦,Mac 可以更容易的偵測到 iPad。可是,如果你也不幸遇到 iPad 連接電腦沒反應的情況,那你就可以進行以下的故障排除操作,以讓你在電腦更輕易地管理檔案。
1 检查 iPad 和 Mac 網路
如果你的 iPad 系統為 iPadOS 13 或以上版本,那你就可以使用無線的方式連接裝置到電腦了。可是,這個方法需要提前進行設定,並且同時連接上相同的 Wi-Fi,才有辦法進行同步。
當你發現電腦讀不到 iPad,那不妨先檢查看看兩部裝置的網路連線是否相同,而且訊號穩定、正常。
2 檢查 Finder 設定顯示裝置
如果你使用數據線連線 iPad,那你應該可以直接在 Finder 的側邊欄位找到裝置。當 iPad 連接電腦沒反應,那你可以先解鎖 iPad 以顯示主介面。另外,若兩部裝置已成功連線,iPad 將會顯示正在充電。
確認連線正常後: 步驟1:你可以前往 Finder 的「偏好設定」>「側邊欄」。
步驟2:確認已勾選「CD、DVD 和 iOS 裝置」。
步驟3:回到 Finder 並尋找已經連接的 iPad。
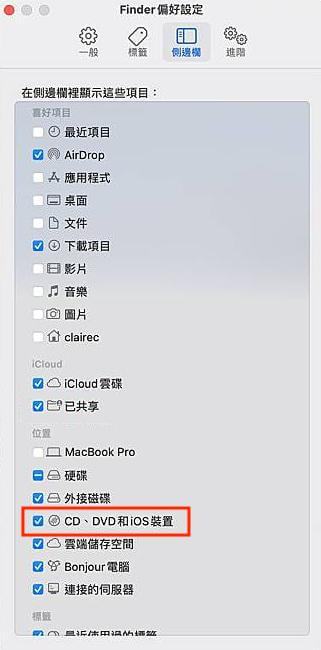
iPad 連接電腦沒反應緊急救援(Windows&Mac)
如果以上的方案都不能解決 iPad 連接電腦沒反應,那我們還有一個超強祕技,可以讓你快速瀏覽 iPad 中的數據。iMyFone D-Back for PC 是一款專業的資料救援軟體,速度快、修復成功率超高。如果你急需取得部分資料,你也可以一鍵匯出想要的檔案至電腦,操作非常方便。
雖然你並沒有數據遺失的困擾,但這個工具可以幫助你快速掃瞄裝置,並且提供免費預覽功能。這樣一來,你就可以輕鬆找出 iPad 中的所有檔案了。
快來免費下載試試看吧
如何快速解決 iPad 連接電腦沒反應的問題?
步驟1:在電腦下載並安裝 iMyFone D-Back for PC 後,點選左側欄位的「從 iOS 裝置恢復」。將你的 iPad 連接至電腦,然後點擊「下一步」。

步驟2:接著,你就會看到所有的數據類型顯示在介面上。勾選你想要掃描的資料,然後點擊「掃描」以繼續。
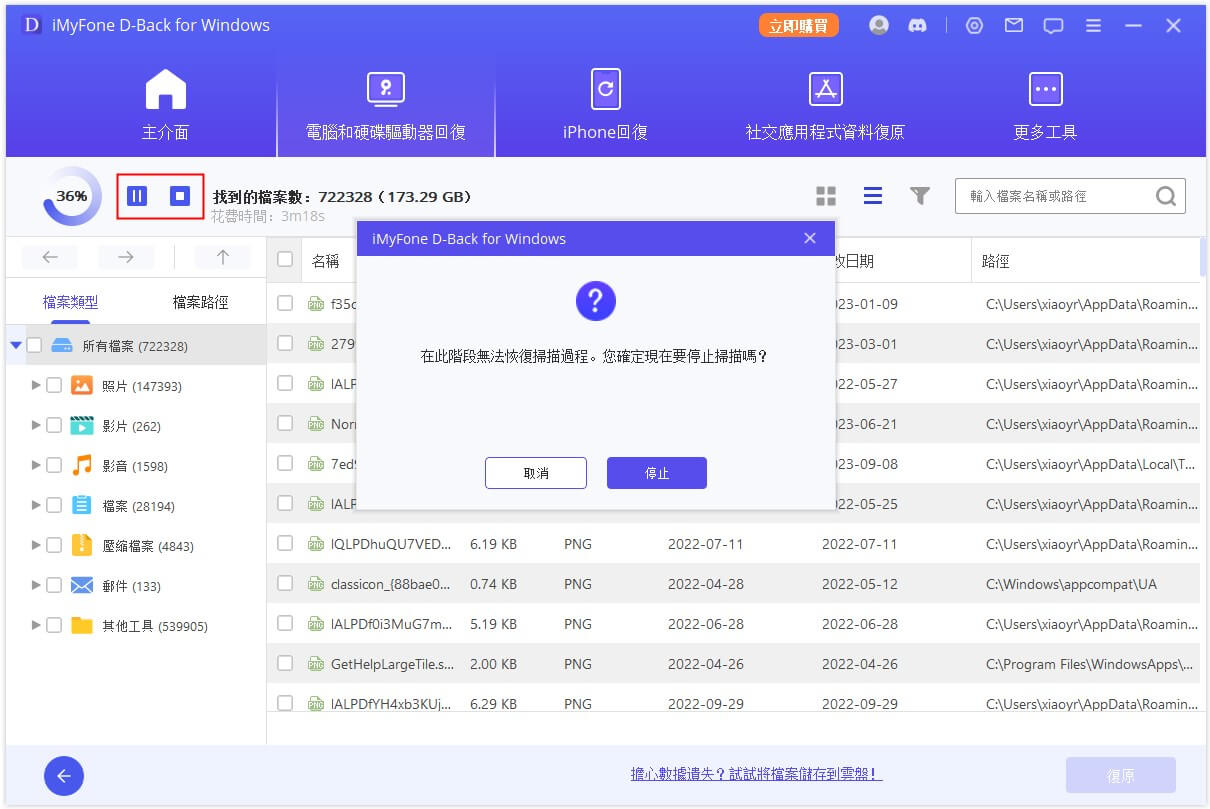
步驟3:數分鐘後,你就會看到所有儲存在 iPad 中的內容。你可以點擊個別檔案以進行預覽,甚至點擊「回復」以將資料儲存到電腦中。

總結
很多人都會將 iPad 連接 Windows 電腦以讀取其中資料,但如果發生電腦讀不到 iPad 的問題,那就趕緊透過以上方法進行修復吧!
我們已經分別說明 Windows 和 Mac 電腦的解決方法,也推薦預覽檔案的替代方案。有了 iMyFone D-Back for PC,你不僅可以快速找到裝置中的數據,還能救援誤刪的內容,不管有無備份都沒問題,絕對是每個人都不可錯過的好工具!

