你是否曾經試過要刪除電腦的資料卻失敗了?對於不再需要使用的數據,你希望將它們清除以釋放出更多儲存空間,所以你想要知道如何強制刪除檔案,對吧?我們發現許多用戶都紛紛反映以上的狀況,因此我們將在這篇教學中給你最好的支援~
當你遇到無法刪除檔案的問題時,你可以參考我們給你的6個有效方法,以將它們從電腦中移除,絕對有效。

檔案無法刪除的主要原因
事實上,出現無法刪除的檔案原因有很多,而大部分情況都是可以透過強制刪除解決的。在我們正式說明操作步驟以前,你應該先釐清「為什麼無法刪除檔案」,才能更快速地修復故障情況。
我們已經整理出幾個最常見的情況:
- 檔案已被開啟或其他程式中使用,所以電腦系統會將它鎖定,無法被編輯、移動或刪除。
- 磁碟、檔案或資源回收桶已損毀,所以無法進行刪除動作。
- 磁碟或檔案已啟用「讀寫保護」功能,所以處在「唯讀」狀態而無法被更動或移除數據。
- 你所刪除的檔案為電腦系統檔案,所以無法被移除。
- 電腦或檔案被惡意程式或病毒攻擊,所以刪除功能異常或失效。
強制刪除資料夾的6大方法
如果你想要移除不必要的資料卻失敗時,你就需要透過一些強制刪除檔案的手段來完成任務了。當你遇到任何有關無法刪除檔案的錯誤訊息時,你可以選擇以下的其中一個方法來解決問題。
1 先關閉資料夾或檔案,然後再次嘗試刪除
承上所述,當你開啟檔案時,你就無法將它移動或刪除了。在這種情況下,你會看到電腦介面彈出「無法完成動作,因為資料夾或資料夾中的檔案已在其他程式開啟」的提醒視窗。為此,你應該先將其關閉以解決這個問題。
你需要點擊視窗右上角的「x」圖示即可將檔案或程式關閉。如果你操作失敗,那你也可以按照以下方法強制關閉視窗。
步驟1: 同時按下鍵盤的「Ctrl」+「Alt」+「Delete」鍵以開啟「工作管理員」。找出你想要關閉的程式,然後點擊「結束工作」。
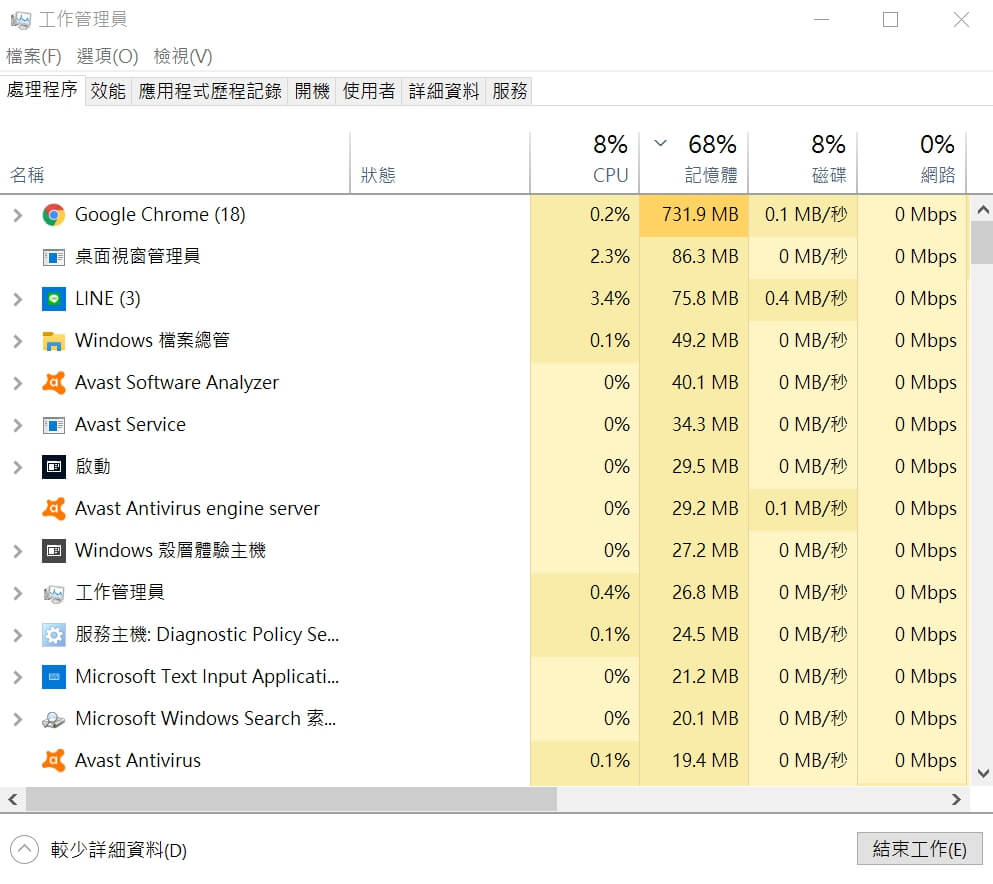
步驟2: 完成後,再次嘗試刪除剛剛的檔案或資料夾即可。
2 使用「Shift」+「Delete」鍵強制刪除檔案
平時我們所刪除的檔案會先落入資源回收桶,而你進入程式點擊「永久刪除」後,檔案才會徹底消失。可是,如果你的資源回收桶出現異常狀況,就有可能會出現無法刪除檔案的問題。那麼,你可以透過鍵盤按鍵直接刪除電腦資料,以繞過損壞的資源回收桶。
步驟1: 點選你要刪除的檔案,然後同時按下鍵盤的「Shift」+「Delete」。
步驟2: 當確認視窗彈出時,點擊「是」以完成操作。
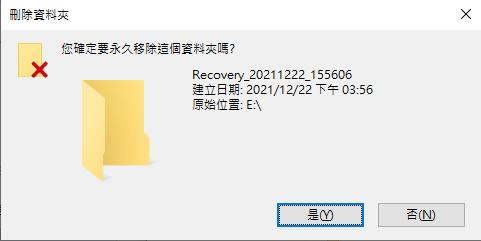
3 取代無法刪除的檔案
接下來,我們將說明一個取巧的方法,以讓你解決檔案損毀無法刪除的問題。如果你的資料夾頻頻出現無法被編輯或刪除的錯誤訊息,那你可以建立一個相同名稱、副檔名的檔案已將它取代。因這個「新檔案」是沒有破損情況的,所以它就能夠被順利移除了。
步驟1: 開啟電腦的「記事本」程式並隨意輸入一些內容。接著,點擊介面上方的「檔案」>「另存為」。
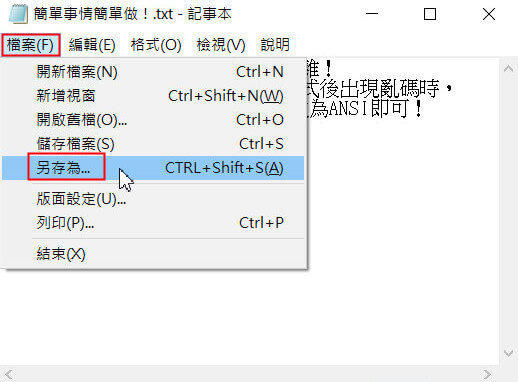
步驟2: 選擇和無法刪除的檔案相同的位置,並將它們的名字設定為一致,然後在「存檔類型」的選項中點選「所有檔案」。
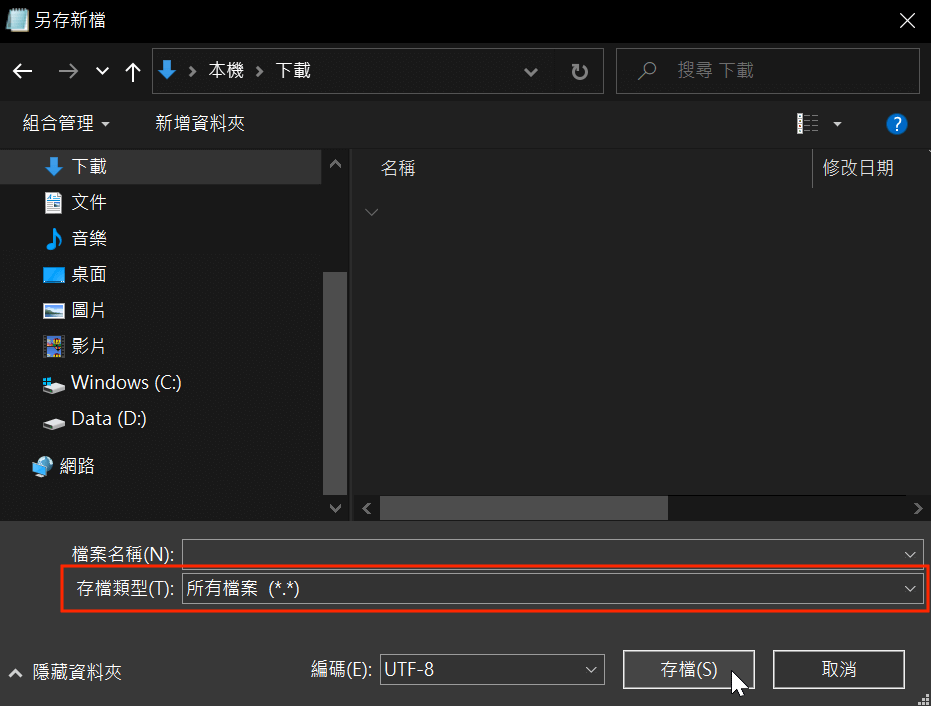
步驟3: 點擊「存檔」按鈕後,介面就會彈出新的視窗,已向你確認是否要取代原先的檔案。點擊「是」,並讓系統自動覆蓋原先的檔案即可。
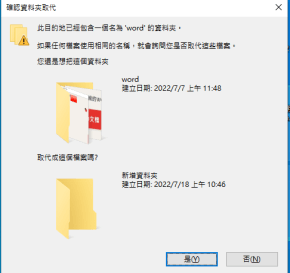
步驟4: 最後,你就可以找到該檔案並再次嘗試將它刪除了。
4 使用命令提示字元強制刪除檔案
如果你對電腦程式有些許了解,那你就可以使用Windows電腦內建的命令提示字元程式刪除檔案了。不管是電腦硬碟或是外接儲存裝置,你都可以使用這個方法解決檔案損毀無法刪除的故障。可是,其中的操作步驟比較繁瑣,而你也需要小心輸入各種指令,以免延伸出更多麻煩的問題。
以下是透過命令提示字元刪除檔案的操作步驟說明。
步驟1: 點擊電腦介面下方的搜尋欄並輸入「cmd」。看到「命令提示字元」的選項了後,點擊滑鼠右鍵並選擇「以系統管理員身份執行」。
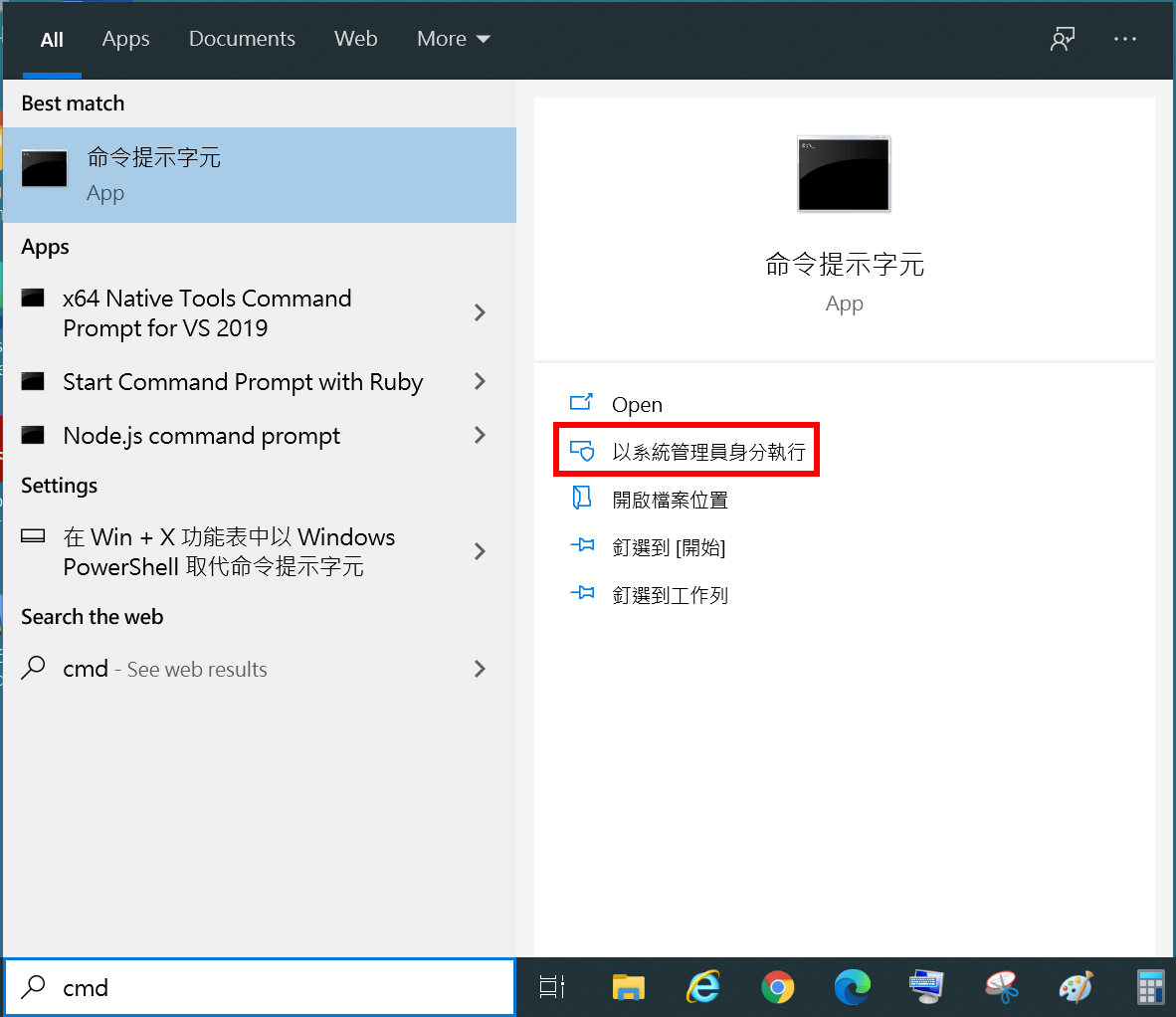
步驟2: 輸入指令「del 檔案路徑」並按下「Enter」鍵。其中的「檔案路徑」需依據你的情況替換為目標檔案的路徑,並且得概括檔案的副檔名,舉個例子如「c:\users\love\desktop\infected.txt」 。
步驟3: 如果你依然無法刪除檔案,那你可以再次輸入「del [/f] [/q] [/a] 檔案路徑」,然後按下「Enter」鍵。
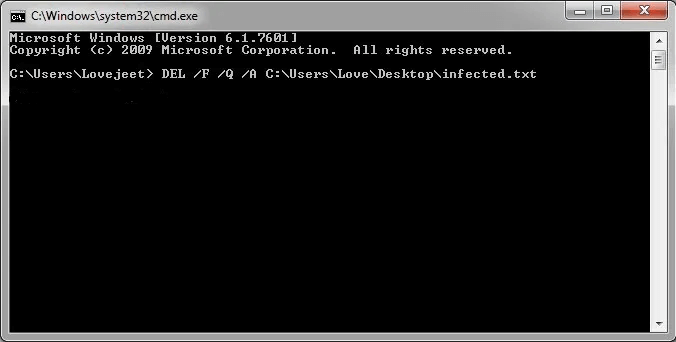
這些程式語言都有個別的意思:
/f = 刪除唯讀檔案。
/q = 關閉刪除確認。
/a = 刪除歸檔檔案或資料夾
如果你是要刪除某個資料夾而非個別檔案,那你可以輸入「rmdir /s /q 資料夾路徑」的指令,並按下「Enter」鍵即可。其中的「資料夾路徑」例子如 「E:\test」。
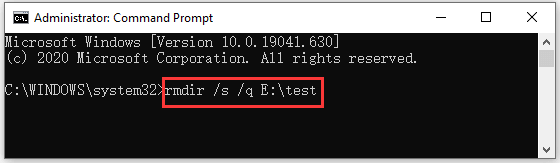
5 使用「安全模式」解鎖並刪除檔案
當你無法刪除檔案時,你也可以在「安全模式」底下啟動電腦並再次嘗試操作。這個模式將以最基本的驅動程式運行Windows系統,從而解決大部分的錯誤故障情況。即使你已經開啟電腦了,你也可以根據以下的步驟進行操作。
步驟1: 點擊電腦介面左下角的「開始」,然後依序點擊「設定」>「更新與安全性」>「復原」>「立即重新啟動」。
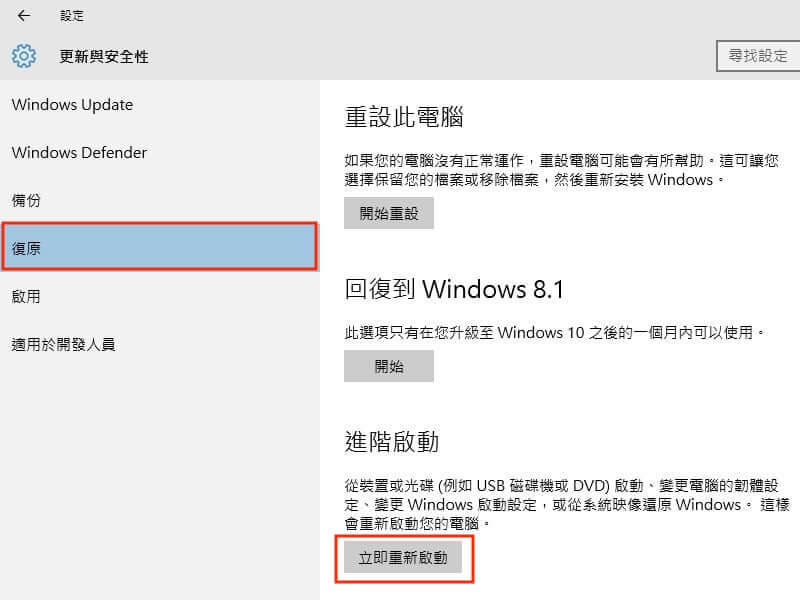
步驟2: 電腦重啟後,你將會看到「選擇選項」的頁面。依序點擊「疑難排解」>「進階選項」>「啟動設定」>「重新啟動」。
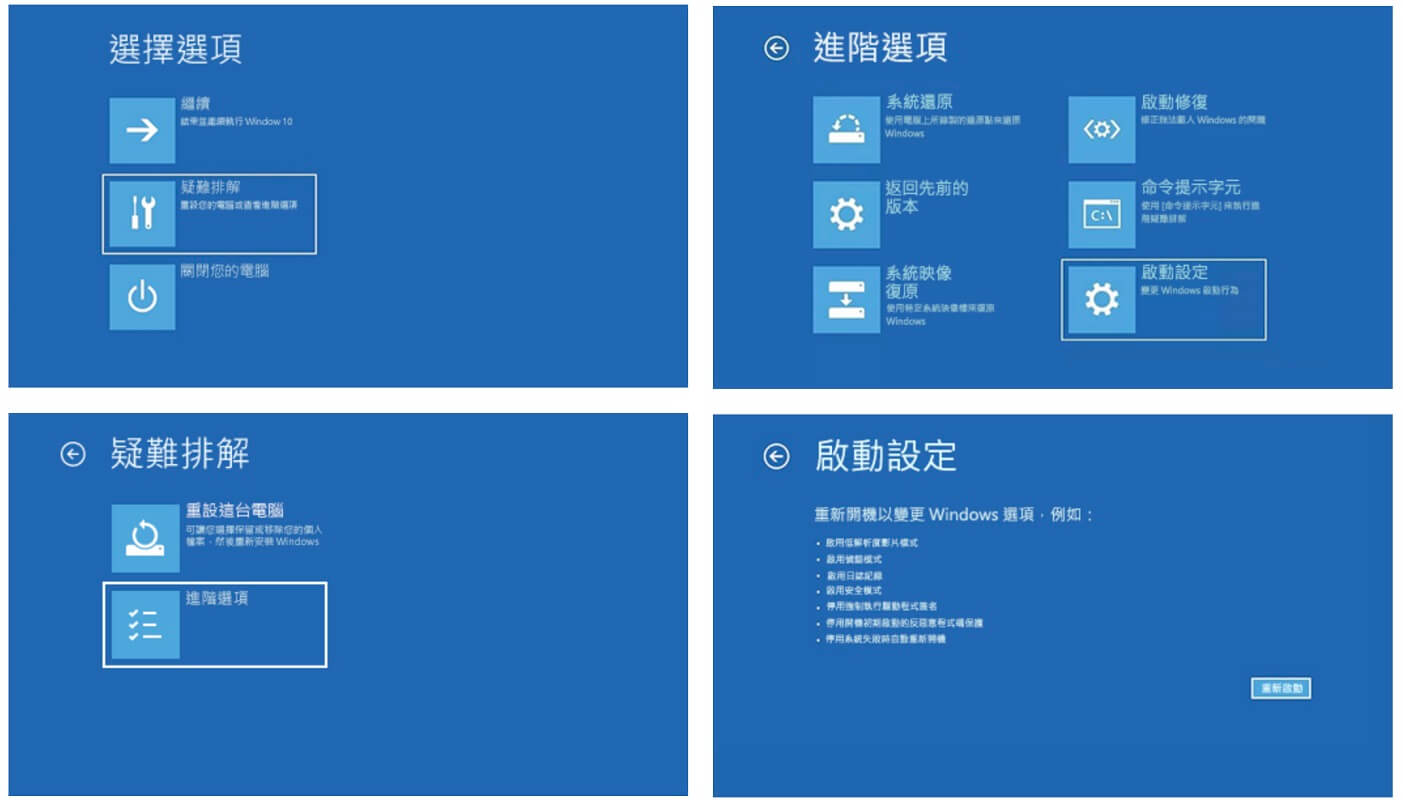
步驟3: 電腦再次重啟後,你就可以按下鍵盤的「F4」或「F5」鍵以進入Windows的安全模式了。
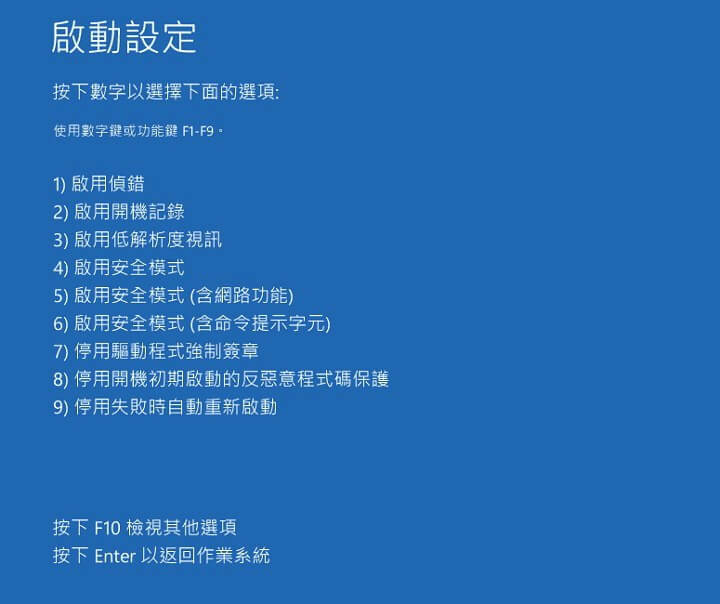
步驟4: 找出你想要刪除的檔案,然後嘗試移除該資料。 完成後,重新啟動電腦,它就會自動退出安全模式了。
6 透過Windows內建程式「記事本」刪除檔案
這個方法與「命令提示字元」非常相似,而且可以有效解決檔案損毀無法刪除的問題。相信很多人都曾經使用過「筆記本」程式以紀錄資料,而這個小工具不僅可以用來撰寫文檔,也能儲存為其他格式,如系統檔案。如果你也很好奇它是怎麼運作的,就參考接下來的操作說明吧!
步驟1: 開啟「記事本」程式並輸入以下指令:
DEL /F /A /Q \\?\%1
RD /S /Q \\?\%1
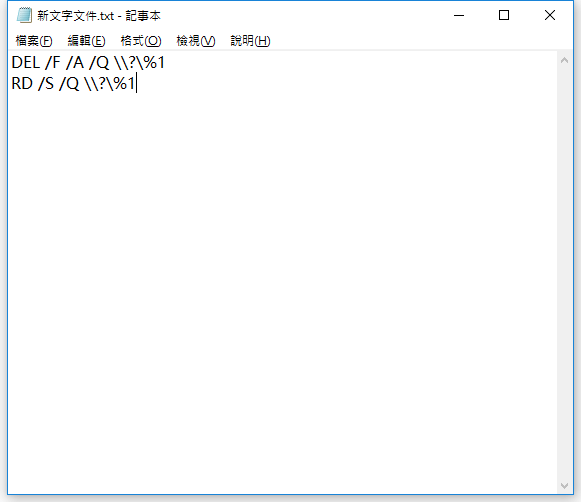
步驟2: 點擊視窗上方的「檔案」>「另存新檔」,然後將檔案命名為「files_del.bat」。
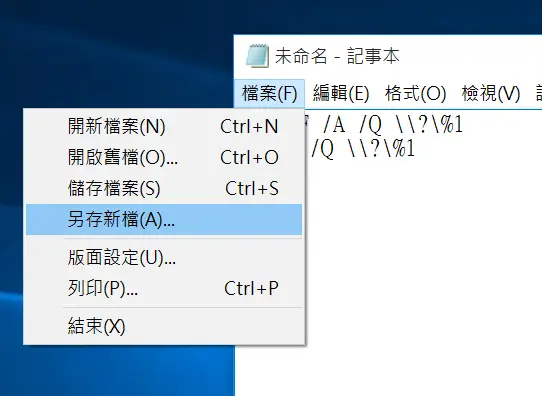
步驟3: 最後,將你想要刪除的檔案拖拉到「files_del.bat」的檔案上,放開手後,你就可以將這個檔案強制刪除了。
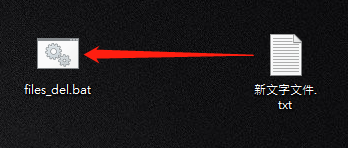
當你不小心誤刪重要檔案時,該怎麼做?
雖然我們已經為你介紹了各種強制刪除檔案軟體,但你有可能會不小心移除重要數據,那就需要及時將資料救援回來了。我們強力推薦你使用iMyFone D-Back for Windows還原檔案,因為這是一款專業的數據修復軟體!
iMyFone D-Back for Windows的強大功能:
- 保證超高復原率,簡單3個步驟就可以幫你快速救回誤刪的重要檔案。
- 能夠救回超過1000種檔案類型,除了PPT、PDF、照片、影片、壓縮檔等,甚至還能救援誤刪的Google聯絡人。
- 不僅能在電腦中回復檔案,還可從隨身碟、外接硬碟、SD卡、記憶卡等不同儲存裝置進行數據救援。
- 支援Windows(包括最新的Windows 11)和Mac兩種作業系統。
- 智慧化功能,提供免費預覽,確認找回的檔案是你所需。
快來看看如何使用iMyFone D-Back for Windows救援誤刪的重要檔案。
步驟1: 在電腦下載並安裝 D-Back for Windows,然後在軟體主介面點擊你丟失檔案的位置。

步驟2: 隨後,軟體就會開始進行深度掃描,而你也可以在搜尋的過程中隨時按下「暫停」或「停止」鍵。
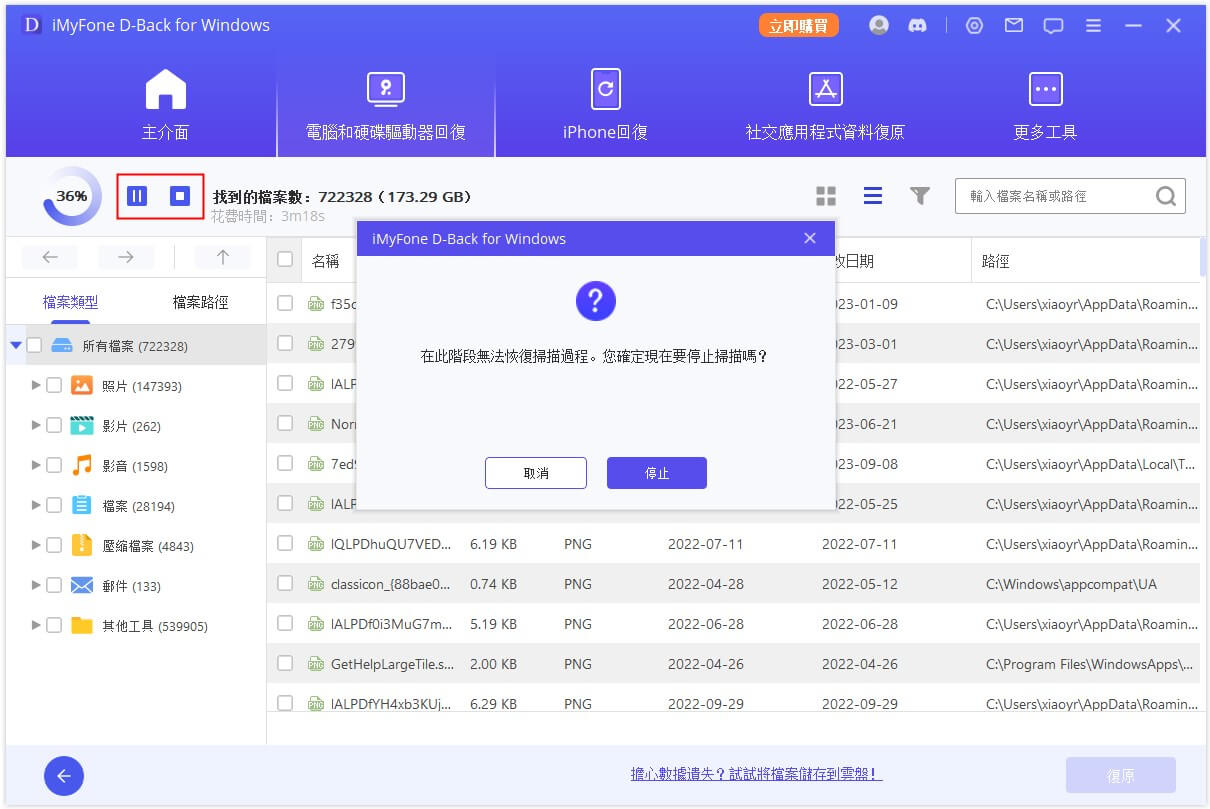
步驟3: 掃描完成後,你可以透過「檔案類型」進行篩選,以快速找到想要救援的資料。勾選你要修復的檔案後,點擊「復原」即可。

以下我們以誤刪的Excel檔案為例,為大家帶來一部救援影片,適用於所有支援類型的檔案救援哦,一起來看看吧~
總結
不管你因為任何原因無法刪除資料,你都可以透過我們所介紹的6個方案快速強制刪除檔案。如果在過程中,你不小心誤刪重要的數據,希望將它們修復且還原至電腦,那就可以使用iMyFone D-Back for Windows進行急救。這款軟體的操作非常簡單,而且成功率超高,是每個人都能輕鬆上手的數據救援神器!







