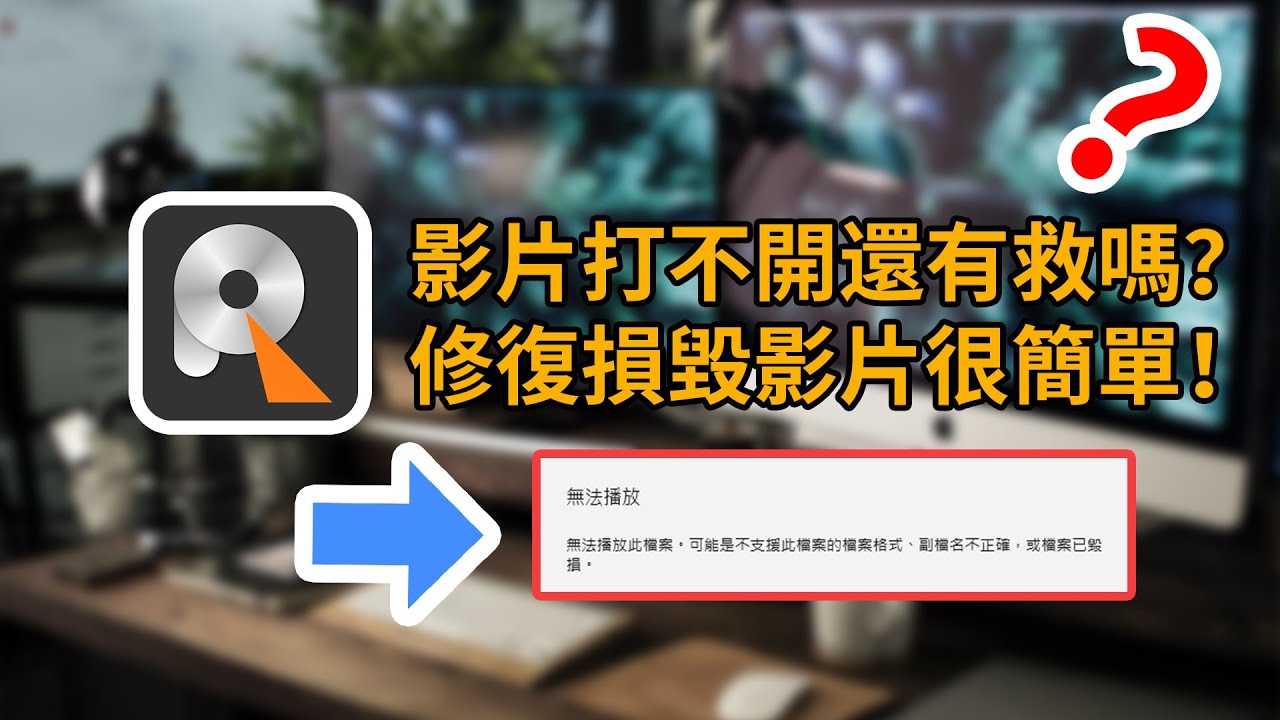iMyFone Ultrarepair 能夠在 Windows 11/10/8/7 和 macOS 10.9~ 13 等各種不同電腦型號中,幫您輕鬆將損毀的 MP4/MOV 影片修復!
準備打開一個 MP4 影片卻發現無法播放,顯示「該檔案存在 但可能不是影音檔」。MP4 檔案好像損壞了,能進行影片修復嗎?
很多影片都是以 MP4 或 MOV 格式進行儲存,當發現 MP4 或 MOV 影片損毀時,查看本文 MP4 修復的方案,我們除了解析 MOV 或 MP4 檔案打不開的原因外,也不藏私告訴你損壞 MOV/MP4 檔案修復的 5 種有效方法。
為什麼 MP4/MOV 檔案打不開?
當 MP4/MOV 檔打不開時,想要救回損壞的 MP4 影片或進行 MOV 修復時,需視檔案問題使用相對應的回復方法。
以下為幾個 MOV/MP4 檔案打不開或損壞的常見原因:
- 病毒攻擊
- 相機突然關機
- 系統關閉不當
- 互聯網連接不穩定
- 寫入或讀取數據時出錯
- 媒體下載或傳輸中斷或不完整
- 受干擾或不完整的媒體下載或傳輸
如何修復 MP4/MOV 影片?
MP4 打不開無法播放時別著急,我們將分別介紹 5 款影片修復軟體,您可以逐一嘗試進行 MP4 修復。如果想快速定位到合適的工具,也可以直接查看以下預覽表格!
| MP4修復工具 | iMyFone UltraRepair | iMyFone D-Back for PC | VLC | FFmpeg | Fix Video |
|---|---|---|---|---|---|
| 支援Windows/macOS | ✔ | ✔ | ✔ | ✔ | ✔ |
| 救援成功率 | 98% | 98% | 95% | 95% | 70% |
| 操作程度 | 簡單 | 簡單 | 中等 | 困難,需有專業知識 | 簡單 |
| 修復速度 | 很快 | 較快 | 中等 | 中等 | 較慢 |
| 繁體中文介面 | 有 | 有 | 有 | 無 | 無 |
1 影片修復軟體 iMyFone UltraRepair 
修復損壞影片,首先要介紹的是不容錯過的影片修復工具 iMyFone UltraRepair,藉助專業技術快速完成 MOV/MP4 影片修復。
- 快速點擊幾下,即可解決 MP4 檔案打不開的難題。
- 提高基礎和進階修復模式,有效保證影片損壞修復的成功率。
- 全方位修復影片,包括提升影片解析度、聲音、飽和度等。
- 提供批量影片修復的功能,節省時間。
- 支援多種格式超過 10 種格式的影片檔案修復,包括修復 MP4/MOV 檔。
使用 UltraRepair 進行影片檔修復
步驟 1|點擊以下按鈕下載並安裝 UltraRepair 到您的 Windows 或 Mac 電腦。
步驟 2|啟用軟體後左側功能欄選擇「影片修復」,然後點擊「加入影片」並上傳要修復的影片檔案。
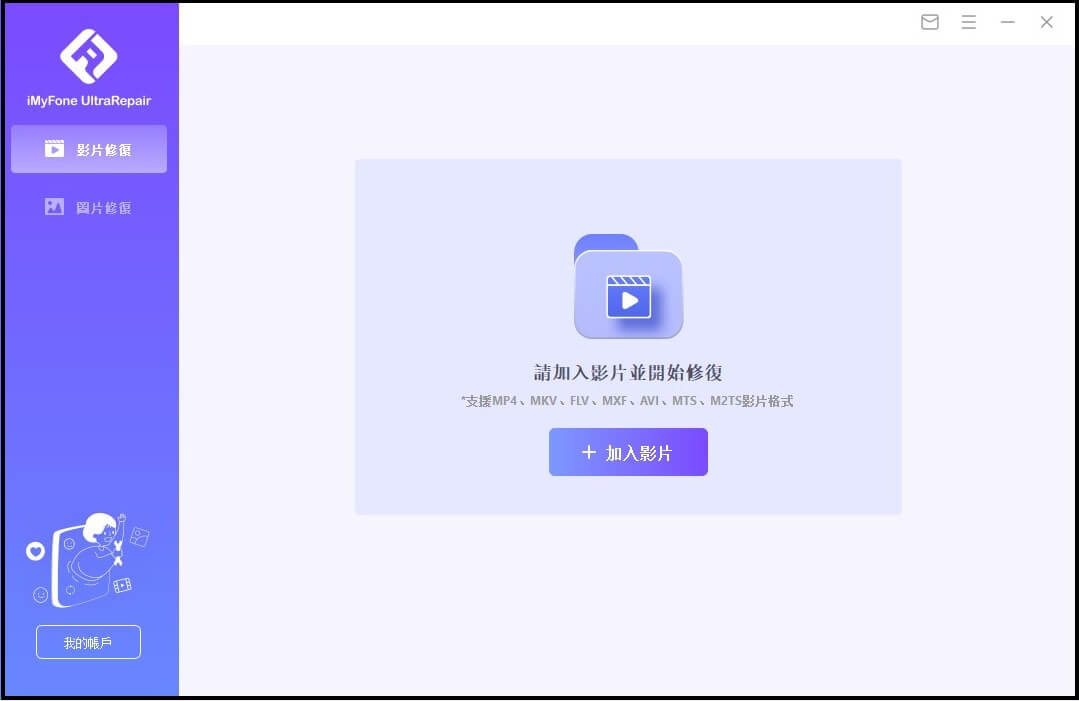
步驟 3|點選「修復」以開始進行 MP4 影片修復程序,只需等待進度條走完。
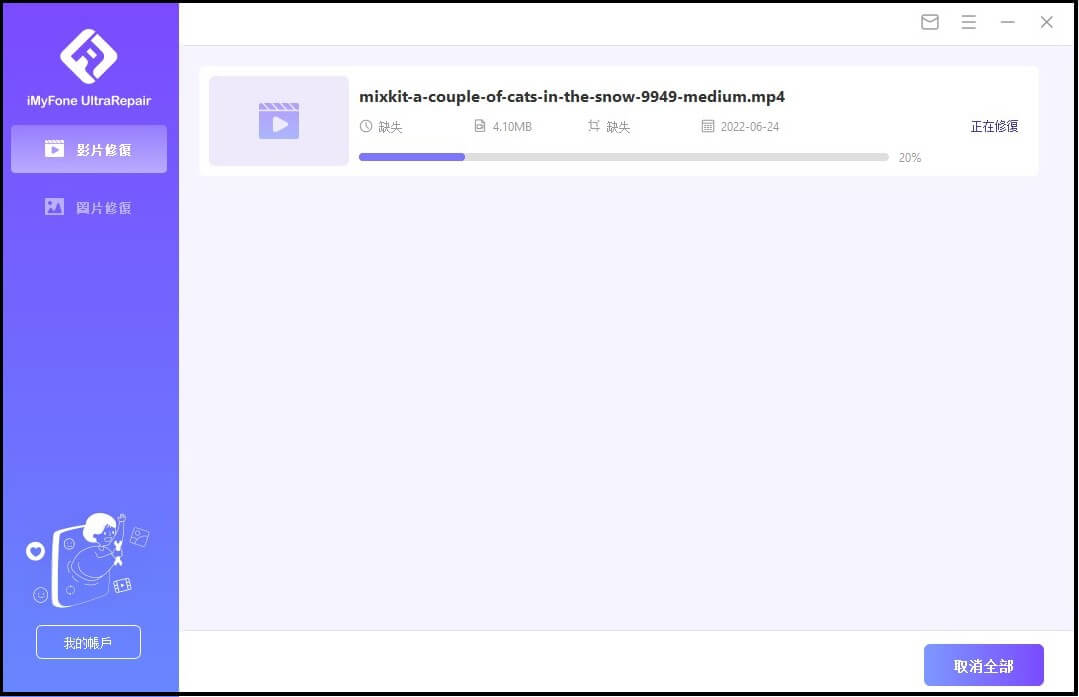
步驟 4|彈出以下提示框說明 MP4/MOV 檔案修復成功,點擊「是」後選擇「全部儲存」,就可以將修復好的影片儲存在任何自訂位置。
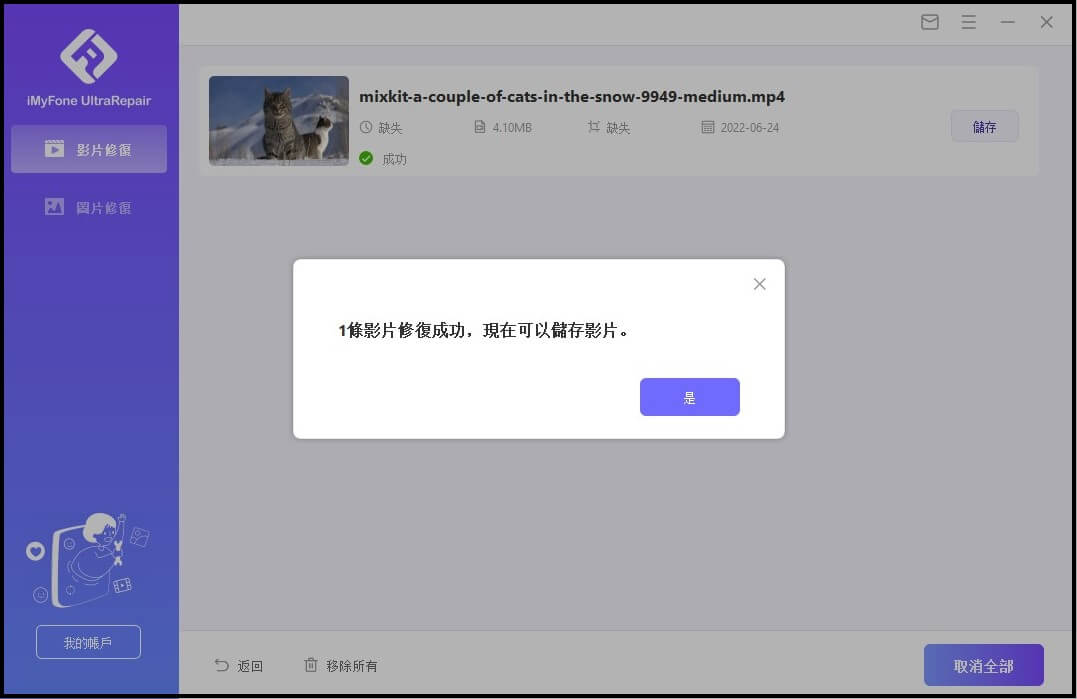
2 MP4 修復工具 iMyFone D-Back for PC(編輯精選)
接下來要推薦的是 MP4 檔案修復工具iMyFone D-Back for PC,簡單操作助你恢復 MP4 檔,有效修復影片。
iMyFone D-Back for PC 實用特色:
- 僅需三個步驟,提供免費版完成 MP4 影片修復。
- 可從 SD 卡、SSD 卡、隨身碟、外接硬碟等不同儲存裝置恢復損毀的 MP4 檔案。
- 修復病毒攻擊、系統奔潰、硬碟格式化甚至是 Windows 凍結在正在準備的畫面等各種原因造成的遺失 MP4 檔。
- 支援 Windows 和 Mac 系統(包括最新的 Windows 11)。
- 全方位深度掃描,修復 MOV/MP4 檔成功率高達 98%。
- 安全有保障,不會擔心 MP4 修復過程中資料外洩。
快來免費下載試試看吧~
使用 D-Back for PC 修復 MP4/MOV 檔案
步驟 1|下載並安裝 iMyFone D-Back for PC,選取待 MP4 影片損壞的儲存位置後點擊「開始」。

步驟 2|等待 D-Back for PC 執行深度掃描完成。

步驟 3|掃描完成後會顯示所有待修復檔案,過濾器選擇 MP4 格式檔案,點擊「預覽」確認檔名與內容無誤後,選擇「復原」並儲存到新的位置即可。

iMyFone D-Back for PC 除此還能還原Word、Excel、PDF、壓縮檔、電子郵件等超過1000種檔案格式!
3 使用 VLC 恢復損壞的 MP4
VLC 媒體播放工具有一個內建修復損壞的 .AVI 格式影片檔的功能,所以用這個工具進行影片修復時,需要在 VLC 還原 MP4 時先進行格式轉換,操作步驟如下:
步驟 1| 開啟 VLC 媒體播放器並在上方工具列的「媒體」中點擊「轉換/儲存」以開啟格式轉換工具。
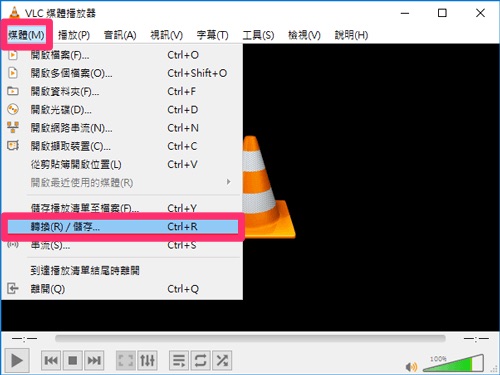
步驟 2|點選「加入」新增要修復的 MP4 影片檔後點選「轉換/儲存」,並在轉換視窗中選擇儲存位置後點擊「開始」。
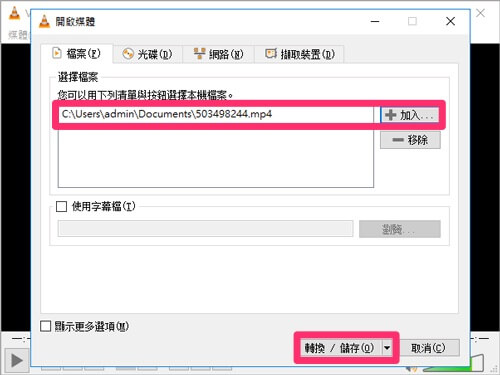
步驟 3|開啟 VLC 媒體播放器後點選上方的「工具」點擊「偏好設定」。
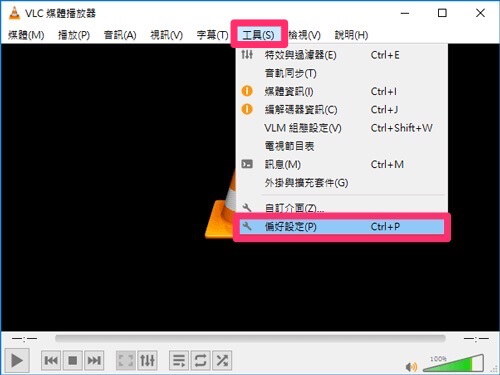
步驟 4|在「輸入/編解碼器」頁籤中選擇「修正」後點擊「儲存」即可完成 MP4 影片毀損修復。
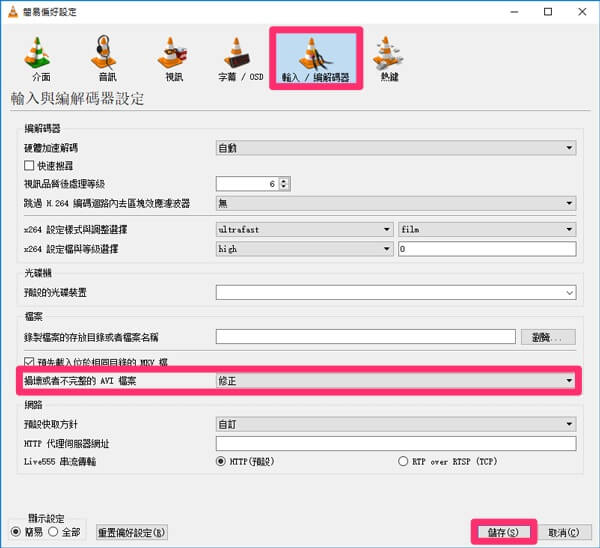
4 藉助 FFmpeg 救援毀壞 MP4
能否成功使用 FFmpeg 進行 MP4 檔案修復取決於檔案的損壞程度。
除此還需使用命令列視窗提供特定的命令提示字元來回復破損的 MP4 檔,因此遇到 MP4/MOV 檔案打不開時,使用 FFmpeg 對沒有相關知識背景的人較吃力,以下為操作步驟。
步驟 1|下載並安裝 FFmpeg 後,將損壞的 MP4 檔複製到桌面,以快速鍵「Win+R」開啟命令列視窗後按照以下順序操作:
輸入「cmd」,再鍵入「cd Desktop」後按下「Enter」後再輸入下列命令行。
例如:將名為「Party」的 MP4 檔轉換為「Birthday」的 AVI 檔時,請輸入:ffmpeg -i Party.mp4 Birthday.avi。
注意
⚠ 在命令行中保持您的文件名完全相同,包括大寫和小寫。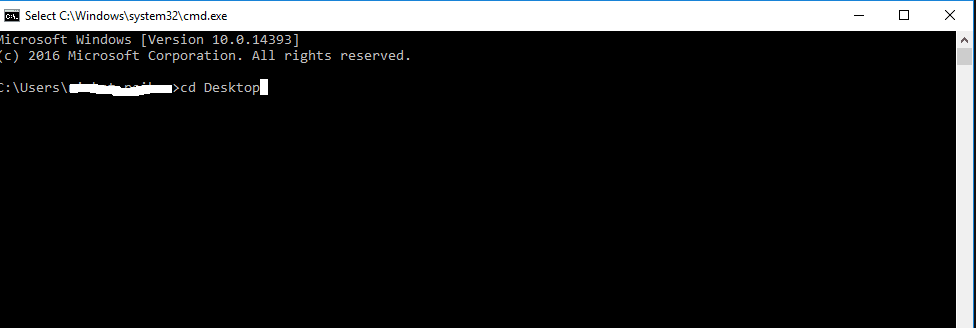
步驟 2|按下「Enter」靜待完成後,即可在桌面上看到新檔名「Birthday.avi」文件了。
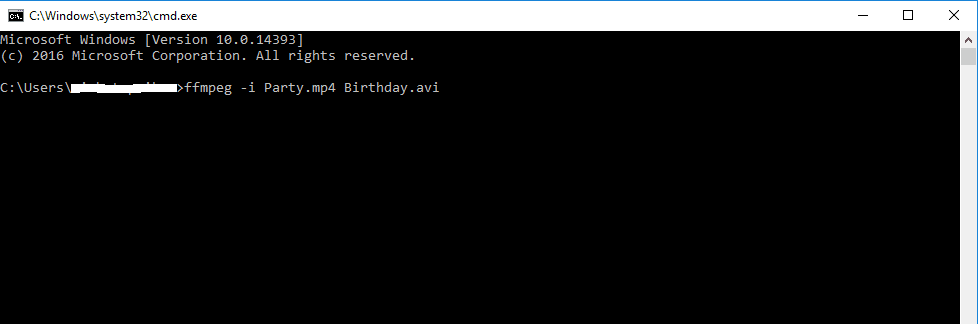
如果影片毀損嚴重 MP4 打不開,這種轉換影片格式的方法則不受用,你可以參考使用S本文列舉的其他 MP4 修復工具。
5 線上免費修復 MP4 檔
免費線上修復 MP4 檔的工具只需上傳影片檔,並跟著指示操作即可進行線上修復 MP4,但可以成功完成 MP4 檔案修復的較少。以下以免費 MP4 修復工具 Fix Video 為例。
步驟 1|打開Fix Video網站,點擊中間的「+」icon上傳要還原的MP4檔。
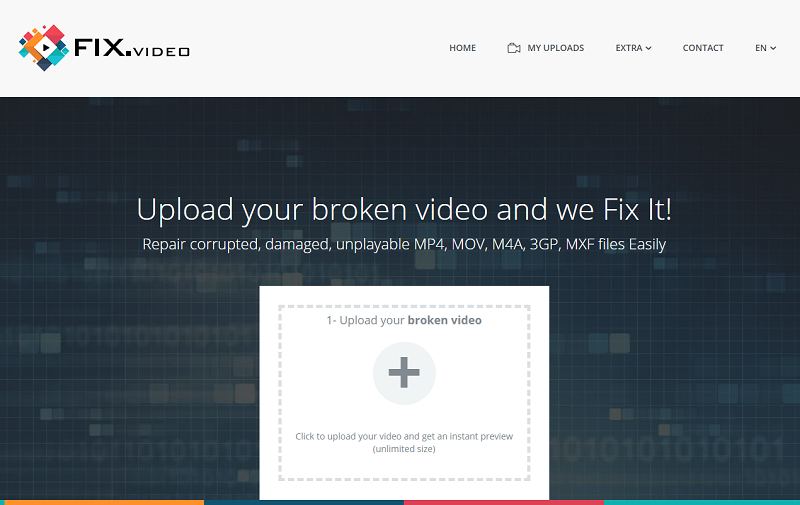
步驟 2|等待掃描修復,如果MP4檔案較大,時間會比較長,需要耐心等待。
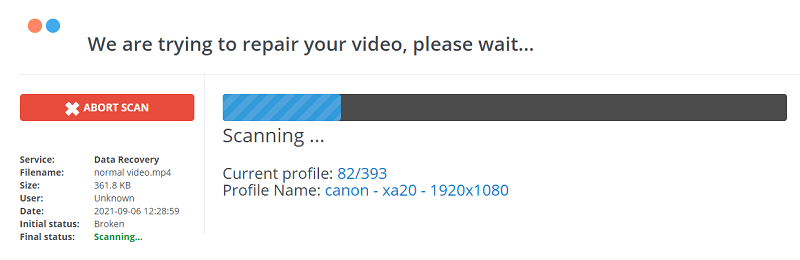
步驟 3|掃描完成後,直接點擊「Download」按鈕下載還原好的MP4即可。
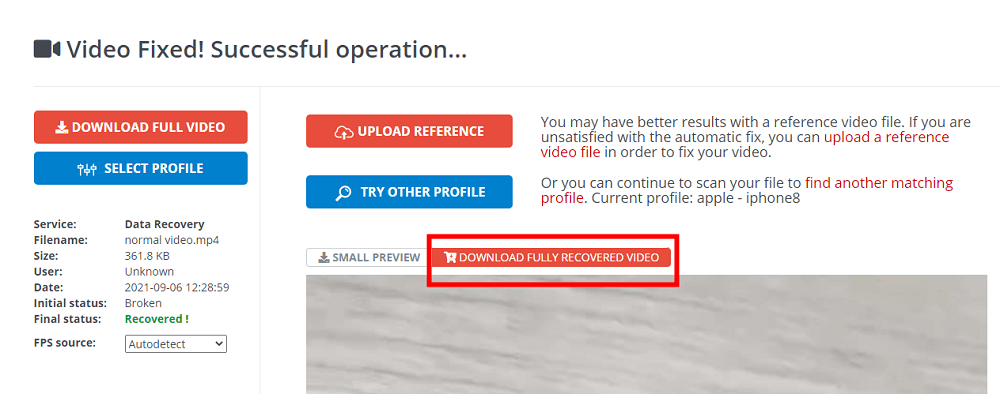
我們還為提供以下影片,詳細展示在 MP4 檔案打不開時影片損毀修復的步驟!
避免MP4影片損毀的秘訣
為有效降低影片損壞修復的次數,以下推薦四個有助避免 MP4/MOV 影片損壞的預防方式:
- 進行任何影片編輯前,請先備份該 MP4 檔。
- 確保電腦有良好的電源連接及最佳作業狀態。
- 定期更新操作系統及防病毒軟件以維持在最新狀態。
- 有效利用多種備份方法如USB、雲端儲存空間、CD、DVD 等,以避免電腦硬碟故障或損壞時,可有多種選擇恢復您的 MP4 檔。
總結
遇到 MP4 或 MOV 檔案毀壞無法正常播放時,可以使用本文提到的 5 種不同的影片修復軟體。
當然我們最推薦是使用 iMyFone UltraRepair 修復影片,簡單的步驟救援就能重新播放損壞的影片檔,實現 MP4 修復再也不是難事,快來免費試試看吧!