為了提高檔案的安全性,並防止他人隨意編輯其中的內容,很多人都會啟用 Excel 唯讀模式。隨後,你就只能檢視和列印資料,不能進行其他的操作。不過,有些用戶也反映表示他們沒有對 Excel 設密碼唯讀,卻發現 Excel 檔案變唯讀了,那該怎麼辦呢?
在本篇教學中,我們將會說明取消唯讀 Excel 的 4 個方法,手把手教你如何將 Excel 編輯鎖定解除。最重要的是,所有數據都會被完整保留,所以你可放心操作!

Excel 唯讀的原因
以下我們總結了 Excel 檔案變成唯讀的 5 個常見原因:
- 檔案屬性設定:Excel 檔案設定為唯讀屬性,無法直接編輯或儲存修改。
- 檔案被鎖定:其他程式或使用者正在使用,導致其他人僅能以唯讀 Excel 模式開啟。
- 共用檔案:Excel 突然變唯讀,可能是檔案共用時,未正確設定權限,導致某些用戶僅能以唯讀模式開啟。
- 來自網路的檔案:從網路下載的檔案,因安全考量而設定為唯讀,以防止未預期的修改。
- 檔案已被修改:檔案已被修改但未儲存,因此重新開啟時可能以唯讀模式呈現,以避免覆蓋原始資料。
取消唯讀 Excel 詳細教學
試想想,你在半小時後需要向老闆們呈現報表,卻遇到 Excel 唯讀無法刪除、編輯或存檔的情況,那你一定會很著急,甚至擔心自己給高階主管留下負面印象。
幸運的是,Excel 檔案變唯讀是可以被逆轉的!我們匯總了 4 個 Excel 檔案變唯讀常見的狀況,同時分享 4 個實用方法有效解決 Excel 被鎖定無法編輯等問題。
1 Excel 被「標示為完稿」變唯讀
在協作的過程中,你所輸入的資料有可能會被他人不小心刪除或修改,而 Excel 為此設計了一個具有巧思的功能,也就是讓用戶將檔案「標示為完稿」。完成後,你就會看到介面會彈出相關提示,以讓其他夥伴知道這是最終成品,阻止他們進行任何編輯。
方法1:
這個操作並不會將檔案鎖定,所以你可以非常快速地移除 Excel 唯讀設定。如果你看到檔案上方有黃色的提示框,那你可以直接點擊「繼續編輯」按鈕,就可以取消標記了。
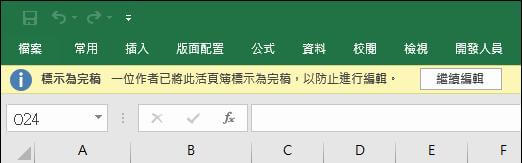
方法2:
點擊上方菜單的「檔案」>「資訊」>「保護活頁簿」,選擇「標示為完稿」功能就可以了。
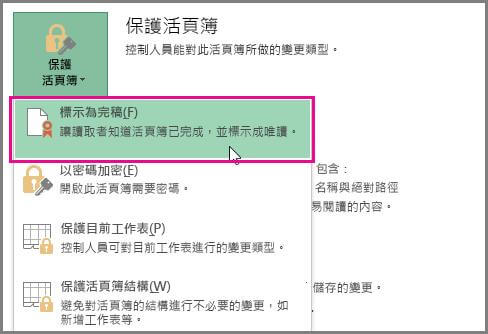
2 Excel 因「另存新檔」變唯讀
如果你的電腦連接上可疑的網路,或是具有來源不明的內容和檔案,那唯讀 Excel 便是其中提高安全性的方法。當你開啟檔案時,它會彈出視窗以向你確認是否要讓 Excel 檔案變唯讀,而你可能會不小心將它另存新檔,導致它被鎖定。那麼,你只需要再次另存新檔,就可以取消唯讀 Excel 了。
步驟1:開啟檔案後,點擊上方菜單的「檔案」>「另存新檔」。
步驟2:點擊下方的「工具」按鈕,點選「一般選項」以繼續。
步驟3:在彈出的視窗中,取消選定「建議唯讀」的功能,點擊「確定」就完成了。
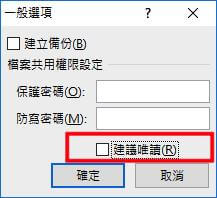
3 Excel 工作表和活頁簿結構被鎖定
你可以在 Excel 設定不同的函數,以串連每個工作表之間的數據,而一個簡單的調整就會牽動或影響到其他內容。當你收到對方傳來的檔案時,他可能會鎖定活頁簿以免你移動、刪除或新增工作表。比較麻煩的是,當你想要修改錯誤的資料時,就會碰到 Excel 唯讀無法刪除或編輯的問題。
如果你想知道 Excel 如何取消唯讀檔案,那你就可以根據以下指南進行操作,一個點擊即可重獲活頁簿的編輯權。
步驟1:點擊上方猜到的「校閱」欄位,然後點擊「保護活頁簿」。
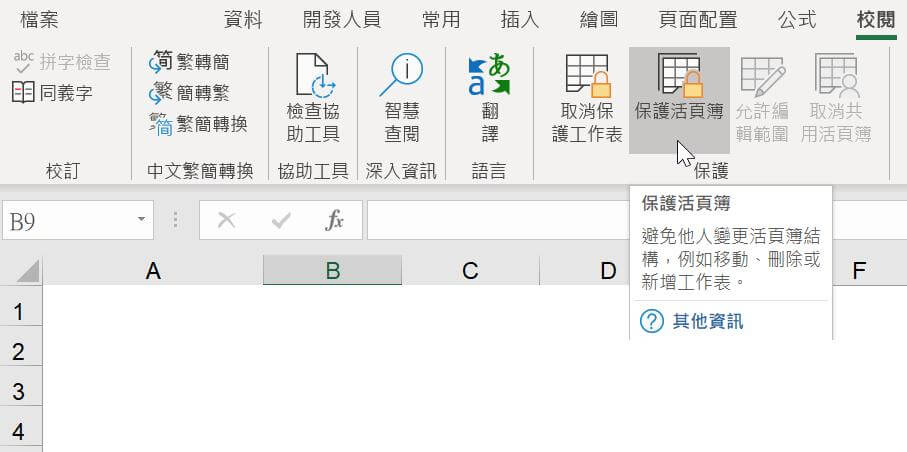
步驟2:當新的視窗彈出時,取消選擇「結構」選項,然後點擊「確定」就可以了。
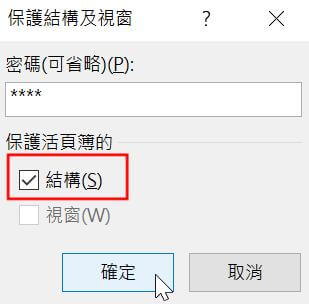
4 Excel 檔案因密碼限制變成唯讀
密碼設定也是其中一個造成 Excel 唯讀的原因,所以最簡單的解決方案就是向鎖定檔案的人索取密碼。這個操作可以有效保護重要的數據,但可能會影響其他人的編輯權限。為此,你可以點擊上方菜單的「校閱」>「取消保護活頁簿」並輸入密碼即可將 Excel 唯讀取消。
不過,如果你丟失了這組密碼,或是在不清醒的情況下胡亂設定密碼,那你也可以透過 Passper Pro 將 Excel 唯讀解除。
iMyFone Passper Pro 的強大之處:
- 操作簡單:幾個點擊即可完成,即使你沒有任何 IT 相關的專業技術,都可以自行解救檔案。
- 4 種破解模式:使用業界先進的密碼攻擊模式,在短時間內完成解鎖,成功率超高。
- 實力破解 Excel:無論是 Excel 密碼忘記,還是破解 Excel VBA 密碼、Excel 取消保護工作表都可以輕鬆實現。
- 無資料損失:解鎖過程不會影響 Excel 檔案中的任何資料,確保資料完整。
- 相容性廣:支援 Mac 和 Windows 電腦,所以任何系統的用戶都能解決 Excel 唯讀無法存檔的問題。
就讓我們來說明取消唯讀 Excel 的逐步指南吧!
步驟1:在電腦下載並安裝 Passper Pro 後,將你的 Excel 唯讀檔案上傳至軟體中。
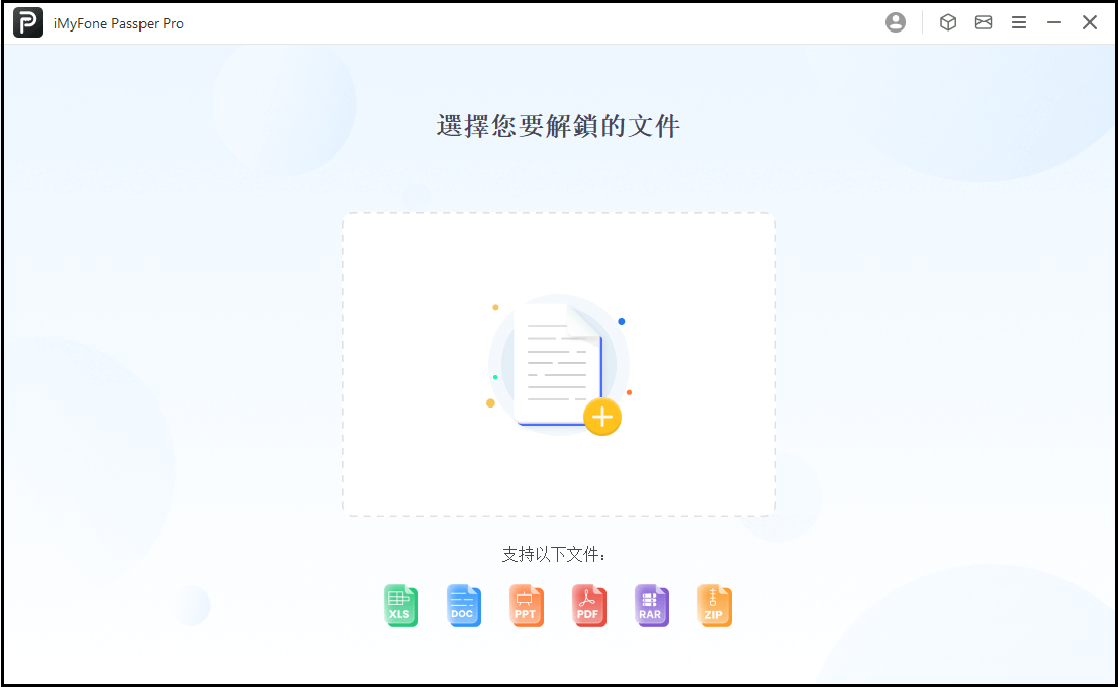
步驟2:根據對密碼的了解程度,選擇相關選項以便軟體提供合適的密碼移除方案,點擊「開始破解」,選擇密碼恢復的方法并點擊「下一步」。
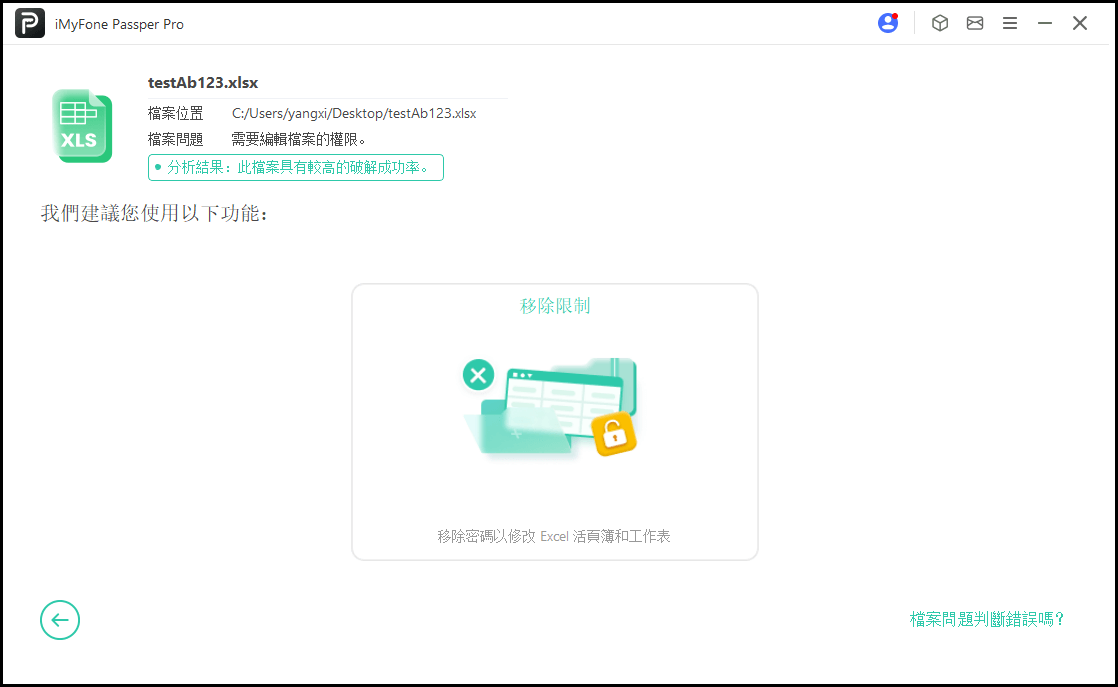
步驟3:點擊「儲存」以將取消唯讀的檔案下載到電腦。此時,你就可以隨意編輯內容了,就那麼簡單!
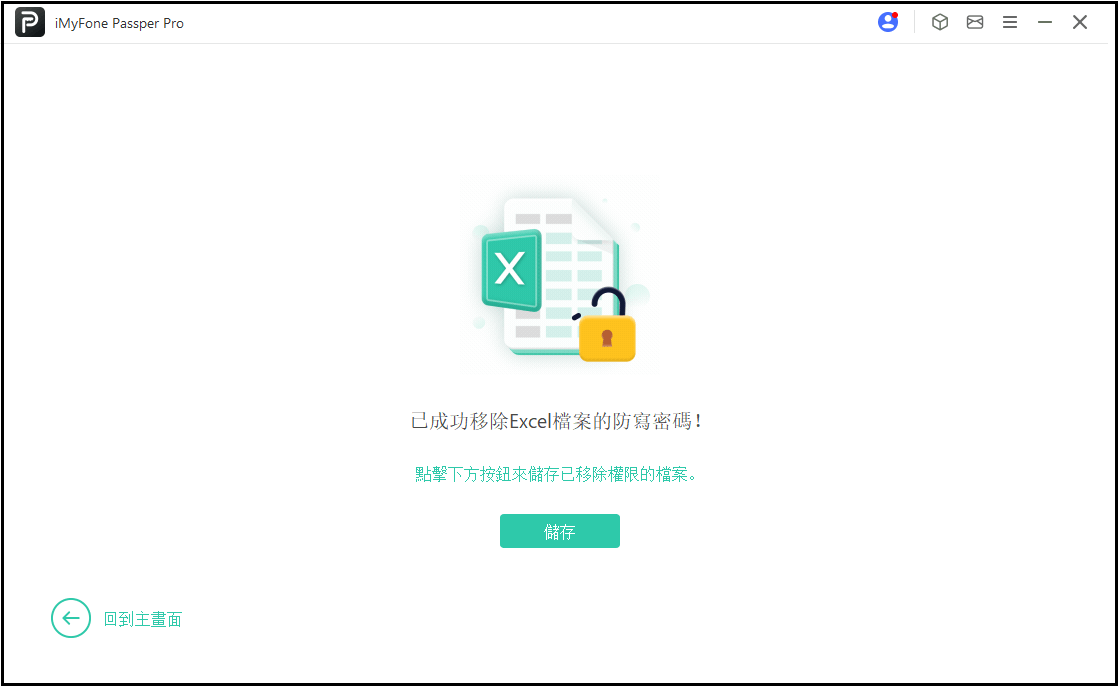
除了以上文字教學,我們還準備了一個超直覺的 Passper Pro 介紹影片,快來看看吧~
總結
由於資源共享的操作越來越簡單,很多人都會設定 Excel 唯讀以免被他人修改重要的內容。如果你無法編輯別人傳來的檔案,那就可以透過以上的 4 個方法取消唯讀 Excel,效果絕對不會讓你失望。
有的時候,你可能會不小心丟失鎖定活頁簿的密碼,或是聯絡不上檔案的原作者,那 Passper Pro 也能幫你輕鬆破解唯讀 Excel,即使是複雜程度高的密碼都難不倒它!








