iMyFone D-Back for Windows 能夠在 Windows 11/10/8/7 等各種不同電腦型號中,快速幫您實現因電腦開機沒畫面等緊急狀況下的資料救援。
有許多Windows使用者提報電腦開機沒畫面,有過電可聽到運作的聲音,但電腦螢幕卻打不開,怎麼等都沒有畫面。
不用擔心,你可以試著修復電腦螢幕沒畫面這種問題,本篇文章將提供八個解決方案,完整教學修復電腦螢幕打不開的問題,讓電腦開機變為有畫面,快往下看看吧。
8個修復電腦開機沒畫面的解決方案
1 檢查螢幕是否開啟
所有問題都要從最基本的項目檢查起,首先請先檢查電腦螢幕是否已啟用,包含電源線是否連結且開啟電源,有時可能僅是因為簡單的遺漏就讓電腦螢幕一直打不開。
2 重新連結電腦與螢幕
電腦與螢幕之間未確實連結也可能是導致問題的原因,可嘗試重新連結這兩個設備,步驟如下:
步驟1. 強制關機(長按電源鍵至電腦關閉)。
步驟2. 拔下連接螢幕和電腦的螢幕線。
步驟3. 檢查兩個裝置的連接埠。
步驟4. 檢查螢幕線是否損壞(連結其他台電腦測試),如果螢幕線正常,可重新連接螢幕與電腦,如螢幕線有問題,請替換新的一條螢幕線後重新連結。
步驟5. 嘗試重新啟用查看電腦沒畫面是否修復了。
3 測試VGA線
VGA線故障時,有時不會顯示問題,如已測試螢幕正常無故障,可嘗試更換VGA線,也同步檢查VGA線的連接埠是否損壞,如更換後仍有開機螢幕沒畫面的問題,則需嘗試其他方法。

4 嘗試辨別逼逼聲的代碼
電腦中有內建的喇叭可發出逼逼聲,在正常開啟時較少聽到逼逼聲,但當出現問題時電腦會產生並發出不同的逼逼聲,如電腦開機螢幕沒畫面時可能會有短暫的滴滴聲。
使用者可以透過逼逼聲的辨別了解不同代碼所代表的問題,不同廠牌電腦也可能有不同的逼聲代碼,可查看使用手冊,了解各代碼意義,以協助修復電腦螢幕顯示不出來的問題。
5 斷開周邊設備
連結電腦的一些周邊設備有時出現故障也會導致電腦開機螢幕卻沒有畫面。
可嘗試移除電腦的硬體周邊設備(例如:滑鼠、列印機、喇叭等),可一一連結對其進行測試以找出電腦開機沒螢幕的罪魁禍首,找出導致問題的特定設備,直至到電腦開啟螢幕能夠正常顯示。
6 執行RAM檢查(適用桌機)
RAM和主機板之間的連接不良也可能導致螢幕沒有訊號無法顯示,要解決此問題需要重新安裝RAM,方法如下:
步驟1. 強制關機(長按電源鍵至電腦關閉)。
步驟2. 拔下桌機電源線,打開電腦機箱。
步驟3. 在主機板上,從內存插槽中取出RAM。

步驟4. 查看是否正常,同時清掃插槽與RAM,完畢後放回插槽中。
步驟5. 重新連結電源後,重新打開電腦看開機沒畫面的問題是否能夠解決。
7 還原BIOS設定
不正確的BIOS設定可能也會導致電腦啟動後螢幕全黑無法正常開啟,如懷疑可能為此原因,可將BIOS重置為出廠設定,以下為相關步驟:
步驟1. 強制關機(長按電源鍵至電腦關閉)。
步驟2. 拔下桌機電源線,打開電腦機箱。
步驟3. 在主機板上,用指甲或不會導電螺絲刀卸下CMOS電池。

步驟4. 等待5分鐘,然後重新安裝CMOS電池。
步驟5. 連接電源,重新打開電腦看開機無畫面能否重新正常顯示出來。
8 更換顯示卡/螢幕或其他硬體
有時使用時間較久後可能因為長久沒有清潔或是使用,導致顯示卡生鏽或是灰塵堆積,可能讓顯示卡和GPU之間發生通信中斷,引起電腦開機沒畫面。
大多數的情況下僅需要好好清潔顯卡,之後插入對應的插槽後即可正常開啟電腦,如電腦螢幕仍打不開則請考慮替換顯示卡。

【同場加映】如何在電腦螢幕打不開時修復資料?
當Windows開機螢幕無畫面時,你可以使用資料救援軟體iMyFone D-Back for Windows復原電腦資料。
D-Back for Windows可以幫助您在電腦啟動出現螢幕打不開的問題時找回資料,可從硬碟、隨身碟、SD卡等各廠牌儲存裝置回復數據,支援超過1000種檔案格式,簡單快捷的步驟在家就能復原遺失的文件。
D-Back for Windows 的強大功能
如何使用D-Back for Windows在「電腦螢幕沒有畫面」時還原資料?
步驟1. 在另一台正常運作電腦下載並安裝D-Back for Windows,同時準備一個隨身碟或DVD光碟。
步驟2. 將隨身碟或光碟插入正常運行的電腦,開啟D-Back for Windows後選擇「從損壞的電腦還原」,點選「開始」。

步驟3. 選擇一個媒體建立可開啟的磁碟機,可選擇USB隨身碟或是光碟,根據建議的媒體形式,點擊「製作」。
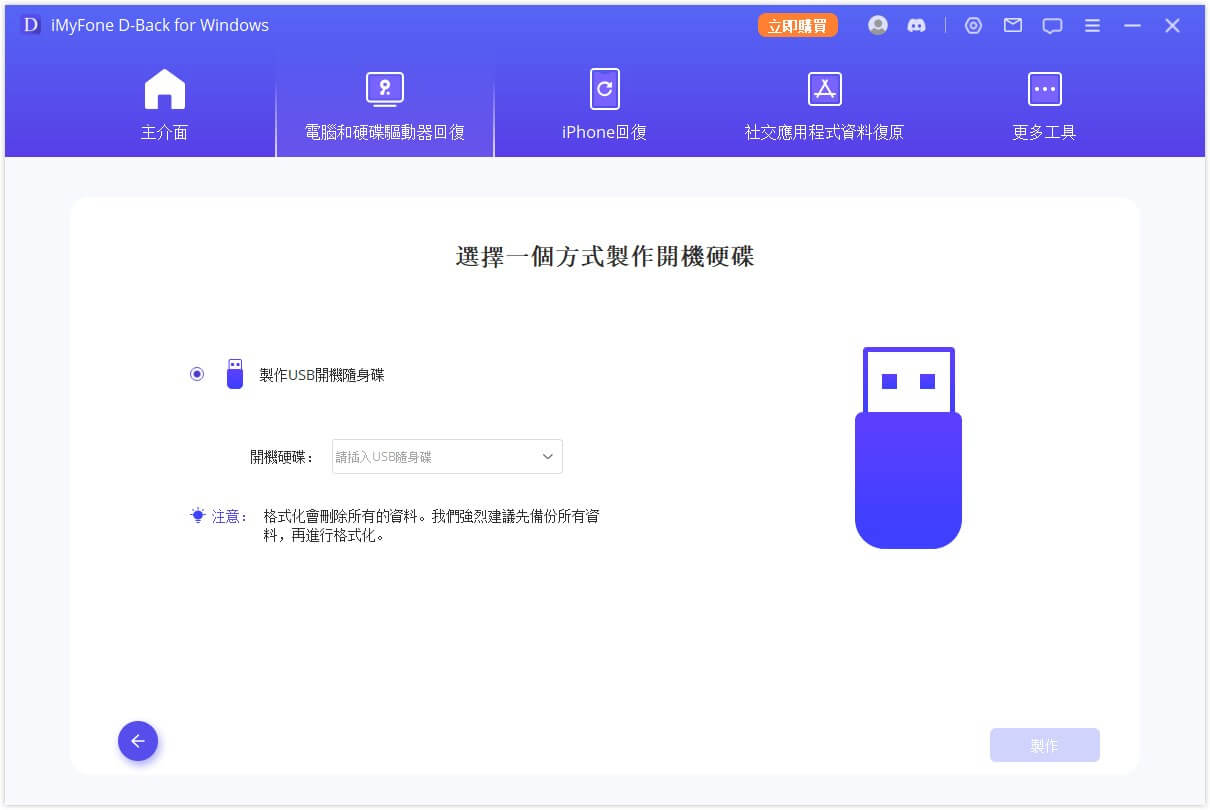
步驟4. 請確認已備份該USB/光碟內資料,並按下「格式化」。
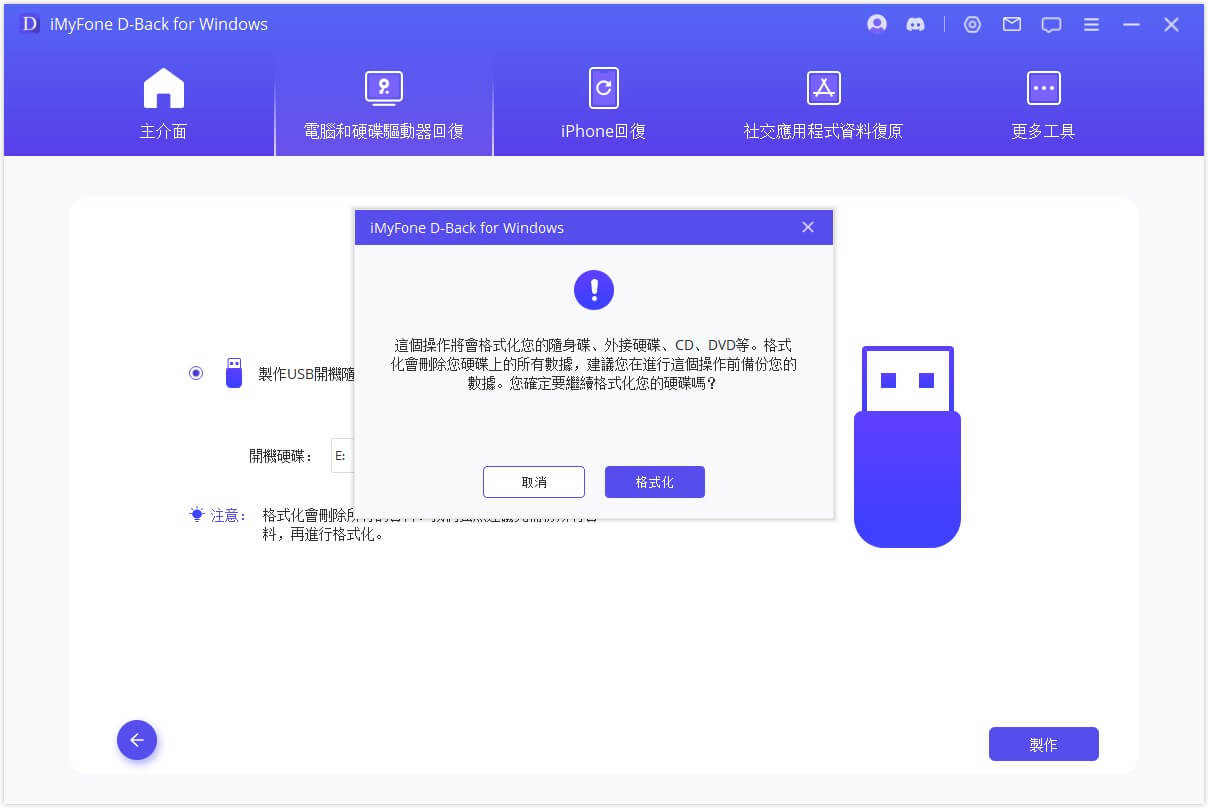
步驟5. 完成格式化後D-Back for Windows會自動建立可開啟的磁碟機。
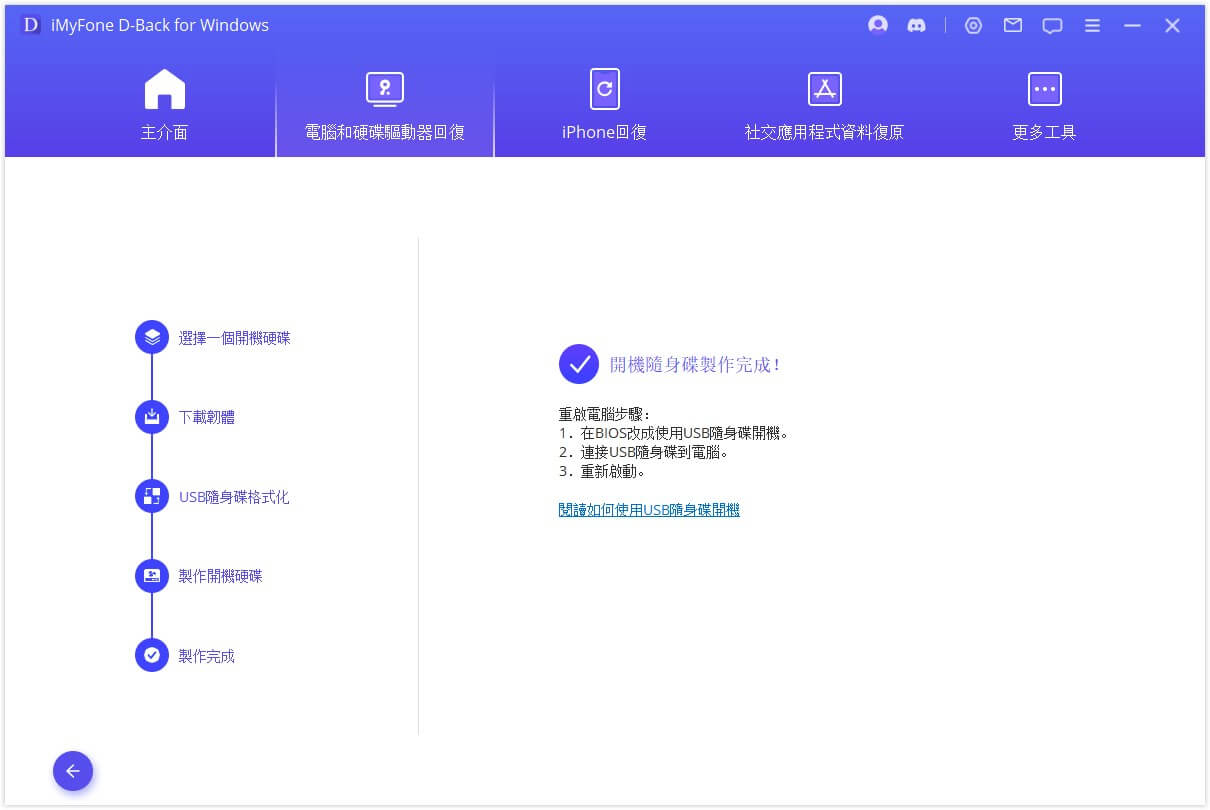
步驟6. 重新開啟開機無畫面的電腦,按照以下步驟執行:
- 連結USB隨身碟或安裝光碟於螢幕沒有顯示的電腦。
- 調整BIOS,從隨身碟啟動。
- 重新啟動電腦。
- 打開D-Back for Windows,選擇需修復檔案的位置,按下「開始」,進行掃描。
- 僅需耐心等待掃描完成,所有的檔案都會列出來,你也可以點擊進行預覽。
- 勾選要還原的檔案後,點擊「復原」,選擇儲存分割區即可。



以下也為您提供了一隻 Windows 資料救援的相關影片教程,希望可以幫您更好地實現資料救援~ 一起來看看吧!
電腦開機無畫面的常見問題
1 為什麼電腦螢幕打不開,主機卻仍在運作?
有很多原因可能造成電腦螢幕沒畫面,可先排除是否為本身電腦螢幕不會顯示的問題,同時確認螢幕與其他設備連結正確,另外其他硬體問題:如線路、RAM、顯示卡等也是會造成電腦螢幕不會亮的主因。
2 CPU會導致電腦開機螢幕沒畫面嗎?
有可能,如果CPU損壞造成主機板故障,會使得開機後螢幕無法顯示或者是一直持續黑屏,此時優先看電腦螢幕的電源燈會不會亮,以更好進行電腦開機沒畫面的故障排除。
3 為什麼我的電腦檢測不到我的顯示器?
有許多原因,可以先檢查是否線路連結正確,可嘗試重新連結後再重新啟動電腦,看看螢幕打不開的問題是否解決。
4 如何重置我的顯示器?
將所有線路與電源斷開,再一一重新連結安裝,連結確實後再重新開啟電腦。
結論
以上就是主機正常但電腦螢幕沒畫面顯示的8種解決方法,同時建議保持定期清潔與檢查,如果無法自行在家修復電腦螢幕開不起來問題,也要及時前往專業的維修中心進行檢查,以在黃金時間有效救援電腦螢幕打不開。
如果你也覺得這篇文章對你有所幫助,也不要忘記分享給正在面臨電腦開機沒畫面的朋友喔~ 快來免費下載試試看吧!







