唯讀模式是 Microsoft Word 中的一個功能,用於防止檔案內容被意外修改,從而確保資料在傳輸或分享過程中保持不變。如果你想要編輯檔案,那你一定很好奇:Word 如何取消唯讀呢?有的時候,你明明沒有設定 Word 唯讀,卻發現檔案的編輯權限被鎖定了,究竟背後的原因是什麼呢?
針對以上的種種問題,你都可以在本文得到解答!事實上,即使你並非檔案的原作者,你也有辦法將 Word 唯讀解除。為此,我們將會手把手教你 5 個有效的 Word 保護文件解除方案,一定可以幫你解決編輯失敗的困境。

Word 唯讀出現的原因
雖然 Word 唯讀能夠保障資料的一致性,但 Word 唯讀檔案模式將會導致你無法修改其中的內容。如果你並沒有自行设定唯讀模式,那很有可能是以下的原因導致檔案被鎖定。
- 系統檔案的原始屬性设定,以防使用者隨意修改重要檔案
- 他人在傳送檔案前將檔案設定為保護模式,因此會遇到 Word 選取範圍已被鎖定或 Word 唯讀提示
- 雲端儲存空間的共享權限被設定為「唯讀模式」
- 檔案損壞或版本過舊/過新,導致 Word 程式無法順利開啟檔案
- 檔案由第三方程式生成,與電腦系統不相容
Word 唯讀解除詳細教學
如果你想要列印檔案或是提交檔案給老闆,那你就需要取消唯讀模式才能調整文字內容。幸運的是,無論你想要將電腦或手機 Word 唯讀解除,以下的方法都能幫你完成這項任務。
1 停用下載檔案保護設定
為了降低電腦和手機感染病毒的風險,系統會以唯讀模式開啟來源不明的檔案,例如電子郵件附件或是從網路下載的任一檔案。這也表示,你只能檢視或列印內容,有效避免惡意程式的攻擊。如果你想要禁用這個保護措施,那你可以在首次開啟檔案時啟用編輯權限。
操作教學:
你只需要在開啟檔案後,留意上方「受保護的檢視」的黃色欄位,然後點擊「啟用編輯」的按鈕就可以了。
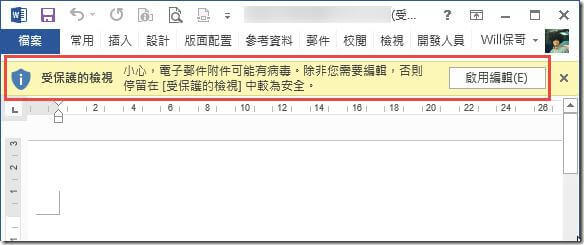
2 設定「停止保護」Word 檔案
除了直接將檔案設定成唯讀,你也可以啟用「限制編輯」功能,那他人就不能修改你的格式設定或內容了。相反的,如果你所收到的檔案也有相關的鎖定,那你就可以依據下方的指示來解決 Word 唯讀無法刪除的問題。
步驟 1: 開啟檔案後,點擊上方菜單的「校閱」欄位,點擊「限制編輯」功能。

步驟 2: 在右側欄位中,往下滑動直到看到「停止保護」的按鈕,點擊以繼續。
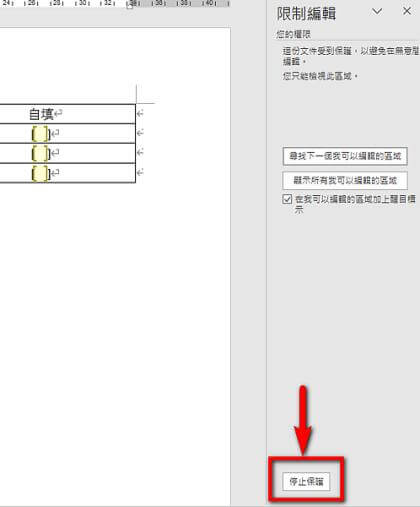
步驟 3: 輸入密碼就可以解除 Word 檔案保護了。
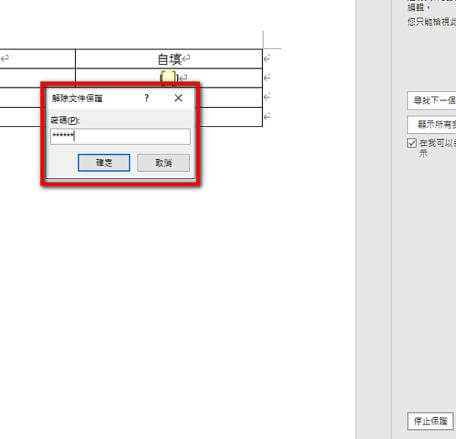
3 「內容」取消 Word 唯讀設定
你可以開啟檔案的「內容」視窗,從而了解內容的安全性、詳細資料以及過去的版本。除了個別檔案,你也可以透過這個方法查看資料夾的相關資訊,其中包含它們的唯讀模式。最重要的是,你也可以使用這個方法解決 Word 如何取消唯讀的問題。
步驟 1: 點選 Word 檔後,按下滑鼠右鍵並選擇「內容」選項。
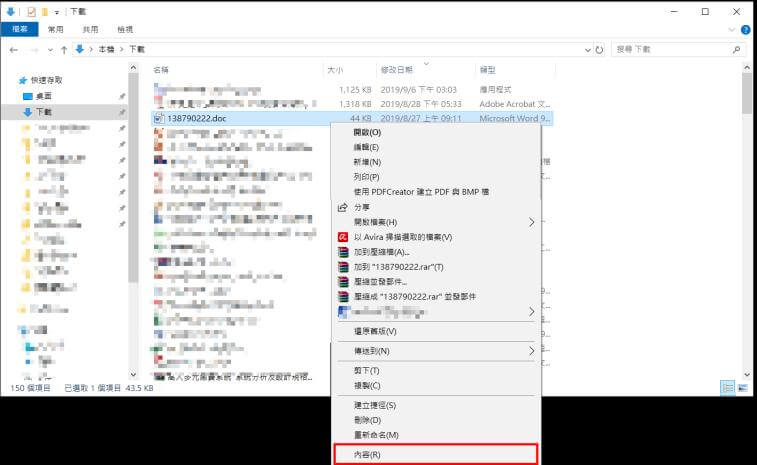
步驟 2: 在彈出的視窗中,卻取消勾選「唯讀」功能並點擊「確定」即可。
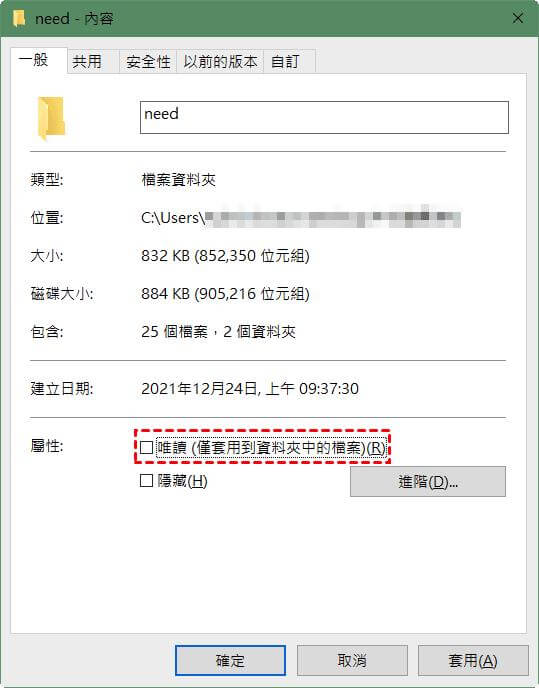
4 停用「標示為完稿」
假如你和團隊成員共同協作處理檔案,那你可能會看到對方將檔案中標示為完稿。隨後,你就無法再編輯其中的內容了。幸運的是,你可以快速地移除電腦或手機 Word 唯讀模式,並將檔案恢復為可修改的狀態。
你只需要在開啟 Word 檔案後,留意上方「標示為完稿」的黃色欄位,然後點擊「仍要編輯」的按鈕即可。
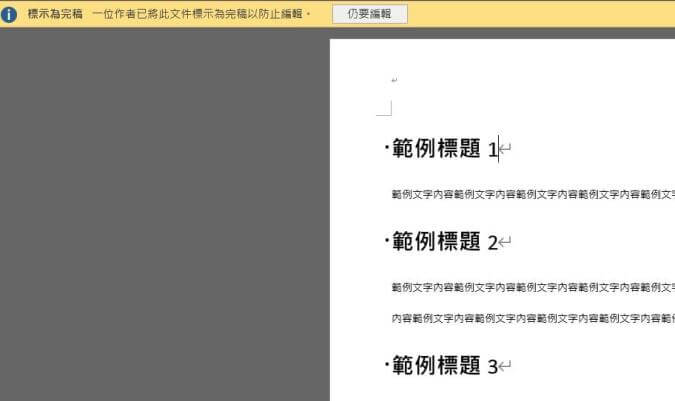
5 忘記密碼 Word 唯讀解除
在一般的情況下,你可以在幾個點擊之下將電腦或手機 Word 唯讀解除。可是,如果你曾經設定密碼鎖定檔案,卻因忘記密碼而無法開啟或編輯內容,那你就可以透過專業的解鎖工具繞過 Word 密碼限制,也再也不怕 Word 突然變唯讀。
我們大力推薦你嘗試 iMyFone Passper Pro,因為它使用高階演算法和 GPU 加速技術,讓你在高效、高速的環境下移除 Word/Excel 密碼或編輯限制,實現 Word 唯讀解除。
步驟 1: 在電腦下載並安裝軟體,然後點選你想要解除唯讀的 Word 檔案。
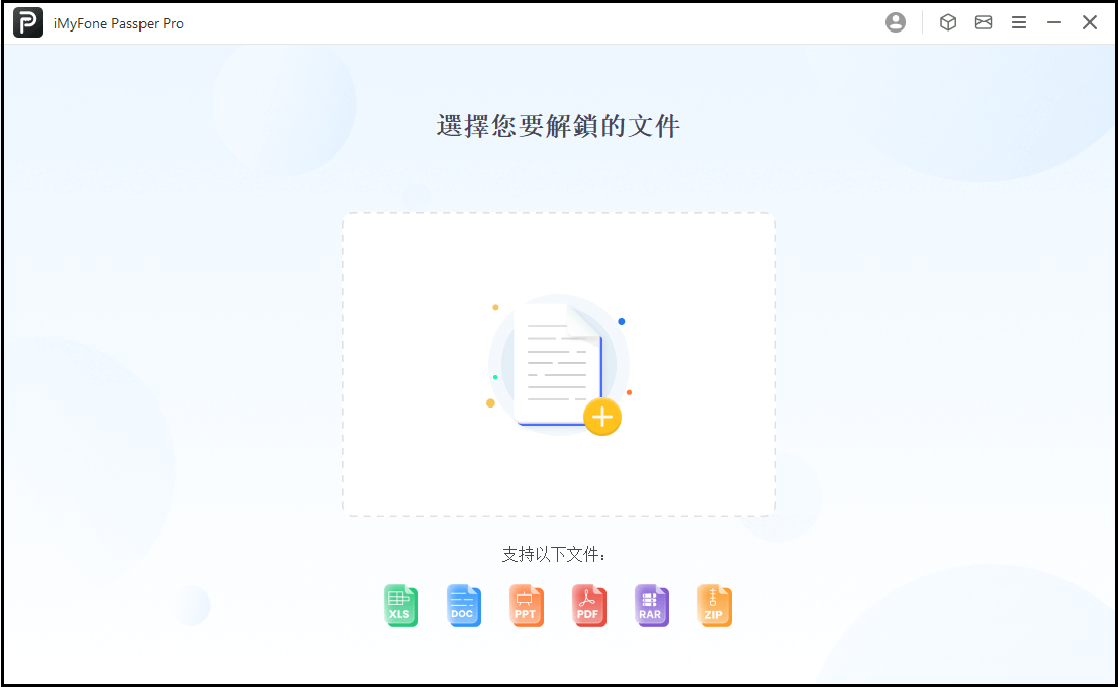
步驟 2: 軟體會依據你對密碼的了解程度提供合適的解鎖方案,所以你只需要回答介面上的問題,然後點擊「開始破解」以繼續。
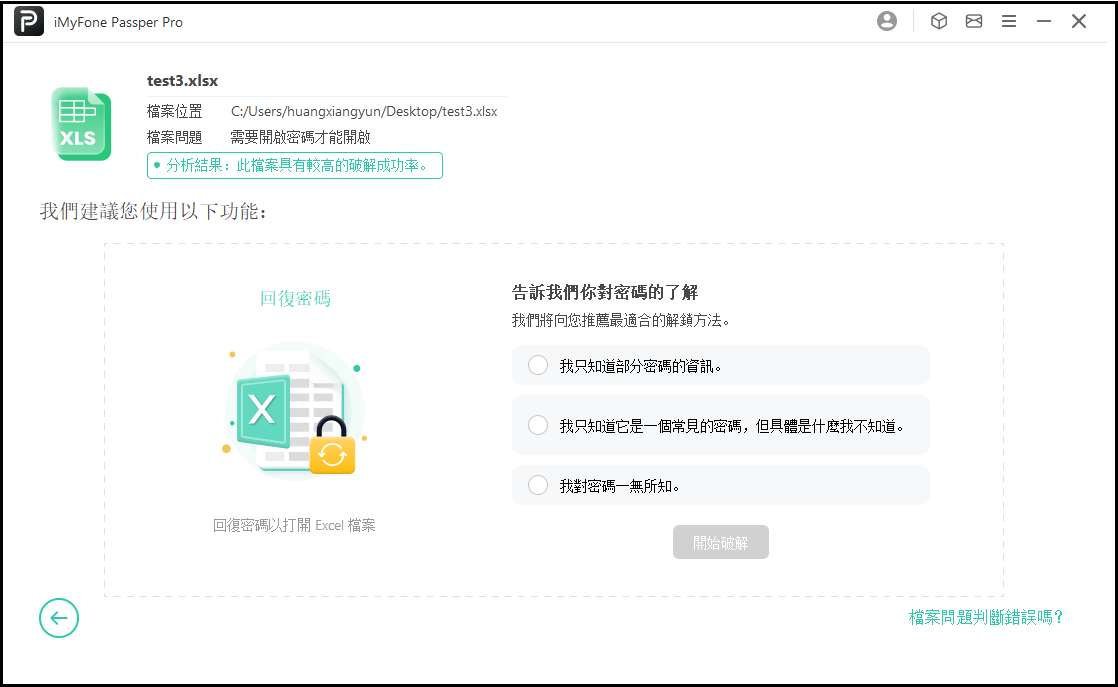
步驟 3: 點選合適的密碼恢復方法,然後點擊「下一步」,根據介面指示進行操作後,軟體就會成功找到你所忘記的密碼組合。此時,點擊「複製」並將密碼貼到 Word 檔就可以修改其中的內容了。
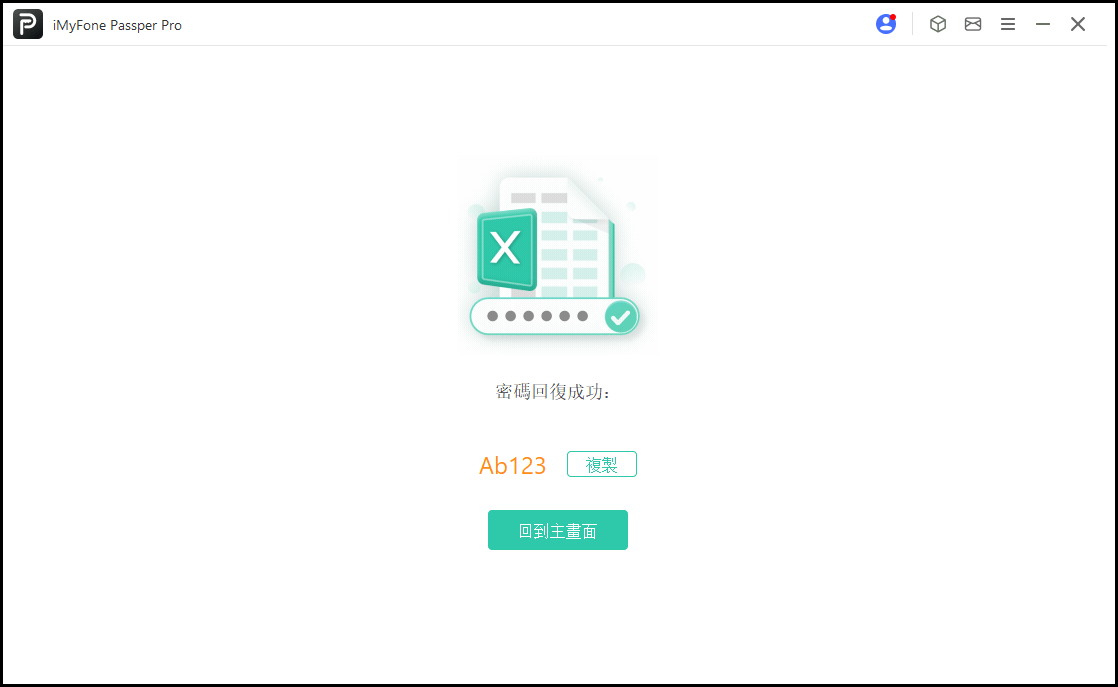
總結
究竟 Word 如何取消唯讀?閱讀本篇指南後,相信你已經心中有數了。我們向你介紹了 Word 唯讀解除的 5 個方法,分別適用於檔案無法編輯的各種場景。
如果一般的方案不可行,那你就可以使用 iMyFone Passper Pro 快速找回鎖定檔案的密碼了。這款軟體的解鎖成功率超高,而且操作簡單易懂,任何人都可以輕鬆上手取消唯讀 Word 限制。心動不如行動,今天就下載軟體試用吧!







