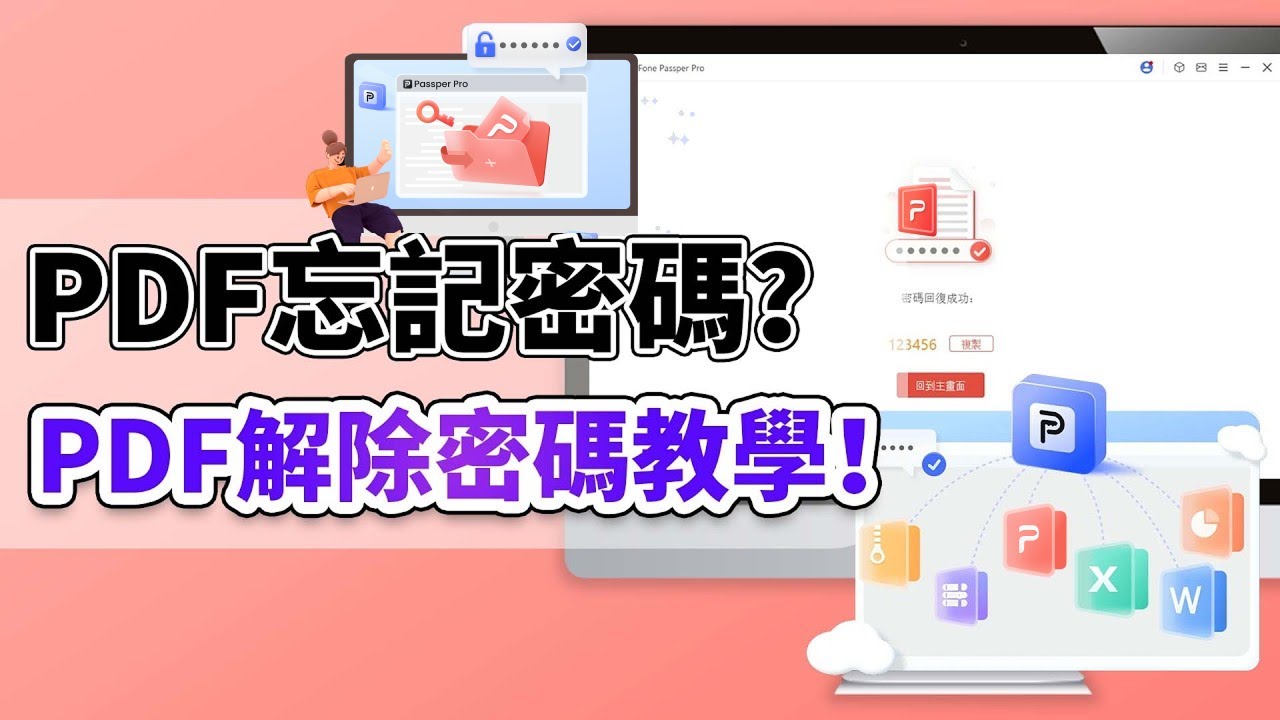很多人都會將PDF檔案加密,以確保其中的重要資訊不輕易外洩。可是,當你不小心忘了這組密碼,卻在緊急時刻需要進行資料編輯,那你一定希望找到最快、最有效的PDF解鎖辦法。事實上,你的確可以透過一些技巧以將PDF密碼解除,而且不會造成數據遺失。
本篇指南將會教你5個PDF解除密碼的最佳方案,有需要的你就千萬不要錯過了~

在PDF解鎖前了解PDF密碼鎖定
基本上,我們都是為了數據安全而替檔案加密。如果你想要有效解除PDF密碼,那你應該先了解加密的目的、類型以及需要將PDF密碼解除的情況。
PDF的加密類型
PDF有兩種主要加密選項,分別是:檢視密碼和編輯密碼。
- 檢視密碼:經加密的PDF檔案會被完全鎖定,沒有密碼的人將無法開啟或編輯檔案。
- 編輯密碼:經加密的PDF檔案依然可以被所有人開啟並閱讀,但沒有密碼的人無法編輯內容或是添加留言。
添加PDF密碼的好處
- 限制他人的閱讀與存取權 。
- 維護檔案內容的版權。
- 確保內容的完整性,以免被他人隨意竄改。
- 加上數位簽名以做個人化認證 。
- 保護隱私資訊如財務狀況 。
需要替PDF解除密碼的情況
- 當你需要快速瀏覽檔案內容時。
- 當你需要取得檔案內容的重要資訊時。
- 當你需要你編輯或列印檔案時。
PDF 密碼忘記最快破解方案(Win & Mac)
當遇到 PDF 密碼忘記的狀況,想要用最快速有效的方案來解決,那麼專業的 PDF 密碼破解工具——iMyFone Passper Pro 你一定不能錯過啦。
作為一款專業的密碼破解工具,Passper Pro 能夠同時支援 WIndows 和 Mac 作業系統,無論你用的是哪款電腦都能夠輕鬆使用。Passper Pro 還曾被 macworld、cultofmac.com、makeuseof.com 等推薦過,一起來瞭解看看吧。
🔮 Passper Pro 的主要特點:
- 操作簡單:介面清晰直覺,操作指引清晰,3 個簡單點擊下就能輕鬆解決 PDF 忘記密碼的囧境。
- 用戶友好:這款工具無需用戶具備任何專業知識,小白友好,再也無需擔心將 PDF 密碼忘記。
- 高成功率:提供 4 種強大的破解攻擊模式,支援多種檔案密碼類型和強度,破解成功率高達 98%。
- 保護隱私:在家可以親自完成 PDF 密碼破解,無需擔心個人隱私或重要數據資料外洩。
- 安全高效:可以嘗試 4 種方式破解 PDF 檔案密碼,縮短破解時間,提高破解效率。
- 多種功能:除了破解 Excel 密碼,還支援 Word、PDF、Zip、RAR 等多種檔案密碼破解。
- 相容性廣:能夠同時支援 Win 和 Mac 作業系統,無需區分不同的救援方案,實用性強。
快來點擊下載試試看吧~
PDF 忘記密碼如何使用 Passper Pro 快速救援?以 Excel 檔案為例
步驟1: 在電腦上安裝 Passper Pro 後開啟軟體,將忘記密碼的 PDF 檔案上傳。
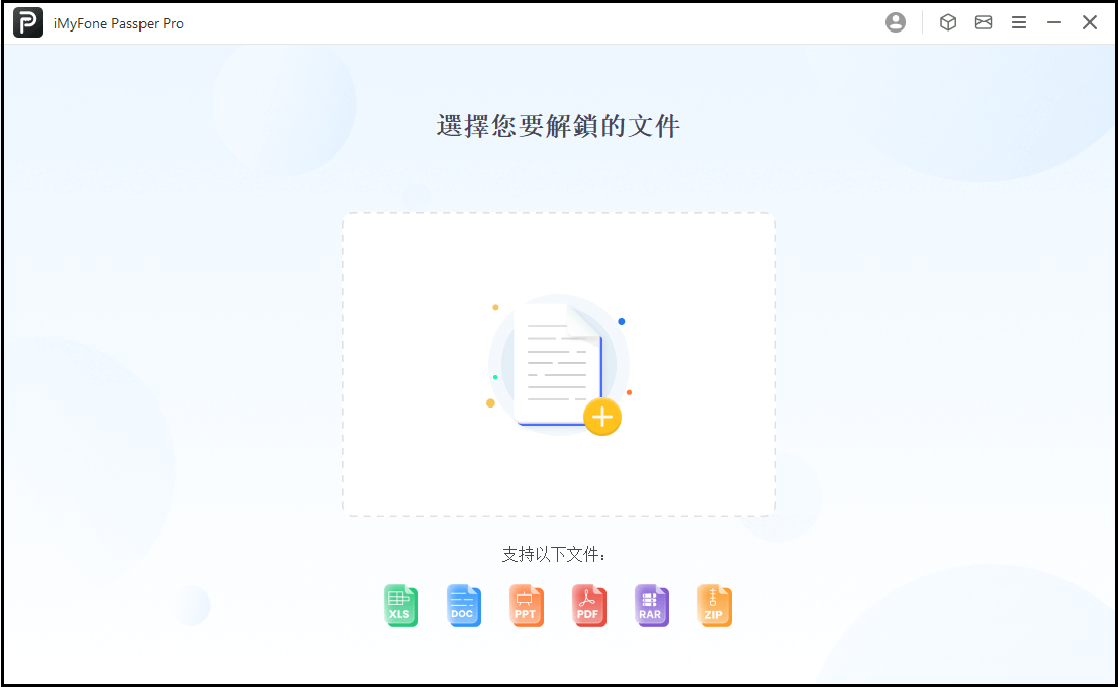
步驟2:根據對密碼的了解程度,選擇相關選項以便軟體提供合適的解鎖方案,點擊「開始破解」,選擇密碼恢復的方法并點擊「下一步」,開始幫你解決 PDF 忘記密碼的問題。
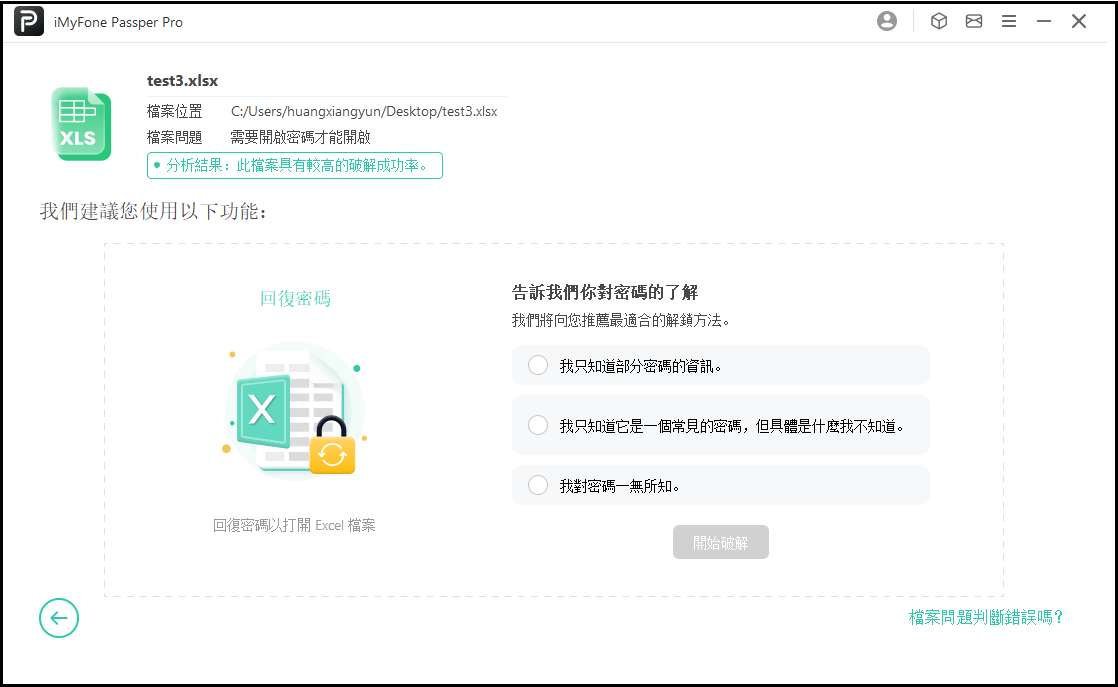
步驟3:等待軟體成功將 PDF 密碼破解,點擊「複製」,在檔案開啟時貼上密碼就可以成功破解 PDF 密碼。
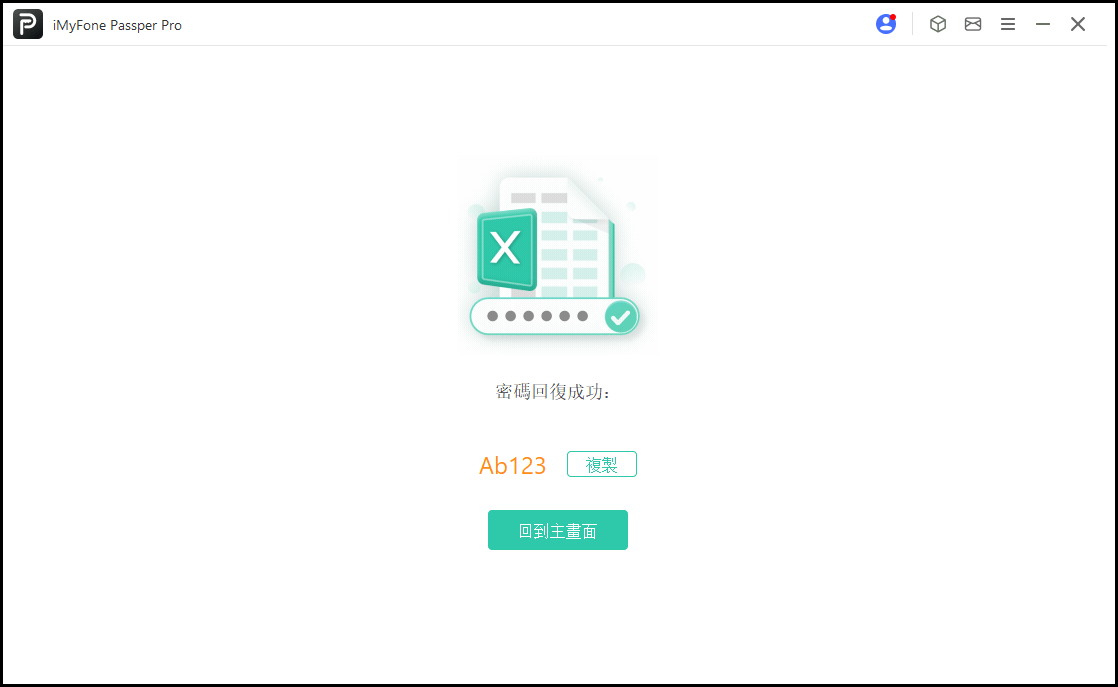
老實講,如果你有了 Passper Pro 之後,就不用再擔心忘記 PDF 密碼啦~ Excel VBA 等重要密碼破解起來也是不在話下!下面這個超直覺的影片也一起來看看吧~
如何在Windows電腦將PDF解除密碼?
取消PDF密碼並非難事,而且你可以在自己的電腦快速完成這項任務。接下來,我們將會說明3個使用方法,以讓你瀏覽加密PDF檔案的內容。
1重新命名PDF檔案
你或許不相信,但這個方法的確可以有效解除PDF密碼。你只需要將PDF重新命名以將它儲存為壓縮檔案,就能夠開啟並閱讀其中的資料了。你可以根據以下的指示進行操作:
步驟1:找出想要解鎖的檔案檔案,並將它的副檔名從「.doc」更改為「.zip」。
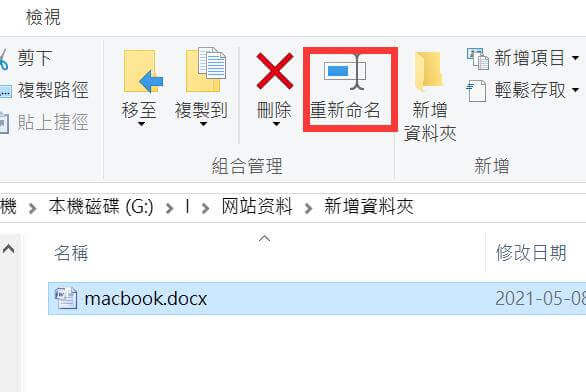
步驟2:接著,使用檔案總管開啟該檔案,而你就會看到其中包含一個「setting.xml」檔案」。點擊右鍵並選擇「刪除檔案」按鈕以繼續。
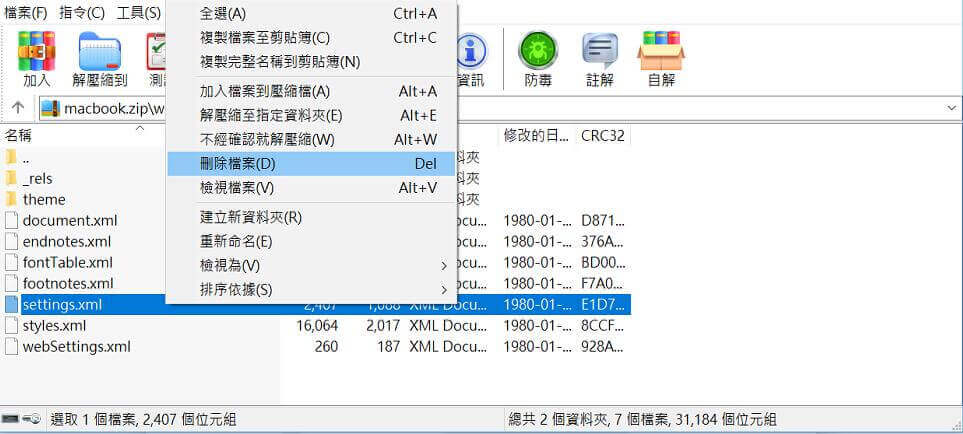
步驟3:完成刪除後,將該檔案的副檔名更改回「.doc」。此時,你就可以成功開啟並編輯檔案內容了。
2將PDF儲存為新檔案
如果你只是被「編輯密碼」鎖定,無法編輯PDF內容但依然能夠進行瀏覽,那你就可以透過這個方法解除PDF密碼了。
步驟1:使用Microsoft Word開啟已被鎖定的PDF檔案。
步驟2:當介面彈出視窗要求你輸入密碼時,點擊「唯讀」按鈕即可。
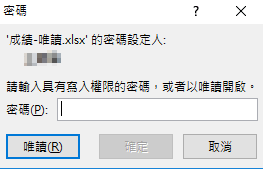
3使用Google Chrome開啟PDF檔案
如果以上方法都無效,那你可以嘗試透過Google Chrome開啟加密檔案,並且快速將PDF解鎖。你不僅可以進行資料的瀏覽,還可以直接將PDF列印出來,非常方便。
步驟1:找到你的PDF檔案後,按下右鍵並點擊「開啟檔案」,然後選擇「Chrome」。
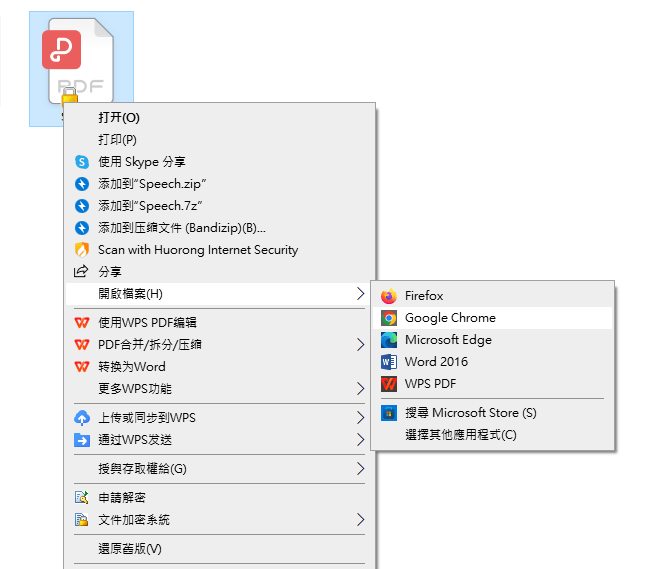
步驟2:檔案被開啟後,按下鍵盤的「Ctrl」+「P」鍵,介面就會彈出列印檔案的視窗。將「目的地」更改為「另存為PDF」,然後點擊儲存即可。隨後,你就會看到一個無加密的檔案了。
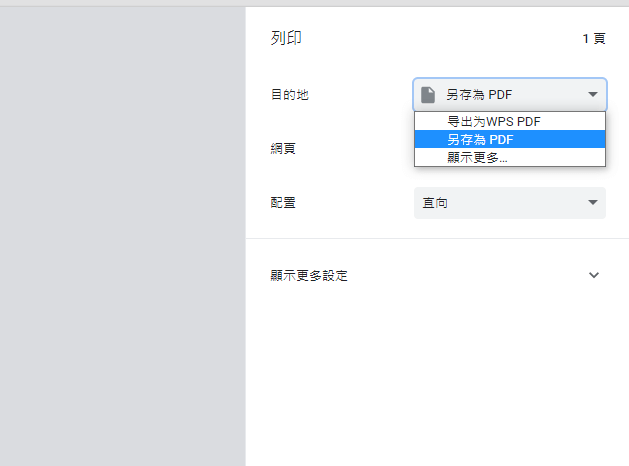
如何在Mac電腦將PDF密碼移除?
如果你是Mac用戶也無須擔心,我們將會提供2個免費的實用程式,協助你將PDF密碼解除。
1透過Mac的「預覽程式」(Preview)進行解鎖PDF
所有的Mac電腦都帶有預覽程式,這是個允許用戶打開、查看、編輯和管理圖像與檔案的工具。它的操作簡單,而且可以快速解鎖你的PDF檔案。
步驟1:使用預覽程式開啟你的加密檔案,並輸入密碼。
步驟2:點擊上方菜單的「檔案」>「輸出為PDF」。
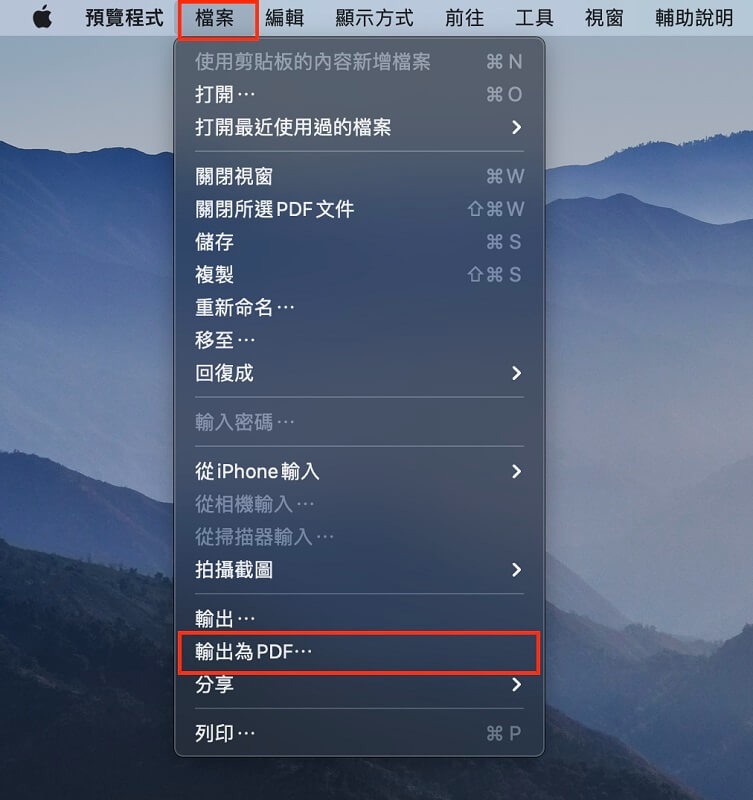
步驟3:切記不要勾選「加密」的選項,然後點擊「儲存」即可。
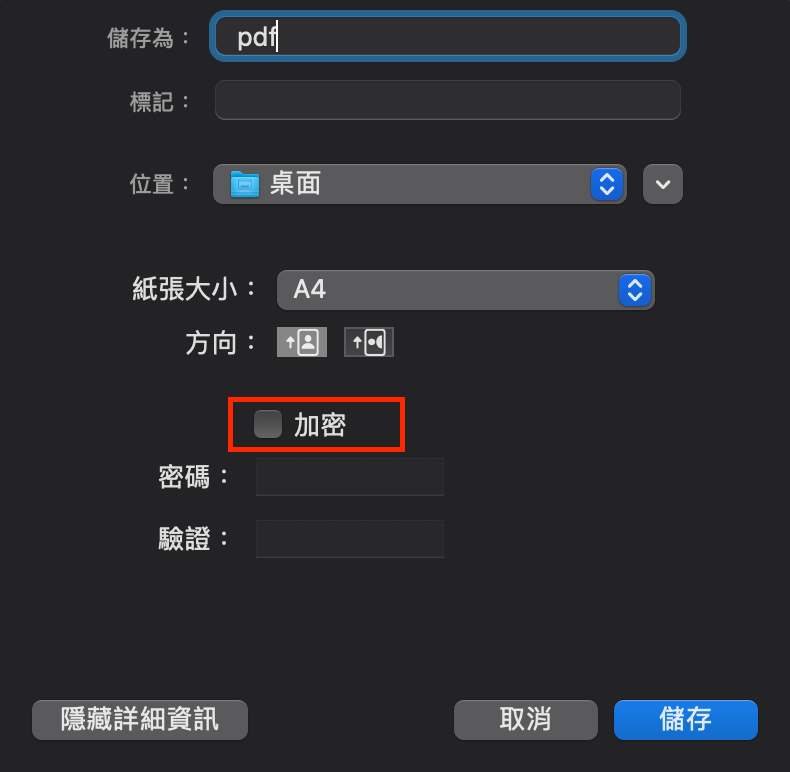
2透過網頁瀏覽器移除PDF密碼
這個方法和Windows電腦的操作非常相似,你只需要使用任何一個瀏覽器開啟PDF檔案,並按照以下步驟完成PDF解除密碼就可以了。
步驟1:找到你的PDF檔案後,按下右鍵並點擊「打開檔案的應用程式」,然後選擇任何一個瀏覽器如「Safari」。
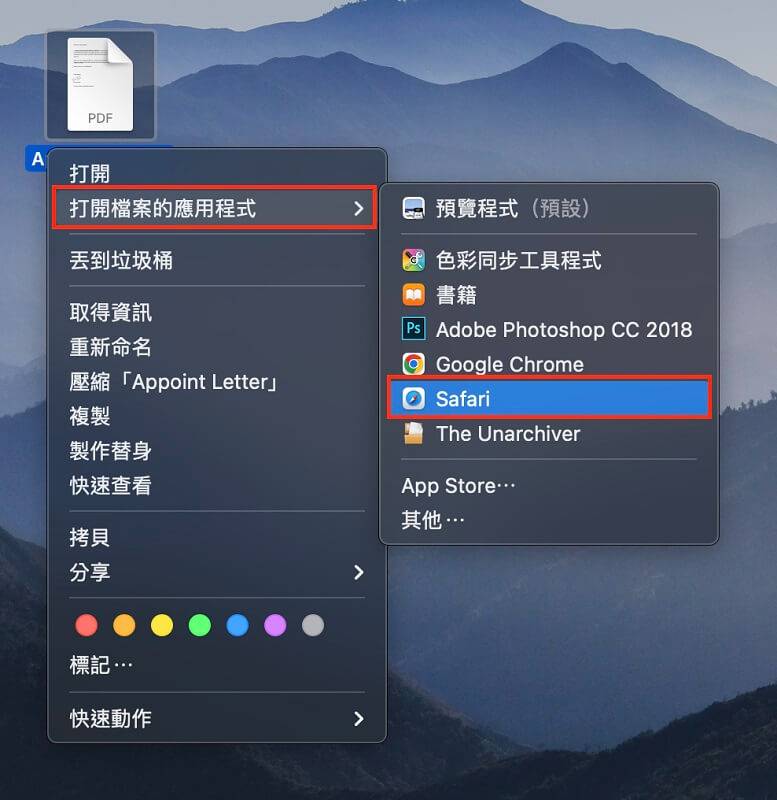
步驟2:檔案被開啟後,輸入密碼,然後按下鍵盤的「Command」+「P」鍵,介面就會彈出列印檔案的視窗。點擊「PDF」選單並點擊「儲存為PDF」即可。
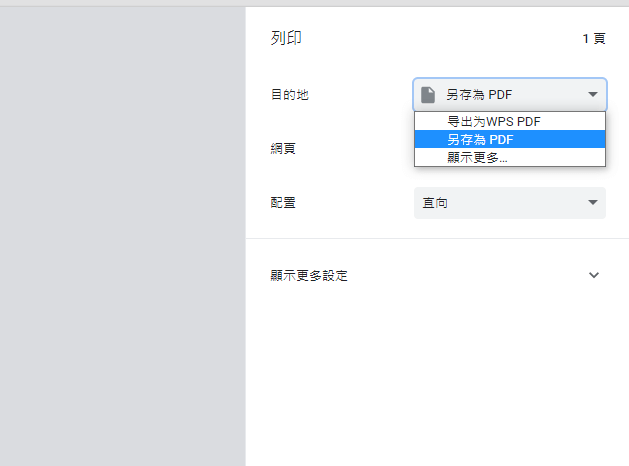
PDF取消密碼時檔案損毀該怎麼辦?
當你急切地想要將PDF解鎖,卻不小心在過程中造成檔案損壞或是遺失數據,那你就需要使用專業的修復軟體救援資料了。經實測,我們推薦iMyFone D-Back for PC給有需要的你!
iMyFone D-Back for PC特點:
- 具有超高的修復成功率,可以修復PDF解鎖過程中損毀的檔案,并提供免費的預覽功能。
- 操作簡單,自己就可以將因解除PDF密碼時損毀的檔案救回,確保數據和資料安全。
- 可以從各種儲存PDF檔案的裝置中救援數據,其中包括硬碟、USB、SD 卡、相機等等。
- 可以救援多達1000種的檔案類型,包括誤刪的Gmail郵件和未存檔的PPT檔案,照片、影片、壓縮檔等。
只需要4個步驟,它就能輕而易舉地救援損毀的PDF檔案了。快來免費下載試試看吧~
步驟1:在電腦下載並安裝iMyFone D-Back for PC ,然後在主介面點選檔案的儲存位置。

步驟2:隨後,軟體就會開始進行深度掃描,並即時顯示所找到的檔案在介面上。過程中,若你已經看到想要救援的數據,你也可以隨時按下「暫停」或「停止」鍵。
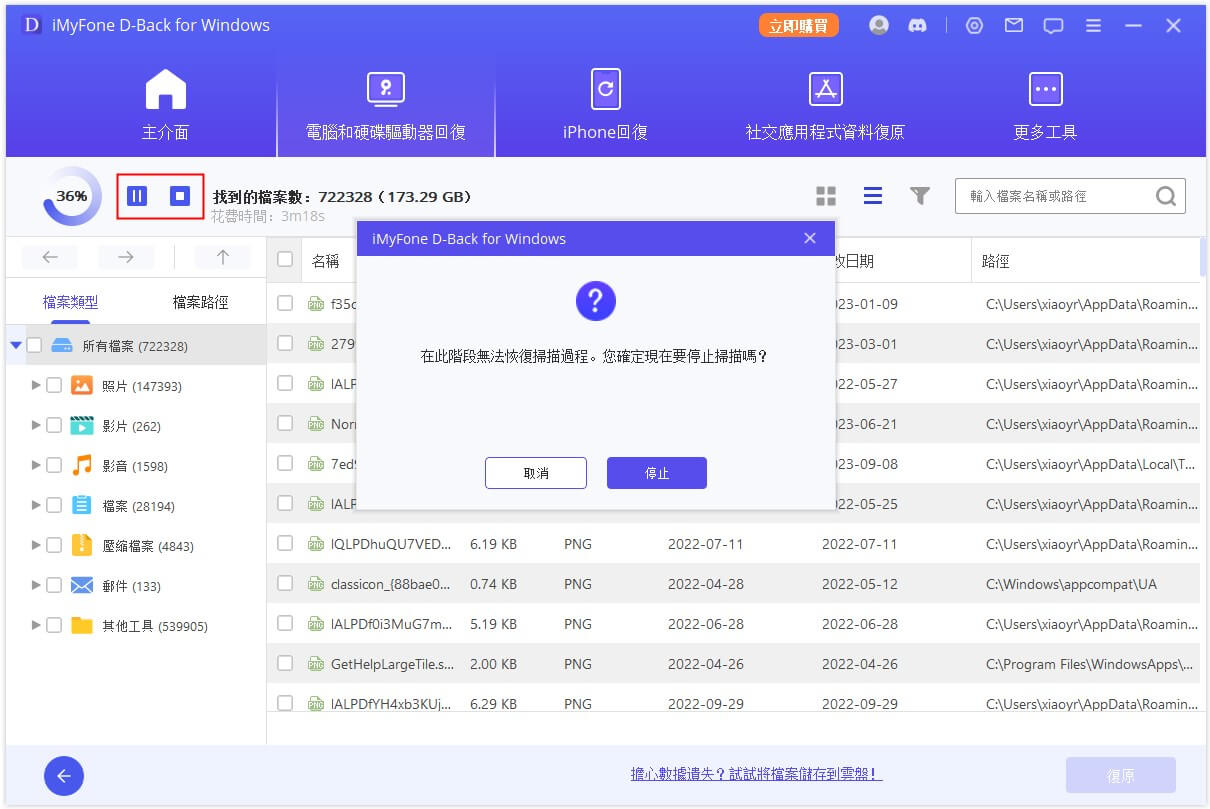
步驟3:你可以點擊左側的「檔案類型」以進行過濾並快速找到你的資料。此外,你也可以點擊每個檔案以進行預覽。

步驟4:確認無誤後,你就可以勾選想要恢復的數據,並點擊「復原」以將它們儲存在想要的位置。
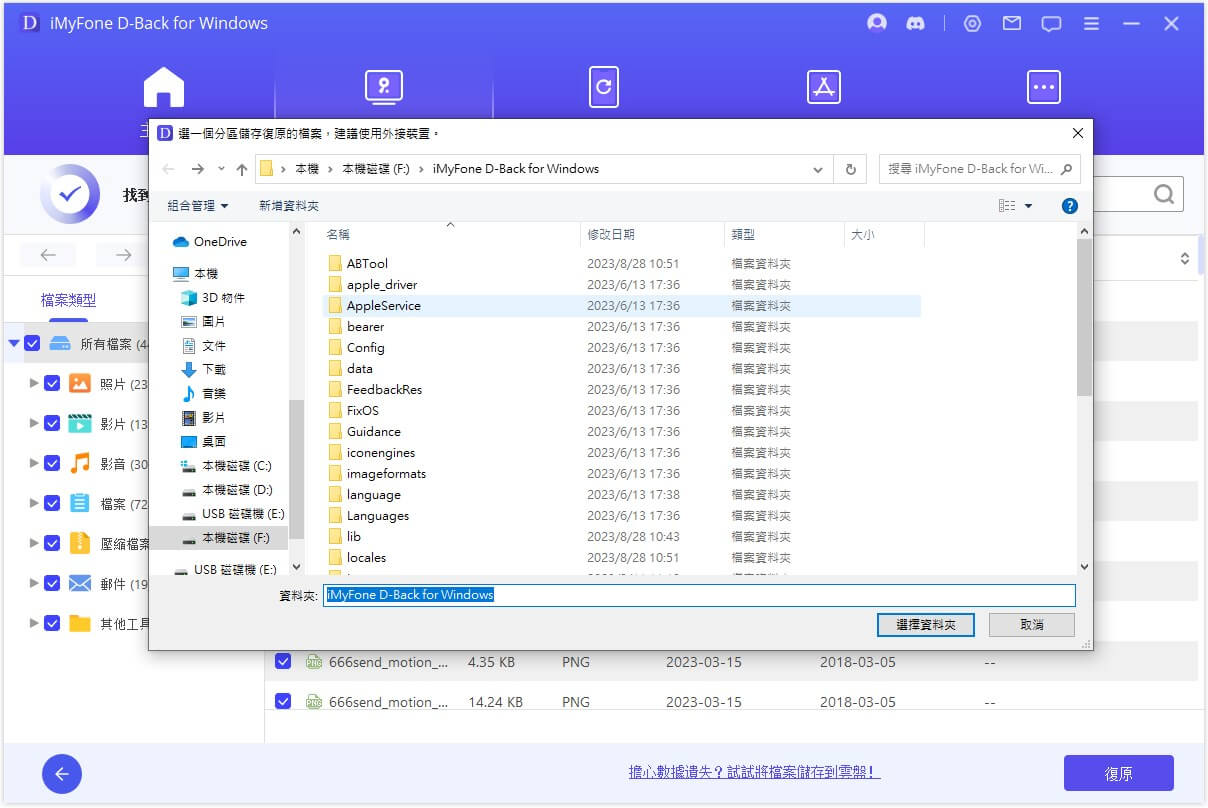
結語
如果你想要用有效且快速的方式完成PDF解鎖,那這篇教學就是你最好的解答了。我們介紹了5種免費的方案,可以幫你在最短的時間內取消PDF密碼。總體來講,iMyFone Passper Pro 是更加推薦的,因為它不僅成功率高,還不需要你進行過多操作,使用起來輕輕鬆鬆!
在解鎖的過程中,如果你不幸遇到檔案損毀的問題,你也可以使用 iMyFone D-Back for PC 救援數據,它的操作簡單易懂,絕對值得信賴。希望可以幫到你~