iMyFone D-Back for Mac 支援 macOS 10 ~ 13 等多種作業系統,能夠幫您在 Mac 無法開機時將電腦中的檔案救援出來!
我的MacBook對「電源」鍵沒有任何反應,無法開機!誰可以告訴我該怎麼做呢?
當你急著需要使用電腦時,卻遇到Mac無法開機的情況。更糟糕的是,你無法取得電腦裡的所有檔案,而客戶卻在另一方催促你的回覆。你想在家嘗試解決問題,卻不知道該從何處下手。
本篇教學將是你的救星!我們會仔細說明Mac不能開機的原因與解決方案,以及推薦一款實用的資料救援軟體,讓你輕鬆找回所有的重要數據。
確認Mac無法開機的症狀
想要有效解決問題,你首先應該確認電腦的狀況和了解MacBook無法開機原因,才能施以對應的修復辦法。那麼,究竟該如何確認Mac完全開不了機呢?

你按下了「電源」鍵或指紋辨識的按鈕時:
- 電腦畫面仍然呈現黑屏狀態,沒有任何反應
- 你聽不到開機啟動的音效
- 你聽不到風扇或旋轉驅動器的噪音
如果你遇到以上的情況,那我們可以判斷你的Mac無法開機,或是沒有任何通電的跡象。
如個解決iMac或MacBook無法開機的問題?
Mac電腦開機沒有回應且黑色畫面時,你可以嘗試用以下7種方法解決Mac開機失败的錯誤。
1 認真檢查你的Mac電腦
1. 檢查電源連線
首先,你應該要先確保Mac有穩定的電源供應。如果你是使用筆電,你可以先嘗試接上充電器,並等待數分鐘後再重新啟動,看看Mac開不了機是否解决。如果發現MacBook無法充電,你也可以嘗試使用另一組充電器和電源線,並確保電腦的連線穩定,線路沒有鬆脫。
2. 拔下全部外接裝置
再來,你應該拔掉所有的插件和外接裝置,例如印表機、USB等,因為這些配件可能與電腦系統發生衝突,導致啟動程式出錯。
3. 檢查顯示器
與此同時,你需要確保電腦顯示器沒有故障問題,可能電腦已成功開機,但顯示器損壞會讓你無法看見正常的啟動介面。你可以將電腦搬到燈光較亮的地方以查看螢幕,或是接上另一個顯示器以檢查電腦是否可以順利開機。
2 執行電池重啟
如果電腦對「電源」鍵沒有任何反應時,你可以常執行電池重啟,也就是切斷Mac的電源並強制它重新啟動以修復問題。不同的Mac機型會有不同的操作,你可以參考以下步驟來執行:
- 筆記型電腦 MacBook:長按「電源」鍵10秒。當電源被強行切斷時,你會聽到強制關機的聲響。關機後等待10秒,你就可以再重新啟動電腦。
- 桌上型電腦 iMac、Mac Mini、Mac Pro:拔掉電腦的電源線,稍等10秒後再接上電源線並重新開機。
3 啟動恢復模式
如果你聽到電腦有發出微小的聲響,但螢幕呈現黑色狀態,那你可以嘗試啟動恢復模式來修復故障問題。
步驟1:先將電腦關機,然後稍等一陣子後再重新開機。
步驟2:電腦啟動的那一刻立即按下「Command + R」鍵,直到看到蘋果標誌才放手。
步驟3:此時,Mac已經進入恢復模式,而你可以看到以下介面中的幾個選項。點選「磁碟工具程式」以繼續。
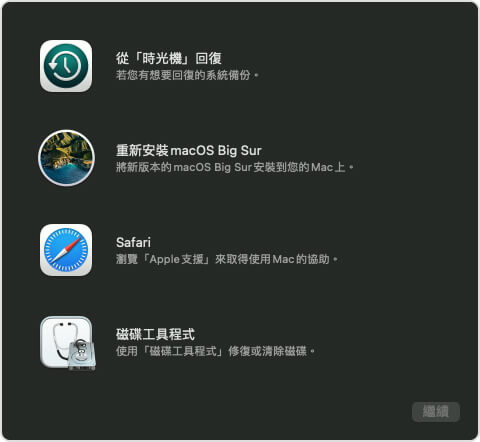
步驟4:接著,在左側選擇你的系統分區後,點擊「修復工具」並讓程式找出與排除問題即可。
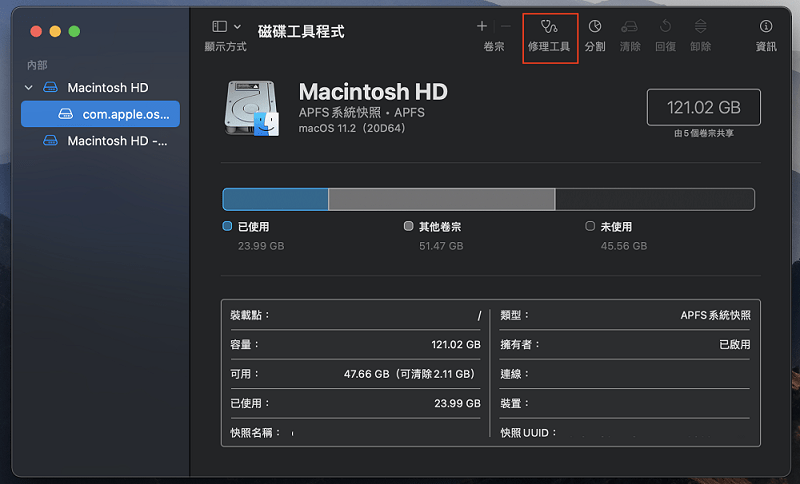
步驟5:最後,重新啟動電腦以查看是否可以正常開機。
4 啟動安全模式
你可以透過安全模式來檢視Mac在啟動時的運作,並診斷出電腦不能開機對應的一些故障問題。
如果你成功使用安全模式開機,你也可以暫時使用電腦完成重要工作。
使用Intel晶片的Mac:
步驟1:將電腦關機,然後等待約10秒。
步驟2:重新啟動電腦並按下「Shift」鍵,直到看到蘋果標誌和進度條再鬆手。
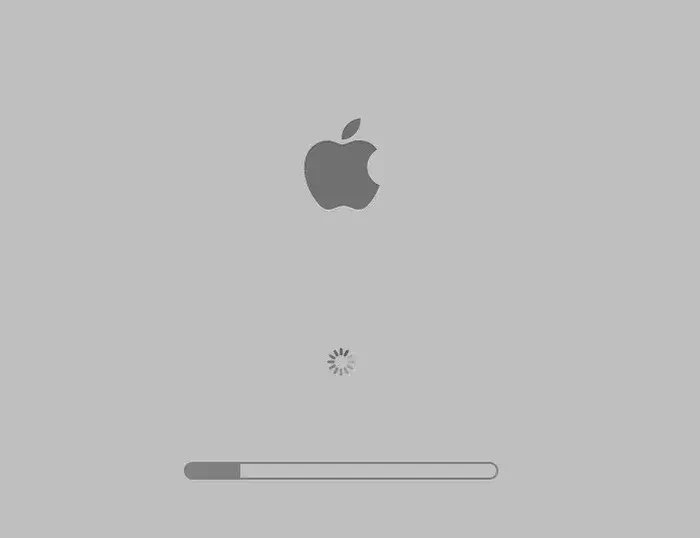
使用 M1 晶片的 Mac:
步驟1:將電腦關機,然後等待約10秒。
步驟2:長按「電源」鍵,直到你看到啟動選項的視窗,點擊選擇「啟動磁碟」。
步驟3:按住「Shift」鍵,點擊「安全模式」中的「繼續」,然後放開「Shift」鍵。
5 重置SMC
SMC(System Management Controller ,系統管理控制器)的主要工作是接收你的操作,如按下「電源」鍵,然後啟動和管理整個開機過程。
有的時候,程式可能會發生錯誤,因此你可以透過重置SMC來修復Mac不能開機的問題。幸運的是,重置SMC並不會導致數據丟失。
筆記型電腦 MacBook Pro、MacBook Air:
步驟1:將電腦關機,然後連接上充電器。
步驟2:同時按住「電源 + shift + control + option」鍵約10秒,然後同時放開所有按鈕。
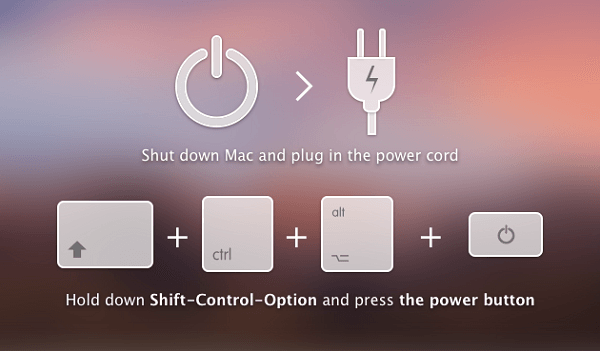
步驟3:你可能會看到電源線上的指示燈閃爍,然後重新啟動MacBook。
桌上型電腦 iMac、Mac Mini、Mac Pro:
步驟1:將電腦關機,然後拔掉電源線。
步驟2:長按「電源」鍵約5秒,再將電源線接上。
步驟3:重新啟動 Mac。
6 重置NVRAM
當Mac關機時,電腦中的NVRAM仍會儲存特定數據,如音量設置、內核崩潰訊息等等。
基本上,NVRAM很少會引發Mac無法開機的問題。可是,如果你已經嘗試了以上方法,卻依然無法解決故障情況,那我們建議你也嘗試此操作。
步驟1:將電腦關機,然後再重啟Mac。
步驟2:電腦啟動時,同時按住「option + command + P + R」鍵。
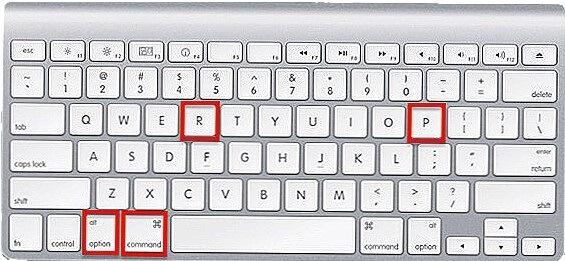
步驟3:當你你聽到電腦重啟的音效,或是看到蘋果標誌出現並消失時才放開按鍵。
7 重新安裝macOS
執行了以上操作後,若Mac依然無法開機,你就只能重新安裝作業系統,以讓電腦重新正常運作了。你不需擔心數據丟失的情況,因為我們將會為你介紹一款有效的資料救援工具,可以輕鬆找回所有重要檔案。
步驟1:使用以下按鈕使電腦進入恢復模式,電腦啟動時按住「Command + R」鍵直到看到蘋果標誌。
步驟2:在彈出的視窗中點選「重新安裝macOS」。
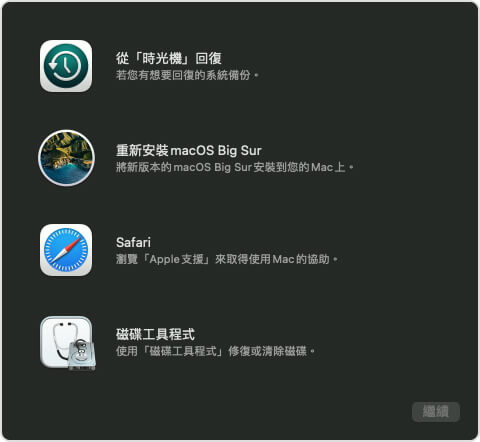
步驟3:程式會自動完成重新安裝作業系統的操作,而你只需要耐心等待過程。
當Mac無法開機時該如何救援資料?
如果在修復Mac開不機的故障問題後找不到重要檔案,你可以使用檔案救援軟體iMyFone D-Back for Mac找回所有遺失的資料。
iMyFone D-Back for Mac 的強大功能:
- 僅需三步,就可在 Mac無法開機時救援檔案,適用于 MacBook、iMac 等各種 Mac 電腦。
- 資料 100% 安全,自行修復檔案而無需將 Mac 送至維修中心,防止資料外洩。
- 提供免費掃描和預覽功能,以 98% 的高成功率在 Mac 救援檔案,實現資料精準救援。
- 支援超過 1000 種檔案類型救回,包括照片、未存檔的 Word 檔案、文件檔案、ZIP/RAR 壓縮檔案、隱藏檔案等。
- 除了救援無法開機的 Mac,格式化的硬碟、外接硬碟或電腦讀不到放入的磁碟等錯誤情況都可找回輕鬆檔案。
iMyFone D-Back for Mac 可以說是最佳Mac救援軟體之一了!快來免費下載體驗一下吧!
步驟1:在電腦下載並安裝iMyFone D-Back for Mac。啟用軟體後,選擇你想要修復的檔案的儲存位置,然後點擊「開始」。

步驟2:軟體會開始進行掃描動作,你也可以在過程中隨時按下「暫停」和「繼續」。
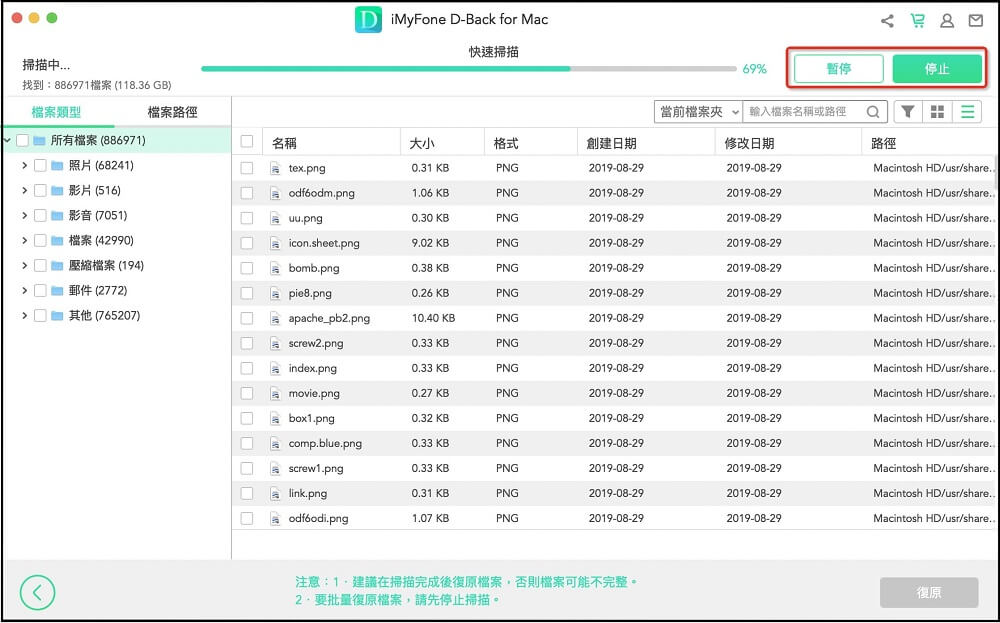
步驟3:數分鐘後,你就會看到所有被找到的檔案。你可以點擊個別檔案以進行預覽。確認無誤後,勾選想要修復的資料並點擊「復原」就完成了。

總結
我們提供了7個方案來協助你解決Mac無法開機的問題,相信你一定可以找到最有效的辦法修復電腦故障。
簡單而言,我們都建議你定期備份數據,才能更安全的保障你的數據。
另外,我們所推薦的資料復原工具iMyFone D-Back for Mac也可以讓你輕鬆找回丟失的資料,操作既簡單又方便。 快來免費體驗看看吧~







