由於 PDF 具有極佳的跨平台相容性,很多人都喜歡將文檔儲存為 PDF 格式,以更有效地完成資料傳輸。不過,為了提升數據的安全保障,對方可能會設定 PDF 權限密碼,以防止你編輯或列印機密內容。那麼,我們是否有辦法將 PDF 編輯破解呢?答案是「可以的」。
如果你對 PDF 權限設定不甚瞭解,你將可以從本篇教學中獲取所有相關資訊。同時,我們也會推薦 5 款 PDF 解除權限工具,即使是複雜的密碼組合也難不倒你。

PDF 權限有哪些類型
PDF 檔案權限的類型非常多,其中最常見的就是的閱讀權限。在這種情況下,如果你沒有 PDF 破解編輯的密碼,那你就無法開啟並閱讀其中的資料了。事實上,PDF 權限密碼還有其他的用途,用以防止未經授權的修改和訪問。因此,你需要先了解你所遇到的問題,才有辦法有效地將 PDF 保護移除。
簡單來說,PDF 檔案密碼有兩種類型。
當你同時使用這兩種密碼鎖定檔案時,你可以使用任一密碼來開啟PDF。不過,你只能使用權限密碼以修改所有限制功能的設定。如果你不小心忘記這組重要的數字組合,那就透過本文的超強方案完成 PDF 權限破解吧~
PDF 權限密碼救回教學
在這裡,我們將會教你如何將 PDF 權限設定移除,讓你重新獲得內容的編輯權限,甚至可以輕鬆複製、列印檔案。不管你是 Windows 或是 Mac 用戶,你都可以從本個段落找出最合適的工具。
1 PDF 權限救援工具(一鍵救回)
即使你沒有專業的 IT 技術和知識,你也可以透過 iMyFone Passper Pro——這款超夯 PDF 權限密碼破解工具來快速完成 PDF 解除權限。這是一款多用途的檔案密碼移除工具,支援多種檔案類型密碼救回、編輯權限移除或 Word/Excel 檔案唯讀破解等,CP 值超高,快來瞭解看看!
🌄 Passper Pro 的強大之處:
- 操作簡單:無需專業技術支援,根據指引 4 步即可完成 PDF 權限破解。
- 支援檔案多樣:支援 PDF、Word、Excel、PDF、RAR、ZIP 編輯鎖定救援,快速移除 PDF 權限。
- 成功率高:內建 4 種高階的密碼救回演算法,PDF 編輯權限移除成功率高達 98%。
- 安全高效:解鎖速度快,在 PDF 保護移除過程種確保資料完整,無遺失意外出現。
- 功能強大:除了移除權限,還支援救援 Excel 忘記密碼、Excel/Word 選取範圍鎖定、PDF 無法列印等狀況。
PDF 編輯破解指南(Word 為例)
步驟 1: 在電腦下載並安裝 Passper Pro 後,將想要解鎖的 PDF 檔案匯入軟體。
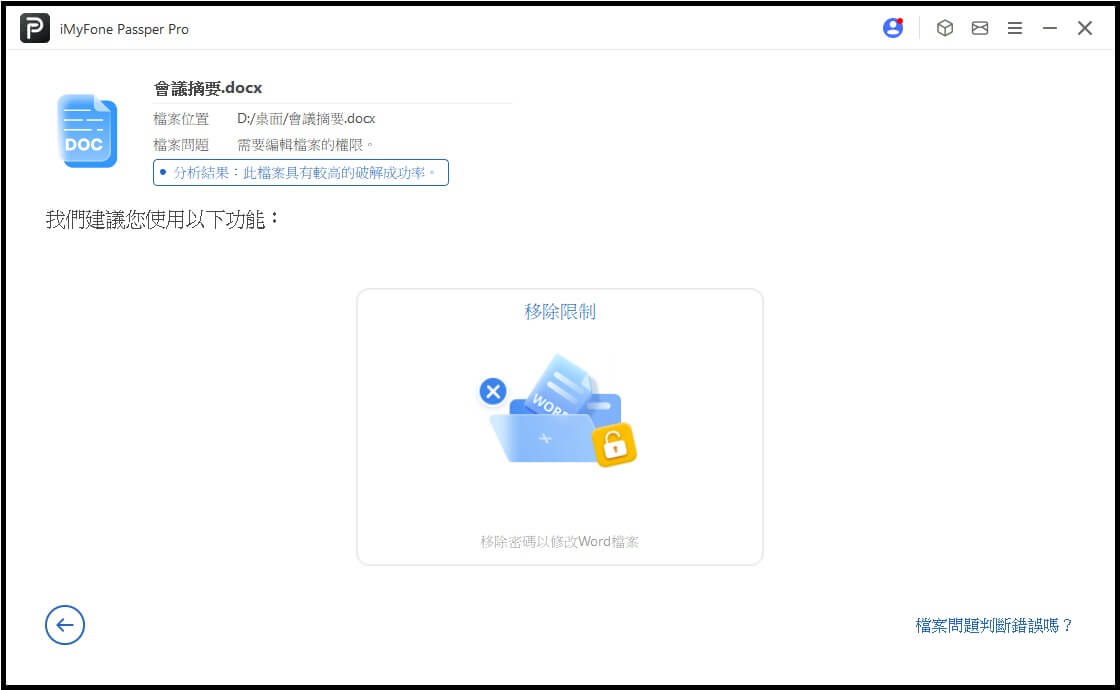
步驟 2: 軟體會自動偵測到檔案已被鎖定,而你只需要點擊「移除限制」即可。
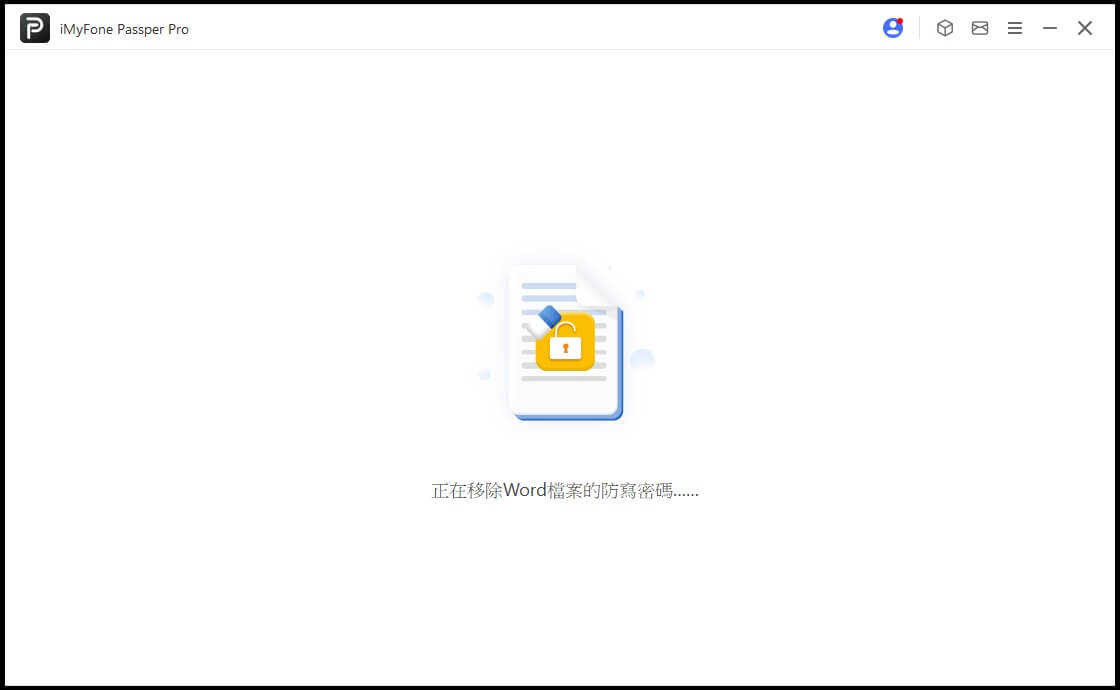
步驟 3: 稍等數分鐘後,軟體就成功將 PDF 保護移除了。此時,你可以點擊「儲存」以將可編輯的檔案儲存到電腦中。
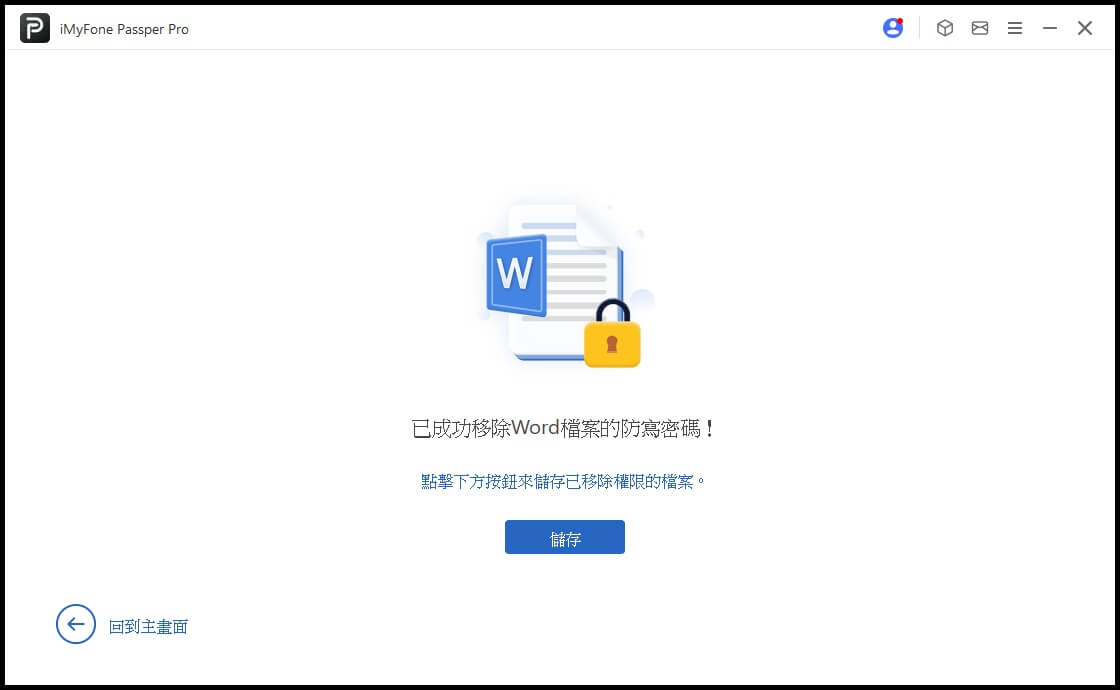
2 Google Chrome 將 PDF 解除權限
Google Chrome 是最受歡迎的瀏覽器之一,而你也可以使用這個程式開啟 PDF,並且添加註解、旋轉頁面,甚至是快速列印檔案。如果 PDF 的編輯功能已被禁用,那你可以透過列印選項以建立檔案副本,從而移除其他的密碼限制。
步驟 1: 開啟 Chrome 並將 PDF 保護移除的檔案拖拉到瀏覽器中。
步驟 2: 點擊右上角的「列印」圖示後,你就會看到新的視窗彈出。在目的地的欄位點選「另存為 PDF」並點擊「儲存」即可。
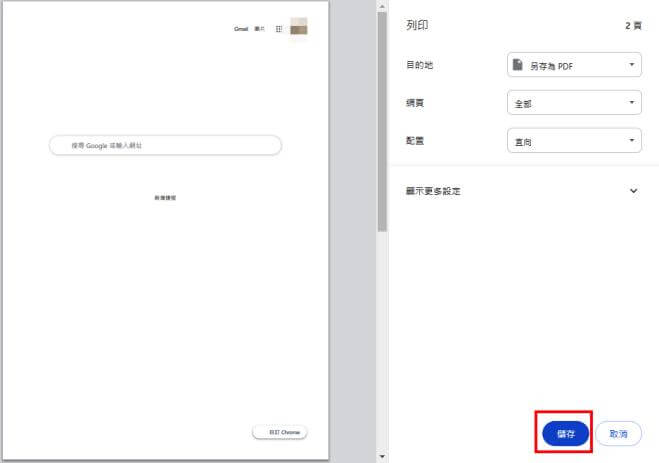
步驟 3: 你可以輸入新的檔案名稱和儲存位置,然後點擊「儲存」就可以了。新的 PDF 檔案將會完整保留所有內容,而 PDF 編輯權限也將會被同步移除。
3 Microsoft Edge 救回 PDF 編輯權限
你也可以透過 Microsoft Edge 開啟檔案並移除 PDF 權限密碼。它不僅僅是一個網頁瀏覽器,它還內建了強大的 PDF 讀取和處理功能,而這也讓接觸 PDF 權限設定的過程更加方便快捷。其操作方法與 Chrome 非常相似,而且具有相同的使用條件 —— 檔案沒有列印限制。
步驟 1: 開啟 Microsoft Edge 並將 PDF 檔案拖拉到瀏覽器中。
步驟 2: 點擊「列印」圖示並在彈出的視窗中,在「印表機」欄位點選「Microsoft Print to PDF」的選項,點擊「列印」以繼續。
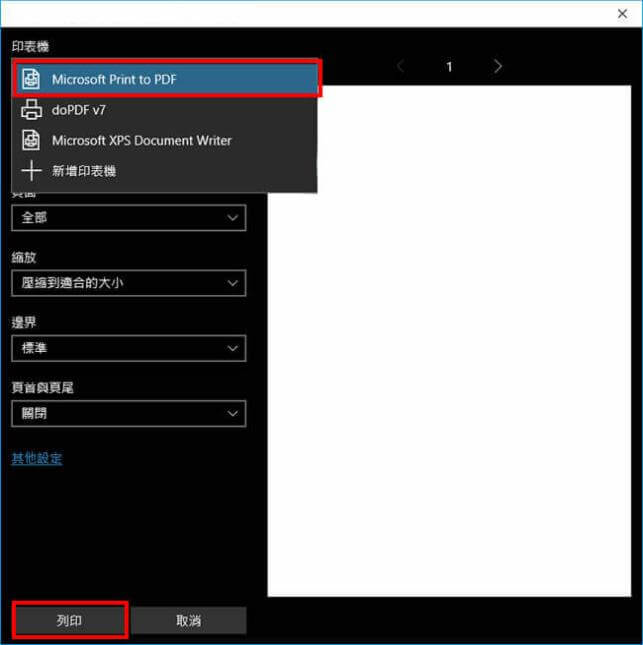
步驟 3: 請可以設定檔案名稱和儲存位置,然後再次點擊「儲存」就可以另存新檔,並且成功移除 PDF 檔案權限。
4 Adobe Acrobat DC 移除 PDF 權限
你知道嗎?PDF 是 Adobe 公司於 90 年代開發的檔案格式,而它們旗下的 Acrobat DC 便是一款專為 PDF 內容編輯與管理而設的程式。它不僅具有合併或拆分檔案、添加簽署等實用功能,還能夠替你快速移除 PDF 權限設定。雖然這個方法的操作流程非常直觀,但你需要記得密碼才有辦法更改權限。
步驟 1: 找出你想要解除鎖定的 PDF,然後點擊滑鼠右鍵,點選「開啟檔案」並選擇「Adobe Acrobat」。
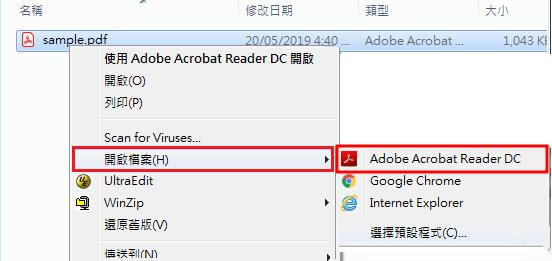
步驟 2: 接著,點擊上方菜單的「檔案」>「內容」。
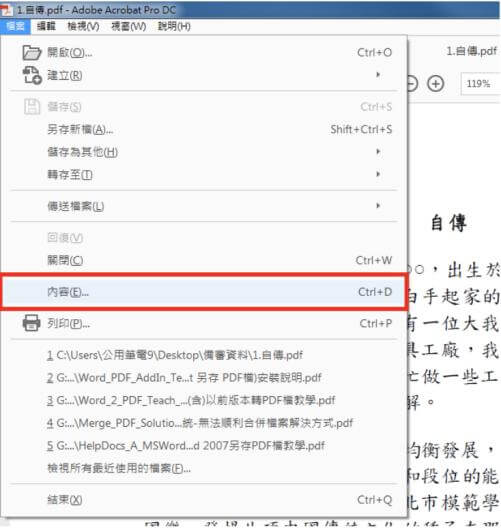
步驟 3: 在彈出的視窗中,點擊「安全性」欄位並將「安全性方法」設定為「無安全性」。
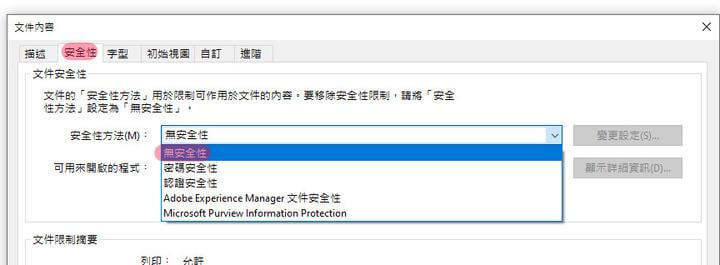
步驟 4: 此時,程式會要求你輸入 PDF 權限密碼,然後點擊「OK」即可。當你成功將 PDF 禁止編輯破解後,你就可以另存檔案並重新編輯內容了。
5 進階命令列工具將 PDF 保護移除
如果你具有基本的指令編輯知識,那你可以使用進階命令列工具來撰寫簡單的指令,從而替 PDF 解除權限。這個方法可以有效刪除檔案的安全設定,讓你在不受限制的環境下存取其中的內容。
經實測,我們認為 QPDF 的操作比較簡單易懂,但對於一般使用者來說,你可能還是會覺得解鎖的流程比較複雜繁瑣。假如你在過程中遇到任何錯誤提示,你也可以選用本文中的其他方法。
步驟 1: 在電腦下載並安裝 QPDF。
步驟 2: 按下鍵盤的「Windows」+「R」鍵,然後輸入「CMD」即可找到命令提示字元,啟動以繼續。
步驟 3: 輸入「qpdf --decrypt "輸入檔案路徑.pdf" "輸出檔案路徑.pdf"」的指令。舉個例子,你可以輸入「qpdf --decrypt "C:\Users\你的用戶名\Desktop\protected.pdf" "C:\Users\你的用戶名\Desktop\unprotected.pdf"」,然後按下「Enter」鍵就可以。
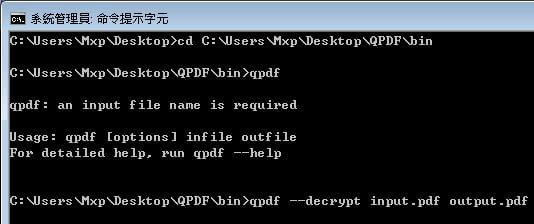
總結
你是否也正為 PDF 編輯破解而煩惱呢?透過我們所提供的 5 個方案,你一定可以重新存取檔案中的所有數據和資料。
無可否認的是,在一般的情況下,你需要滿足某些條件才能移除 PDF 權限密碼。為此,我們認為 iMyFone Passper Pro 的效果最佳,因為它具有 4 種不同的 PDF 保護移除的演算模式,密碼就會的成功率非常高。即使你的檔案具有最難搞的列印限制,這款軟體都能幫得到你!







