遊戲玩家常利用遊戲錄影與其他玩家交流,想在電腦上分享遊戲教學,如何進行 Windows 螢幕錄影?
許多使用者可能以為需要額外下載其他軟體才能進行 Windows 螢幕錄製,但其實 Windows 10/11 螢幕錄影的內建功能,僅需要簡單的步驟就能完成。本文章將詳細教學在 Win 10/11 螢幕錄影的步驟並解答常見問題。

什麼是 Windows 10/11 內建錄影工具?
Windows 10/11 內建錄影工具是指 Xbox Game Bar,這是一個系統內建的多功能工具,主要設計用於錄製遊戲畫面,但也可以錄製其他應用程式的操作畫面。你可以用它來記錄螢幕上的活動,無需額外下載第三方軟體,非常方便!
Xbox Game Bar 是一個有即時直播、螢幕錄影、遊戲模式優化以及連結 Spotify 帳戶聽音樂等多種功能的應用程式,其中的螢幕擷取錄影不僅能在Windows玩遊戲時錄影,也能用來錄製使用其他軟體、網頁時的螢幕錄影。
如何使用 Win10 內建工具進行螢幕錄影?
Windows 內建螢幕錄影工具 Xbox Game Bar(遊戲列)可利用螢幕錄製快捷鍵,快速開啟進行 Windows 螢幕錄影。但它僅能對單一視窗(軟體)進行錄影。
1 如何使用 Windows 10 螢幕錄影軟體 Xbox Game Bar
以下是 Windows 10/11 內建錄影功能的詳細操作教學,趕緊跟著下面的步驟來給 Windows 10/11 錄影吧!
步驟1:開啟要錄影的軟體/視窗(以錄製 Spotify 為例)。
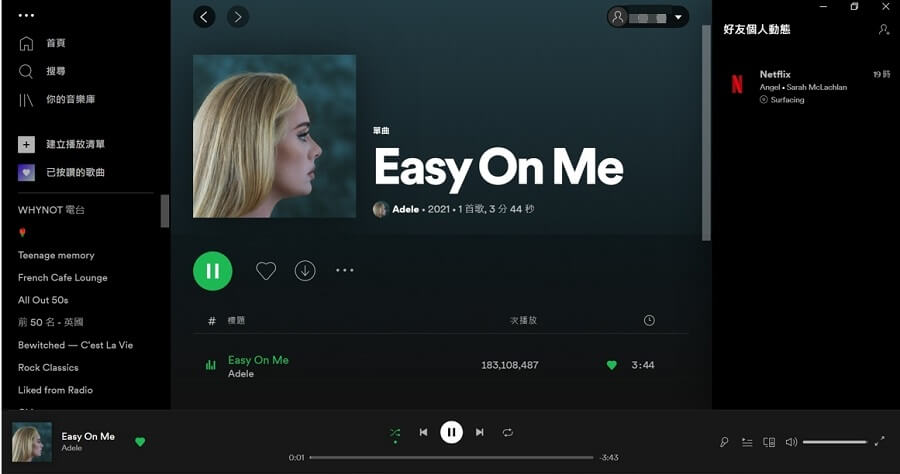
步驟2:按下「Windows 鍵 + G」快捷鍵就能叫出 Windows 錄影軟體的功能選單。
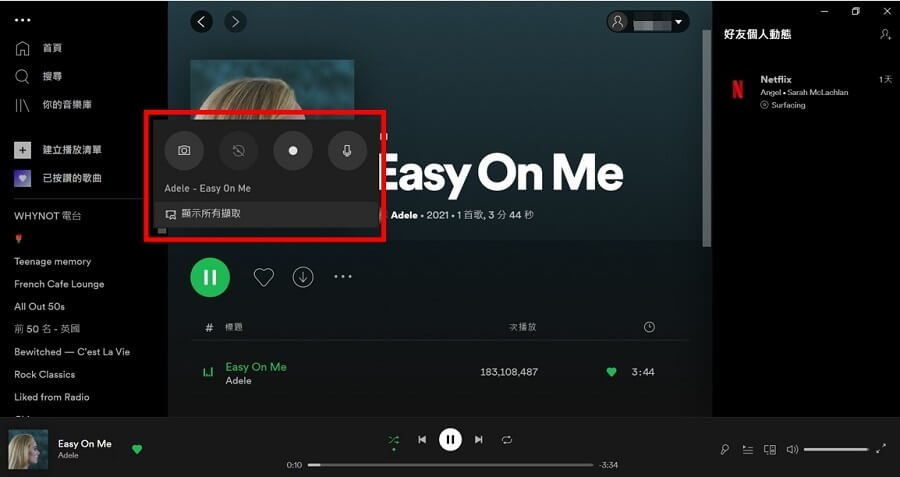
步驟3:點擊錄製圓點或使用快捷鍵「Windows 鍵 + Alt + R」,即開始 Windows 錄製螢幕。
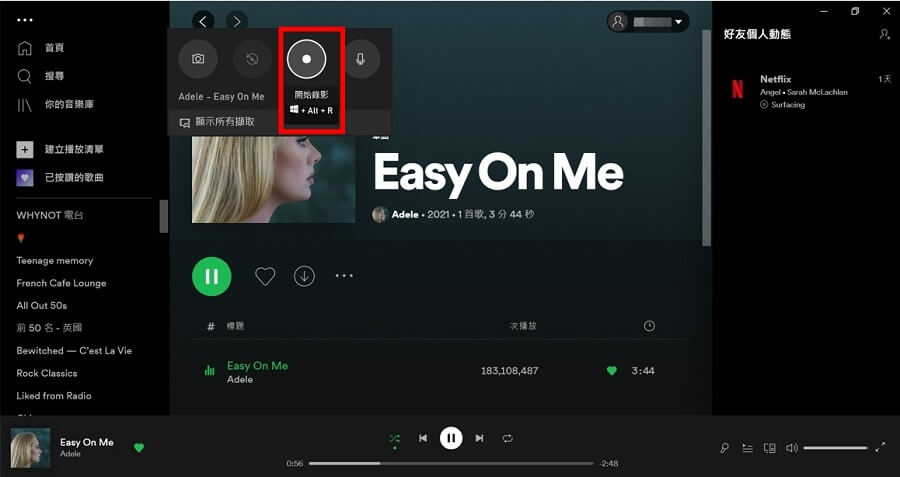
步驟4:欲結束 Windows 桌面錄影,點擊方塊停止鍵即可。
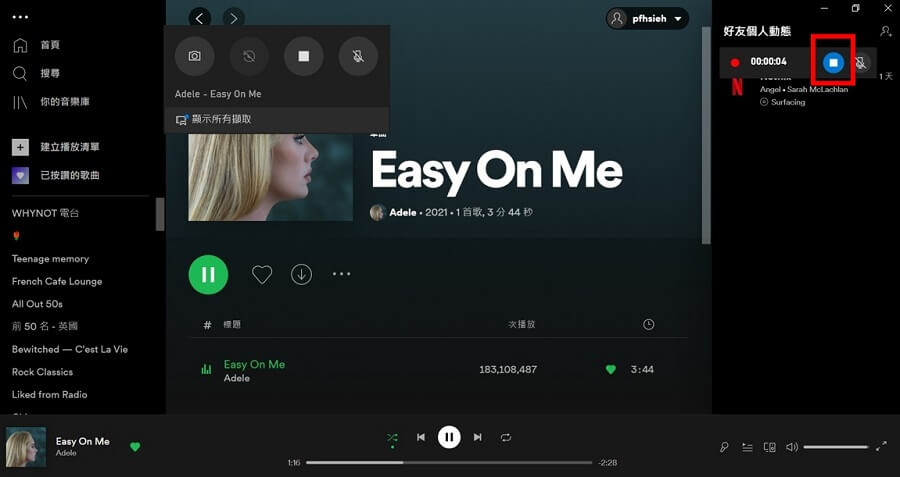
步驟5: 螢幕上會顯示「已錄製遊戲短片」,即完成 Windows 10 桌面錄影。
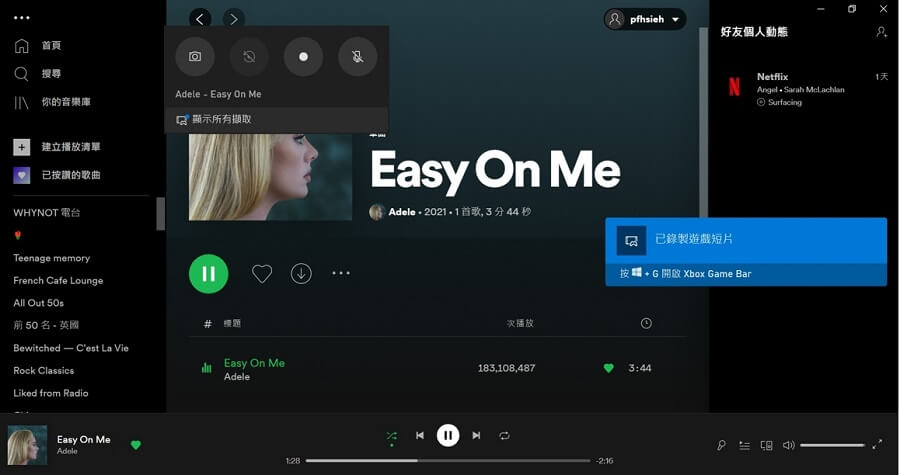
步驟6: 可在擷取資料夾中找到 Windows 螢幕錄影影片。
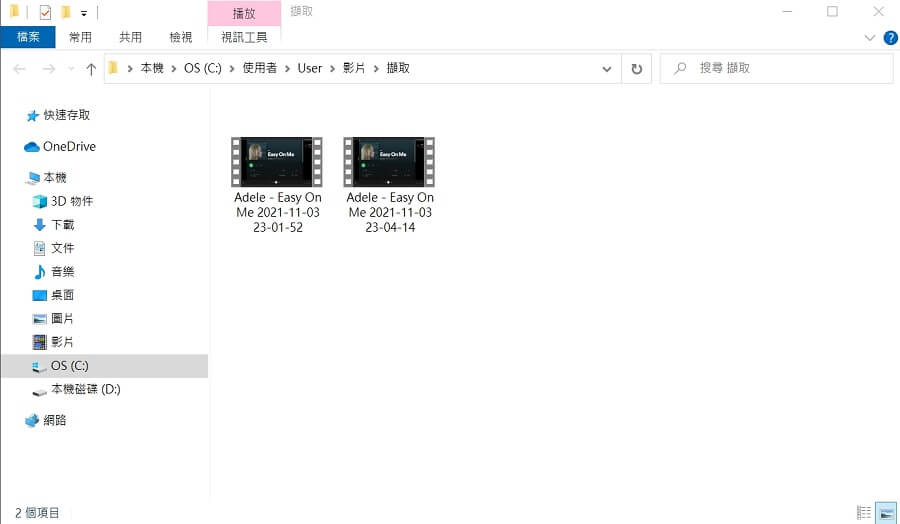
1 如何調整相關 Xbox Game Bar(遊戲列)設定)?
在使用 Windows 錄影功能時,你可以對 Xbox Game Bar 這個工具進行偏好設定,以方便在 Windows 10 錄製螢幕。
1 調整螢幕錄製音訊來源聲量
步驟1:開啟 Xbox Game Bar(遊戲列)中的音訊。

步驟2:分為兩項「混和」與「語音」,混合可調整輸出的音效,語音可調整所使用的麥克風。
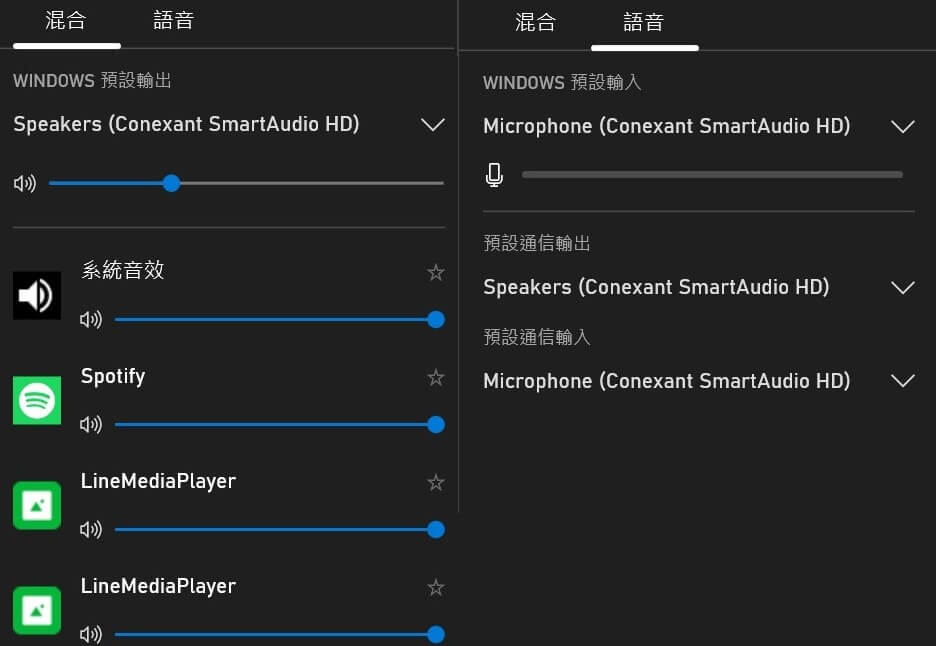
2 客製化快捷鍵
可透過設定客製化 Xbox Game Bar 常用功能的快捷鍵,應用於螢幕錄製 Windows 10。步驟如下:
步驟1:開啟 Windows 設定。
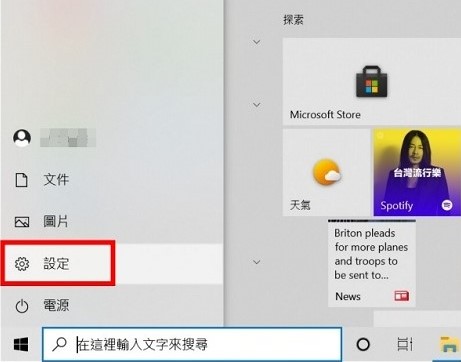
步驟2:點擊「遊戲」。
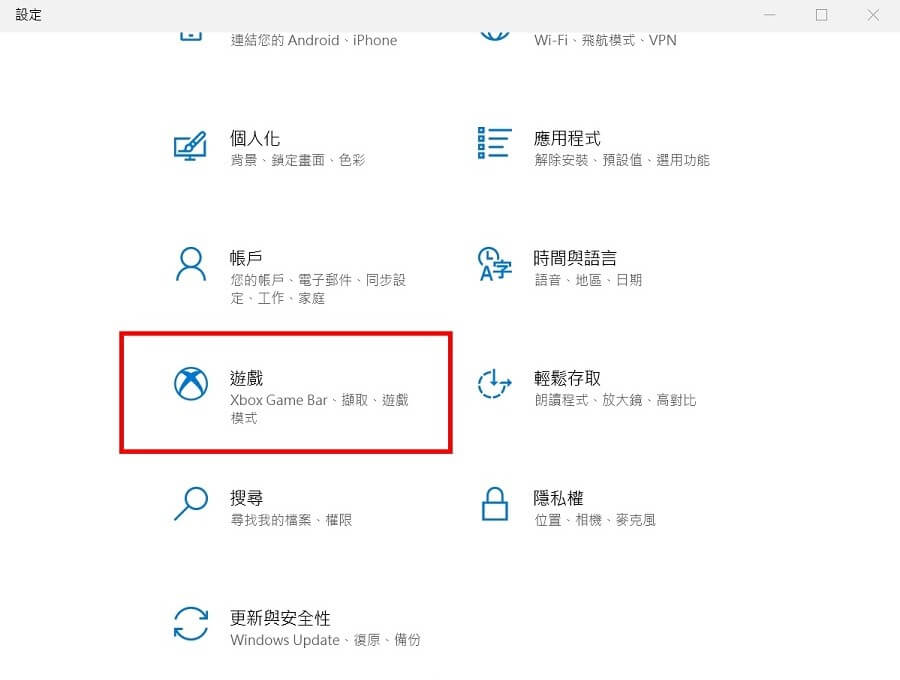
步驟3:左側選單選取「Xbox Game Bar」,於右側「鍵盤快速鍵」中輸入想要的快速鍵。
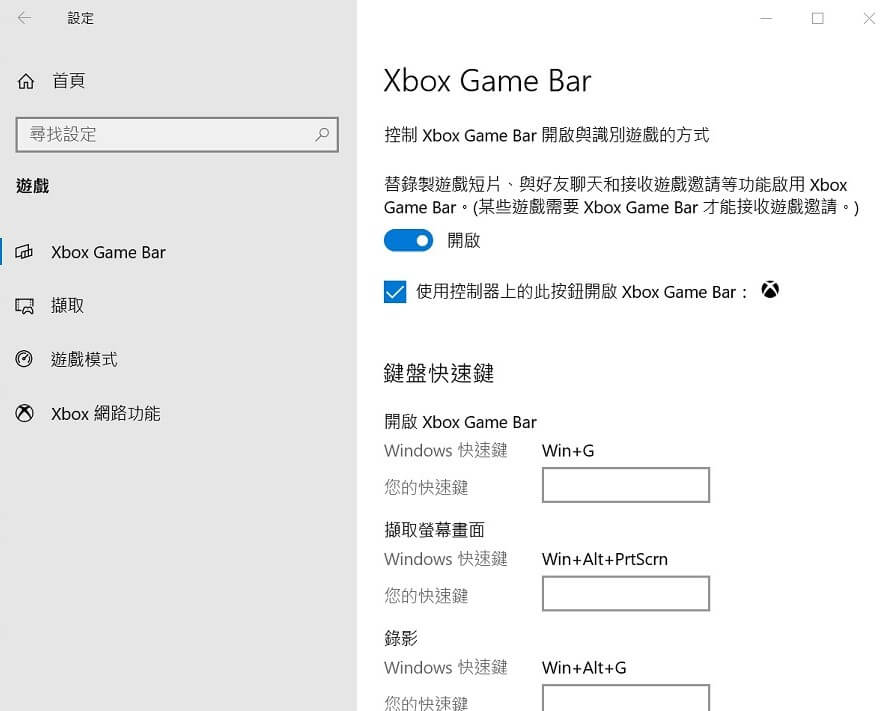
3 Xbox Game Bar(遊戲列)螢幕擷取畫面設定
按照上方步驟 1-2 開啟 Xbox Game Bar 設定,於左方選單中選取「擷取」,即可設定在 Windows 內建錄影时想要擷取遊戲、軟體或視窗的方式。
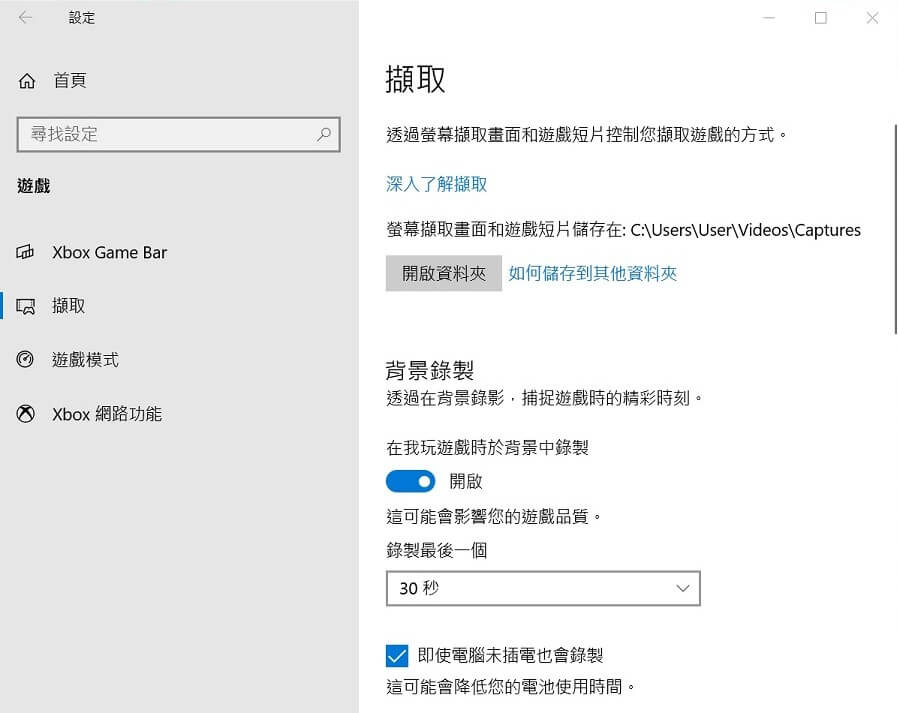
關於 Windows 螢幕錄影常見問答
1 內建 Windows 10 螢幕錄影,錄製到一半要如何暫停?
目前 Win10 內建螢幕錄影僅能提供停止,無法中途暫停再繼續,如需要暫停可點選停止後再重新開始新的一段錄影。
2 Win10 螢幕錄影沒有聲音怎麼辦?
Windows 10 畫面錄影沒有聲音可能是因為麥克風、Windows 未開啟 Xbox Game Bar(遊戲列)麥克風權限或音訊無開啟。
欲開啟為麥克風可點擊下圖圖示:
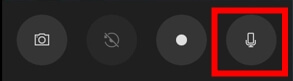
開啟 Win10 Xbox Game Bar(遊戲列)麥克風權限:
步驟1:開啟 Windows 設定。
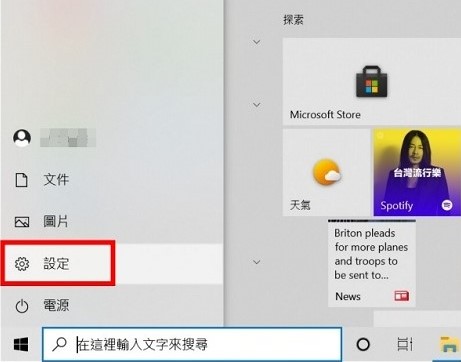
步驟2:選擇「隱私權」。
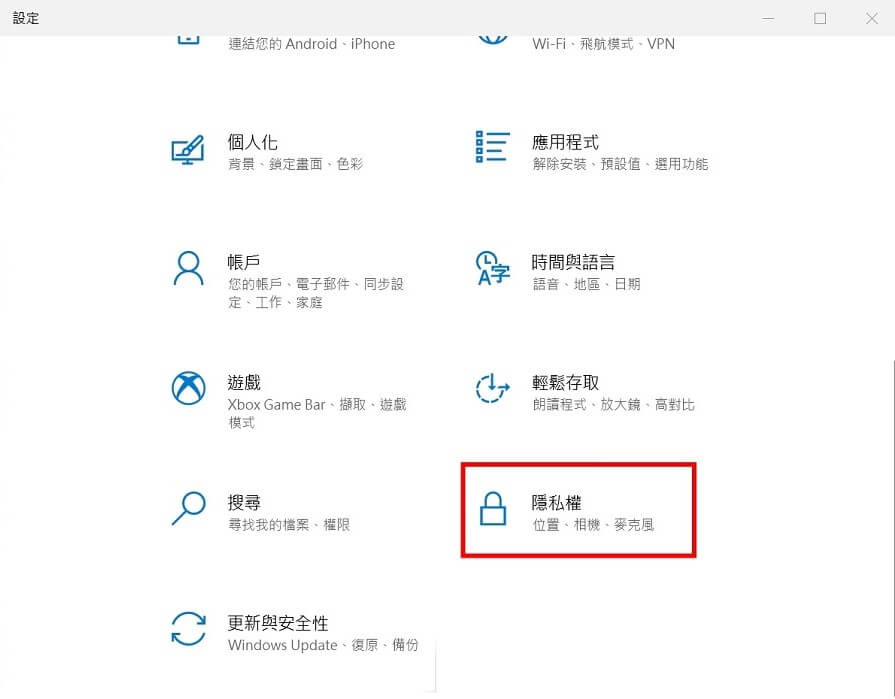
步驟3:左側選單選取「麥克風」。
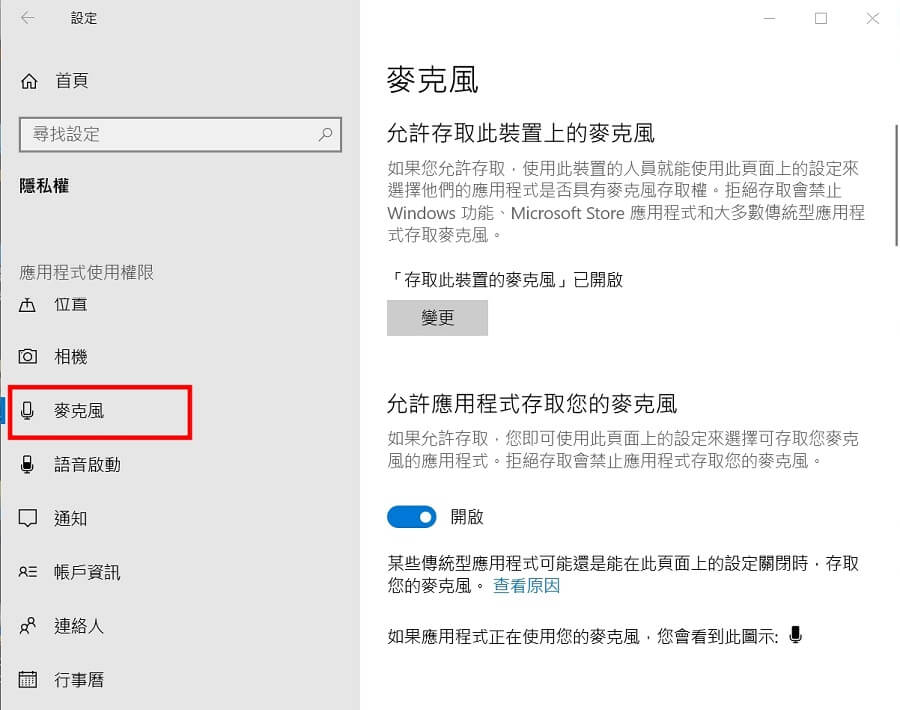
步驟4:找尋到「Xbox Game Bar」,並開啟麥克風。
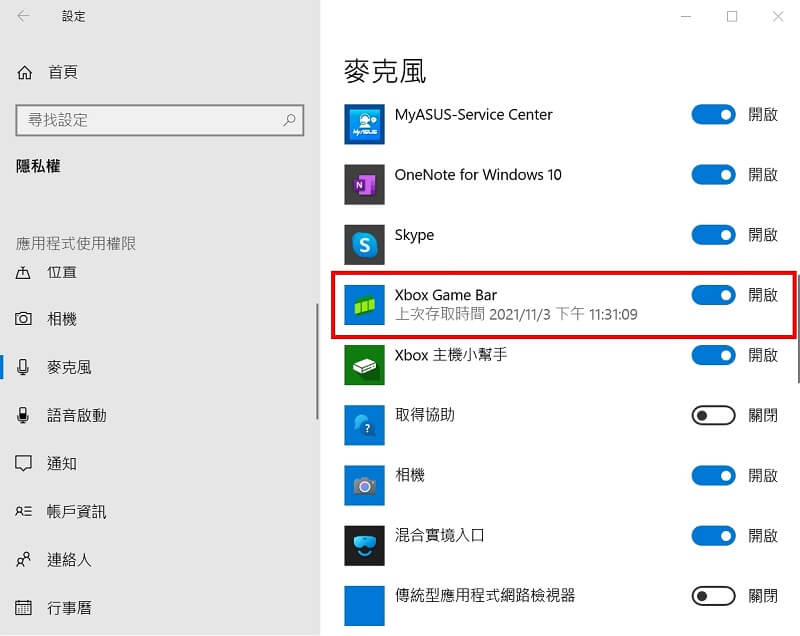
設定 Windows 錄影軟體的音訊:
步驟1:開啟 Xbox Game Bar(遊戲列)中的設定。

步驟2:在左方功能表中選取「正在擷取」,並在右側「錄製的音訊」按照個人需求選取「遊戲」、「全部」或「無」。
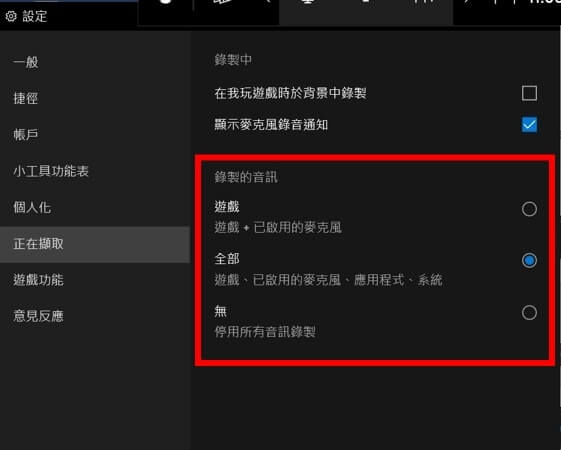
3 Win 10 遊戲列螢幕錄影完,檔案儲存在哪裡?
Win 10 遊戲列螢幕錄影完儲存在兩個地方,一個為 Xbox Game Bar 的擷取列表的圖庫中,另一個為 User 影片資料夾的擷取資料夾中,可從 Xbox Game Bar 的擷取列表中直接開啟。
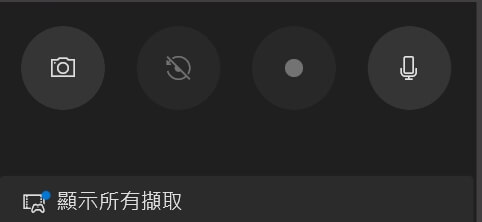
4 Windows螢幕錄製的過程中,Xbox Game Bar錄影的小視窗可以移動嗎?
可以,在Windows錄影過程中可以隨意移動小視窗,不會影響桌面錄製。
螢幕錄製期間切換視窗或是拖曳視窗位置不會影響錄製,但要小心不能調整視窗大小,否則系統會強制中斷錄影並儲存影片。
5 Windows 10錄製螢幕後檔案不見了怎麼找回?
如果沒有及時保存 Windows 錄影後的影片檔,或者意外刪除,你可以前往Windows資源回收筒搜尋。
如果仍舊找不到,你可以使用專業的檔案救援工具(如iMyFone D-Back for PC)恢復刪除的影片或損毀的MP4檔。
您可以點擊此處免費下載嘗試救援 Windows 錄影的影片檔。
總結
以上就是關於 Windows 10 內建錄影 Xbox Game Bar(遊戲列)的全部教學。總的來說,使用 Xbox Game Bar 進行 Windows 螢幕錄製,操作簡單但也有一些限制,適用於僅需要單純在 Windows 10 螢幕錄影的使用者。
如果你覺得這篇文章對你有所幫助,也不要忘記分享給你的好友喔~







