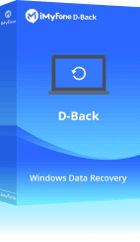iMyFone D-Back for PC 能夠在 Windows 11/10/8/7 和 macOS 10.9~ 13 等各種不同電腦型號中,幫您快速救援消失的 Windows 檔案!可以免費救援 200M 檔案哦~
你是否也遇到了 Windows 10 更新後桌面資料夾不見了?重要的檔案消失非常讓人苦惱,如果你也在經歷檔案莫名消失的困境,不用緊張,這篇教學根據不同情況提供了一些有效的方法幫助你找回不見的電腦資料。
解決 Windows 10/11 電腦「資料夾檔案消失」這個問題的方法取決於不見的原因。以下是最常見的例子,你可以根據自身情況找到對應的解決方法。
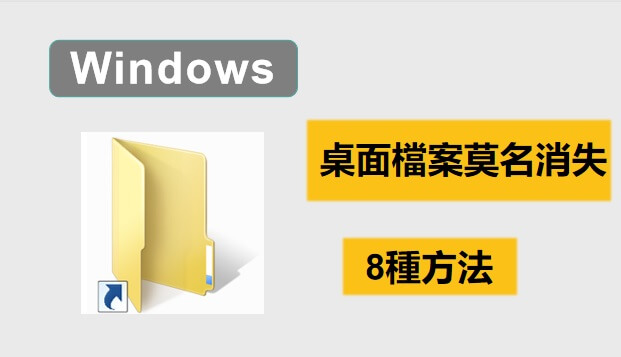
情景1:不知為何桌面檔案消失
桌面檔案突然消失,卻完全不知道Windows 10/11電腦資料不見的原因?或是嘗試各種方法還是沒有找到消失的桌面圖示或被刪除的資料夾?那您可以使用電腦資料復原工具。
解決方法:使用工具復原消失的桌面檔案和資料夾
市面上有各種恢復工具,其中最可靠的就是Windows檔案救援工具iMyFone D-Back for Windows。無論是什麼原因導致檔案或資料夾的消失或刪除,它都能幫你找回。
用 D-Back for Windows 輕鬆地復原 Windows 10/11 不見的電腦檔案或桌面資料夾
步驟1執行 D-Back for Windows,選定想要復原 Windows 10/11 資料夾的位置。

步驟2點擊「開始」,程式將會啟動並執行掃描。

步驟3它會列出所有 Windows 10/11 桌面檔案消失的資料。你可以進行預覽後,選取重要的文件或資料夾然後點擊「復原」。

情景2:資料夾被隱藏
有時候電腦資料夾突然不見,其實是被隱藏了,而檔案總管沒有設定顯示被隱藏的文件。按著以下2種方法可以顯示被隱藏的檔案和資料夾。
解決方法1:顯示隱藏的檔案和資料夾
步驟1開啟「本機」。
步驟2按左上角的「檔案」標籤 ,然後選取「變更資料夾和搜尋選項」。
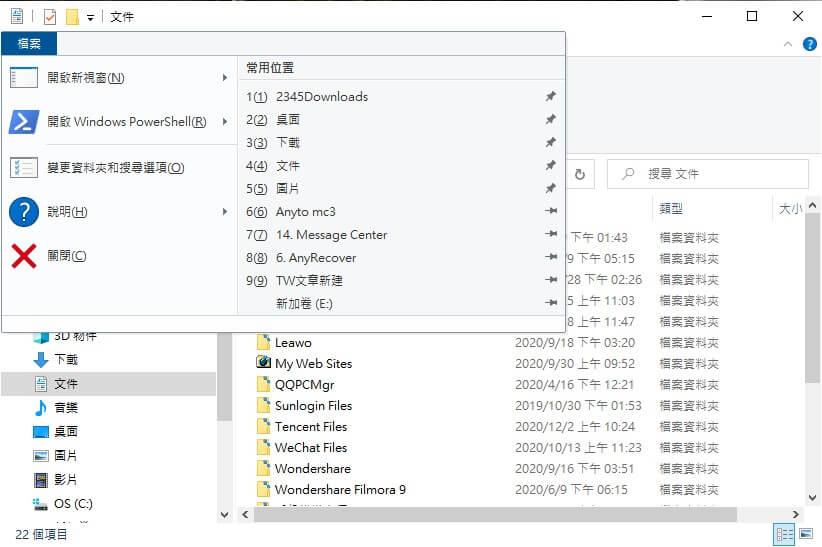
步驟3然後選取「檢視」標籤和「顯示隱藏的檔案、資料夾和磁碟機」。
步驟4然後選取「套用」和儲存變更,找回檔案。
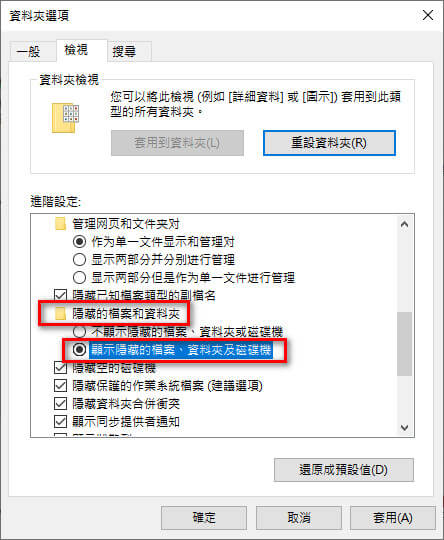
解決方法2:手動查找檔案和資料夾
若是在你更新Windows後,發現D槽資料不見,但實際上是 Windows 資料夾被隱藏了。你可以在以下兩個常見位置手動搜尋不見的檔案。
- 查找使用者 > 使用者名稱 > 文件
- 使用者 > 公用
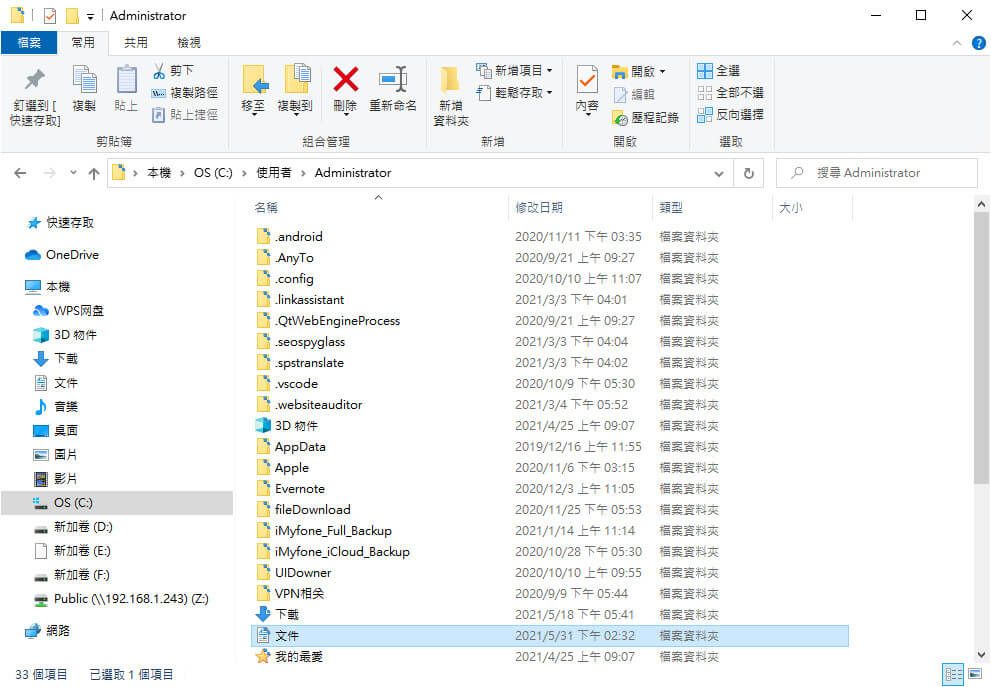
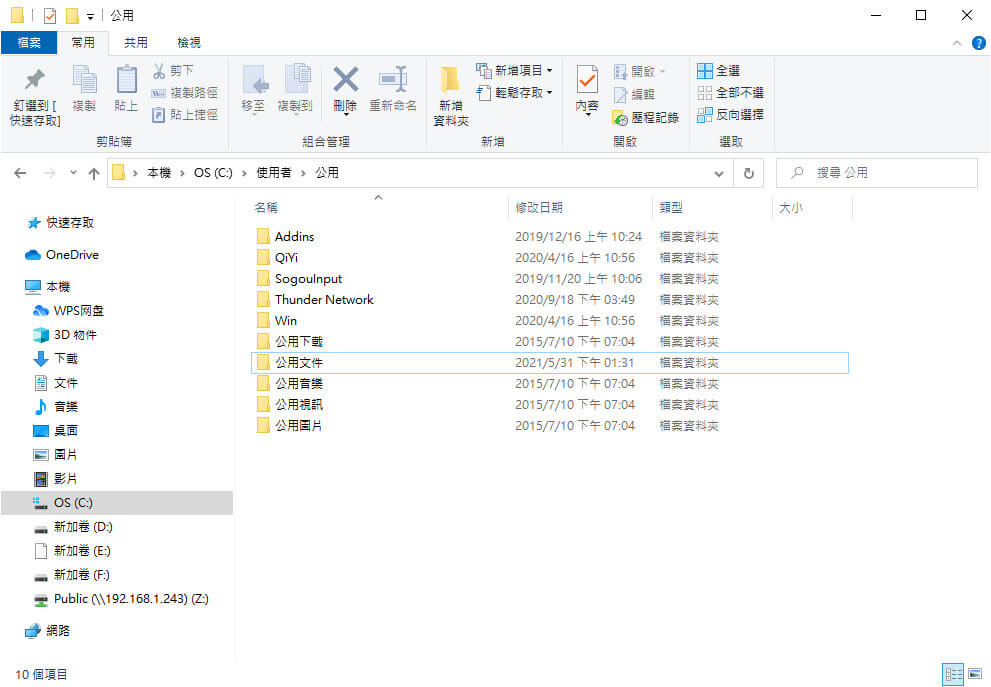
Windows 10/11 使用者資料夾不見
有時候升級到 Windows 10/11 後,感覺C槽使用者資料夾刪除了,實際上是 Windows 會自動替你開設一個新帳戶,把它設定成你的預設帳戶。
解決方法:檢查使用者帳戶
按以下步驟使用者帳戶不見的資料夾。
步驟1按功能表裡的「開始」鍵,然後按使用者圖示。
步驟2按「登出」。
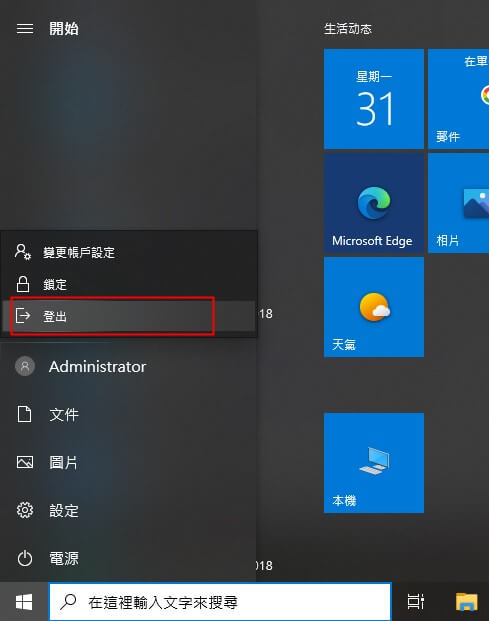
步驟3在登入的視窗輸入你的舊使用者帳戶名稱。
步驟4換回後就能找回所有檔案和資料夾。
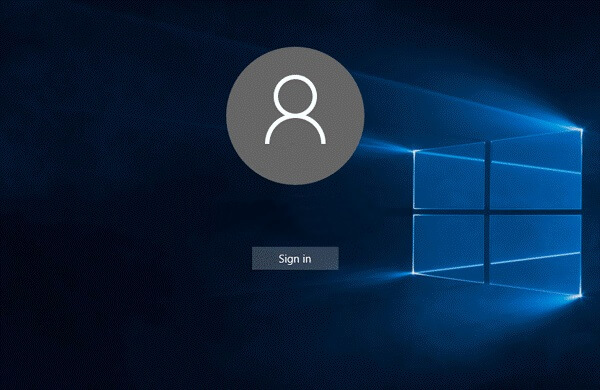
情景4:電腦更新後資料不見
若你是升級或在沒有移除主要磁碟分割下手動安裝至 Windows 10/11 的,作業系統會把舊系統備份至 Windows.old 資料夾裡。你可以透過 Windows.old 資料夾來解決Windows電腦更新資料不見的問題。
解決方法:查找 Windows.old 資料夾
步驟1開啟「檔案總管」(其中一種開啟方法是按兩下桌面上的「本機」)。
步驟2在左邊的面板,選取「本機」。
步驟3在右邊的面板,找系統磁碟機C:的圖示,按兩下開啟。
步驟4在系統磁碟機列表中,找尋和開啟 Windows.old 資料夾。
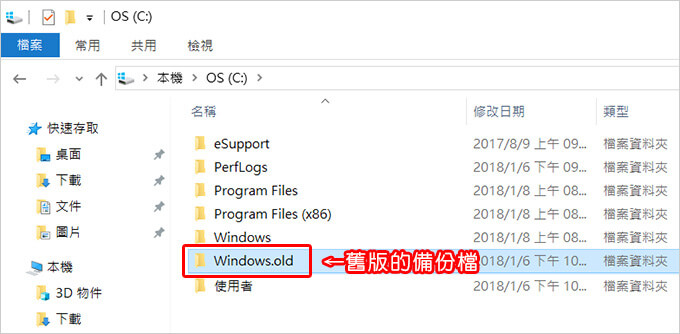
在資料夾裡能找尋所需檔案(個人檔案會被儲存在使用者帳戶裡)和移到別處。
備註
若你不見 Windows.old 資料夾,你有可能升級作業系統時用了全新安裝,而把系統磁碟裡的所有數據都移除了。亦有可能在安裝的時候發生了問題以致舊系統裡的數據未能備份。還有一種可能性是升級至最新版 Windows 11 後已過了十天限期,作業系統自動移除了該資料夾。
情景5:Windows AppData 資料夾消失
如果檔案自動消失的是AppData,那你可以試試查找「臨時資料夾」。臨時資料夾是用來儲存某一些啟動組態和所有安裝在電腦裡的應用程式的快取資料的。
解決方法:在「臨時資料夾」中查找遺失的資料夾
如果檔案消失,Windows 10 的使用者要復原不見的資料夾和檔案。可以前往以下路徑進行尋找。
大多數時候消失的記錄都能在這裡找到,但要經過仔細查看和翻找才能取回數據。
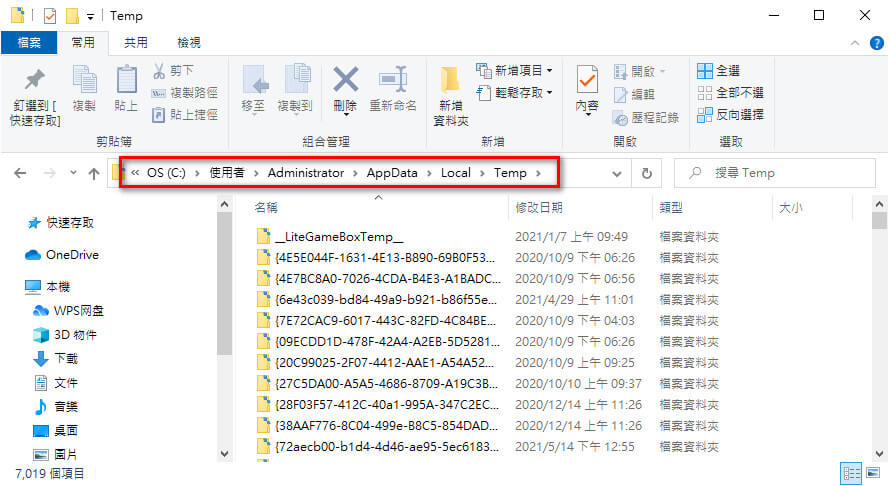
情景6:系統錯誤導致硬碟檔案消失
資料夾檔案消失,你是否查看了 Windows 10 硬碟的問題?有可能是驅動器索引的損壞以致檔案不能被顯示在資料夾內。
解決方法:檢查驅動器索引是否損壞
以下硬碟檔案消失找回Windows系統的步驟:
步驟1開啟「本機」,找到儲存資料夾的硬碟。
步驟2找到後點擊右鍵,選取「內容」。
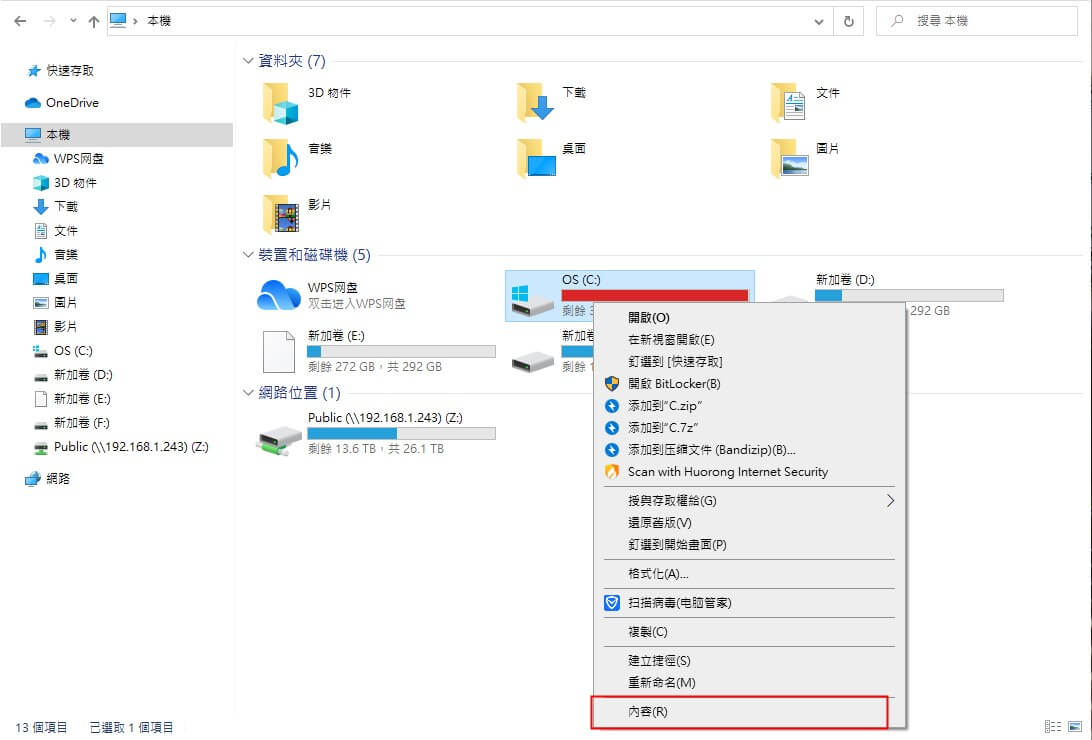
步驟3選取「工具」標籤,點擊「檢查」按鈕。
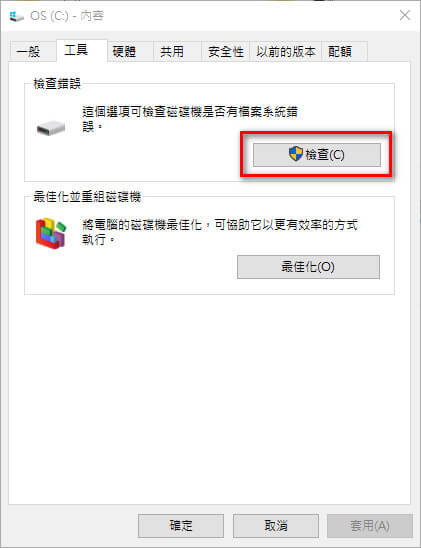
步驟4點擊「掃描磁碟機」,你會看到硬碟開始掃描可能存在的錯誤。
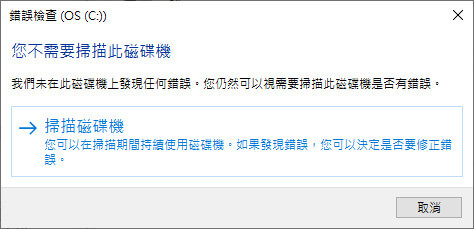
步驟5掃描後,硬碟部份檔案和資料夾會被復原。
情景7:索引問題造成資料夾突然不見
若檔案消失又沒有顯示,可能是電腦上的索引問題。嘗試更改電腦索引選項,也許能解決你的問題。
解決方法:更改電腦上的索引選項
步驟1按「Windows鍵+S」打開搜尋列。
步驟2搜尋列裡輸入「索引選項」,按左鍵選取。
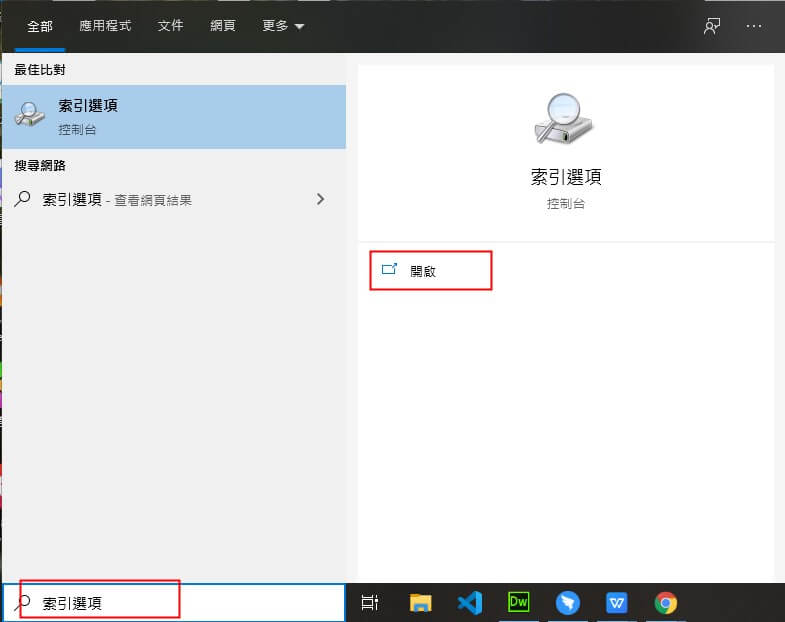
步驟3面板開啟後,按入「進階」。
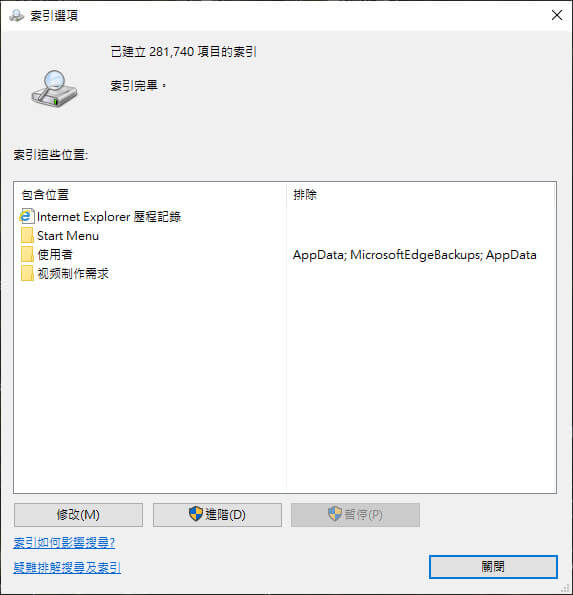
步驟4在進階選項裡開啟「索引設定」標籤。
步驟5點擊「疑難排解」位置的「重建」按鈕,資料夾或檔案不見的問題或許就能解決。
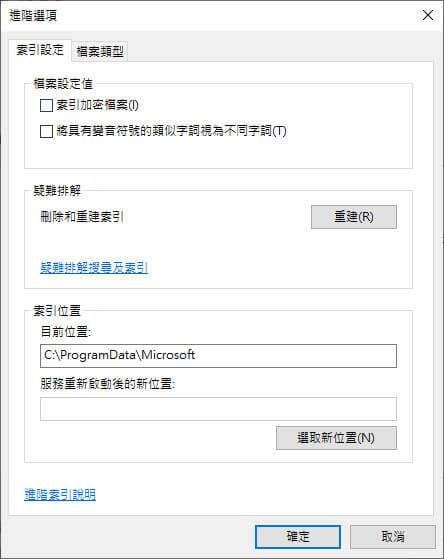
總結
當電腦檔案消失或桌面資料夾不見時,希望上述的情景和解決方法能夠有效幫助你故障排除。
如果你尋求一款最簡單無需專業技術的資料救援工具,那麼我們十分推薦你使用iMyFone D-Back for Windows,不管是檔案莫名消失、硬碟檔案或使用者資料不見,桌面資料不見等等,均能一鍵復原,成功率極高,現在就下載試用吧!