iMyFone LockWiper (Android)的使用指南
第一部分:開始使用
iMyFone LockWiper (Android)可以(1)在幾分鐘內從你的Android裝置上刪除任何鎖定模式、PIN碼、密碼或指紋辨識,而不會遺失資料;(2) 即便在不知道密碼的情況下,移除三星裝置上的Google FRP鎖。無論你的裝置是如何遭到鎖住的,你無需任何技術知識就可以在你所有的Android裝置上使用這個程式。按照下面的步驟,可以迅速解除鎖定,輕輕鬆鬆再次奪回你對裝置的使用權。
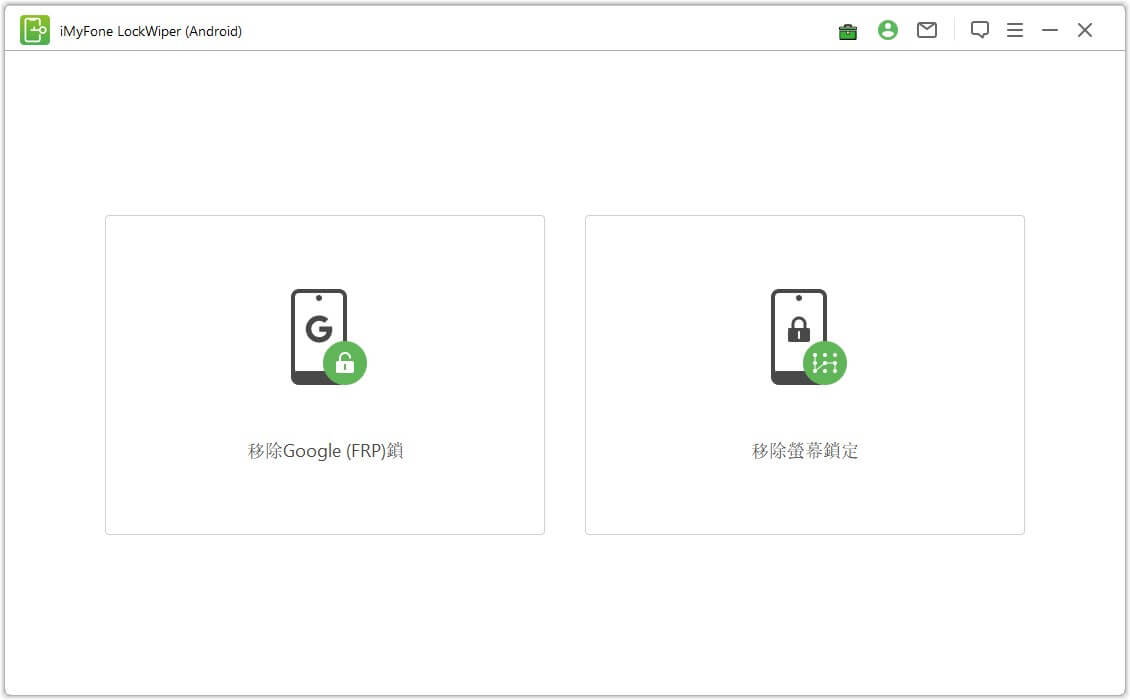
第二部分:解開Google FRP鎖
步驟1:連接裝置
下載並安裝iMyFone LockWiper (Android)在你的電腦。在第一個畫面上選「移除Google (FRP)鎖」模式。
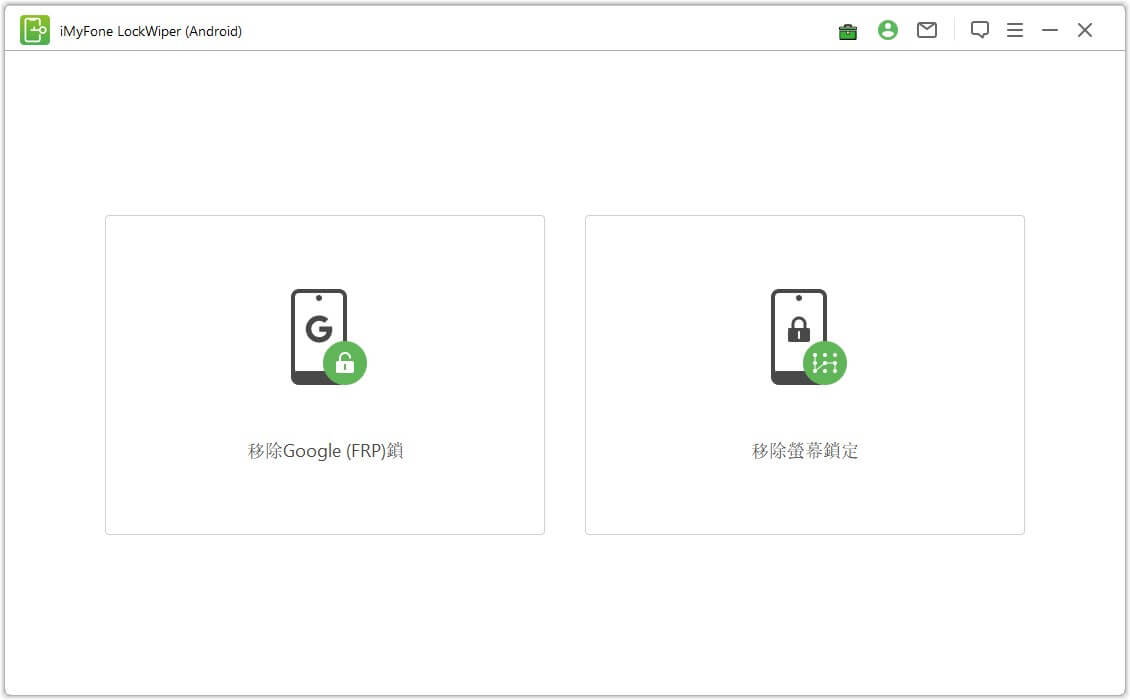
步驟2:選擇並確認你的裝置訊息
請手動選擇你的裝置廠牌。
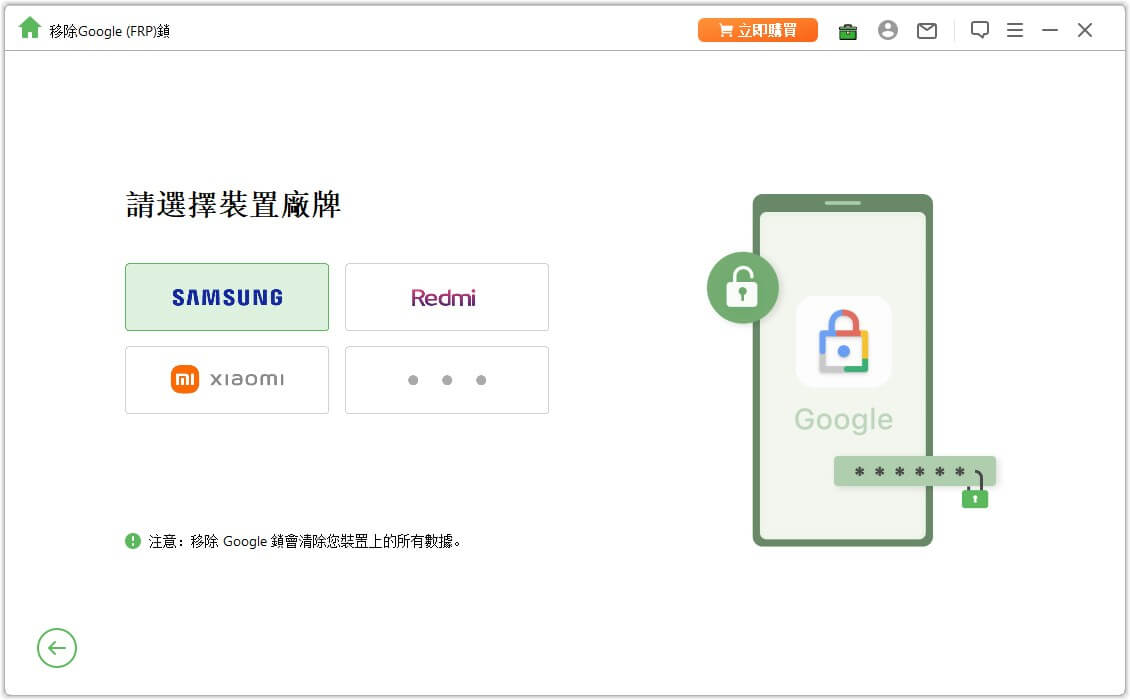
接著選擇手機上當前的Android版本,再點擊「開始」以繼續。
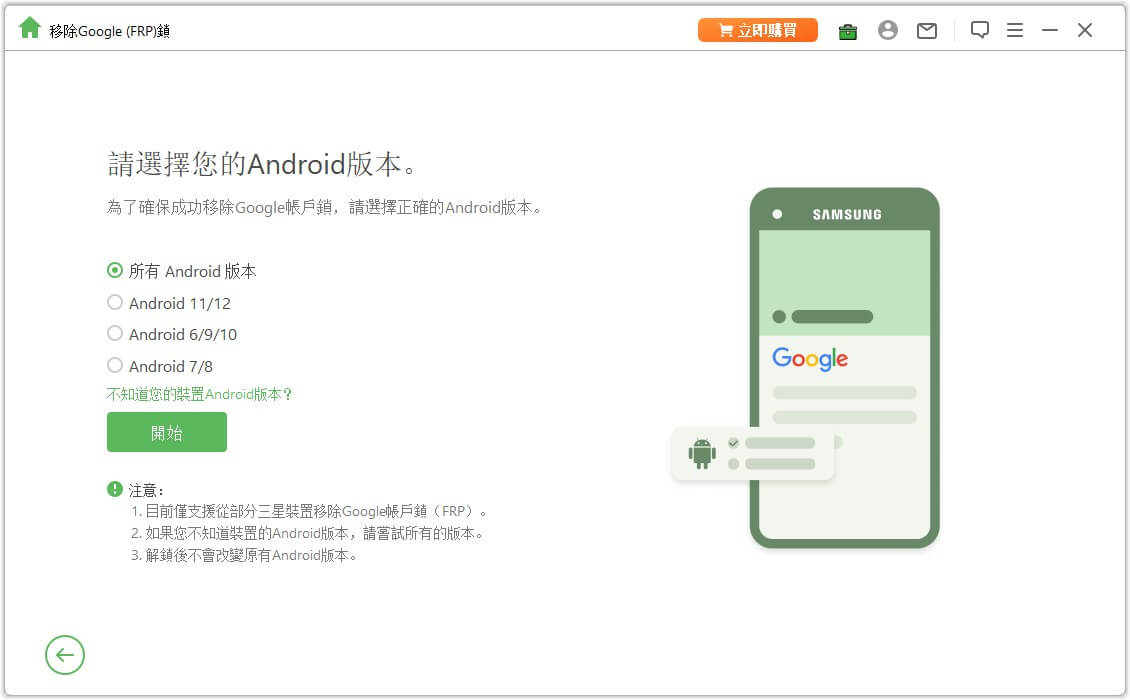
如果你是三星用戶,推薦使用「標準模式」。
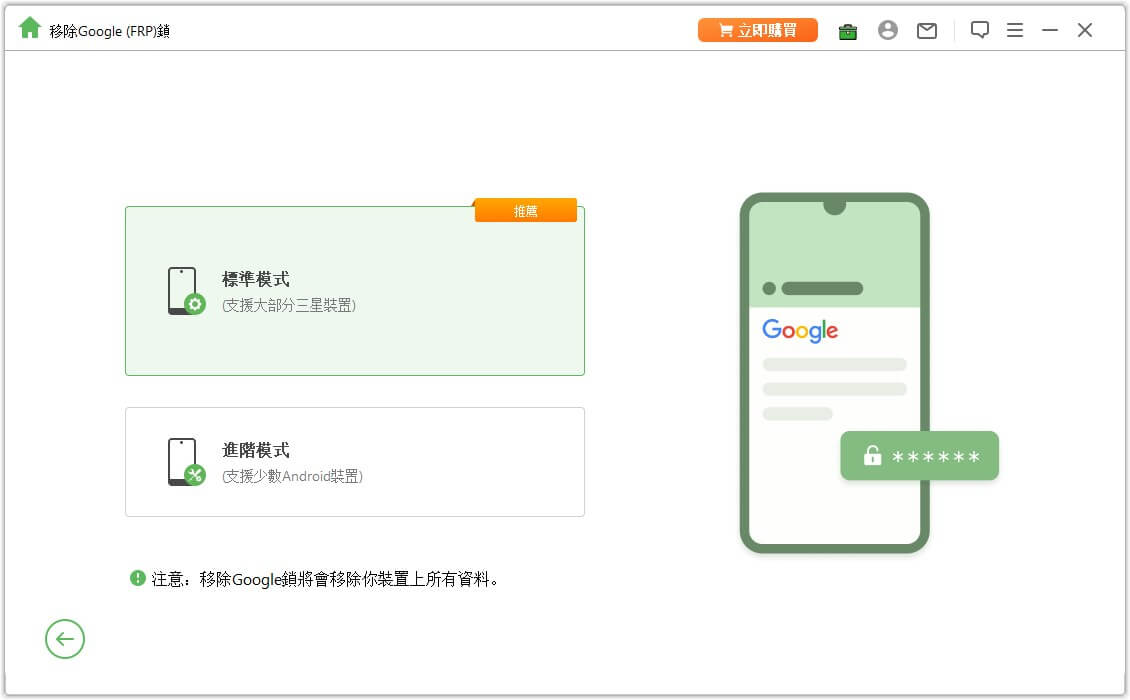
步驟3:設定你的裝置
根據介面提示設定手機,點擊「下一步」以繼續
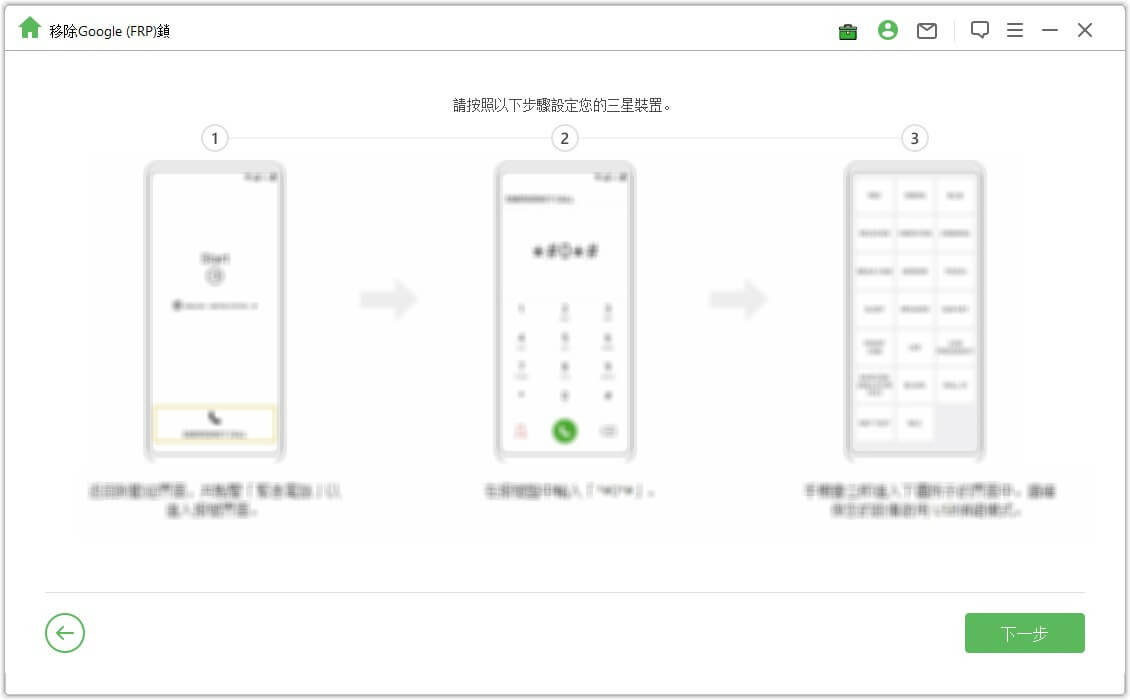
然後手機會出現圖中介面,請確認手機已開啟「USB偵錯模式」,接著點選「下一步」將Google FRP鎖移除。
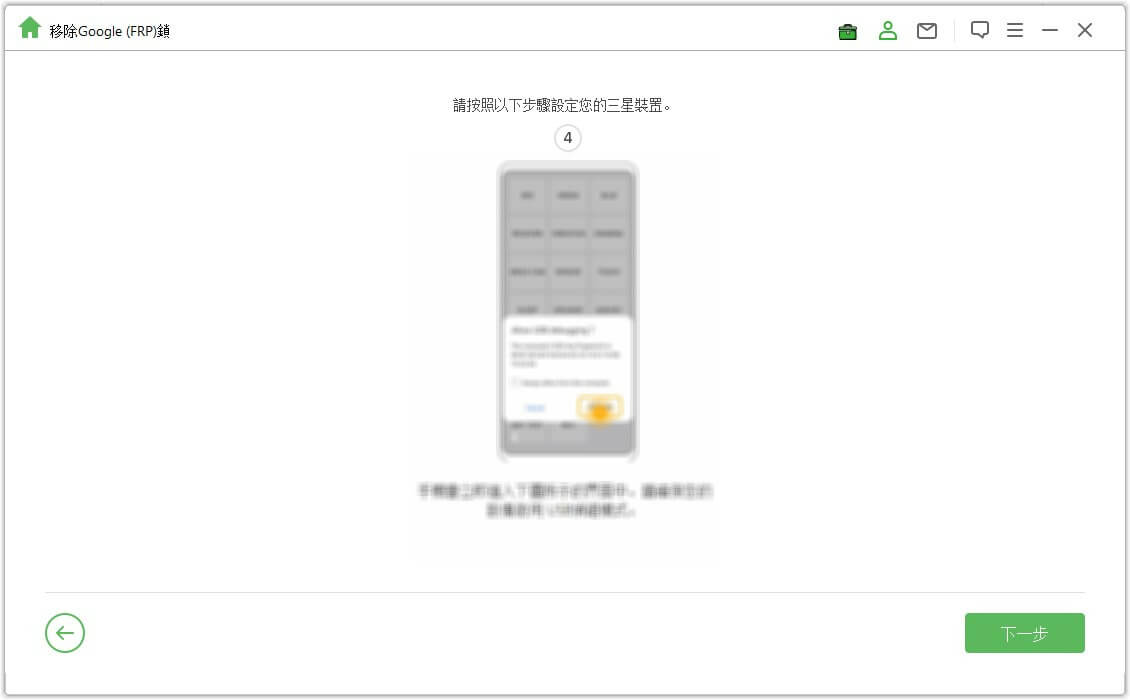
步驟4:開始解鎖Google鎖
最後,程式將開始解鎖Google鎖。請耐心等待它完成。
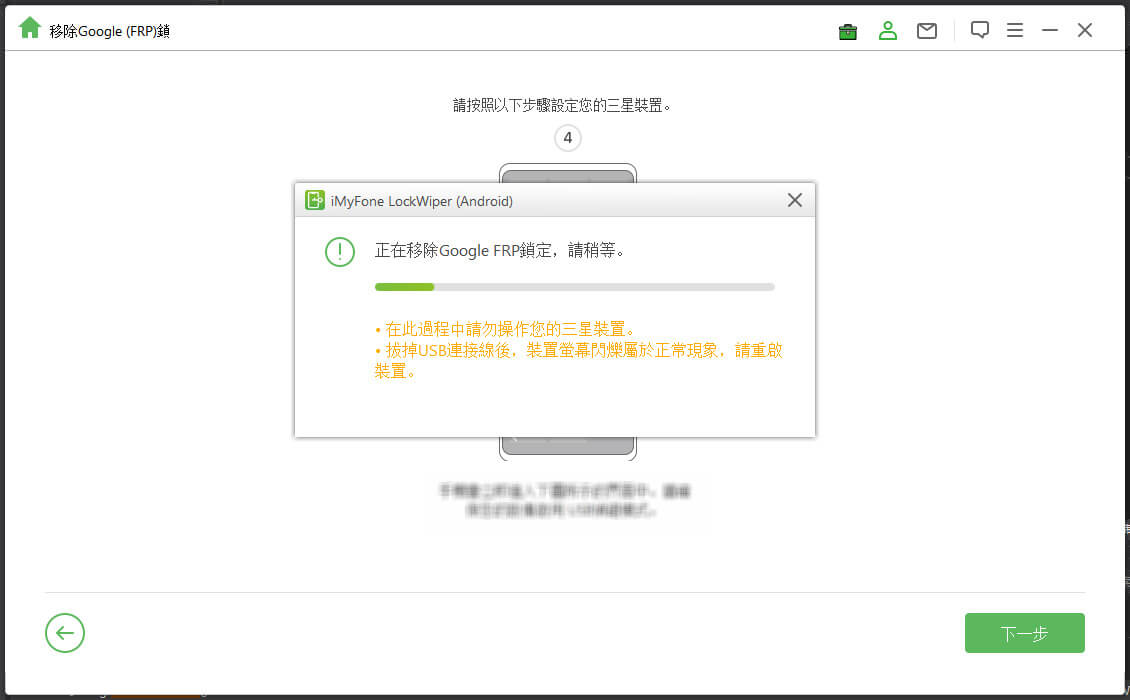
恭喜你!現在已成功從你的裝置中移除Google鎖。你現在不用驗證任何Google帳戶,就可以存取使用你的裝置。
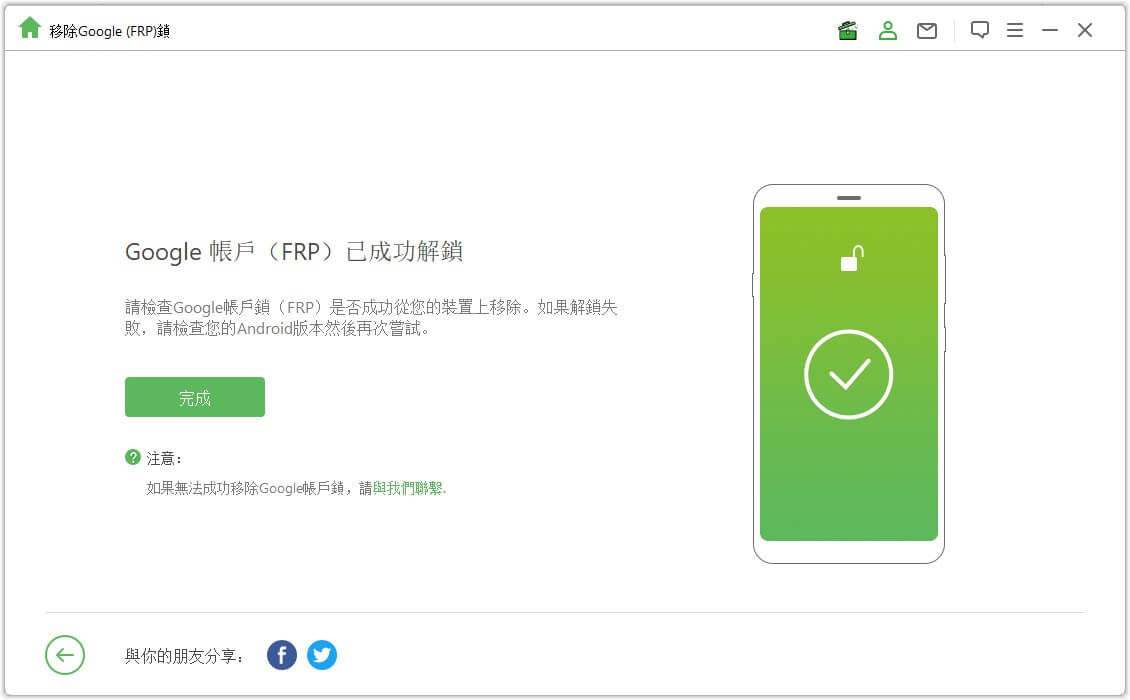
第三部分:解鎖Android螢幕密碼
在程式首頁選擇「移除螢幕鎖定」模式。這裡有三種模式可以解除你裝置上的螢幕鎖定:其一為移除又不遺失資料(只適用三星裝置),一種為移除螢幕鎖(適用所有安卓裝置),還有一種是移除螢幕鎖定(僅適用于三星所有Android 12裝置)。
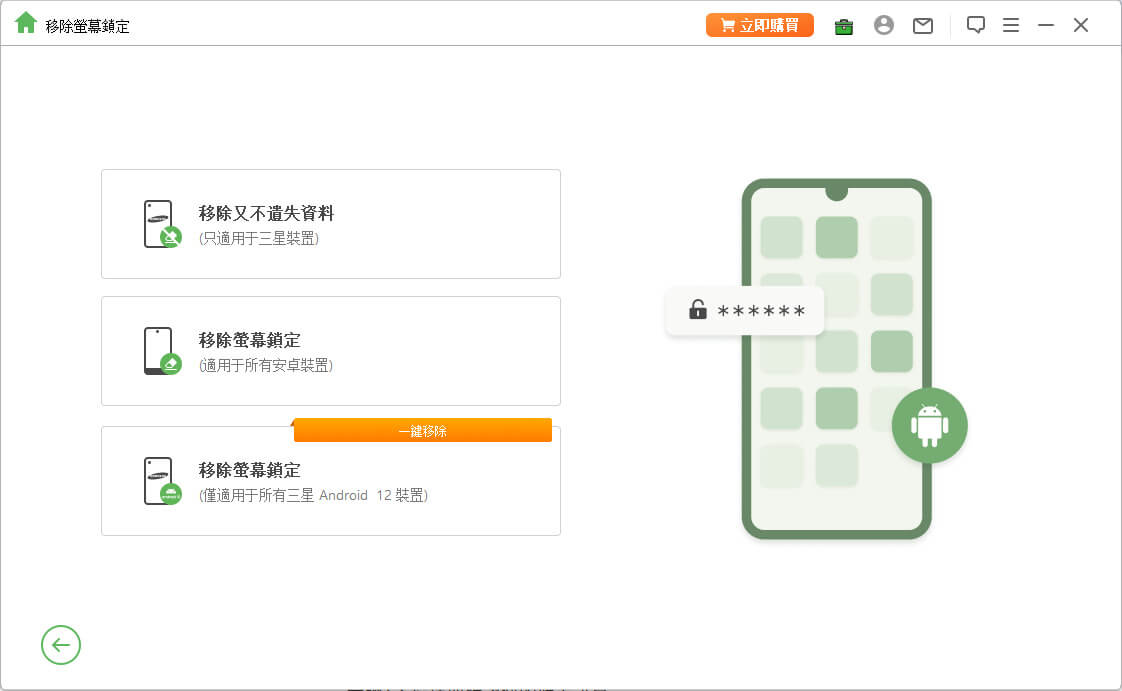
模式1:移除又不遺失資料
步驟1:選擇並確認你的裝置訊息
在介面上選擇「移除又不遺失資料」,然後點擊「開始」來開始處理。
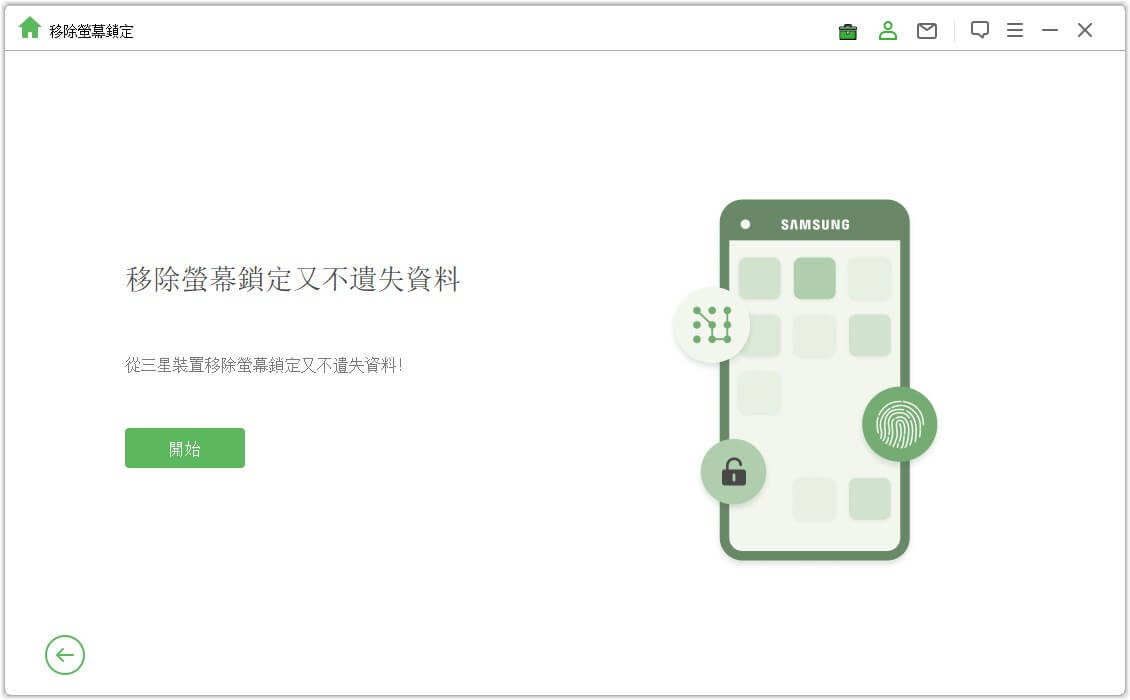
選擇裝置名稱跟型號,然後點擊「開始」。如果你不知道你的裝置型號,點擊此處的連結來查詢。確認好你的裝置訊息,然後點擊「確認」來繼續。
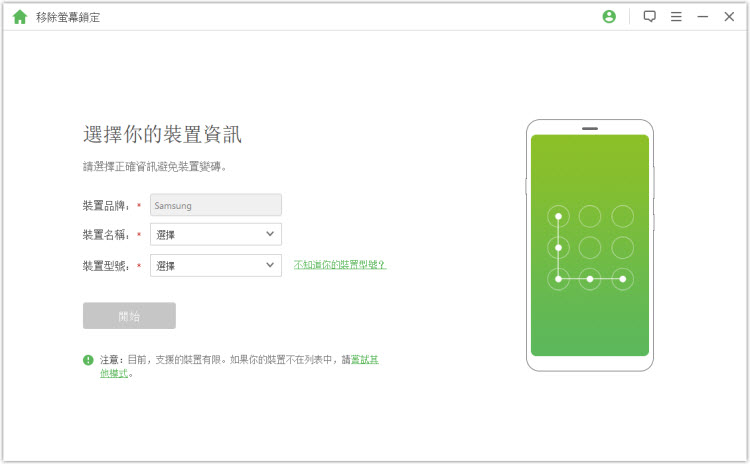
步驟2:下載資料包
程式將開始為你的裝置下載資料包。
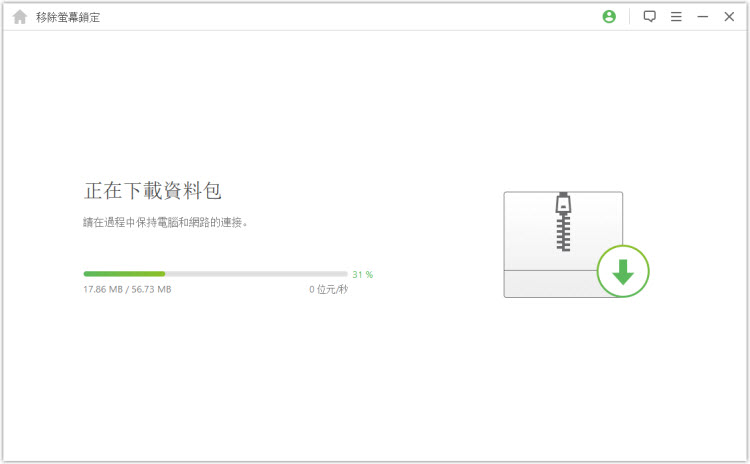
下載成功後,點選「下一步」。
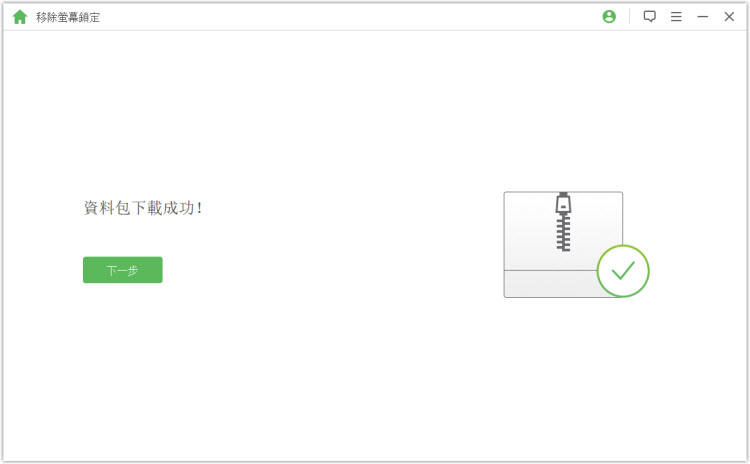
步驟3:連接並設定裝置
用USB線將你的裝置連接到電腦。
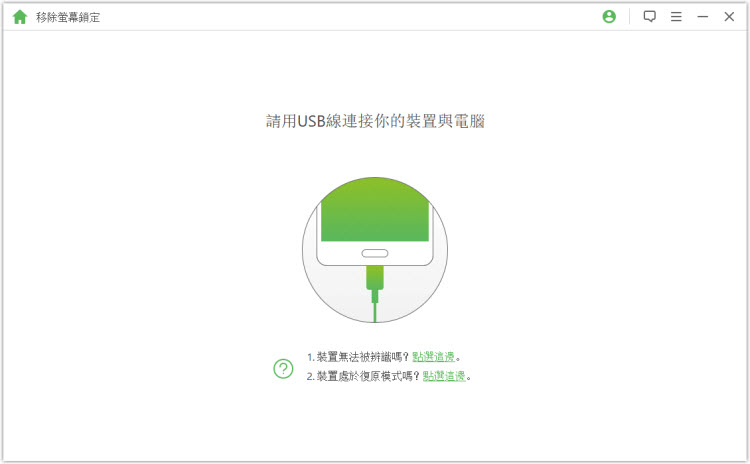
接下來,請按照這裡的步驟將你的裝置設為「下載模式」。當你的裝置處於下載模式時,點擊「開始解鎖」。
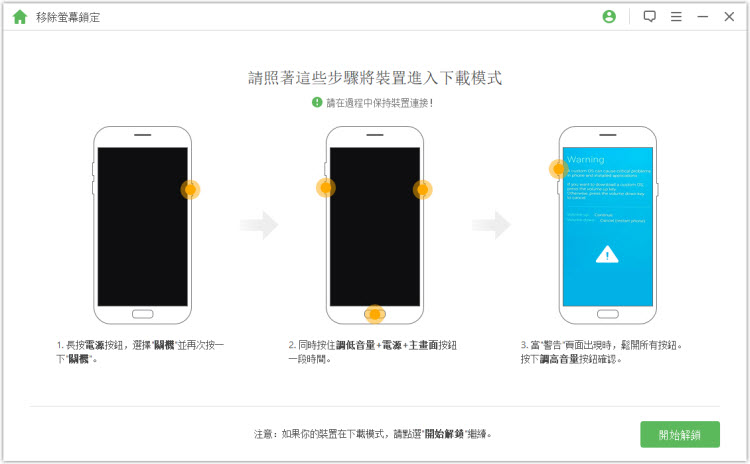
步驟4:開始移除而不遺失資料
程式將開始移除裝置上的螢幕鎖定。
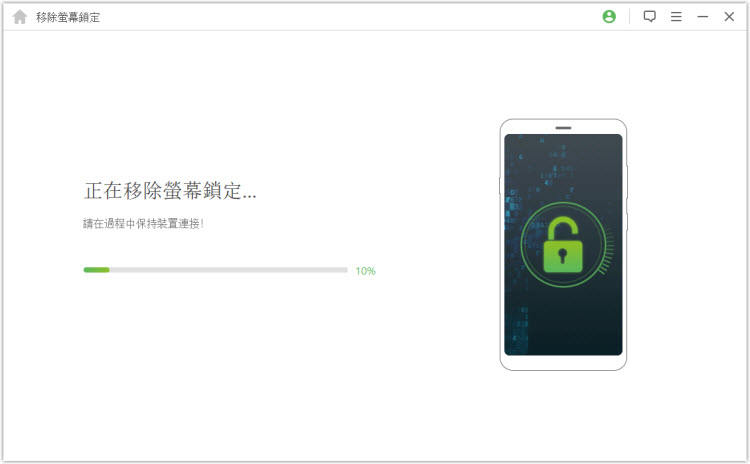
完成了!你裝置上的螢幕鎖已被成功移除。
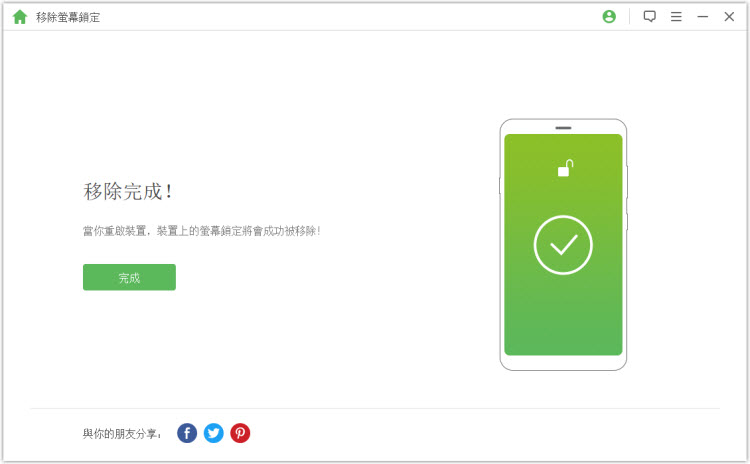
模式2:移除任何Android裝置上的螢幕鎖定
步驟1:連接裝置
在你的電腦上下載並啟動iMyFone LockWiper (Android)。選擇「移除螢幕鎖定」模式,本程式會自動偵測你的裝置訊息。確認偵測出的訊息準確無誤後,然後點擊「開始」來進行操作。
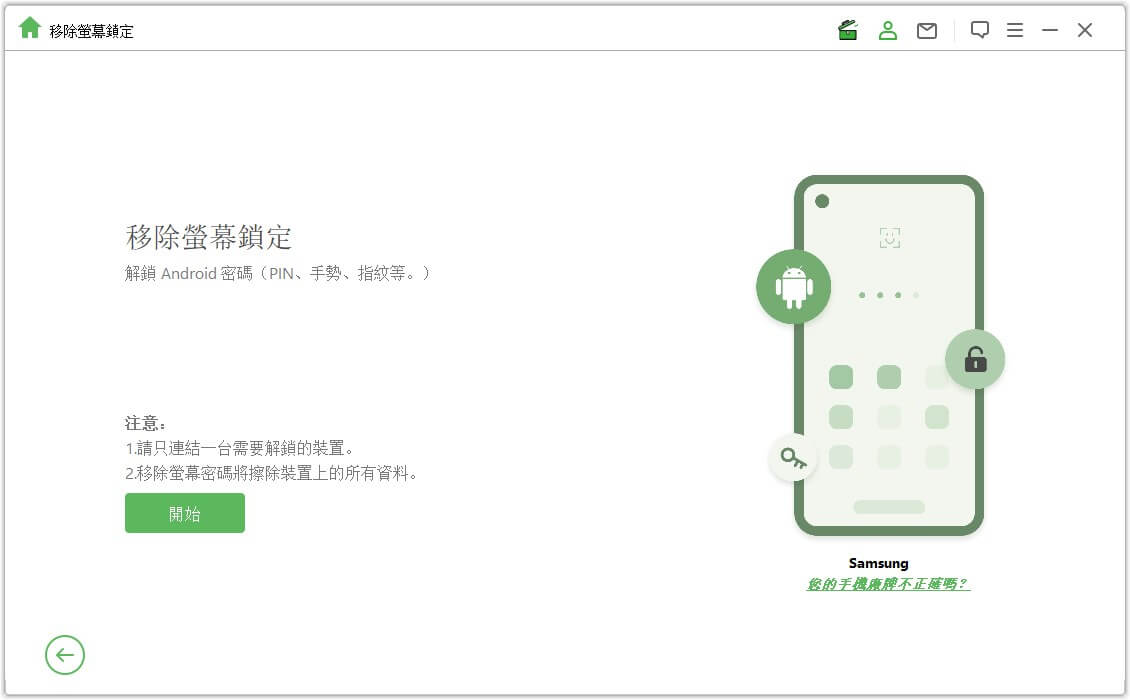
注意:在此模式下,移除Android螢幕鎖定後將會刪除裝置上的資料。
步驟2:確認你的裝置訊息
如果訊息不正確,你可以手動進行更正。
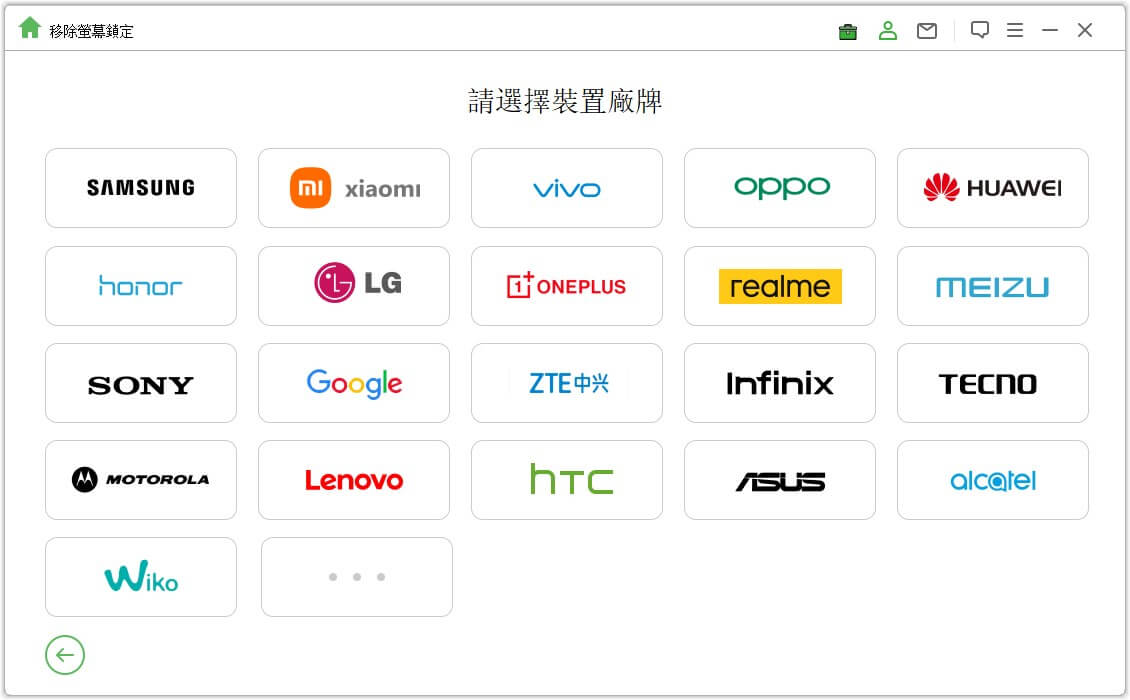
注意:在軟體上點擊「您的手機廠牌不正確嗎」就會出現以上介面。
步驟3:設定你的裝置
首先根據軟體指引將手機進行設定,以便解鎖。
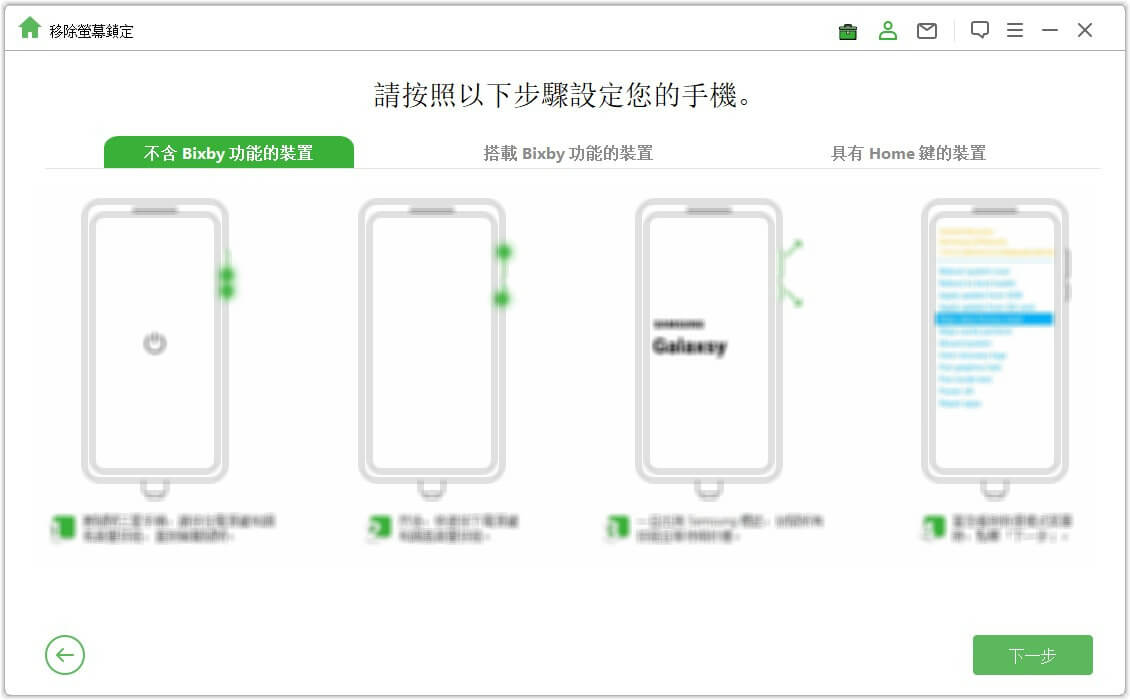
進行完上面四步設定後,再繼續以下四個步驟即可。完成上面所有設定步驟後點擊「下一步」。
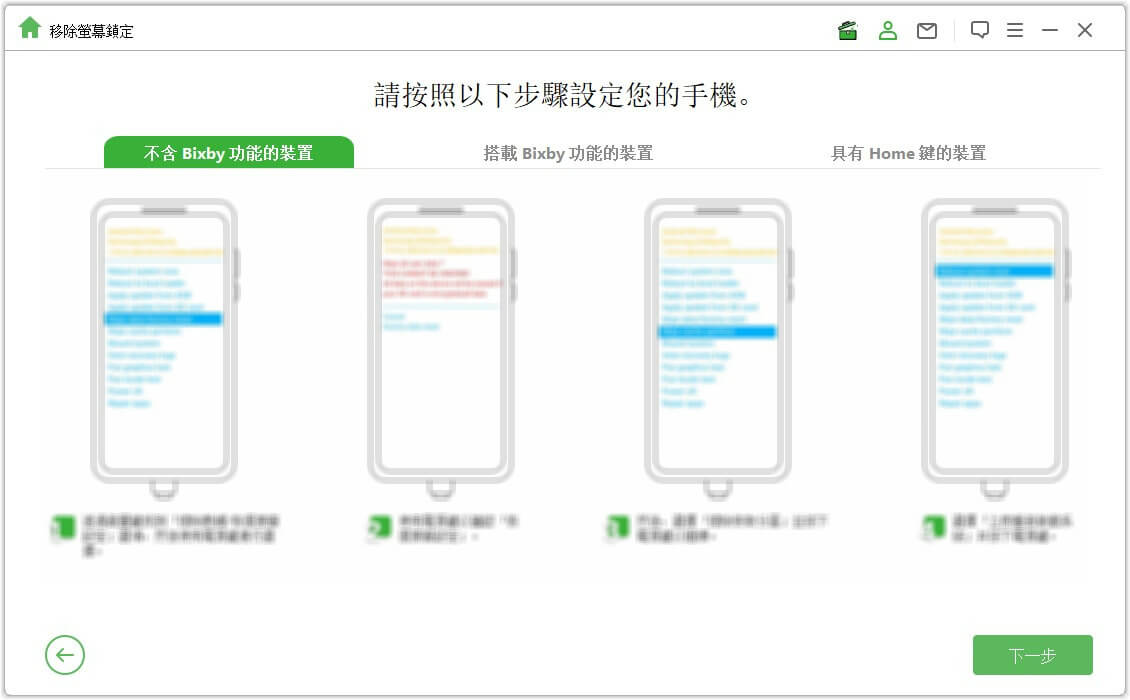
步驟4:開始移除密碼
手機設定完畢後,軟體會開始移除螢幕鎖,當你看到「移除成功」的提示時,點擊「完成」按鈕即可。
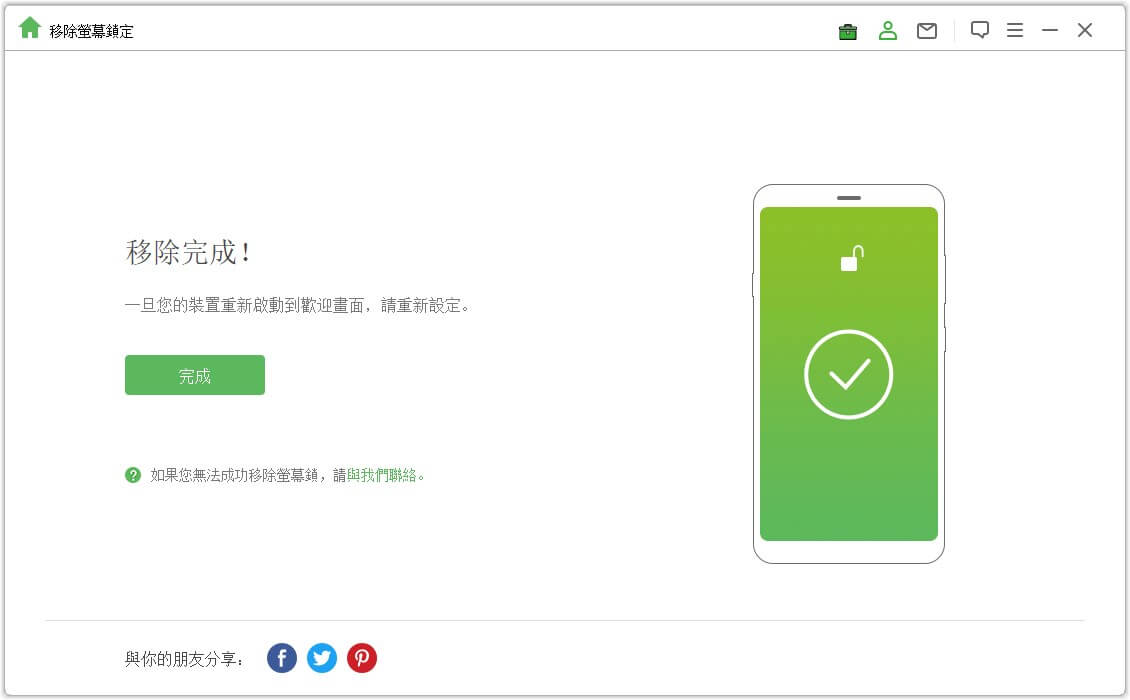
模式3:移除三星Android 12裝置上的螢幕鎖定
步驟1:連接裝置
在你的電腦上下載並啟動iMyFone LockWiper (Android)。選擇「移除螢幕鎖定」模式,注意該模式僅適用於Android 12版本的三星手機,然後點擊「開始」來進行操作。
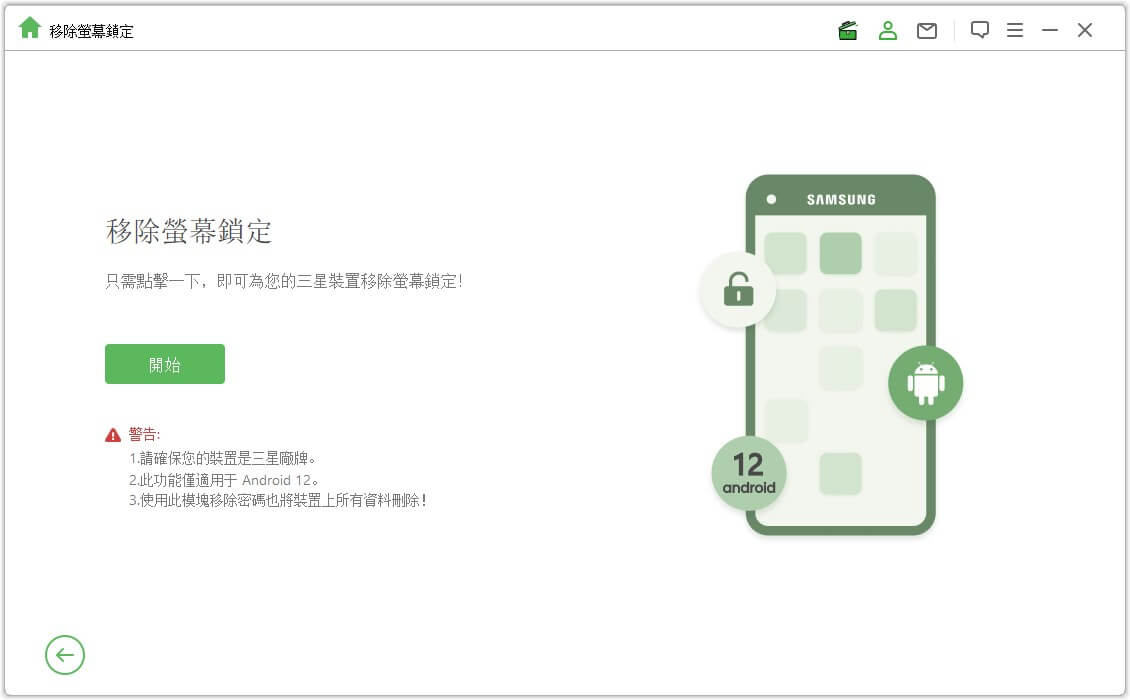
步驟2:移除三星螢幕鎖
接著軟體就會開始移除螢幕鎖定,請保持裝置連接。
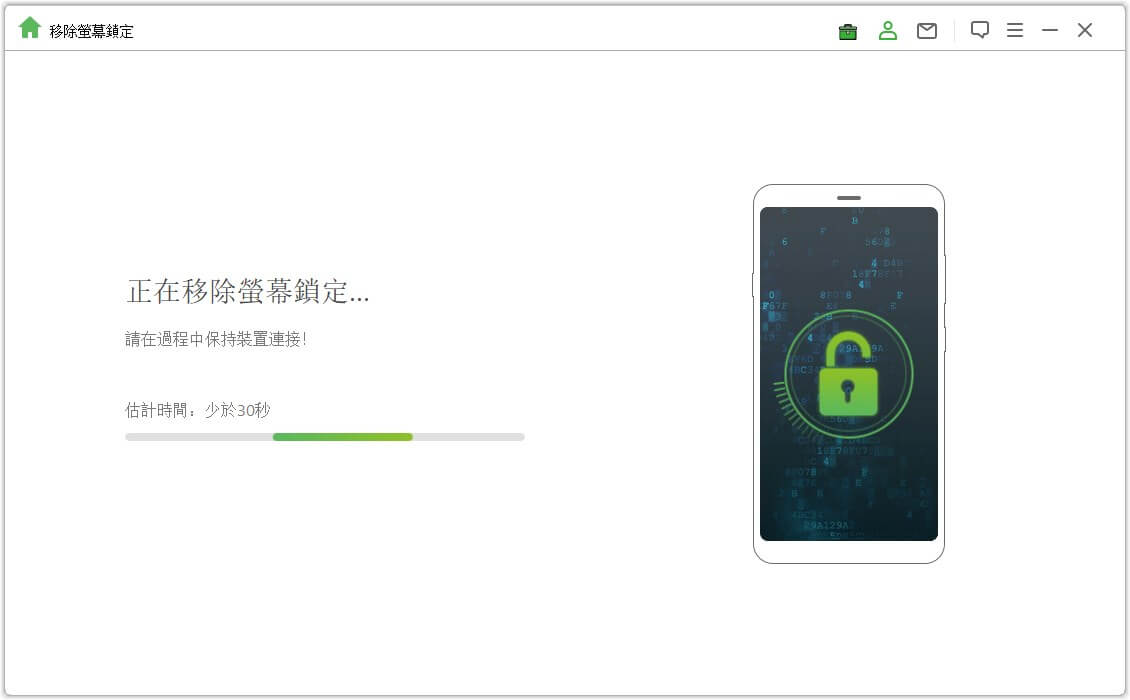
步驟3:移除完成
等待軟體移除完螢幕鎖後,點擊「完成」按鈕即可。
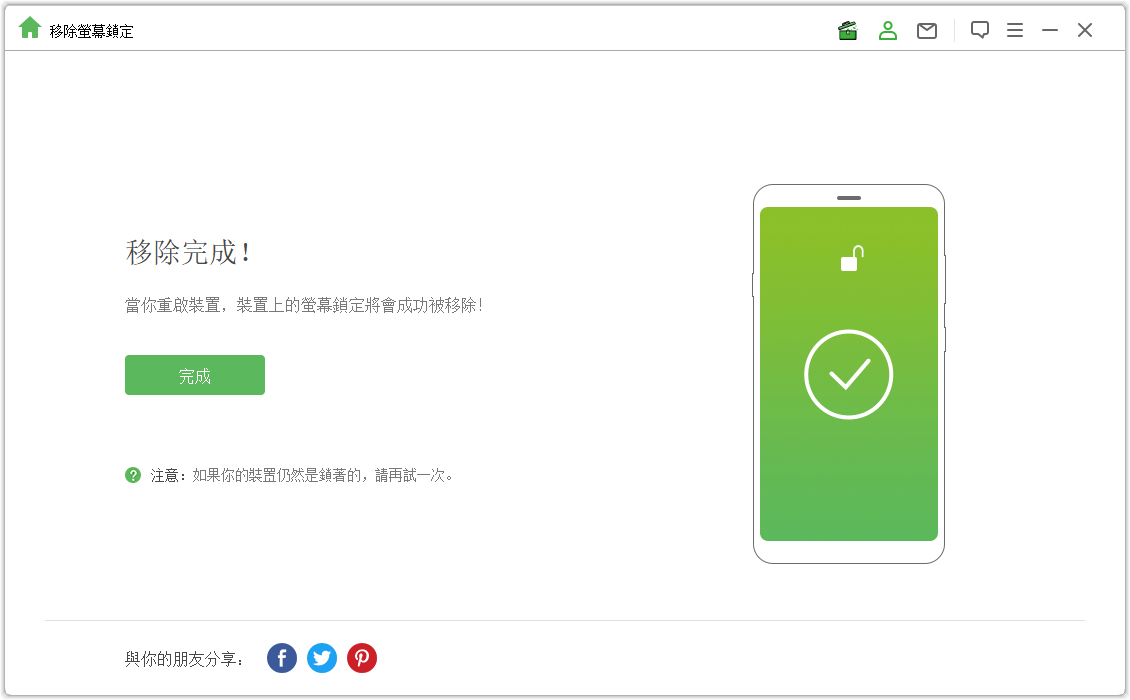
需要更多協助嗎?
轉至支援中心 >





