iMyFone iTransor for WhatsApp 使用指南
此教導你如何使用iMyFone iTransor for WhatsApp,在iPhone與Android間轉移WhatsApp、在iPhone或Android手機上備份WhatsApp、還原iOS/Android WhatsApp備份到iPhone或Android裝置,以及匯出WhatsApp備份為HTML和CSV/XLS格式。
| 主要功能 | 免費試用版 | 完整版 |
|---|---|---|
| 在iOS和Android之間轉移WhatsApp / WA Business | ||
| 在iOS中備份WhatsApp / WA Business | ||
| 在Android中備份WhatsApp / WA Business | ||
| 將WhatsApp / WA業務備份還原到iOS和Android | ||
| 查看WhatsApp / WA業務備份 | ||
| 導出WhatsApp / WA商務聊天,圖像,視頻,音頻等 |
第一部分:在 iPhone 與 Android 間轉移 WhatsApp
iMyFone iTransor for WhatsApp支援在iPhone與Android裝置上各種形式的資料轉移,包括聊天記錄、照片、影片及附件檔案。你可以輕鬆且快速地從iPhone轉移WhatsApp訊息至iPhone、從iPhone到Android、從Android到iPhone,以及從Android到Android。
步驟1. 連接你的裝置
開啟程式,用原本的USB線將你的裝置與電腦連接。連接Android手機時,系統可能會提醒你要開啟或允許USB偵錯、或允許取得手機資料。連接iPhone手機,就必須解除螢幕的鎖,並在手機上選擇信任這台電腦。如果你之前已經做過這些,就不會看到這些跳出的訊息。
當裝置都連接好時,按"轉移"。你會被問要選擇你想轉移哪一種WhatsApp的形式,選擇好你想要的,就開始轉移。轉移後,WhatsApp資料在選定的手機上將會被刪除。如有需要,請先備份WhatsApp。
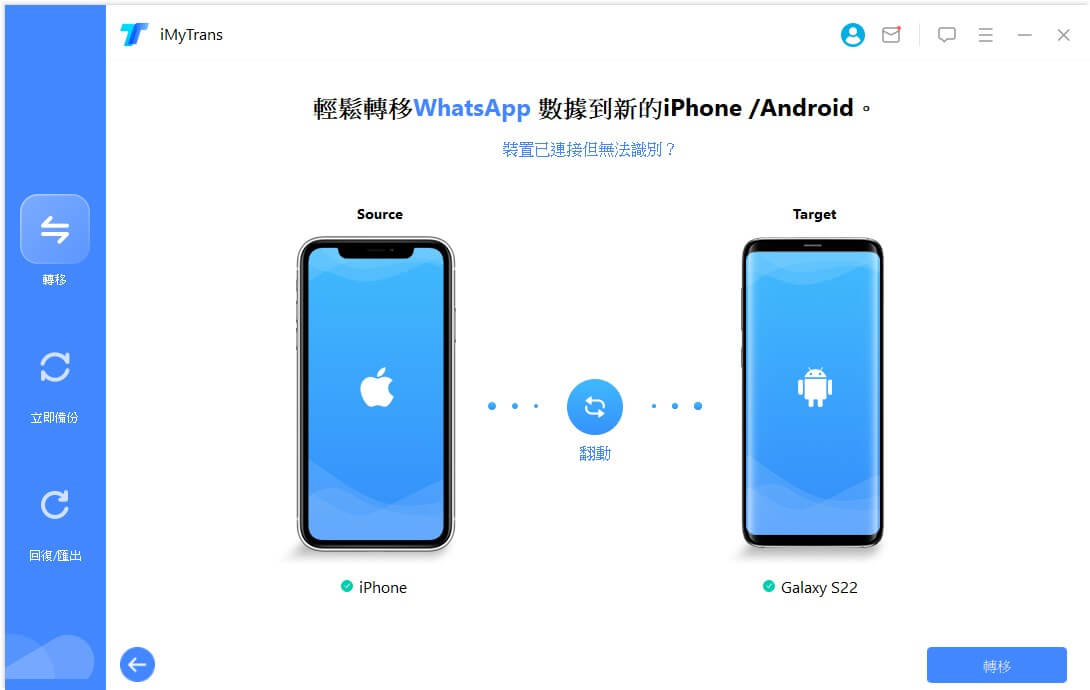
步驟2. 轉移WhatsApp
如果選定的手機是iPhone,你必需在這支手機上關閉尋找我的iPhone,然後安裝WhatsApp。
除此之外,請注意,該程式將在你的Android裝置上安裝自訂的WhatsApp,無論它是來源或選定的裝置。自訂的WhatsApp幾乎與官方版本一樣,唯一的差別是,程式可以取得自訂版本的資料,但官方版本則不行。請放心,它完全安全。
轉移過程需要你的配合。這些操作十分簡單,只要跟著螢幕上的指示操作即可。
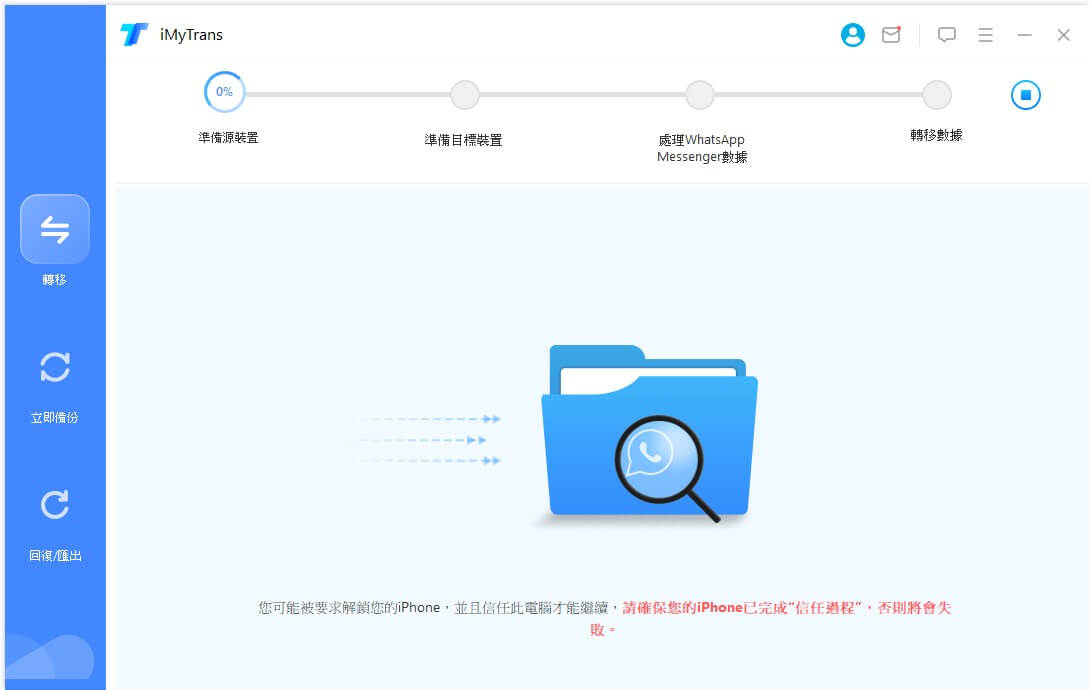
步驟3. WhatsApp轉移完成
轉移所需的時間取決於裝置上WhatsApp資料量,通常約半小時即可完成。完成後就能在選定的裝置上查看訊息和附件,包括照片、影片和語音訊息。
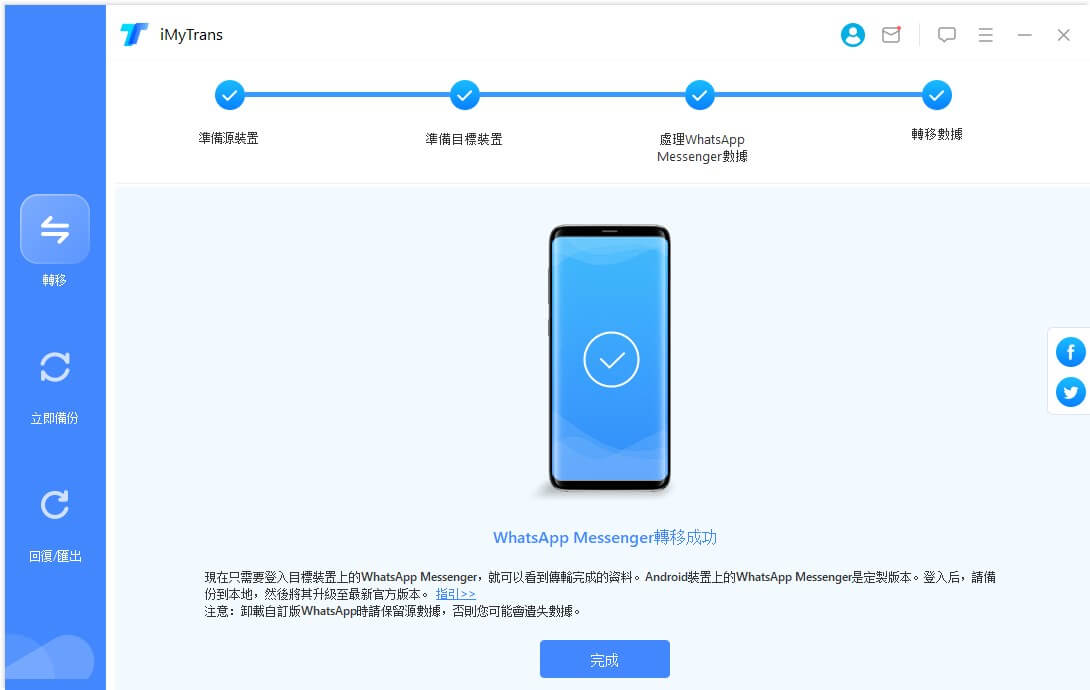
第二部分:在 iPhone 或 Android 上備份 WhatsApp
iMyFone iTransor for WhatsApp支援在所有iOS與Android版本的裝置上備份WhatsApp。
步驟1. 連接你的裝置
將你Android裝置或iPhone與電腦連接。連接後,開啓USB偵錯模式並允許取得Android手機資訊;若使用iPhone,要螢幕解鎖並在iPhone上信任這台電腦。如果你之前操作過,程式會跳過這些步驟。一旦你的Android或iPhone手機連接成功後,按"備份"。接著選擇備份WhatsApp Business或WhatsApp即時通訊。
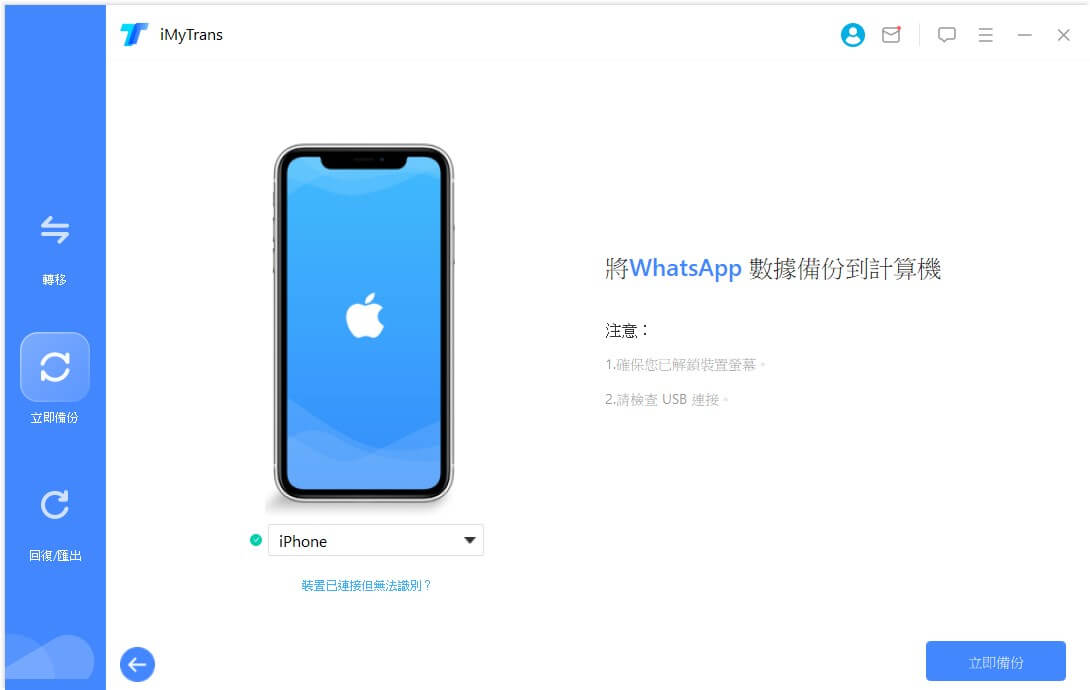
步驟2. 備份WhatsApp
若是iPhone,程式會自動進行後續步驟,請耐心等待。
若是Android裝置,程式會安裝自訂的WhatsApp,以便取得你WhatsApp的資料。備份過程中,你需要在Android裝置上手動操作,請依照程式的指引進行。
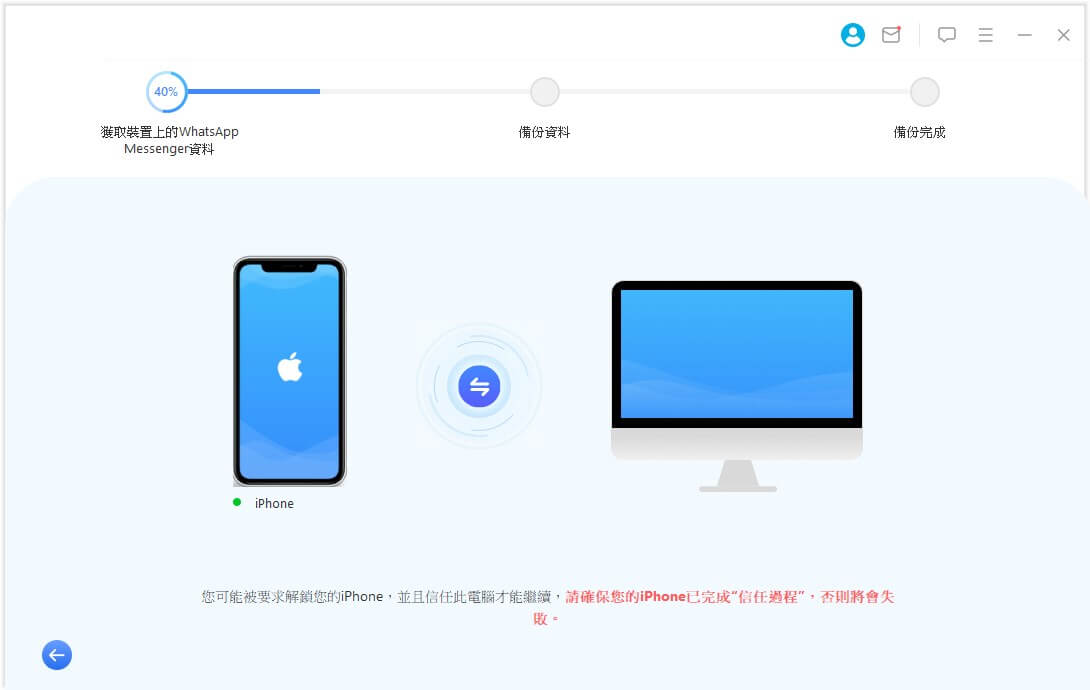
步驟3. WhatsApp備份完成
備份的時間不會太久,當備份成功後,程式就會通知你。
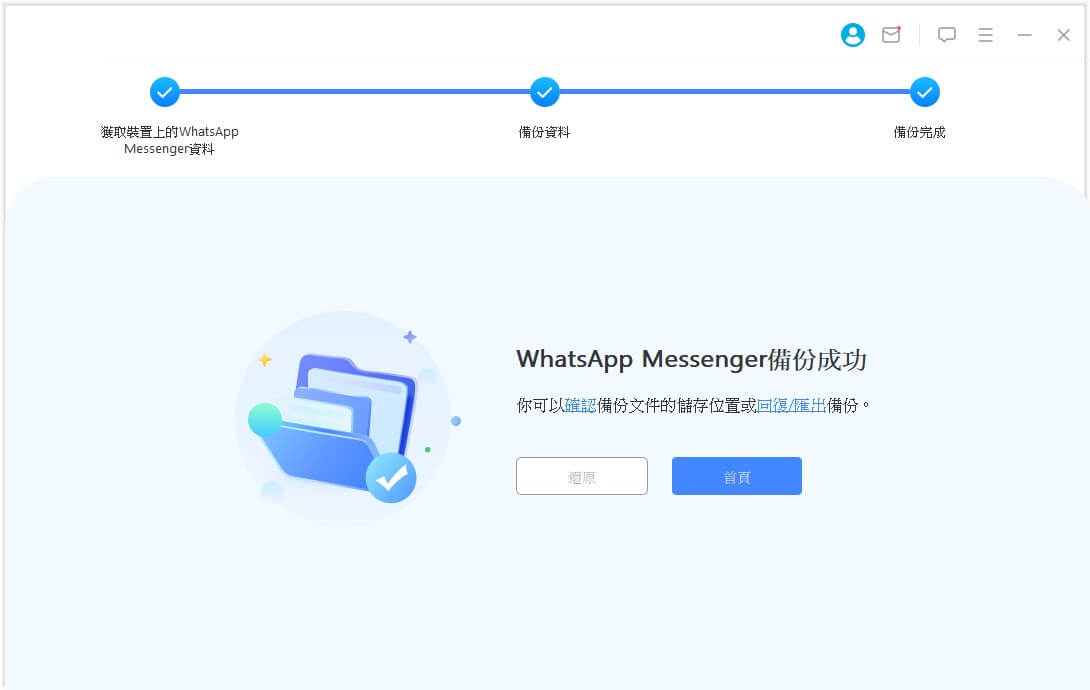
第三部分:還原 WhatsApp 到 iPhone 或 Android
你可以將Android及iOS上的WhatsApp備份還原到iPhone或Android裝置。你只需按照以下指示操作。
步驟1. 選擇備份的檔案,連接你的裝置
從清單中選擇要備份的檔案,按"還原到裝置"的按鍵。跳出的視窗會詢問你是否要預覽WhatsApp備份,你可以查看備份裡的聊天記錄與附件,或選擇跳過直接還原備份。一旦你開始還原,請用原來的USB線將你要還原的iPhone或Android手機連接上。
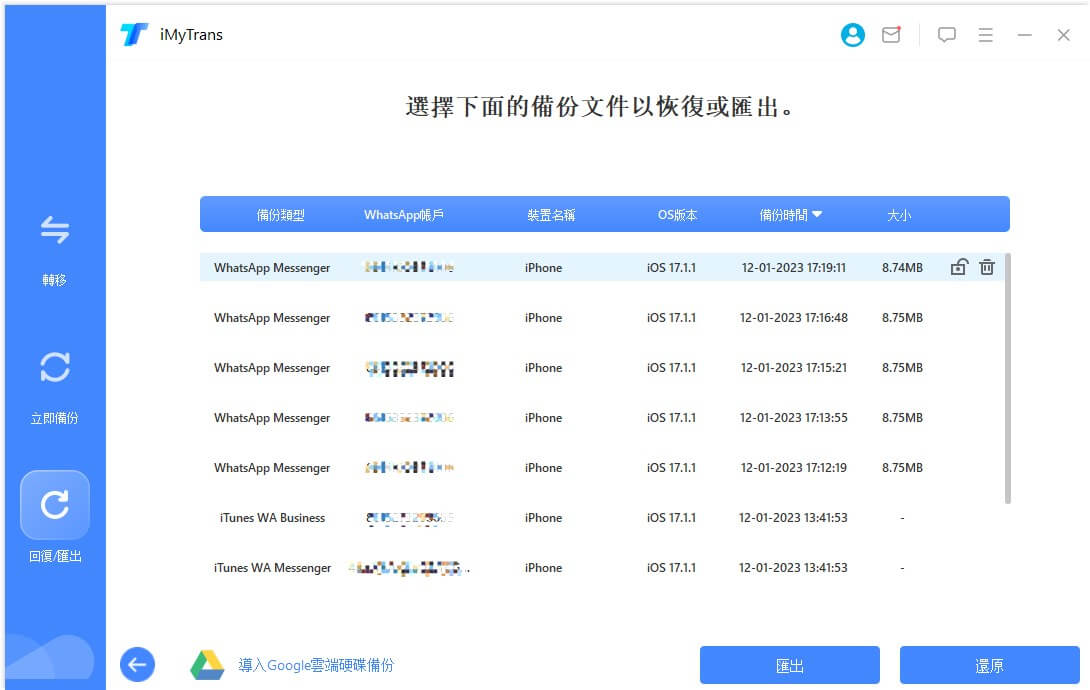
若是iPhone,請解開螢幕鎖並在iPhone上信任這台電腦。若是Android手機,開啟USB偵錯程式並允許取得手機資料。如果你之前做過,你就不會再被提示。
一旦都準備好,按"還原"。在你選定手機上的WhatsApp資料將會被刪除。請再還原前先備份好。
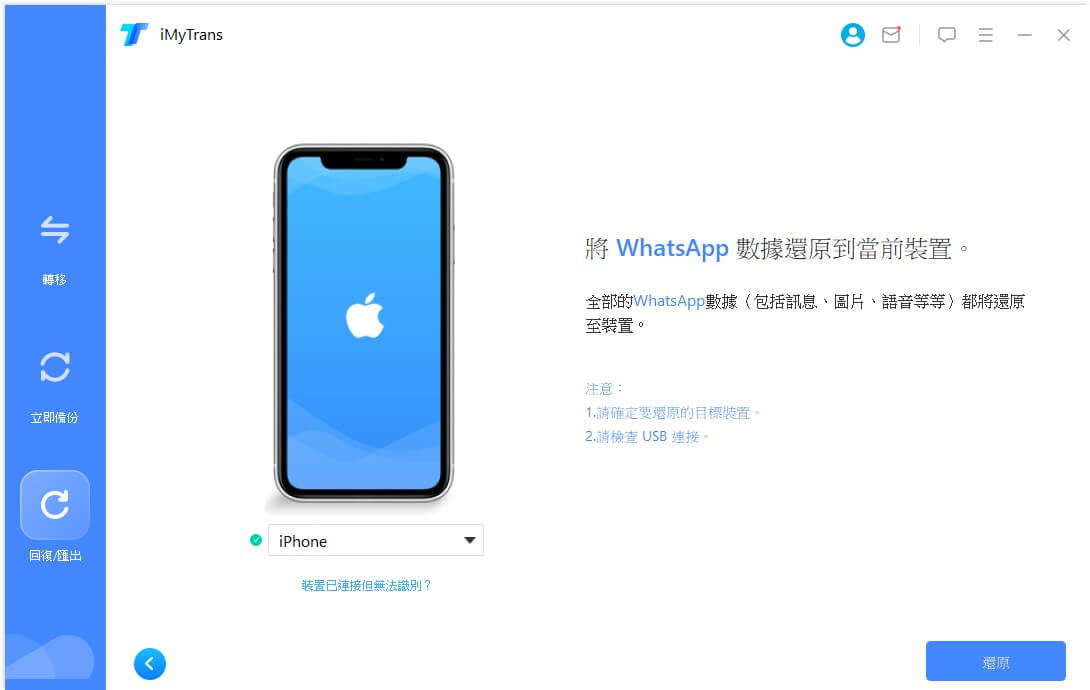
步驟2. 還原WhatsApp
當程式將備份還原到Android裝置時,必須安裝自訂的WhatsApp,以便取得備份資料到你的裝置上。這是安全的,還原後你可以更新。你需要在裝置上做些簡單的手動操作,程式會提供詳細的指示。
當程式還原備份到iPhone時,請確保你的裝置已安裝WhatsApp,並關閉了"尋找我的iPhone"。
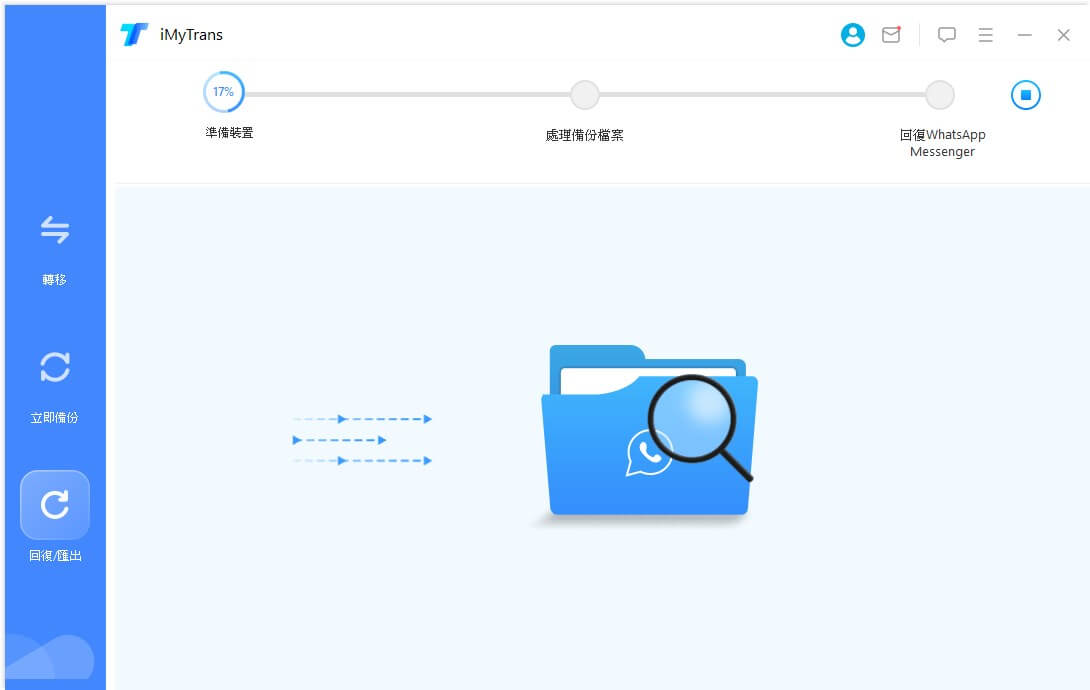
步驟3. WhatsApp還原完成
還原所需的時間取決於WhatsApp的資料量。通常只需半小時完成。之後你就可以在裝置上查看WhatsApp的聊天記錄。
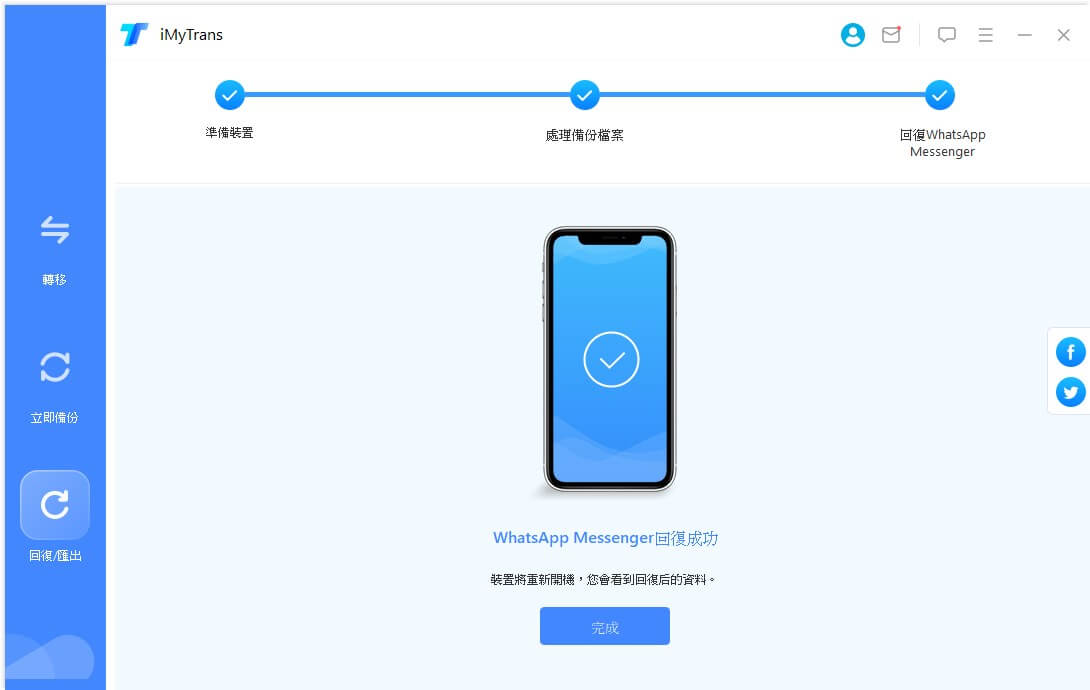
第四部份:匯出 WhatsApp 聊天記錄到電腦上
iTransor for WhatsApp備份的WhatsApp訊息、聯絡人、影片、聲音檔等資料,可以各別被匯出或是整個聊天記錄一起匯出。
步驟1. 選擇要匯出的WhatsApp備份
從清單中選擇要匯出的備份檔案,按"匯出至電腦"按鍵。程式會開始在備份中掃描資料。
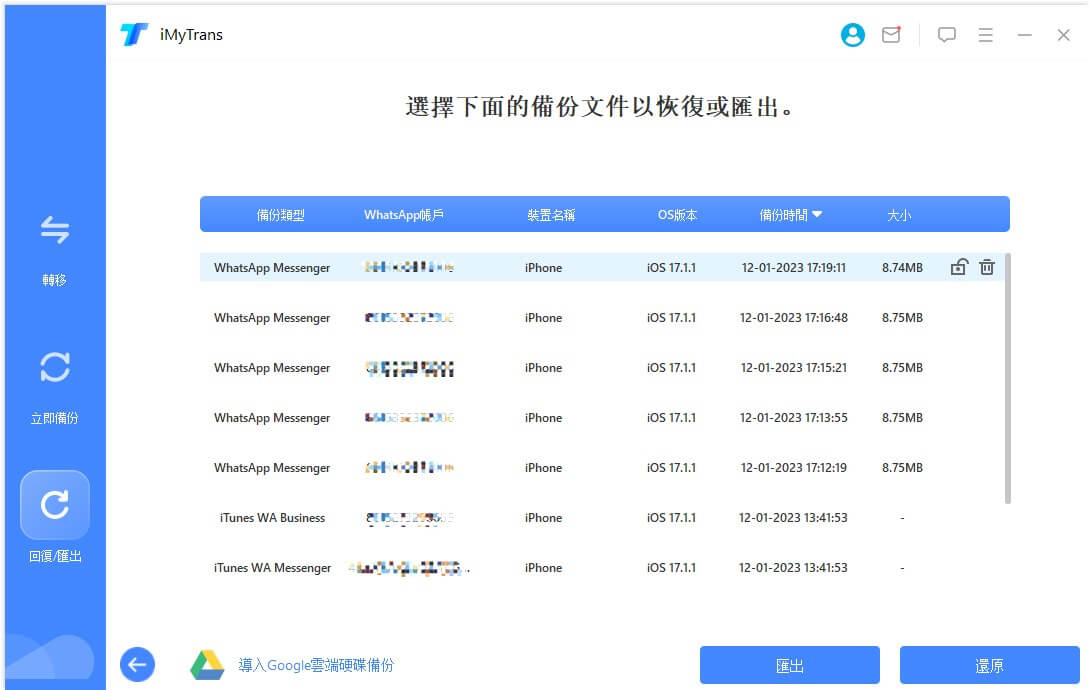
步驟2. 匯出前先預覽及選擇聊天記錄或附件
當掃描完成時,所有備份中的WhatsApp聊天記錄與附件會在螢幕上呈現。你可以搜尋想匯出的聊天記錄或附件,或是一次匯出全部的聊天記錄與附件。
iTransor for WhatsApp支援WhatsApp聊天記錄匯出成HTML或CSV/XLS格式。你可以在手機上閱讀HTML格式的WhatsApp聊天記錄,若匯出成CSV/XLS檔案格式,則可用一個記錄檔形式檢視你的所有聊天訊息。
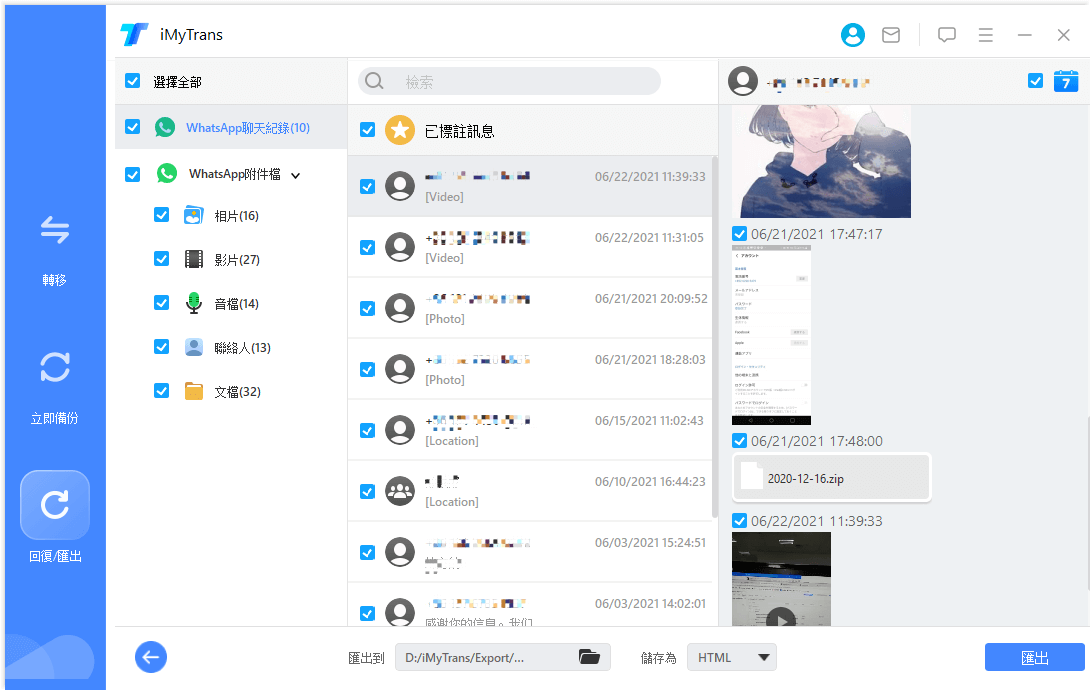
步驟3. WhatsApp匯出完成
決定要怎麼及如何匯出後,按「匯出」,所有匯出的資料之後就會自動開啟。
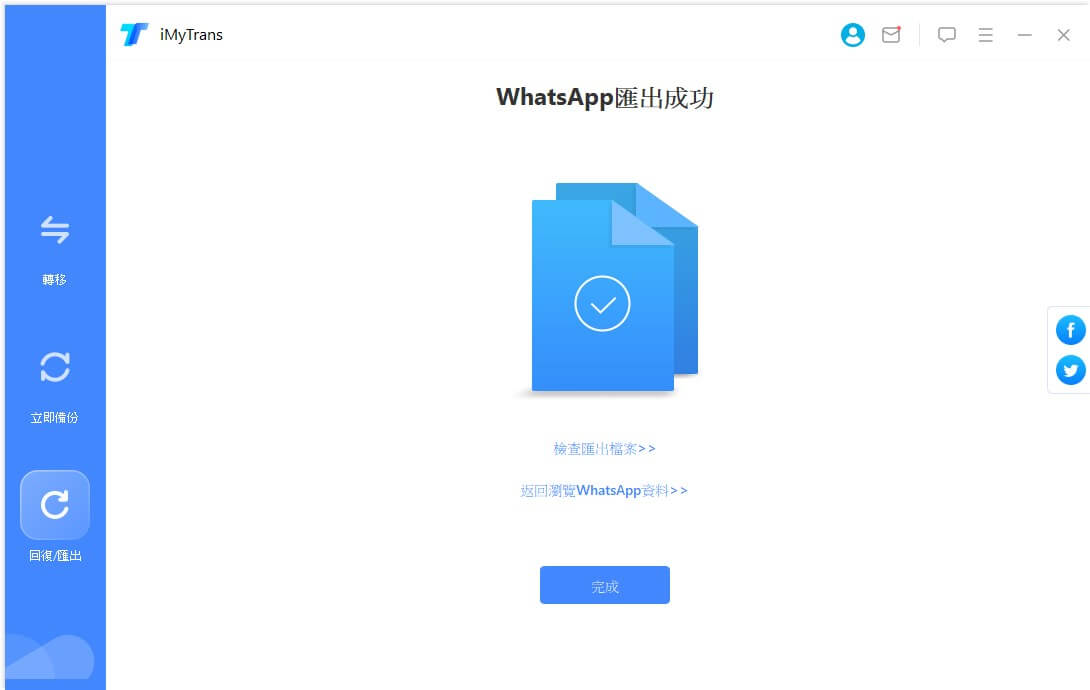
第五部份:還原/匯出 Google Drive 上的 WhatsApp 備份
預覽、還原、匯出Google Drive上的WhatsApp備份。
步驟1. 下載Google Drive 備份
選擇「回復/匯出WhatsApp備份」 > 導入 Google 雲端硬盤備份以登入您的 Google 帳戶。
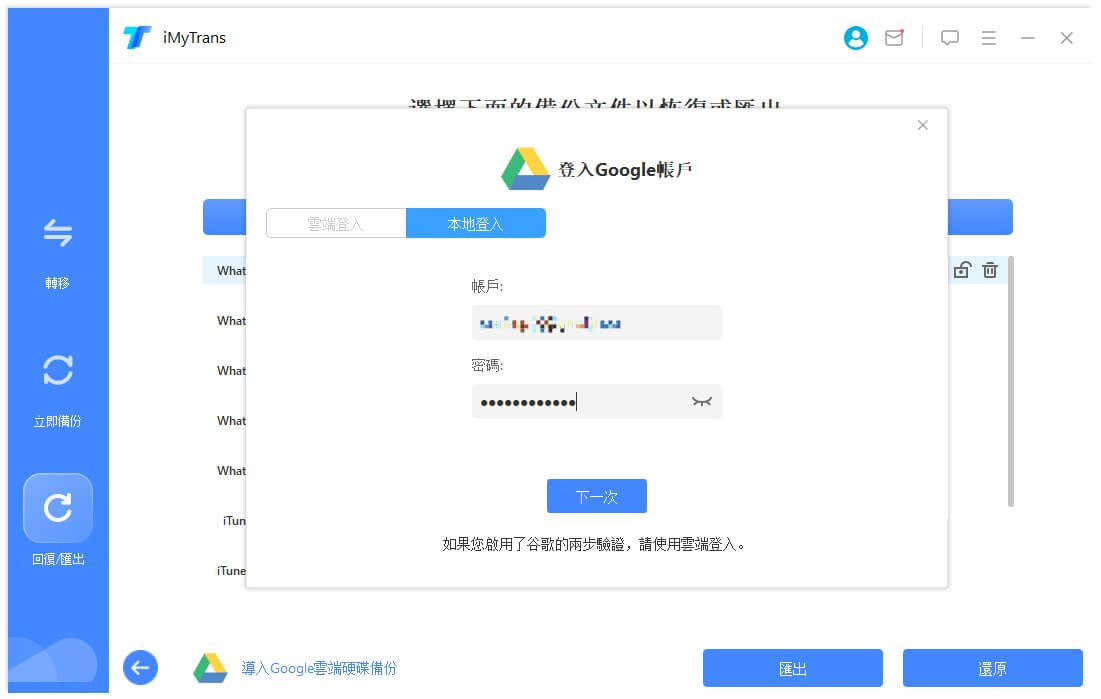
登入成功後,選擇你需要下載的WhatsApp備份,點擊開始下載。
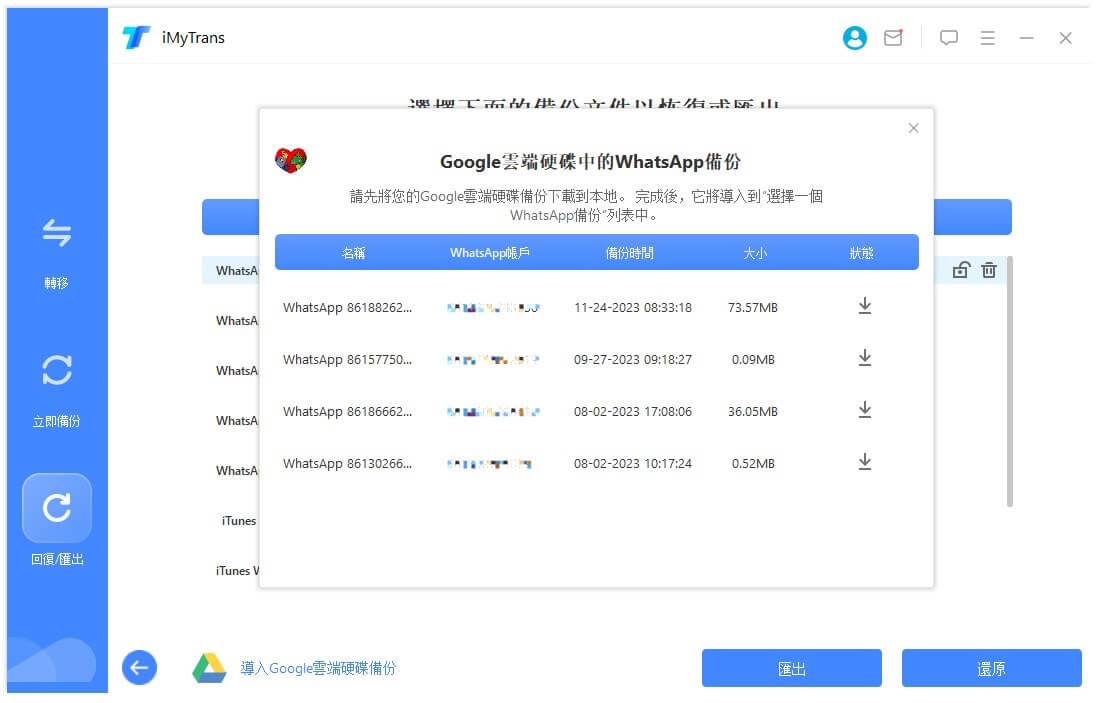
您剛剛下載的 Google Drive WhatsApp 備份將在下載完成後自動添加到備份列表中。
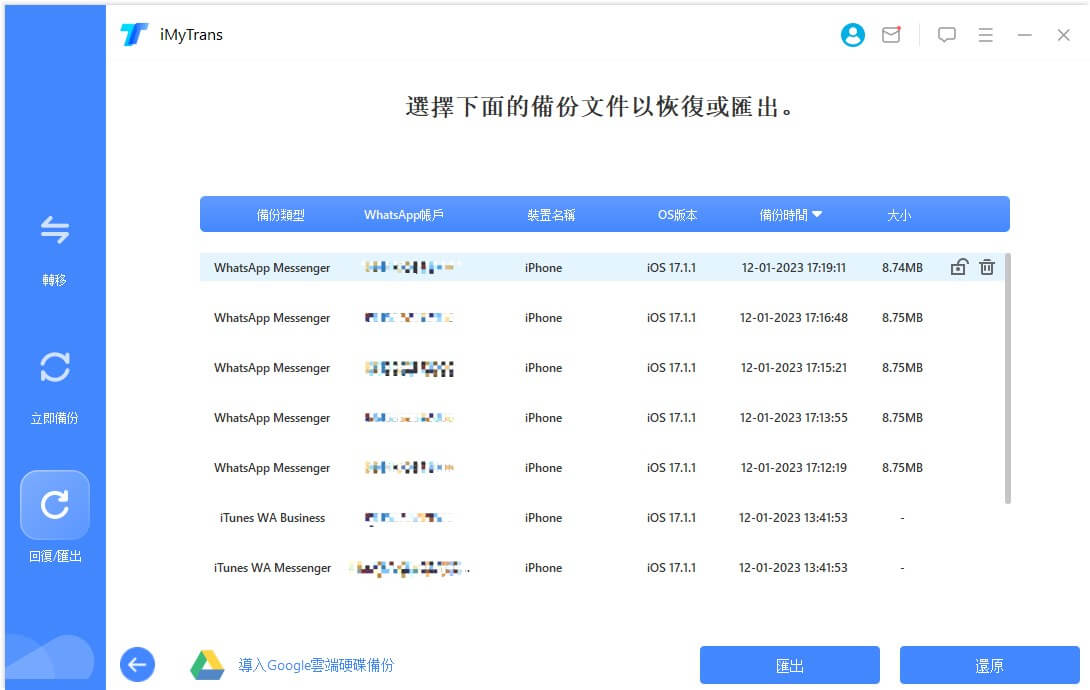
步驟2. 分析備份數據
從 Google Drive 下載的 WhatsApp 備份無法直接預覽、回復或匯出,需要先進行解析。
選擇剛剛下載的Google Drive備份,點擊右下角的「回復到裝置」或「匯出到電腦」,確認後進入分析流程。
分析過程有四個步驟:
*環境準備
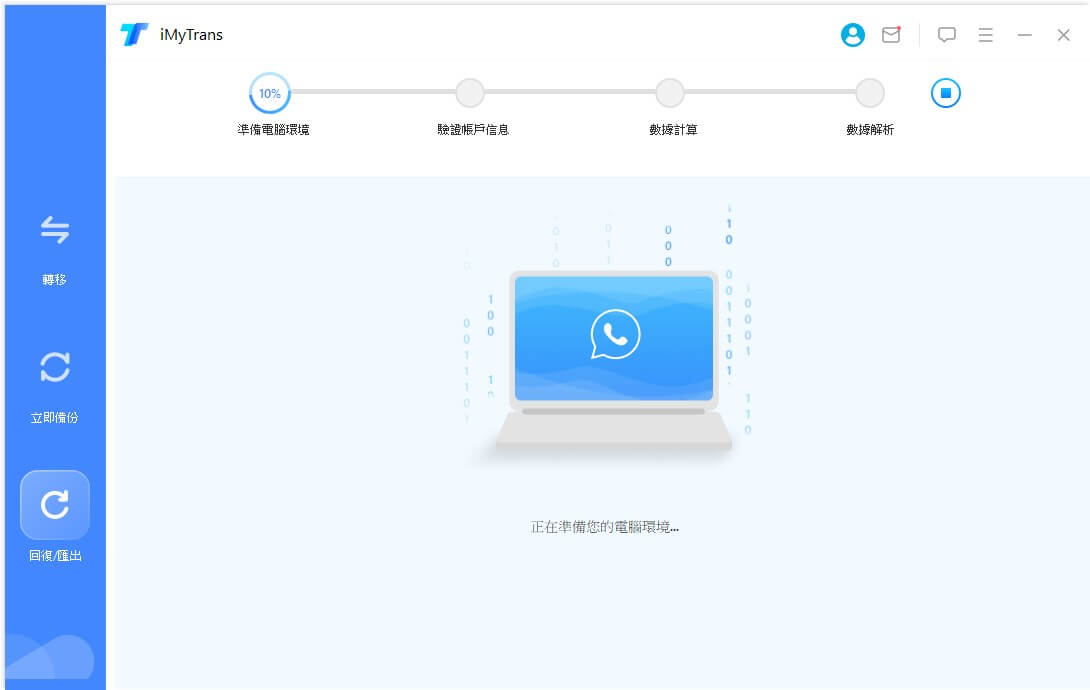
*驗證帳戶信息
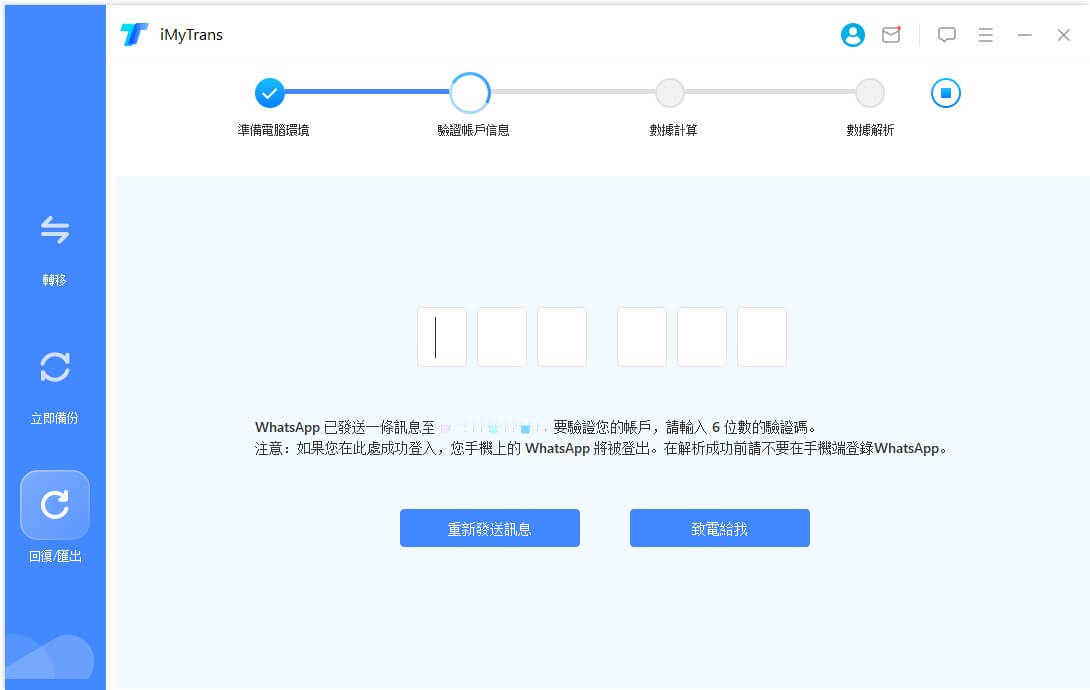
注意:在流程的第二步,賬戶驗證中,您需要填寫用於備份的手機號碼,接收並填寫驗證碼。
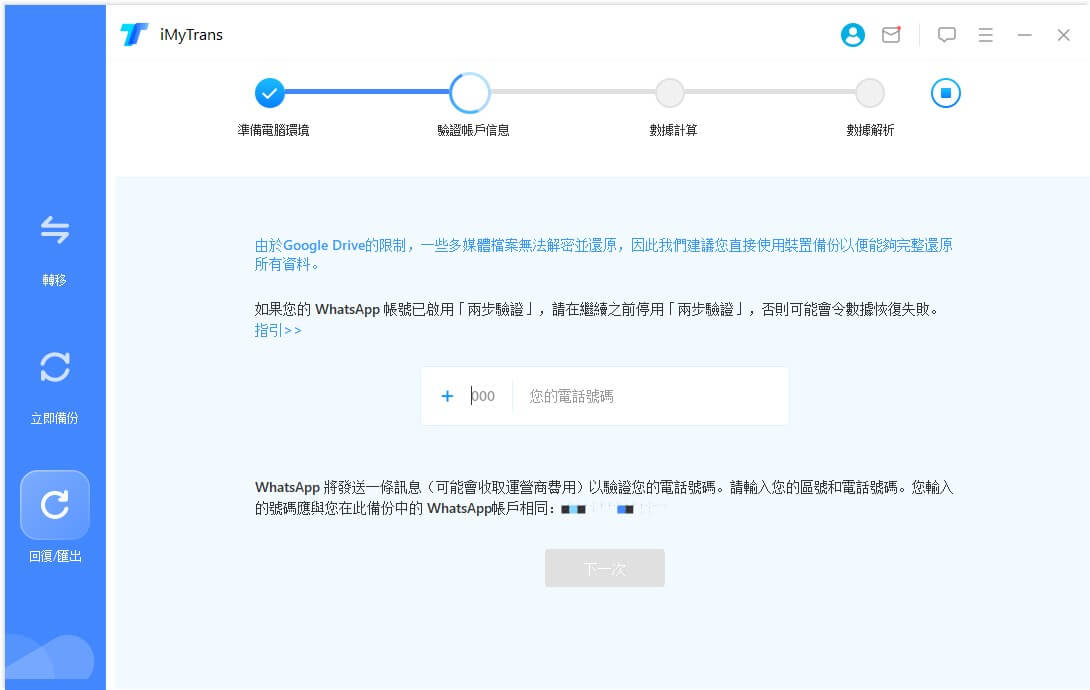
步驟3. 回復/匯出Google Drive備份
備份分析完成後,您可以預覽/回復/匯出您的 Google Drive備份數據。
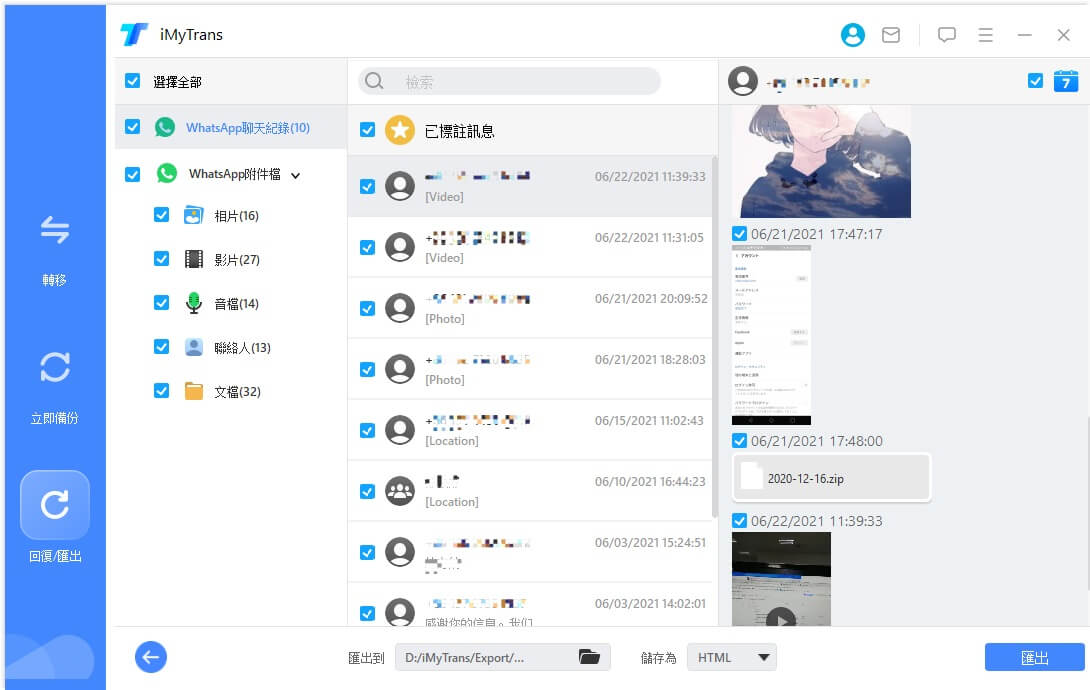
數據回復/匯出請參考還原WhatsApp到iphone或Android或匯出WhatsApp聊天記錄到電腦上的內容。





