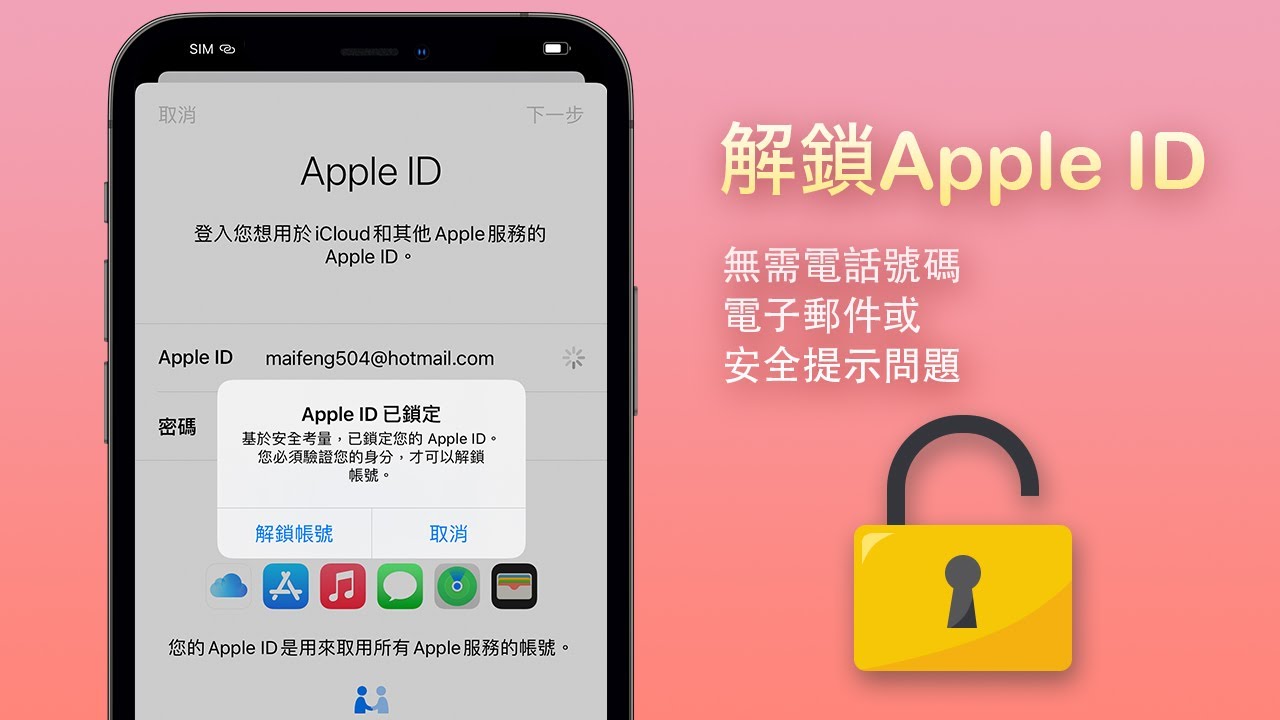如果您在 App Store 被一直要求輸入 Apple ID 密碼,本文絕對能幫到您。iPhone下載 App 需要驗證產生的原因有很多,例如軟體更新,Apple 裝置恢復原廠設定,或者某個應用程式或帳戶的設定而引起,亦可能是因為裝置裡一些隱藏的執行程序。以下將是 5 種簡單的方法幫助您解決 App Store 一直輸入密碼的問題,讓您的 iPhone 下載 App 不用密碼。

五個 App Store 下載不用密碼的方法
本文為您介紹五個方法幫助您解決 App Store 一直要求輸入 Apple ID 密碼的方法,小白也能輕鬆操作,三兩下令您的 iPhone 下載 App 不用密碼。
1 重新啟動 iPhone 裝置
要解決 App Store 下載時軟體時一直輸入密碼的問題,您可以先嘗試重新啟動 iPhone 裝置,然後再參考其他方法。重新啟動後 iPhone 裝置上的許多錯誤訊息都會被自動修復。
- 如果手機是 iPhone 6s 或 iPhone SE(第 1 代),同時按住睡眠/喚醒按鈕及主畫面按鈕,然後在 Apple 標誌出現後放手。
- 如果手機是 iPhone 7,同時按住調低音量按鈕及「睡眠/喚醒」按鈕,然後在 Apple 標誌出現後放手。
- 如果是 iPhone 8/SE(第 2 代)/X/XS/XR/11/12/13,則需要按一下音量增大鍵,再按一下音量減小鍵,最後按住電源鍵直到您看到 Apple 標誌。
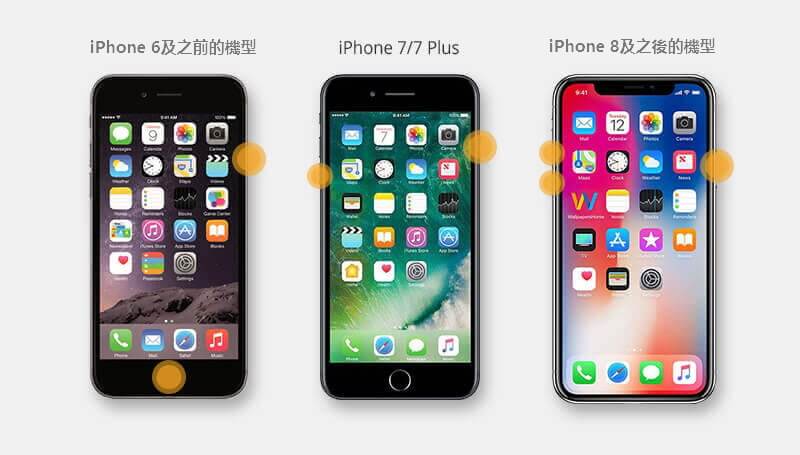
2 修改 iTunes 和 App Store 設定
下載項目時被一直要求輸入 Apple ID 密碼可能是因為您已設定每次在購買項目(包括 App 內購買)時,密碼的輸入頻率設為「永遠需要輸入密碼」,這表示即使您已登入 Apple ID 但在每次購買時系統仍會要求您輸入密碼。如果您不希望頻繁地要求密碼,可以選擇設定「15 分鐘後需要輸入密碼」,表示只要在先前 15 分鐘內輸入過密碼,App Store 就不會再次要求您輸入密碼,這樣就可短時間內達到 App Store 下載 App 不用密碼的效果了。
取消 Face ID/ Touch ID 使用與 App Store
- 前往「設定」> 「Face ID 與密碼」> 「iTunes 與 App Store」點擊關閉。
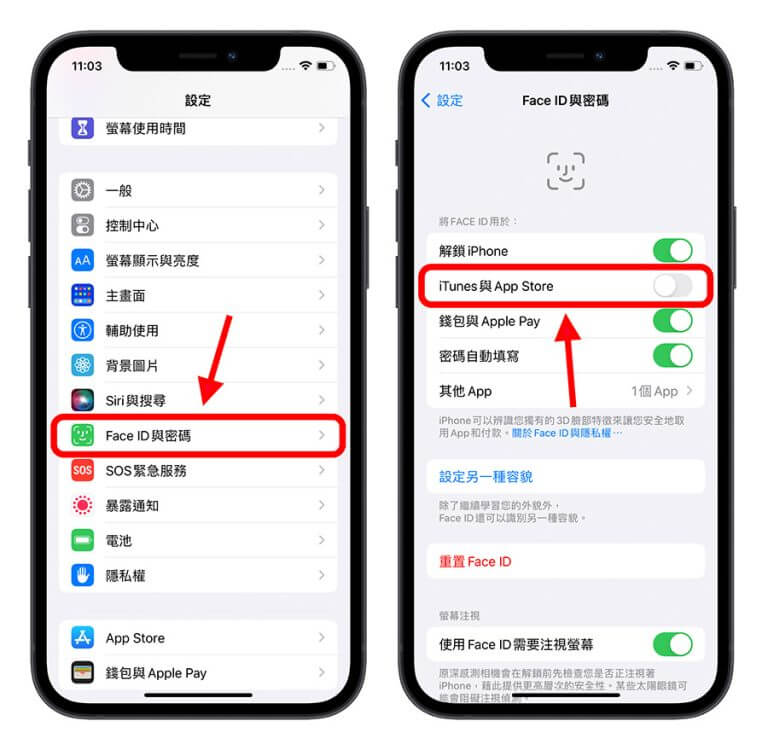
調整密碼設定
- 前往設定 點擊您的 Apple ID >「媒體與購買項目」>「密碼設定」>「15分鐘後需要輸入密碼」。
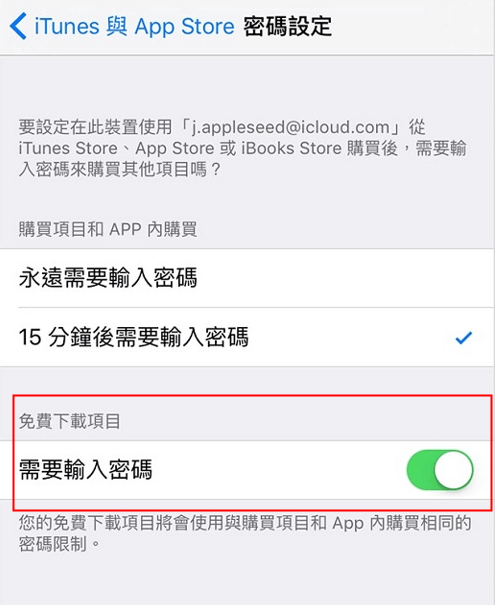
對於免費下載的項目,在下載的時候一直輸入 Apple ID 密碼可能是因為您啟用了「需求密碼」。如果想 App Store 不用密碼可以嘗試停用免費下載軟體的密碼保護功能。
停用免費下載軟體密碼
- 點擊您的 Apple ID >「媒體與購買項目」>「密碼設定」。
- 點擊關閉「要求密碼」,就不會出現 App Store下載每次都要輸入密碼的問題啦!
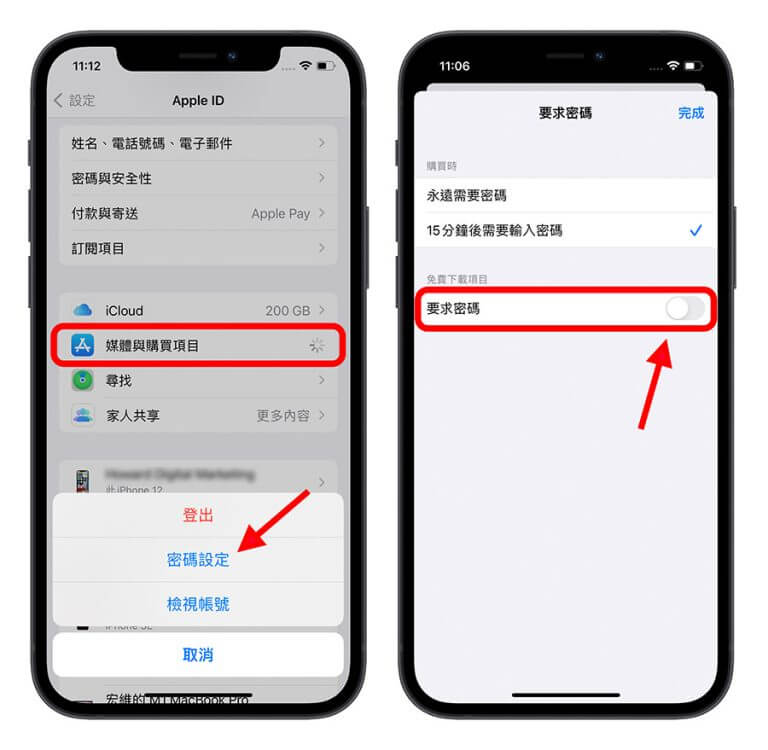
注意
如果您沒有看到「密碼設定」,表示您已為 App Store 和 iTunes 購買項目開啟 Face ID 或 Touch ID。若要更改此設定,請返回「設定」,點擊「Face ID 與密碼」或「Touch ID 與密碼」,然後關閉 「iTunes 與 App Store」 旁的 「Face ID 或 Touch ID」。
3 檢查應用程式更新
每次下載項目 App Store 一直要輸入密碼,可能是因為沒有及時更新應用程式。因此您需要檢查應用程式是否已更新至最新版本。若 App Store 圖案右上角出現紅點代表已準備好更新程式。紅點的數字代表可供更新的程式的數量,您需要執行以下步驟來完成所有應用更新。
- 前往「App Store」>「更新」。
- 點擊每個應用程式上的「更新」,或者直接點擊「全部更新」。
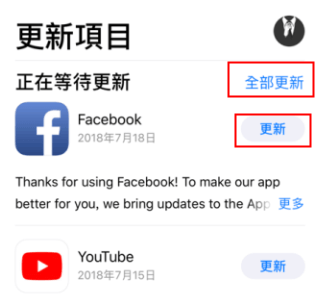
4停用 iMessage 和 FaceTime
iMessage 和 FaceTime 都是直接連結到您的 App Store ID 。即使您沒有使用 iMessage 和 FaceTime,這兩個程式都需要您的帳戶資訊。而當中的一個可能就是產生 App Store 驗證錯誤的原因。您可以嘗試先停用然後再重新啟用 iMessage 和 FaceTime 來解決 App Store一直輸入密碼的問題
停用並重新啟用 FaceTime
- 前往「設定」>「FaceTime 通話」。
- 滑開「FaceTime」。
- 等待幾秒鐘,然後重新切換打開「FaceTime 通話」(系統可能會要求您提供 Apple ID 及密碼)。
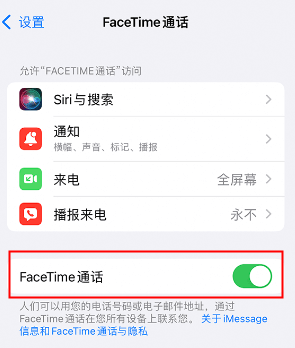
停用並重新啟用 iMessage
- 前往「設定」>「iMessage 信息」並點擊關閉 。
- 等待幾秒鐘,然後重新切換打開「iMessage 信息」(系統可能會要求您提供 Apple ID 及密碼)。
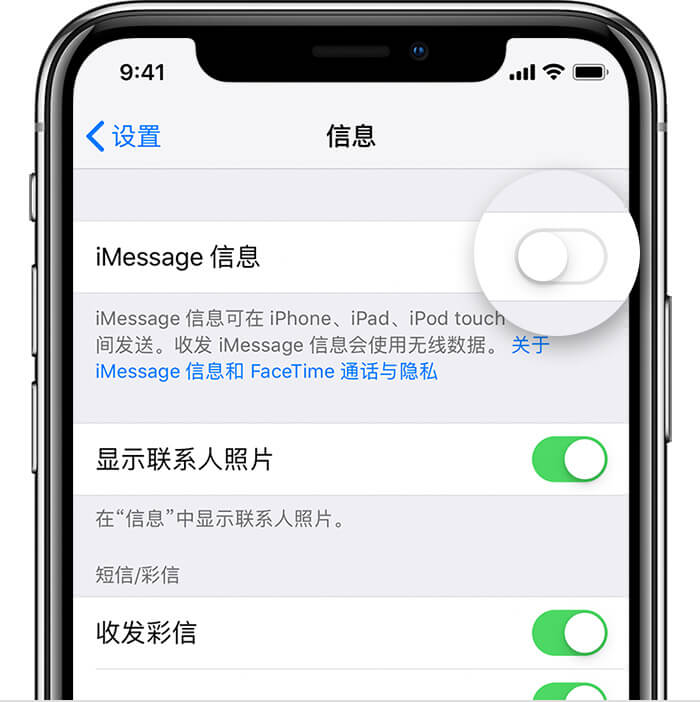
5 登出 Apple ID
如果使用以上方法 App Store 仍然出現需要一直輸入密碼的現象,那最後可能需要考慮重新登入 Apple ID,此方法通常可以解決與您的帳戶有關的問題。
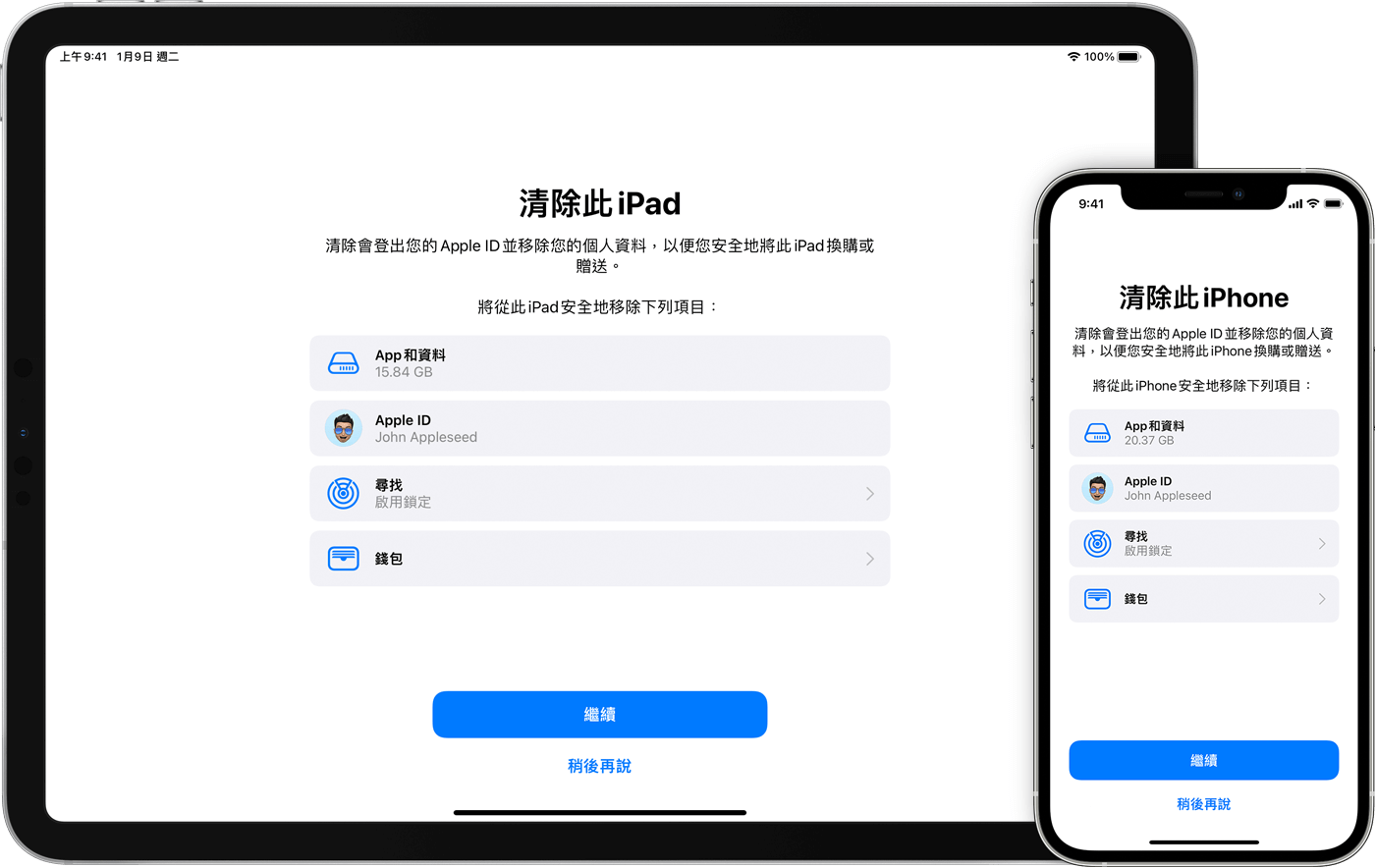
注意
操作時會登出後再重新登入到您的裝置。所以請緊記您的 Apple ID 密碼再執行以下步驟。
對於 iOS 10.3 或更高版本
- 前往「設定」> 點擊您的 Apple ID。
- 前往介面底部,點擊「登出」。
- 向下捲動並點一下「登出」。輸入 Apple ID 密碼並點一下「關閉」
- 在同一介面,點擊「登入」,並再輸入剛才的 Apple ID 及密碼。
對於 iOS 10.2 或更舊版本
- 前往「設定」> 「iCloud」。
- 滑動至介面底部點擊「登出」。
- 點擊「從[裝置]刪除」。
- 選擇將數據保留在 Apple 裝置上。
- 輸入您的 Apple ID 密碼,然後按「關閉」。
- 在同一頁面,點擊「登入」,並再輸入剛才的 Apple ID 及密碼。
獨家秘方:沒有密碼也能解鎖 Apple ID
iMyFone LockWiper是一款神奇的 iPhone 解鎖工具,它是超強的蘋果解鎖幫手,獲得用家的一致好評。它安全且專業,操作簡單,輕鬆讓您的 Apple ID 密碼回來,實現 iPhone 下載不用密碼。
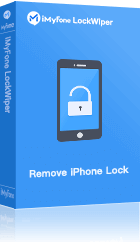
- 三步解決 iPhone 裝置 App Store 一直要求輸入密碼、Apple ID 驗證一直出現 或移除螢幕鎖定、忘記 iCloud 密碼 。
- 無論是 Apple ID 被鎖或者是忘記 Apple ID 密碼 LockWiper 都能為您輕鬆化解。
- 支援所有 iOS 版本和裝置,包括 iOS 15 /16/17/18 和 iPhone 14/15/16 機型。
只需要按照影片教學或以下簡單步驟操作就可以使用 iMyFone LockWiper 進行解鎖 Apple ID,找回您的 Apple ID 密碼,簡簡單單讓您的 App Store 免密碼。
步驟1.在電腦上安裝 iMyFone LockWiper 後,啟用軟體,並選擇「解鎖 Apple ID」模塊。
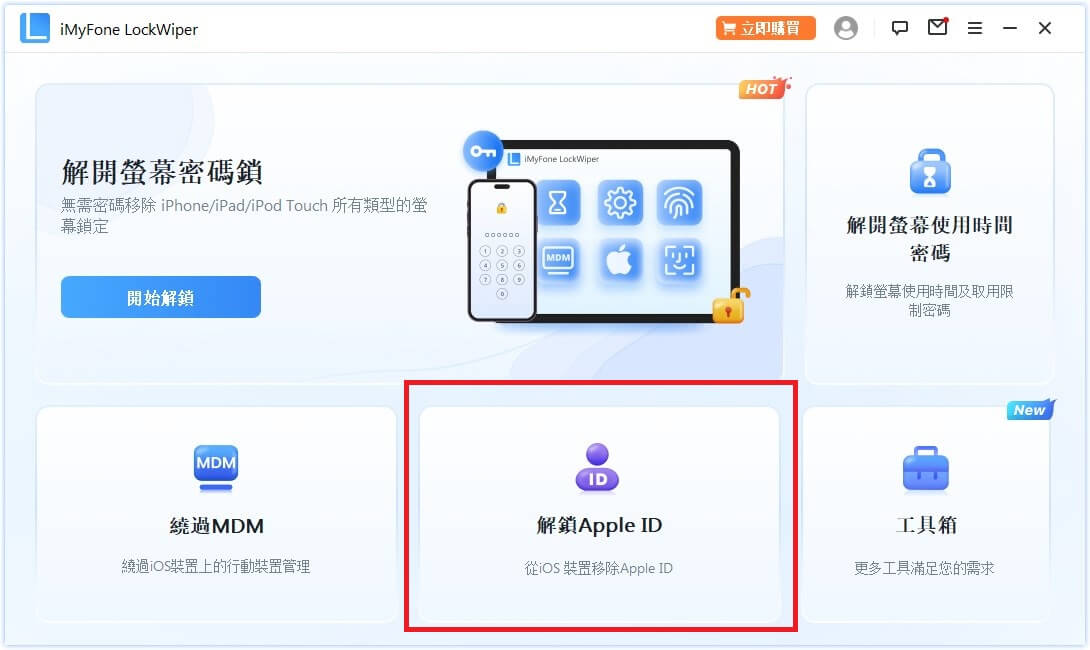
步驟2.使用 USB 線將要移除 Apple ID 的裝置連接電腦,點擊「開始」。
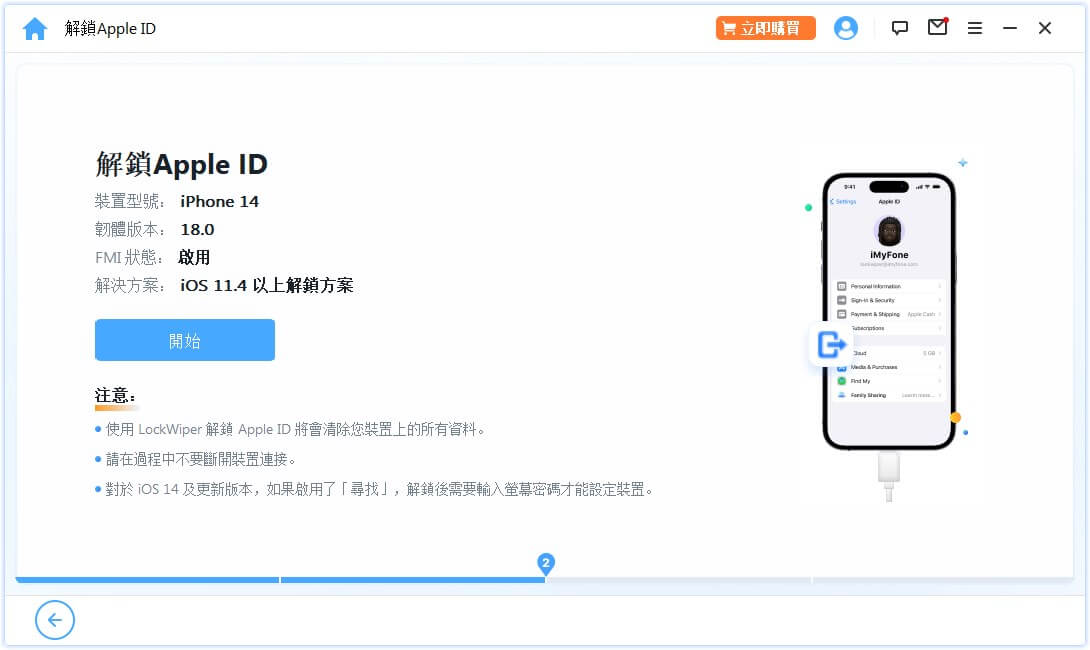
步驟3.LockWiper 會開始刪除 Apple ID 帳號,如果已經開啟「尋找我的 iPhone」,您可以跟著介面指示重置您的 iPhone 即可。
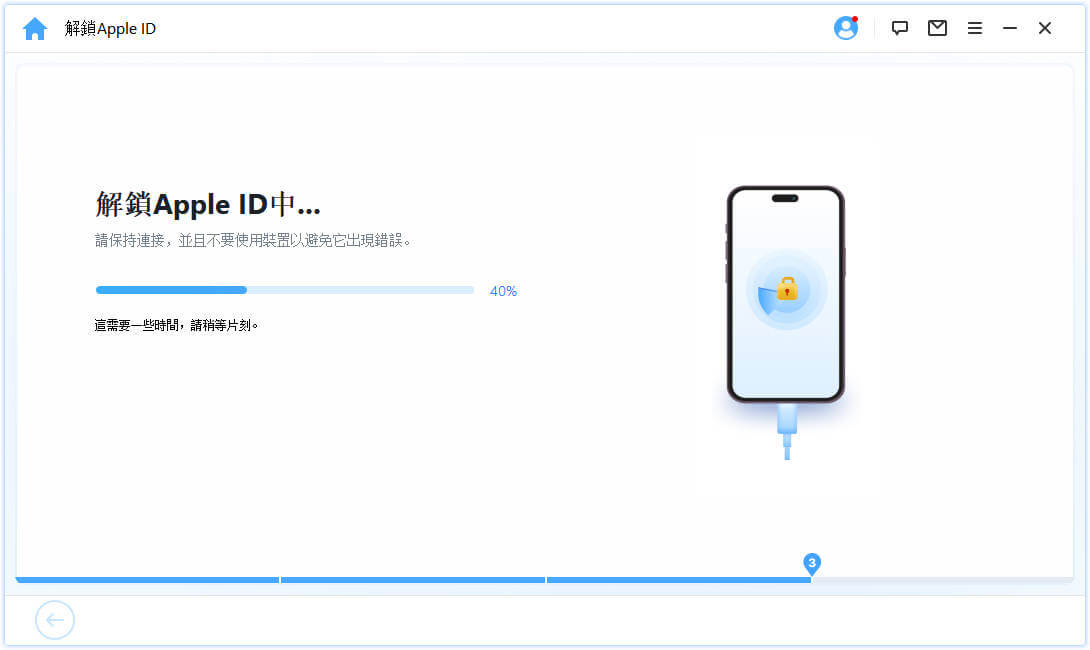
步驟4.不到 5 分鐘,即可看到如下圖 Apple ID 成功移除的提示,快速下載軟體 Get!
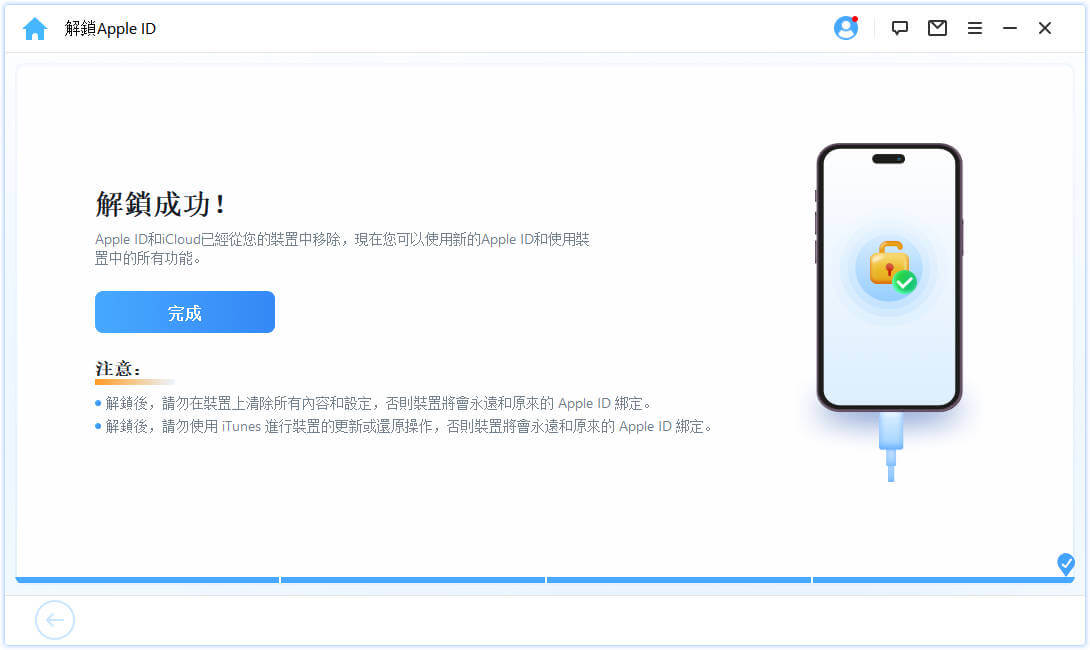
✨結論
每次在 iPhone 下載 App 需要驗證的確令人煩惱,本文為您介紹了幾種解決方法。希望讓您的 iPhone 下載 App 不用密碼,同時也強烈推薦解鎖大王 LockWiper ,為您一鍵解除 Apple ID 密碼。