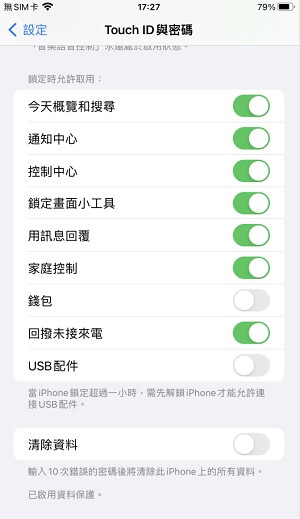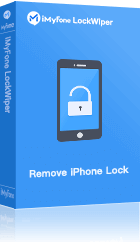輕鬆取消 iPad 螢幕鎖定。小白可操作,輕鬆解決多種情況下導致的 iPad 無法解鎖。支援所有 iPad 機型。
iPad 裡面儲存著我們的聯絡人通訊錄、訊息和照片等個人資訊以及學習或工作資料,所以我們都習慣使用螢幕密碼鎖來保護個人資料安全。在沒有將 iPad 螢幕鎖定解除的情況下,是無法進入 iPad 看到裡面資料的。雖然 iPad 螢幕鎖定一定程度上保護了我們的隱私但在生活上也帶來一定的煩惱,那麼如果忘記密碼怎麼辦?或者有時候不想要 iPad 那麼快就進入螢幕鎖定,不然一輸密碼好煩,那要怎麼取消 iPad 螢幕鎖定呢?

iPad 螢幕鎖定解除極速方法
如果你無法輸入正確密碼將 iPad 取消密碼鎖定,我們最推薦你使用 iMyFone 出品的 LockWiper 來解除 iPad 螢幕鎖定。
因為 LockWiper 不但有繁體中文介面、還有超簡單的操作步驟,只要四步,照著螢幕指示做,就可以在無需密碼的情況下取消 iPad 螢幕鎖定,讓你可以繼續使用 iPad 喲!
請根據以下文字教學或影片一起來讓 iPad 螢幕鎖定取消吧~
步驟 1 點擊上方按鈕下載並安裝 LockWiper。
步驟 2 選擇解除螢幕密碼模式。
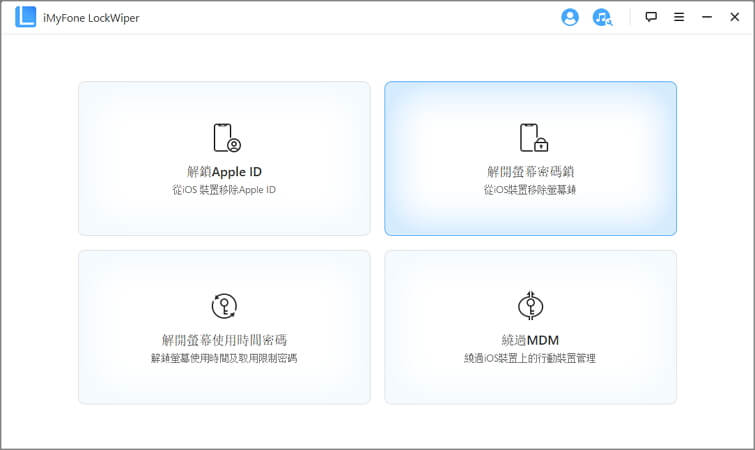
步驟 3 程式會自動偵測你裝置的模式,選擇提供的韌體版本點擊「下載」。
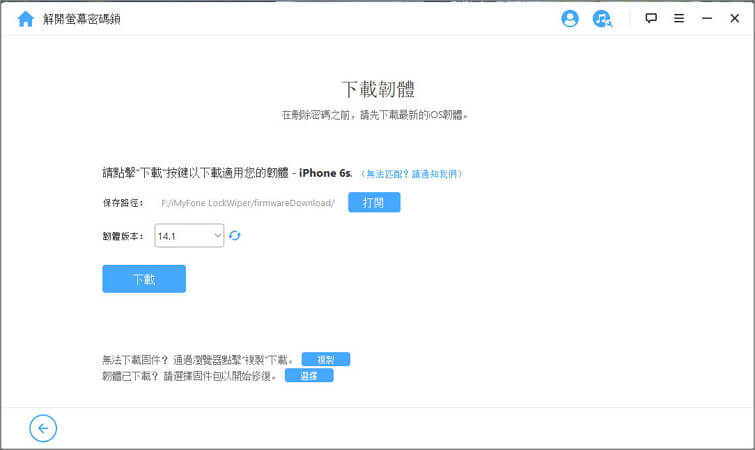
步驟 4 解壓縮完成后點擊「開始解鎖」,只需要耐心等待幾分鐘 iPad 取消密碼鎖定成功!
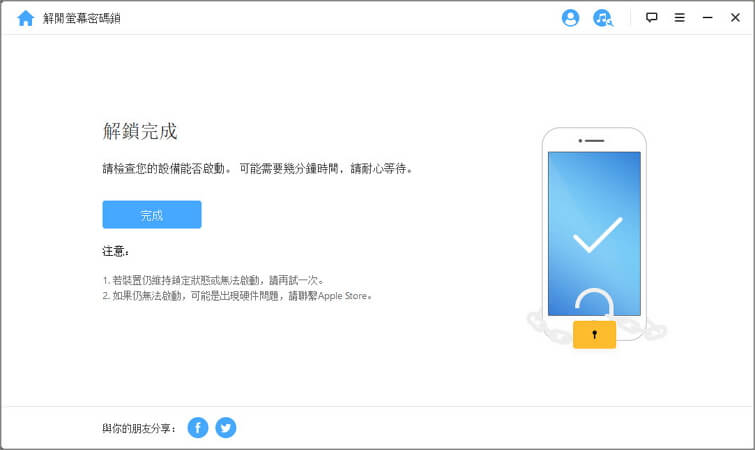
iPad 取消密碼鎖定普通方法
在用 iPad 查閱資料工作時,會因為螢幕鎖定打斷工作節奏,有幾個常見的普通方法可以讓 iPad 螢幕鎖定解除,像是更改螢幕進入自動鎖定的時間、或是直接關掉密碼都可以。這邊列出詳細的操作方式:
更改螢幕進入自動鎖定的時間
想要 iPad 取消螢幕鎖定其中一個方法是更改螢幕進入鎖定時間,請根據以下步驟進行操作吧。
- 前往「設定」 >「螢幕顯示與亮度」>「自動鎖定」>「永不」。
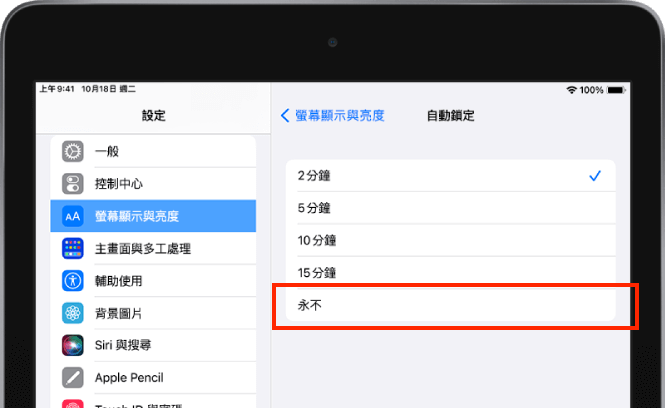
若選取「永不」,就是螢幕恆亮,螢幕不會自動鎖定唷!
但是當然要注意的是,在這個模式下,由於螢幕不會自動關閉,會導致裝置電量消耗很快唷。
直接關掉密碼
這個方法最更為直觀,就是把 iPad 解密碼鎖這個設定關掉即可。
請根據以下步驟進行操作
- 前往「設定」> 依型號不同,選擇其中任一項皆可:
- 「Face ID 與密碼」或「Touch ID 與密碼」或「密碼」> 點選「關閉密碼」以完成取消 ipad 螢幕鎖定。
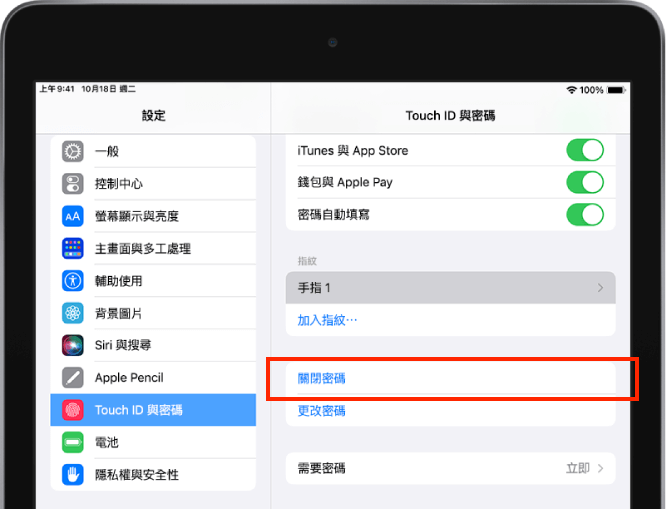
關於 iPad 螢幕鎖定的常見問答
1 有什麼場景一定需要輸入密碼才能解鎖 iPad?
為了提高使用者資料的安全性,蘋果有規定一些特定場景必須輸入密碼才能將 iPad 螢幕鎖定解除。例如重新開機的時候、設置 Touch ID 等情況下。
2 怎麼在 iPad 鎖定螢幕上使用小工具?
只要前往「設定」> 依型號不同,選擇其中任一項皆可:
- 「Face ID 與密碼」或「Touch ID 與密碼」或「密碼」>開啟「今天概覽和搜尋」以及「鎖定畫面小工具」等。