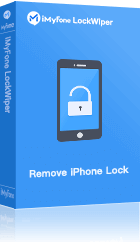iPhone 無密碼關閉取用限制
無密碼三步在 iPhone 關閉取用限制,小白也能輕鬆操作。除螢幕時間外還能刪除 4 位/6位/Face ID 或 Touch ID 等鎖。支援最新的手機裝置包括 iPhone 17/16/15/14 和 iOS 26/18 系統。
「如何使用 iPhone 取用限制功能?」在科技日新月異的時代許多兒童以及青少年也擁有了屬於自己的 iPhone,但是通常比較忙碌的家長們卻無法時時監督孩子們合理使用手機。iPhone 取用限制功能可以幫助家長們保護孩子遠離不適當的內容,也可以防止其他人使用特定 App。

有些人不太了解 iPhone 取用限制功能的使用方式和用途,那麼首先先來介紹一下該功能吧!讓您可以快速了解它的用途以及使用方法。
在 iPhone 上取用限制是什麼?有什麼用?
「iPhone 取用限制」其實就是以前 iOS 系統裡的一個管理功能。在新版之後取用限制在哪裡呢?在最新的版本中 iPhone 取用限制在「螢幕使用時間」裡的「內容與隱私權限制」中。它主要的用途是讓使用者取用限制哪些 App、哪些功能需要密碼才能用,甚至可以設定時間限制。很多家長會用來控管小朋友看影片、玩遊戲的時間,避免沉迷。
- 限制 App 使用:像是遊戲、社群軟體,設定了就打不開。
- 控制內容等級:可以設定只能看普遍級或輔導級的內容。
- 購買限制:避免小孩亂買 App 或遊戲點數,開啟後會在 App Store 上看到「此裝置設有取用限制無法下載 App」的提示。
- 設定使用時間:超過設定時間就不能再使用某些 App。
iPhone 關閉取用限制/如何啟用【用法全解】
iPhone 取用限制關閉和開啟都很簡單,以下會分成如果設定取用限制和關閉兩個部分來講解詳細的步驟。
1如何啟用 iPhone 取用限制
步驟 1. 前往「設定」> 點選「螢幕使用時間」>「開啟螢幕使用時間」
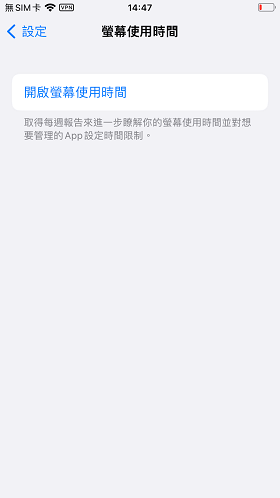
步驟 2. 點擊「此 iPhone 是我的」或者「此 iPhone 是我小孩的」
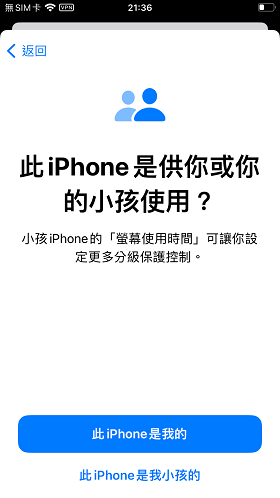
步驟 3. 向下滑動可進行取用限制的設定
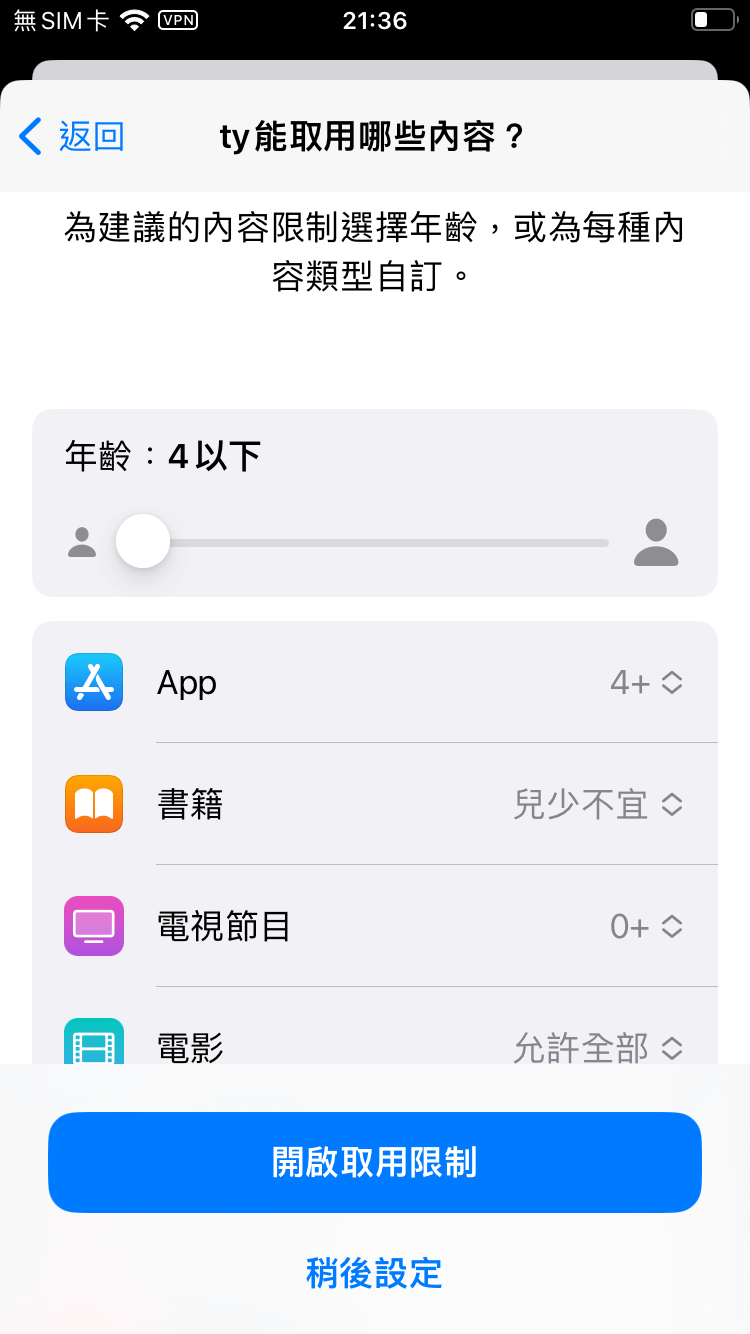
步驟 4. 如果需要設定在 iPhone 取用限制上進行允許特定網站瀏覽,可以在「內容限制」中的「網頁內容」選項進行設定。
在「內容限制」頁面點選「網頁內容」
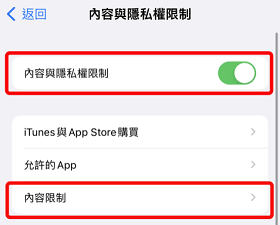
「無限制取用」代表可以瀏覽所有網站不受限制。
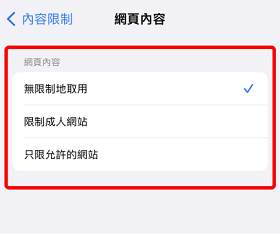
「限制成人網站」代表 iPhone 會自動限制訪問成人網站以保護使用者禁止瀏覽黃色、暴力等網站。另外您也可以添加特定的網站來達到管理的效果。
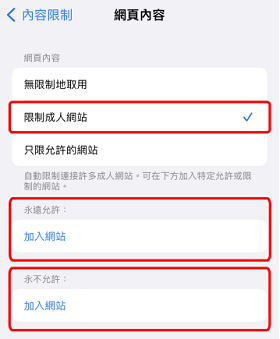
「只限允許的網站」代表只能讓 iPhone 訪問特定的網頁,可在下方的「加入網站」選項輸入特定網站。
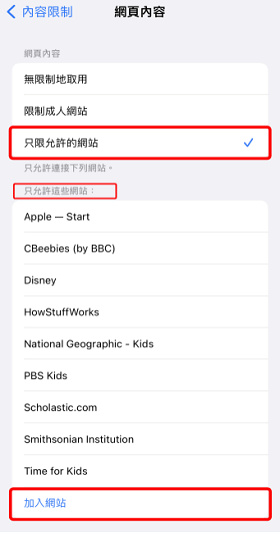
另外,您也可以設置 iPhone 限制取用的密碼。 設置密碼的用途包含了阻止使用特定 App、刪除 App、安裝新的 App、更改帳戶或者音量限制等功能。
開啟 iPhone 取用限制後,系統將要求您設定取用限制密碼,此密碼可與解鎖 iPhone 的密碼不同,更改設置時系統會顯示要求您輸入該密碼。
以下為設定 iPhone 取用限制密碼的步驟:
步驟 1. 前往「螢幕使用時間」> 點選「使用螢幕使用時間密碼」
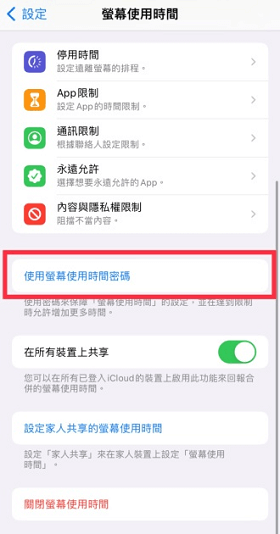
步驟 2. 輸入您想設定的密碼即可
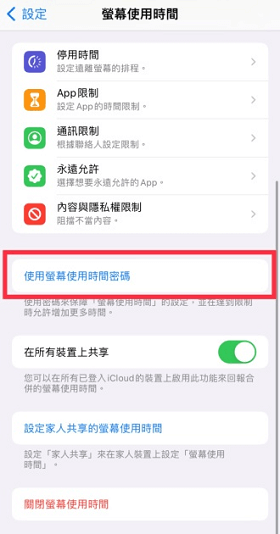
2iPhone 關閉取用限制
最近越來越多人使用 iPhone 限制取用的功能,或許是因為隱私考量進而設定取用限制密碼來達到監管使用應用程式的目的,但久而久之許多人總會忘記當初設置的密碼,造成日後在購買或下載應用程式時遭到限制。
或者你即將離職或畢業,想要在 iPhone 關閉取用限制,也可以使用以下的辦法來執行。
如果你知道取用限制密碼,則只需要輸入正確的密碼就能將 iPhone 取用限制關閉,但如果暫時無法獲取密碼的話,您可以使用 iMyFone LockWiper 來有效將 iPhone 取用限制關閉。
步驟 1. 下載並安裝 iMyFone LockWiper,啟用程式後選擇「解鎖螢幕使用時間密碼」。
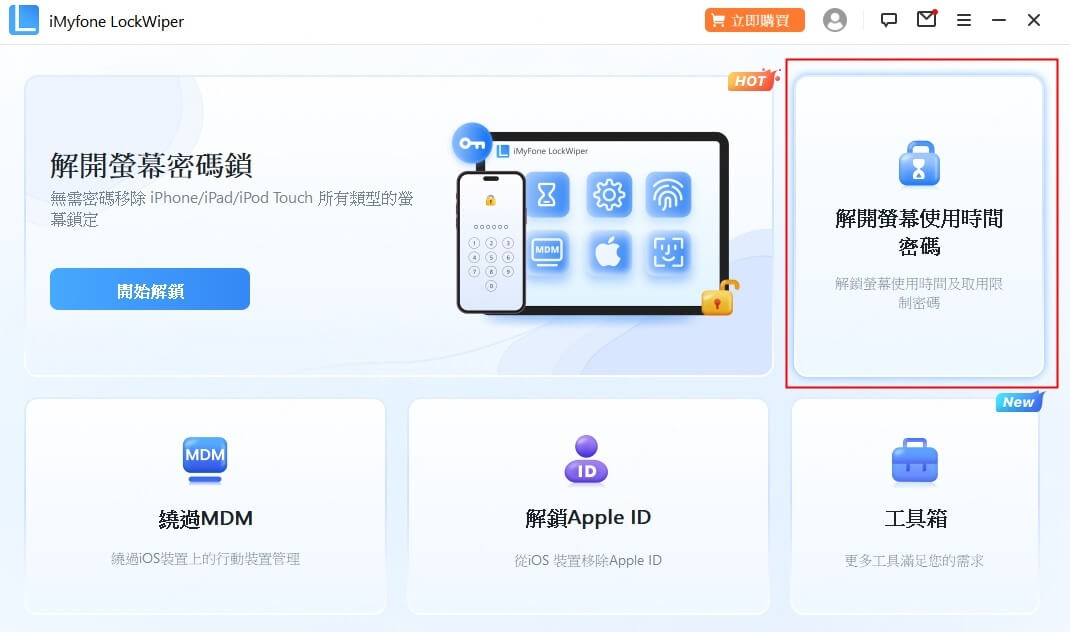
步驟 2. 將需要關閉取用限制的 iOS 裝置連接至電腦,點擊「開始解鎖」。
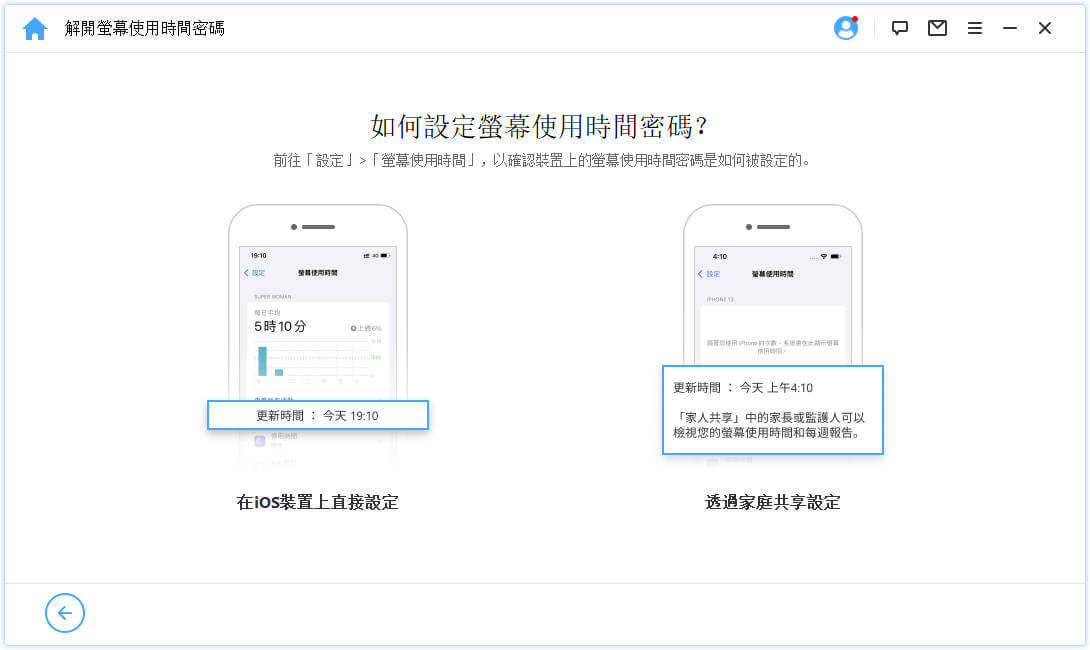
步驟 3. 等待1-2分鐘後,螢幕時間密碼會被移除,iPhone 取用限制關閉也就成功了。
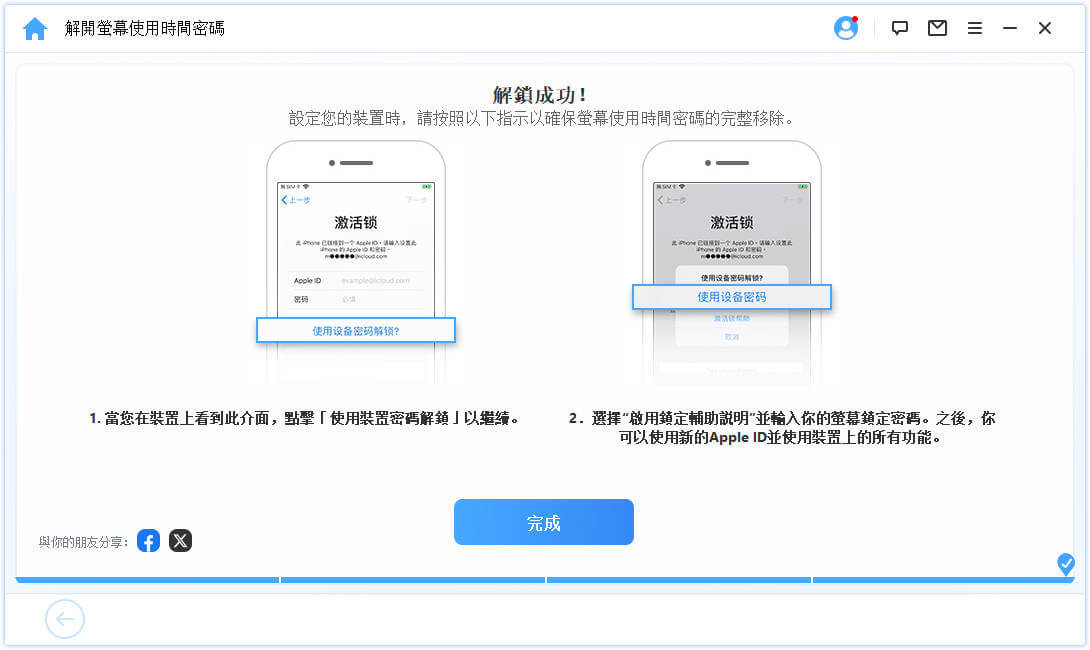
注意
- 如果您的裝置已啟用「尋找我的 iPhone」功能,LockWiper 會指示您關閉,當沒有啟用「尋找」時,螢幕使用時間解鎖便會繼續。
- 解鎖後,必須設定您的裝置,但是不用擔心,iOS 裝置上的資料並不會丟失,會保留所有原數據。
結語
以上文章內幫您整理總結 iPhone 取用限制的說明,相信看完後您定能對取用限制有所瞭解。如果您忘記 iPhone 取用限制密碼的話,還是最建議您用 iMyFone LockWiper 解決,不僅簡單方便,還安全高效。趕緊點擊試試吧!