您是否在使用 PC 或 Mac iTunes 更新 iPhone 時,遇到 iPhone 錯誤代碼?如果如此,這篇博文正是為您而寫的,我們將會講解不同的解決方法。
在使用 iTunes 更新 iPhone 的時候,您有可能遇到的更新錯誤包括無法回復 iPhone 發生未知錯誤 1100、無法回復 iPhone 發生未知錯誤 9、iPhone 錯誤 6 和 iTunes 錯誤 9、無法回復 iPhone 發生未知的錯誤 5。
這篇博文將會講解這些 iOS 更新錯誤以及如何解決它們。同時,我們將會教你 6 種針對 iPhone 錯誤代碼更新和回復錯誤的故障排除方法。
第一部分. 修復錯誤1, 3, 11-13, 16, 20-23, 26-29, 34-37, 40, 56, 1002, 1004, 1011, 1012, 1667 和1669
錯誤1, 3, 11-13, 16, 20-23, 26-29, 34-37, 40, 56, 1002, 1004, 1011, 1012, 1667和1669 可能表示硬體問題。使用以下任何一個提議來解決您的問題。
注意:每個步驟後試試更新或修復。
使用此服務,管理員 (Apple) 可以遠程鎖定、擦除或重置您的裝置,而無需實際在現場。 儘管如此,當中還是有利有弊的, 如果您正在尋找一種在 iPhone 上刪除遠程管理的方法,請繼續閱讀本文。
步驟1:使用可靠的數據線把 Apple 裝置連接到電腦上。您可以使用新的或另一條數據線把兩個裝置連接上。
步驟2:把數據線連接到電腦的另一個端口上,因為有時候是端口出現了問題而影響電腦與 iPhone 之間的通訊。
步驟3:檢查第三方軟體(尤其是防病毒程式或防火牆程式)是否阻止 iTunes 與您的電腦或 Apple 服務器進行通信。
第二部分. 解決 iPhone 更新和回復錯誤 9, 4005, 4013, 和4014
若您的 iPhone 在更新或回復期間中斷連接,您有可能會看到以上其中一個錯誤提示。要解決錯誤9、4005、4013或4014,嘗試用以下的故障排除技巧。
步驟1:確保您的 PC 或 Mac 電腦上的 iTunes 是最新版本。如果是用 PC 或 Mac 電腦,在 Apple iTunes 裡的下載頁面就可以下載 iTunes 的最新版本。
PC 用戶也可以從微軟商店(Microsoft Store)下載最新版本的 iTunes。
從iTunes裡下載的iTunes版本是會自動更新的。
步驟2:強制重啟你的 Apple 裝置。
- iPhone 8 以及後續系列:按下並快速放開調高音量按鈕,再按下並快速放開調低音量按鈕,然後按住側邊按鈕。當 Apple 標誌顯示時,放開按鈕。
- iPhone 7 以及iPhone 7 Plus: 同時按住調低音量按鈕和睡眠/喚醒按鈕。當 Apple 標誌顯示時,放開兩個按鈕。
步驟3:使用可靠的數據線把iPhone連接到電腦上。
步驟4:進入iTunes以後,點選更新(而不是回復)來重新安裝 iOS 軟體。
以上就是使用 iTunes 回復或更新時,常見的一些 iPhone 回復或更新的錯誤代碼的解決方法。
第三部分. 解決 iPhone 更新和回復錯誤的常見故障排除方法
如何問題不在之前題到的錯誤或方法未能解決您的問題,請查看以下的一般故障排除方法。
1. 檢查網絡連接
在回復和更新任務期間,iTunes 需要連接到 Apple 下載所需檔案。信號較弱的網路連接可能會導致您的裝置在回復或更新過程中連接中斷。
- 確保您的 PC 或 Mac 具有網路連接信號強。要增強網絡信號強度,可將您的裝置移近互聯網路由器(如果您使用的是互聯網路由器)或重新啟動路由器。
- 重啟電腦。
- 重試回復和更新任務。
2. 更新 iTunes
如前所述,請使用相對較新版本的 iTunes。您的電腦需要它才能正確地從 Apple 服務器修復您的 iPhone。
Windows 用戶
- 在 iTunes 的頂端選擇欄中點選「說明」。
- 按「檢查更新項目」。
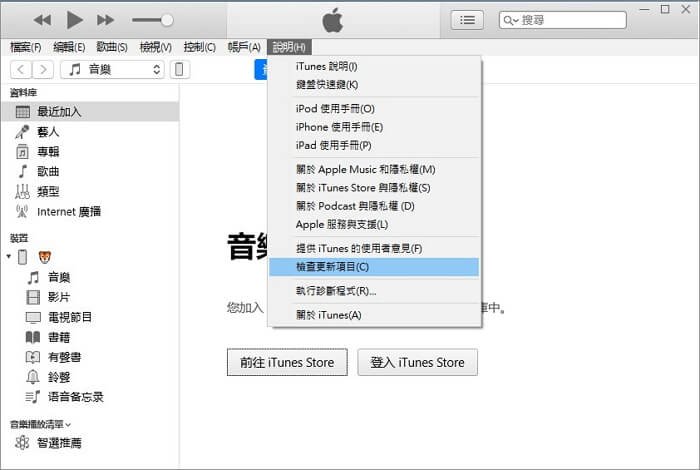
提示
如果有任何更新,消息提示和屏幕說明將指導您如何安裝它。若您所用的版本已是最新的版本,你將不會見到消息提示。Mac 用戶
- 確保 iTunes 已關閉。
- 在電腦上開啟 Apple 應用商店。
- 在清單的頂端,按「更新」。
- 若見到新版本的 iTunes,安裝它。
3. 更新 iPhone 作業系統
有些用戶表示,他們在把 iPhone 作業系統更新至最新版本後,iPhone 回復和更新錯誤便自動解決了。Apple 在其推出的每次更新中都會包含軟體改進和錯誤修復。
如果您無法通過 iTunes 修復您的 iPhone,您有可能需要先把作業系統升級到最新的 iOS 版本。 更新 iPhone iOS 軟體方法如下:
- 確保你的手機連接到網路。
- 開啟「設定」。
- 按進「一般」。
- 按「軟體更新」。
- 若有更新版本,您會在這見到下載並安裝。點選後根據消息提示和屏幕說明安裝更新。
- 更新完成後,嘗試再使用 iTunes 修復您的 iPhone。
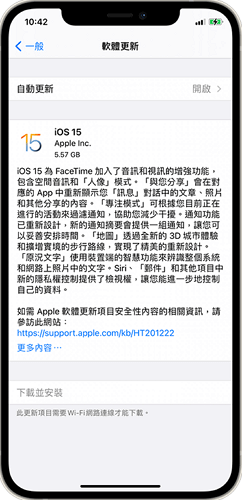
4. 關閉或卸載導致干擾的第三方應用程式
防火牆程式和防毒軟體旨在限制對不受信任的應用程式的網絡訪問,並阻止惡意軟體或受病毒感染的應用程式在電腦系統上運行。
如果您的電腦上安裝了任何防毒或防火牆保護軟體,請仔細檢查其設定,確保 iTunes 是允許通過它運行的應用程式之一。要知道的是, iTunes 需要通過互聯網連接到 Apple 服務器才能安裝必要的文件。
在 Windows 作業系統上卸載應用程式:
- 打開控制台。
- 在「程式集」內,按「解除安裝程式」。
- 選取要移除的程式。
- 按最上方的「解除安裝」。
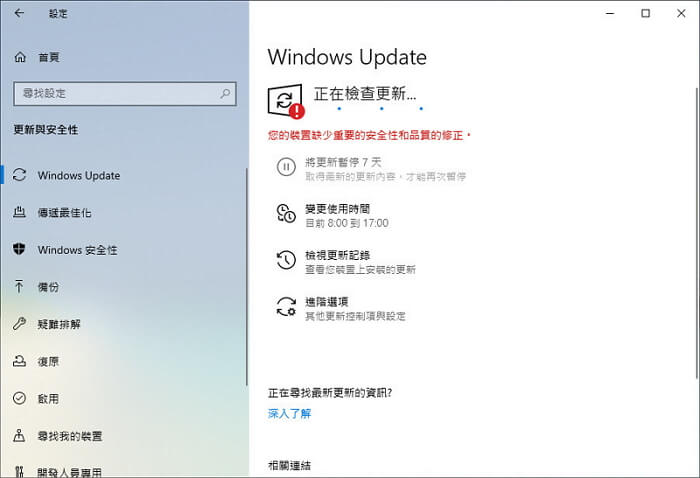
在 MacOS 作業系統上卸載應用程式:
- 打開 Finder。
- 打開應用程式檔案夾。
- 在右上方的搜尋欄位中搜尋要卸載的應用程式。
- 選取該應用程式以及所有相關的檔案。
- 將所有選取的程式和檔案拖曳至「垃圾桶」。
5. 更新 Mac 或 Windows 的作業系統(OS)
更新 iPhone 時遇到的回復和更新錯誤有可能不是源於 iTunes 或 iPhone,而是 PC 或 Mac 的作業系統(OS)太舊。
作業系統更新有助於修復錯誤和故障,讓作業系統更可靠和引進新功能。若錯誤和故障阻礙了 iTunes 的運作,更新作業系統能解決問題。
更新 High Sierra 或較早的 macOS:
- 打開 Mac App Store。
- 按「更新」欄。
- 按照隨後的屏幕說明完成更新。
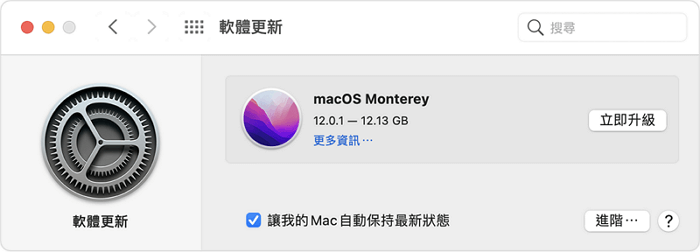
更新 Mojave 或較新的 macOS:
- 打開系統偏好設定。
- 按軟體更新。
- 若有更新會在這裡顯示,按「立即更新」安裝更新。
更新 Windows 作業程式:
- 在 Windows 搜尋欄位中搜尋「設定」,打開設定。
- 向下捲動,然後按「更新與安全性」。
- 按「檢查更新」。
- 若顯示有更新,按「下載」。
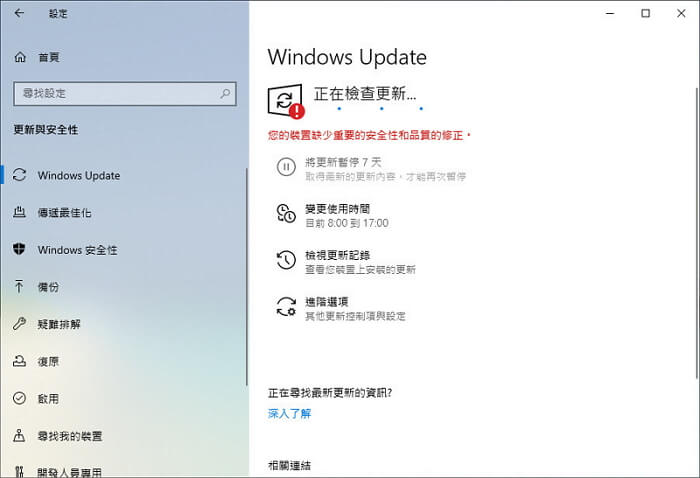
6. 使用另一台電腦來更新或復原
若以上沒有一個方法能解決您的 iPhone 回復和更新錯誤的問題,嘗試借用一下朋友或家人的電腦來試試回復或更新。
這樣,您便能試出問題是出於 iPhone 還是電腦了。
重要提示,在回復和更新前備份手機是非常重要的。這樣,若在修復或更新期間有任何問題,您都能回復或更新前的狀態。
⭐ 總結
這博文是關於特定的 iOS 更新/回復錯誤代碼以及如何解決與它們相關的問題。 它還提供了六種故障排除方法來解決 iPhone 回復和更新錯誤。
希望這些建議中有能幫助你透過 iTunes 回復或更新您 iPhone 的 iOS 版本。 如果您有任何回應或問題,請儘管留言給我們。






