一鍵將影片檔轉文字,支援 20 種以上語言,準確性高,無需二次校驗,還能隨時編輯影片逐字稿!
影片已經成為人們分享和傳遞訊息的重要管道,但一些情況下,僅依賴視聽能力可能不夠,這就是為什麼影片轉文字變得越來越重要的原因。為了讓影片的內容更易理解,我們常常會進行影片逐字稿的编辑工作。這可能包括:影片轉字幕或影片翻譯文字。
那如何從影片提取文字?本文將分享兩種有效方法,輕鬆取得影片文字稿,幫助你開啟更多創作的可能性,趕緊往下閱讀吧!

為什麼要將影片語音轉文字?
影片轉逐字稿可以提供更多的觀看方式、提升觀眾體驗、方便搜尋和索引,同時還能擴大觀眾群體和提供多語言支援。
- 提供閱讀內容:影音檔轉文字可以提供閱讀內容,幫助觀眾以閱讀的方式理解內容,特別是對於聽力有障礙的人士來說非常重要。
- 字幕製作:將影片語音轉文字可以用於字幕製作,讓觀眾在觀看影片時同時閱讀相對應的文字或不同的語言,提供更好的理解和視聽體驗。
- 搜尋和索引:將影片轉成文字檔後,可以通過關鍵字搜尋和索引功能快速定位特定內容,方便用戶進行資料檢索和管理。
- 翻譯和多語言支援:影片聲音轉文字可以更容易進行翻譯和提供多語言支援,使影片更具國際化和全球觀眾的可達性,幫助各個地區的觀眾看懂影片。
影片逐字稿的有效方法
影片轉文字的方法多不勝數,可以說有眾多選擇。不論是專業的文字起稿軟體還是影片文字辨識工具,都能幫助我們將影片內容轉換為可閱讀的文字。在接下來的內容中,我們將介紹 2 種常見的影音檔轉文字的方法,讓我們一同深入探索吧!
1使用影片轉文字 App 從影片提取文字
想要把影音轉文字,最簡單直覺的方法一定是透過專業的工具將影片文字辨識,並儲存為 .txt 檔。我們可以使用 iMyFone VoxBox,這是一款高效的影片轉文字 AI 軟體,音檔辨識搭載文字起稿技術,可以輕鬆實現影片聲音轉文字,讓你校對轉錄出來的文字!
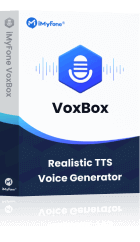
5分鐘免費影片轉文字的步驟:
步驟 1.下載並啟用影片轉文字 App VoxBox,選擇「語音轉換文字」模塊。
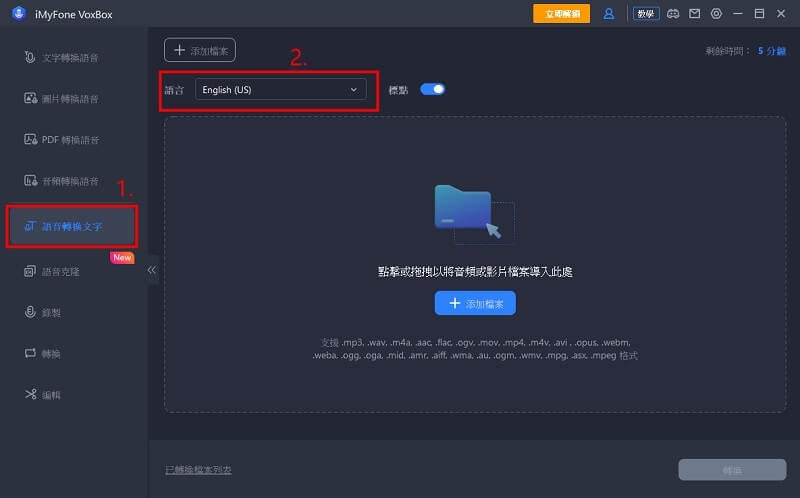
步驟 2.選擇影片語音翻譯所需的語言,然後將需要轉換成文字的影片添加到 VoxBox。
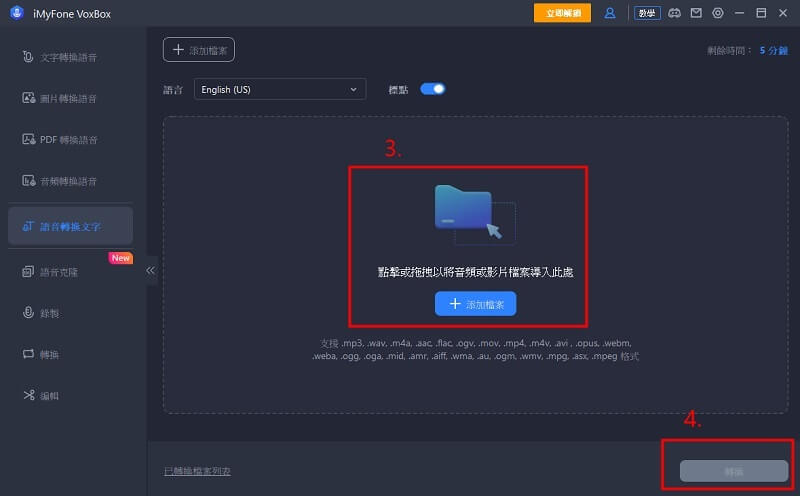
步驟 3.點擊「轉換」按鈕,等待影音轉文字完成,然後點擊「匯出」,即可把影片逐字稿儲存為你所需要的格式。
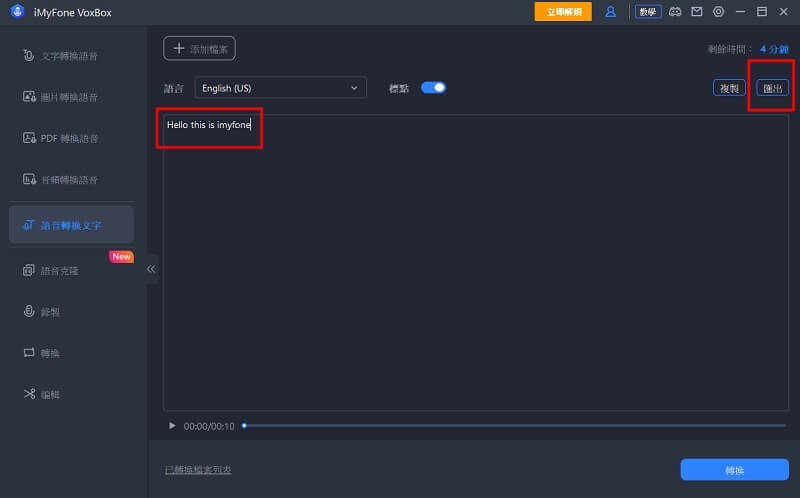
2透過 Google Docs 實現影片轉文字免費
如果你想尋找免費影片轉文字的其他方法,那你也可以嘗試透過 Google Docs 從影片提取文字。它內置的線上語音轉文字的功能,可以將錄下的影片音檔轉文字,而且對於其他會議記錄或語音筆記轉成文字也能實現。
不過這種方法獲得影片文字稿並不完全直覺,對於影片播放的環境要求較高,嘈雜的聲音會導致影片逐字稿有很多不相關的內容,不利於校對和使用。如果你想要一步到位,無需二次校驗可以直接使用方法一喔~
由於 Windows 和 Mac 電腦的操作方法有所不同,接下來我們將分開說明如何使用 Google Docs 將影片語音轉文字。
Windows 電腦
步驟 1.在 Windows 底部工作列,滑鼠右鍵點擊喇叭圖示,然後點選「音效」,在彈出窗口中選擇「管理音效裝置」。
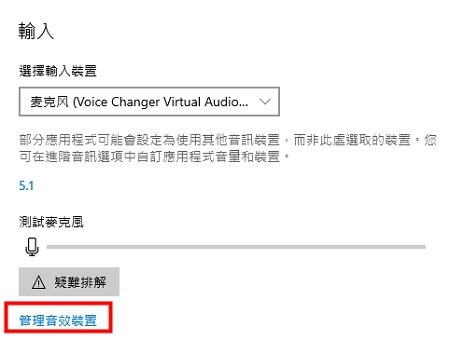
步驟 2.點擊啟用「立體聲混音」。
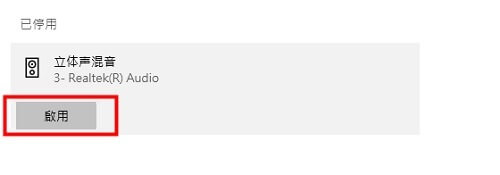
步驟 3.前往 Google Chrome 瀏覽器,然後打開 Google Docs,點擊右下角 + 號 >「工具」>「語音輸入」。當麥克風圖示出現時,將語言設定為你需要的語言可完成準備。
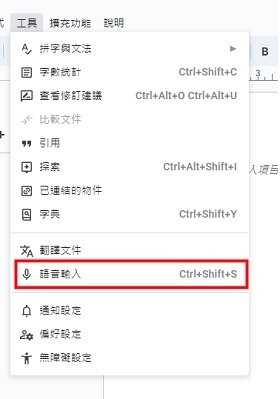
步驟 4.點擊介面上的麥克風圖示,播放您想要達成轉逐字稿的影片後,影片轉文字檔就會開始。
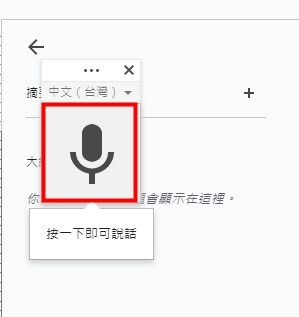
Mac 電腦
步驟 1.從「系統偏好設定」進入「聲音」,將輸入和輸出設定為「Background Music」。
步驟 2.在打開 Google Docs 後播放您想要進行使用內建播放器或在另一個視窗中播放需要轉成文字的影片。
💬 重要貼士
在進行音頻輸入時,如果點擊 Google Docs 以外的區域,影片聲音轉文字會被取消或暫停,請在進行影片轉文字的時候保持停留在 Google Docs 區域內。
如果沒有 Background Music,請先下載該工具。
步驟 3.點擊 Google Docs 右下角的 + 號後選擇「工具」>「語音輸入」> 點擊麥克風圖示,開始進行影片文字稿輸入。
影音轉文字 - 結語
以上就是影片轉文字的全部內容了,希望可以幫助你取得影片逐字稿,更加高效地製作影片字幕或用於其他途徑!如果想要直覺實現影音轉文字,那十分推薦你使用專業影片轉文字 App iMyFone VoxBox,不僅操作簡單,還能多種方式轉文字!趕緊點擊下方按鈕免費試試看!







