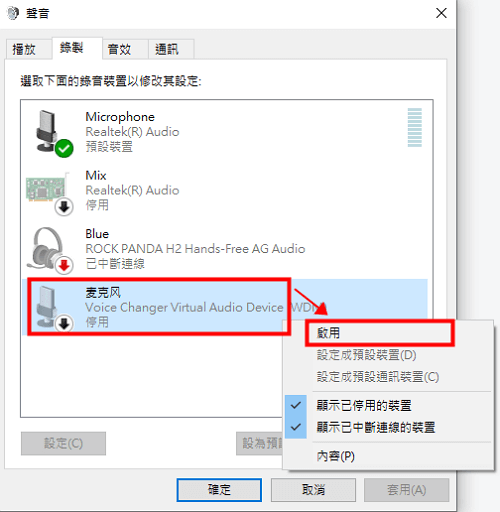iMyFone MagicMic 用戶指南
註冊並登入帳號
步驟1: 下載並且啟動 Magicmic
點擊右上角的「帳戶」圖示。
步驟2: 登入或註冊帳戶
根據您的帳號情況進行操作。
① 如果您是 iMyFone 新用戶,在網站上購買了權益,在您完成購買您的帳號將會自動註冊完成,只需輸入您購買時使用的郵箱以及密碼並且點擊「登入」即可。
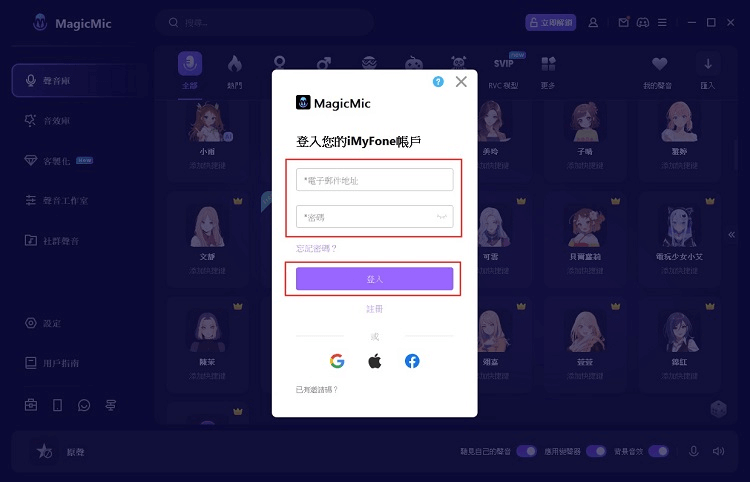
② 如果您未註冊帳號,需要在軟體內購買權益,則需要先進行註冊後,只需您點擊「註冊」並填入您的相關資訊。
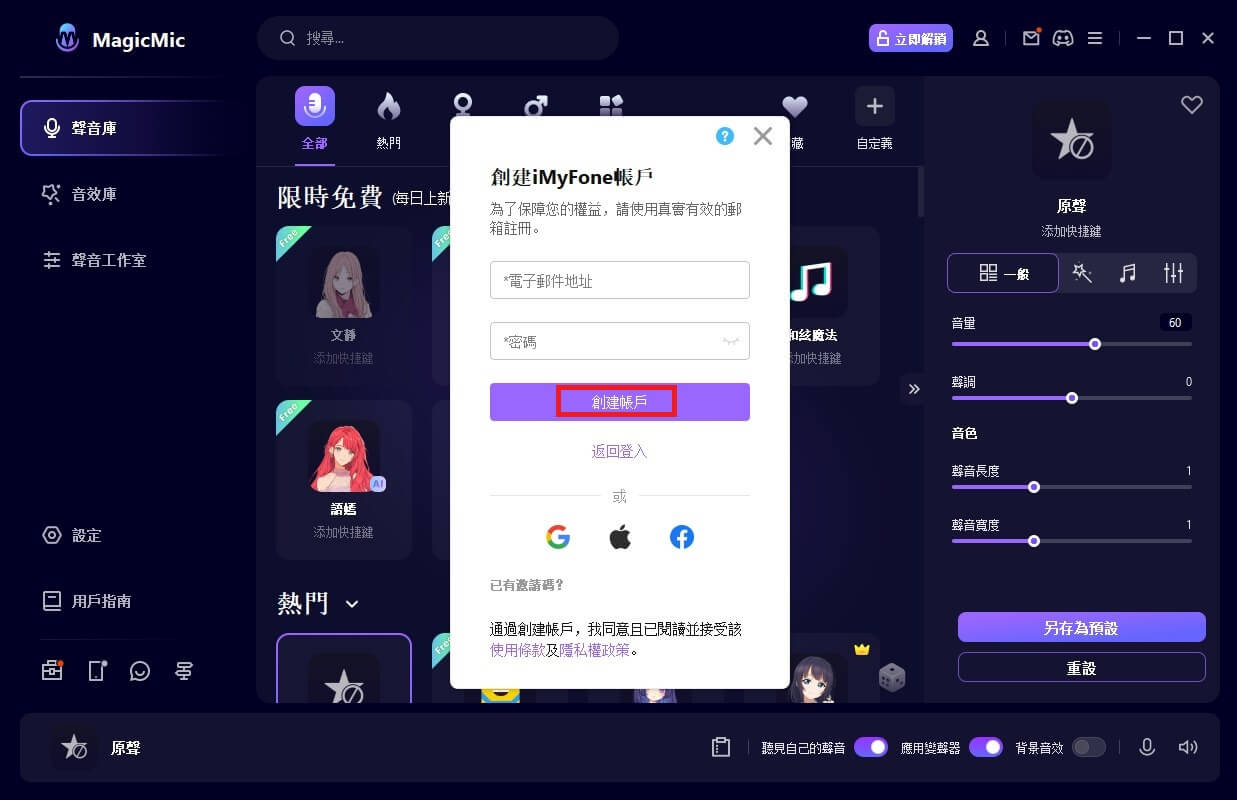
步驟3: 查看帳戶資訊
在創建好帳號後,您可以點擊右上角的「帳戶」圖示以查看您的權益資訊,也可以在此處購買額外權益。
並且點擊右上角的「?」圖示可以快速進入到「會員中心指南」,您可以查看到修改密碼、帳號登入等各種詳細操作。
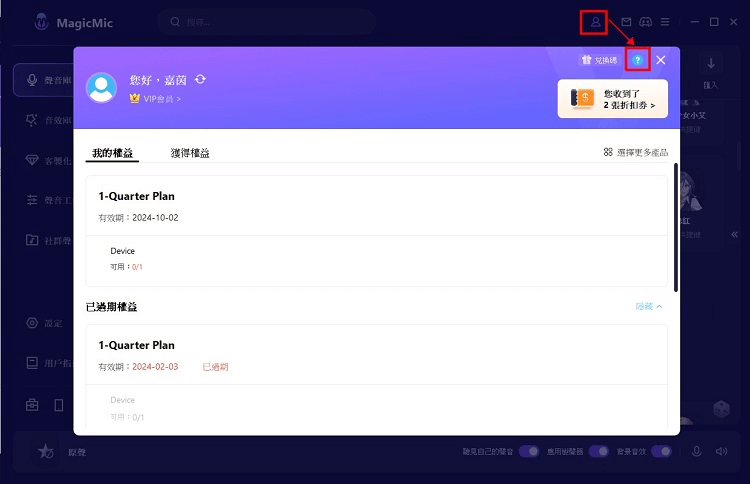
下載與裝置連接設定
步驟1: 啟動 iMyFone MagicMic
安裝並啟動 iMyFone MagicMic。如果這是您第一次使用 MagicMic,請按照設定說明進行操作。
步驟 2: 選擇輸出和輸入裝置
選擇您的真實麥克風作為輸入裝置,您的耳機作為輸出裝置。
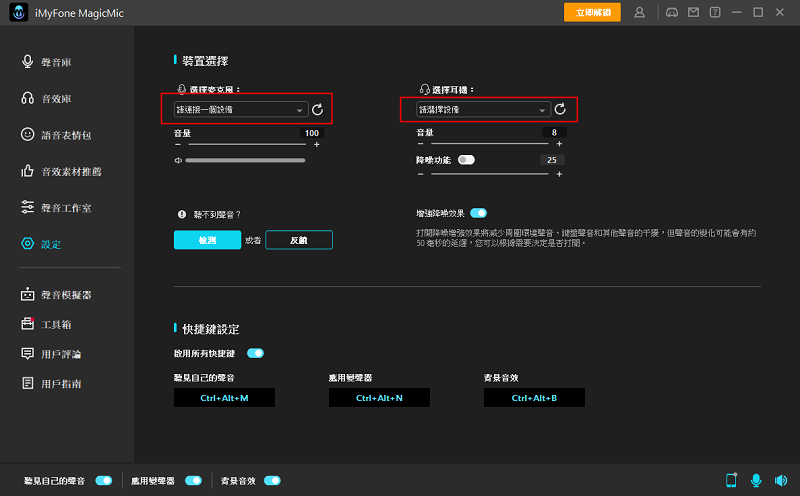
步驟 3: 檢查變聲效果
請對著麥克風說話檢查您的裝置是否能正常使用,以及可以滑動調整音量大小。
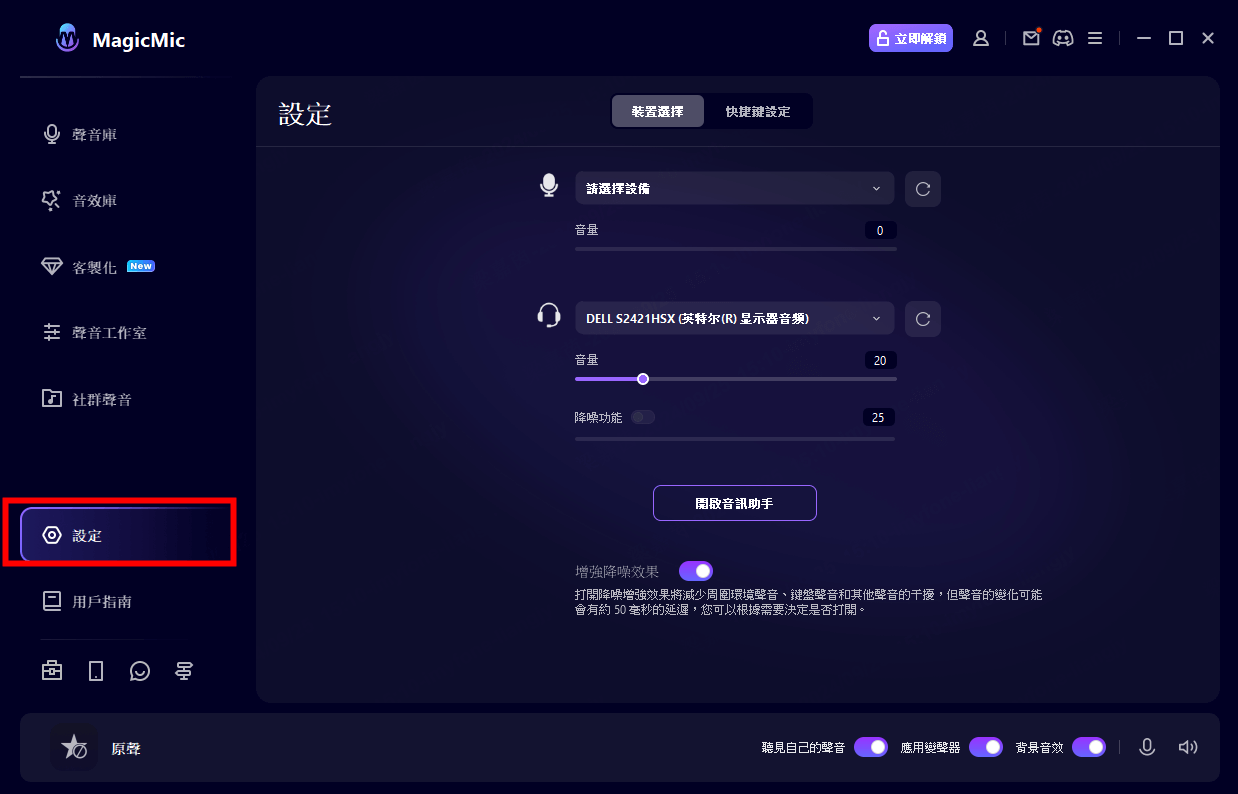
使用 MagicMic 變聲
步驟 1:選擇變聲效果
在點擊左邊欄位的「聲音庫」後您會看到不同分類的 Magicmic 變聲選項,您可以點擊並說話來試聽變聲效果。
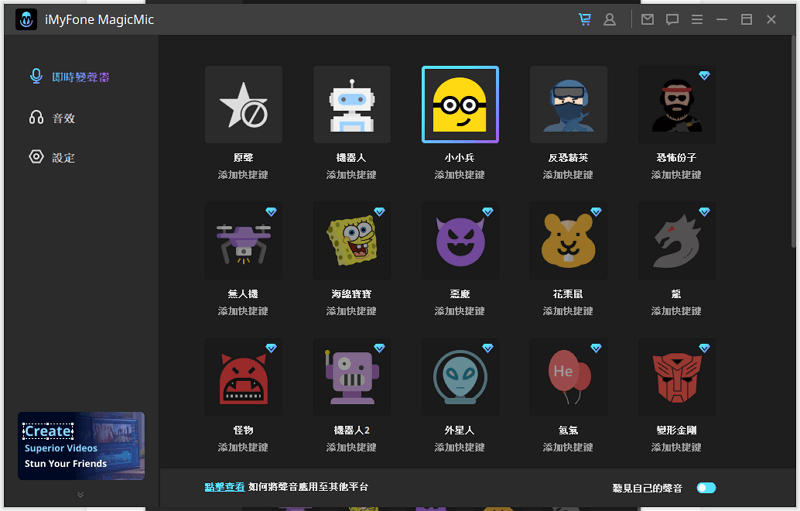
步驟 2:客製調整變聲效果
Magicmic 支援你在選擇任意聲音效果後進行調整以達到您的要求。
選擇一個聲效後在右邊的參數中拖動調整桿可以改變「音量」、「聲調」、「音長」等參數的設定,調整好後點擊「另存為預設」。
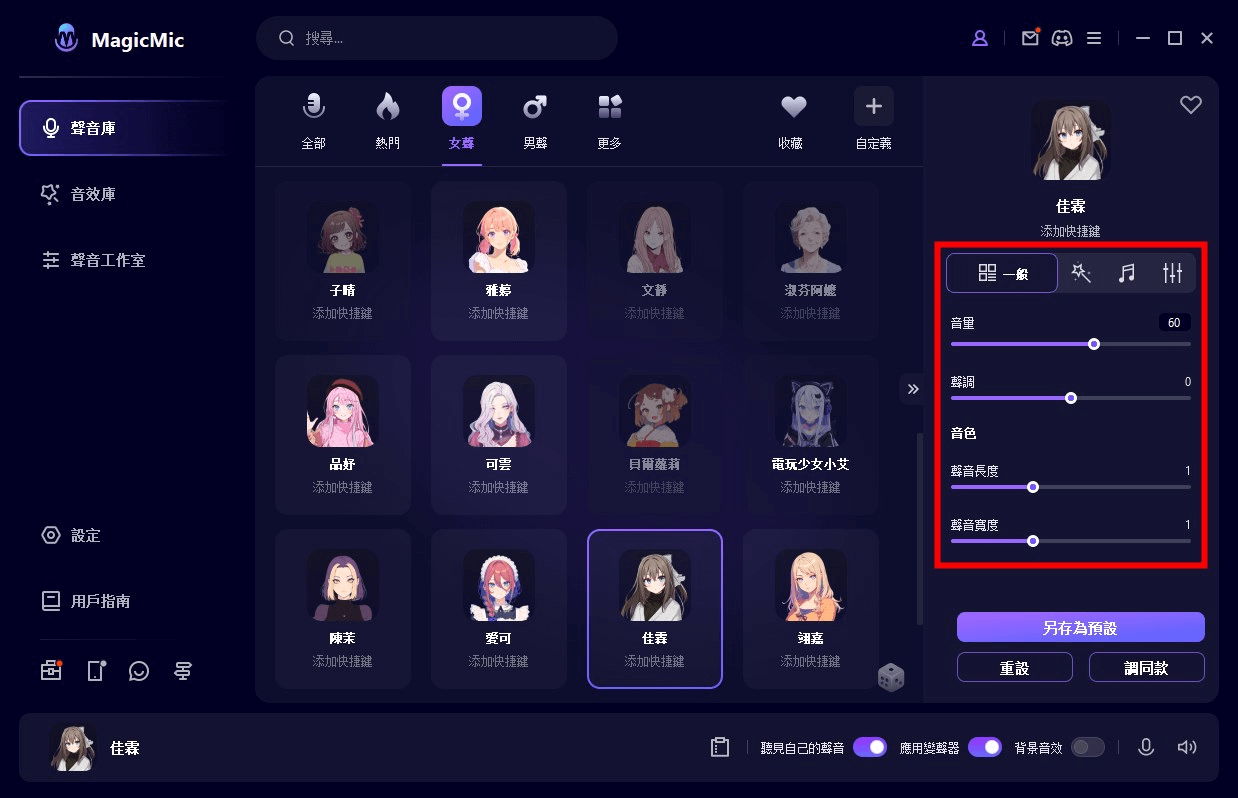
步驟 3:在社交平台或遊戲中變聲
MagicMic 可用於不同的平台,例如 Fortnite、PUBG、Discord、Skype、Twitch 等,只需要您將平台上的「聲音輸入裝置」設定為「變聲器虛擬聲頻裝置 (WDM)」即可。
*如果您不確定在哪裡可以找到輸入裝置選項,您可以在我們的常見問題解答頁面上找到一些流行遊戲和平台的說明。或者,請參閱MagicMic 中的「使用指南」。
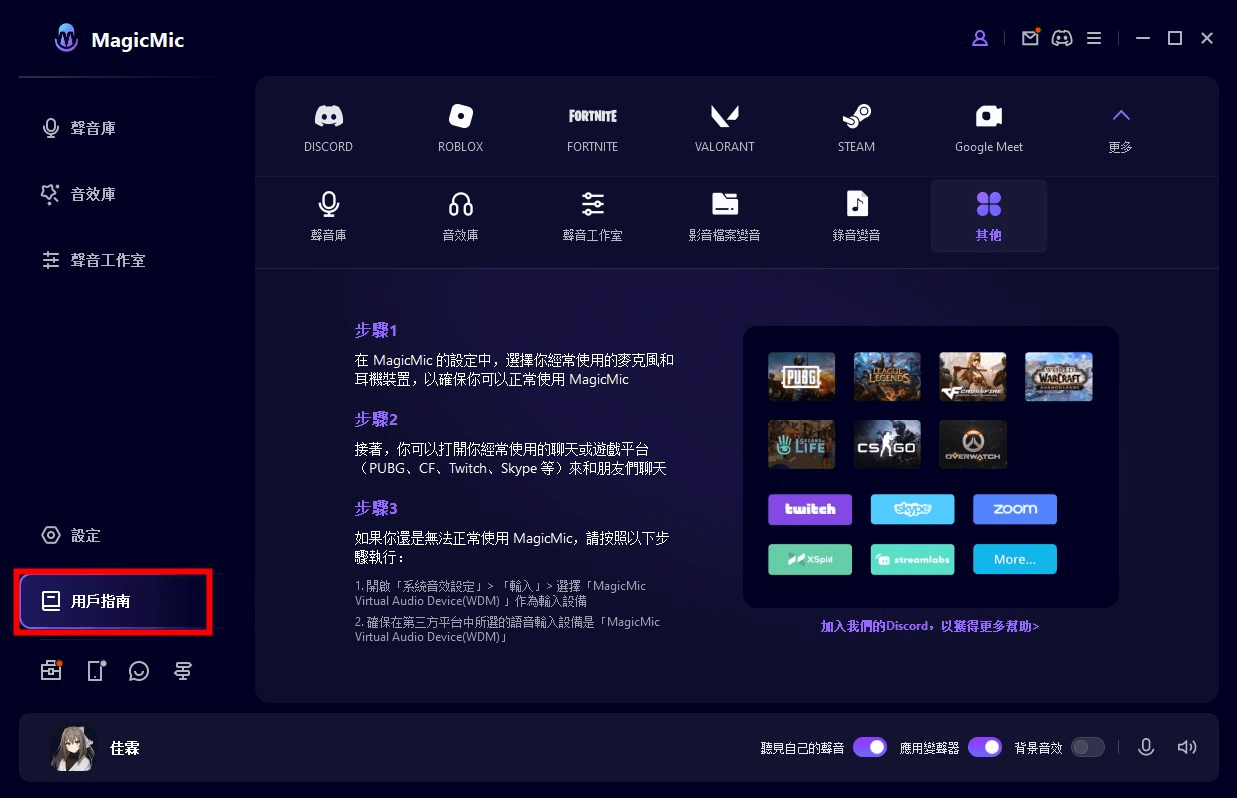
使用 MagicMic 音效
步驟 1:啟動 iMyFone MagicMic
安裝並啟動 iMyFone MagicMic。然後您需要選擇您的主麥克風作為輸入裝置。
步驟 2:選擇音效
點擊左側選單上的「音效庫」標籤可存取所有現有聲音效果。 MagicMic 變聲器具有 800 多種音效,可用於遊戲、聊天或直播。
選擇一種音效後,可在右側進行播放、停止、重播等操作。
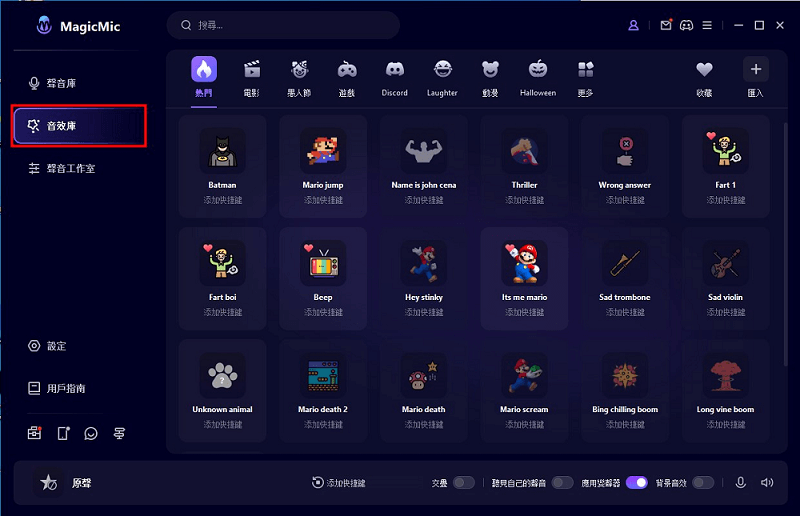
步驟 3:添加按鍵綁定以增加使用的便利性
選擇你喜歡的並且點擊下方小字「添加快捷鍵」,設定好後,只需按下鍵盤上相對應的按鈕就可以在直播或遊戲中發出特定的音效。
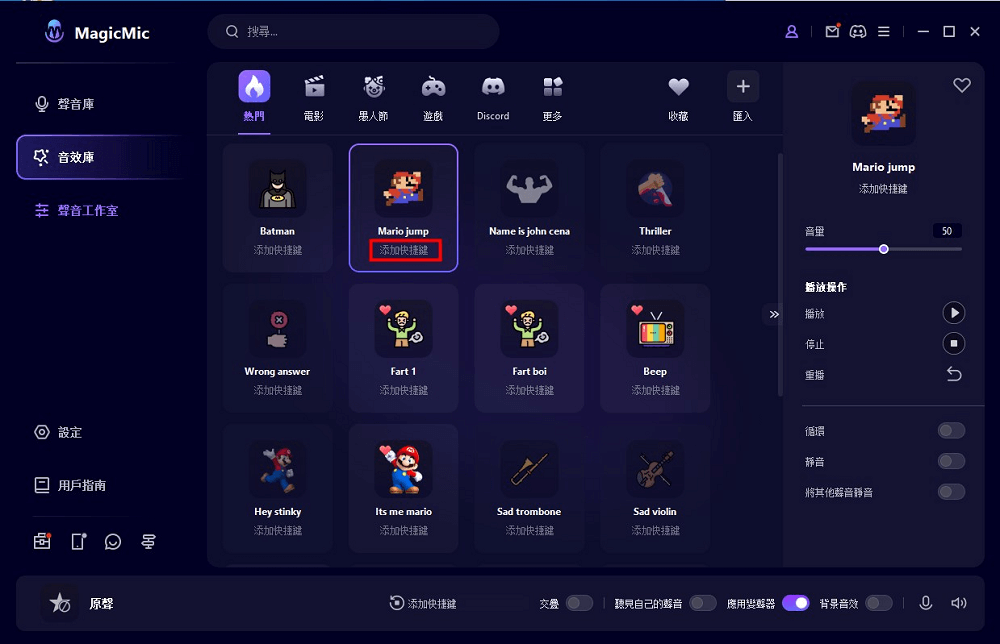
步驟 4:新增收藏/上傳音效
如果您有經常使用的音效,請點擊右側的「♡」將其新增至您的收藏夾。之後,您可以在「收藏夾」快速找到它。
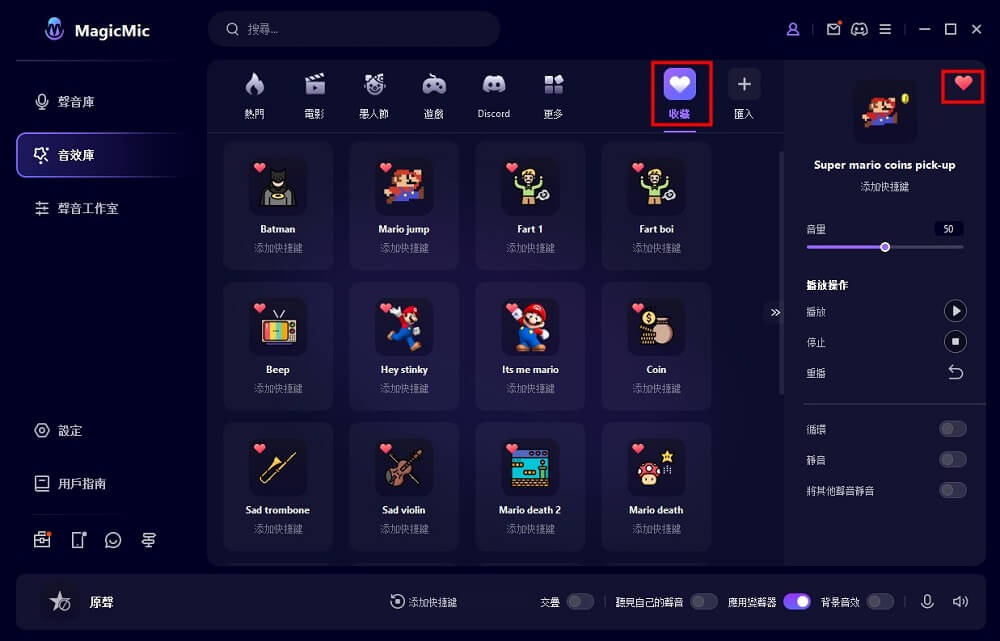
如果您有想要使用的音效,可以切換到「匯入」並上傳。
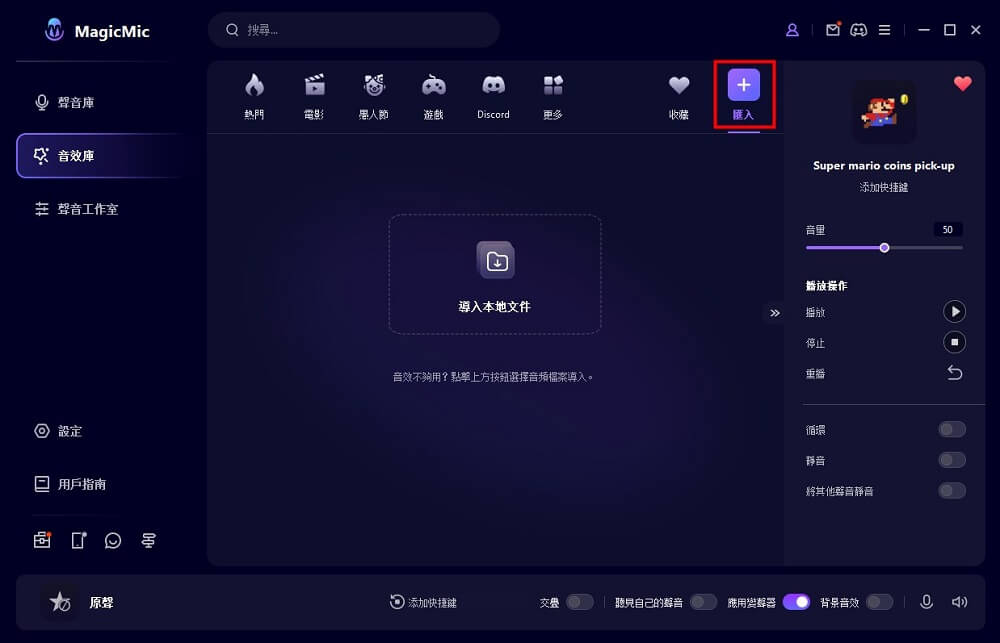
步驟 5:在各種程式中使用 MagicMic 音效
MagicMic 可用於各種程式,例如 Fortnite、PUBG、Discord、Skype、Twitch 等。如果您想在這些程式中使用音效,請執行以下步驟。
1. 啟動要使用 MagicMic 音效的程式,然後去到其聲音設定。
2. 在輸入裝置選項中,選擇 麥克風(變聲器虛擬聲頻裝置 (WDM))。之後按下快捷鍵或點擊 Magicmic 上任意的音效即可使用。
提示:如果您想獲得 MagicMic 音效用於影片編輯等,請前往左側的「音效素材推薦」標籤並下載您喜歡的聲音。在這裡您也可以上傳自己的精彩音效並與其他使用者分享。
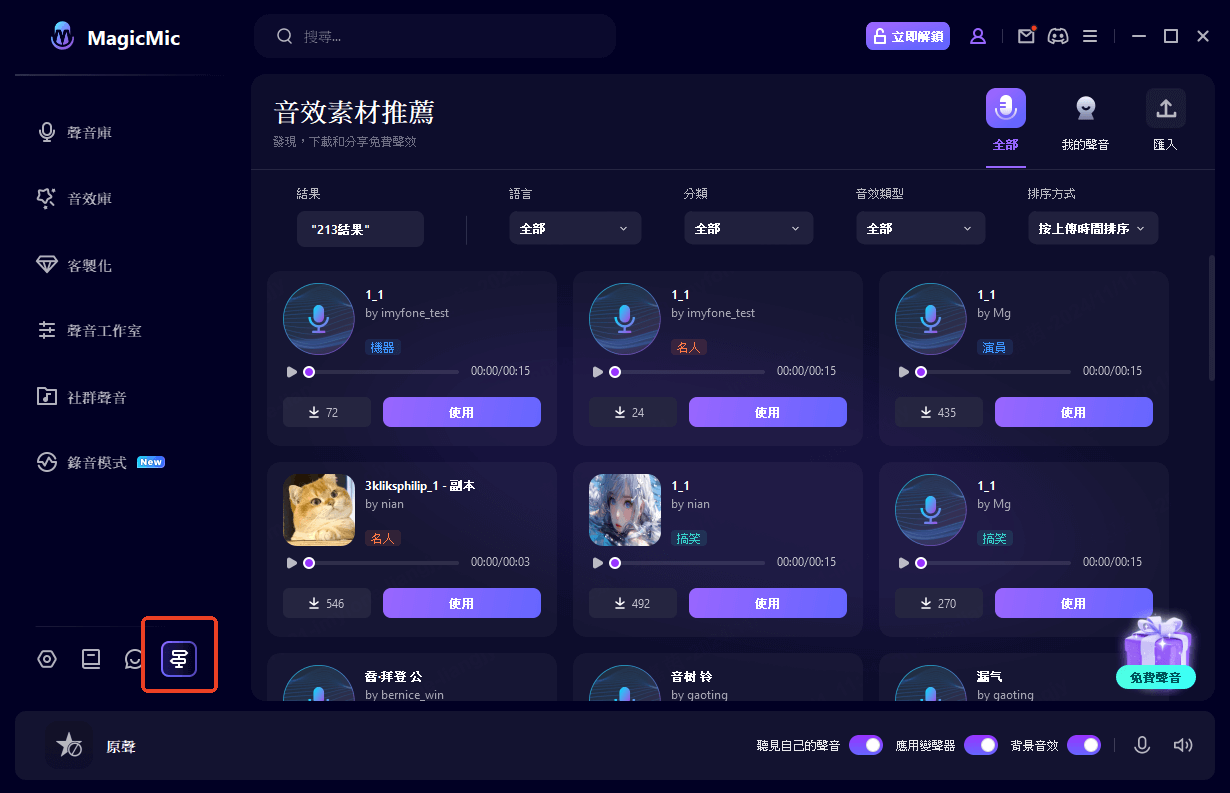
使用 AI 語音變聲
MagicMic 新增 AI 角色、名人、演員、動漫角色等 AI 語音聲音。您可以使用其進行變聲製作音檔。
方法 1:AI 聲音製作音檔
在「聲音庫」種,如果你的頭像旁邊有「AI」標記,則表示它有 AI 語音。點擊並對麥克風講話,您的聲音馬上會進行改變。點擊右側的麥克風圖示可在變聲時錄製並儲存為音檔。
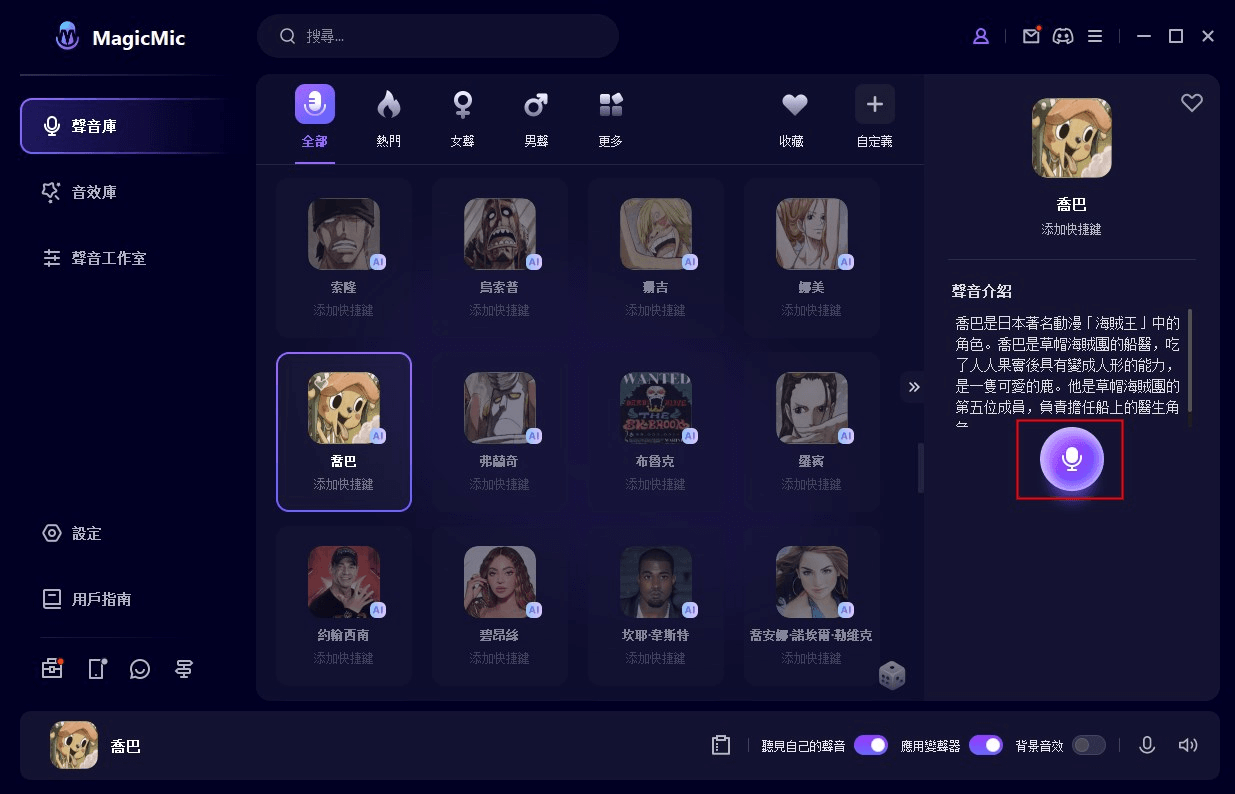
方法 2:錄製並應用AI語音效果
在左側,選擇「工具」>「聲音模擬器」。
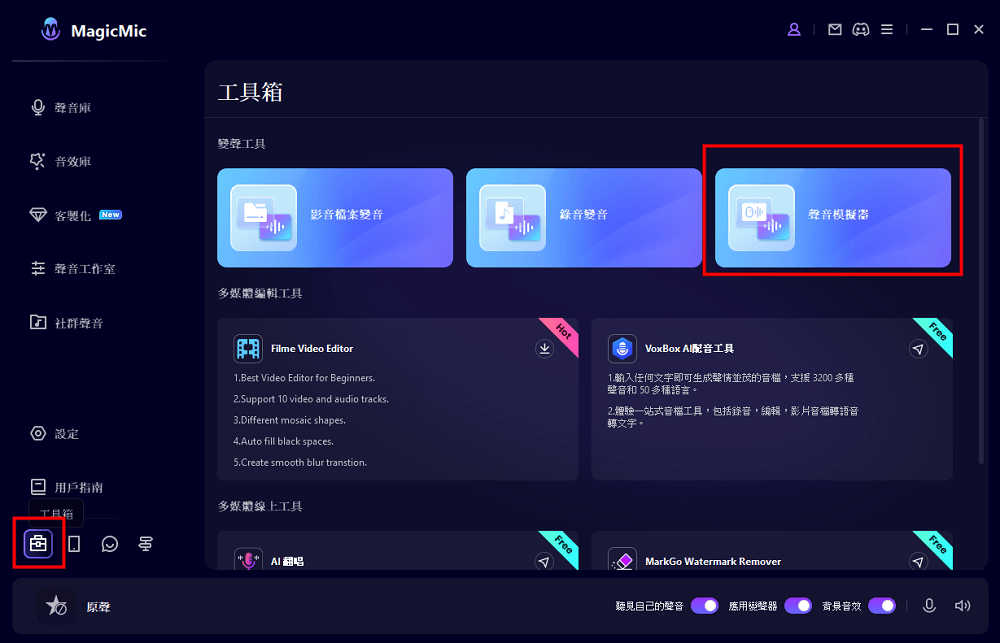
點擊您最喜歡的聲音試聽。
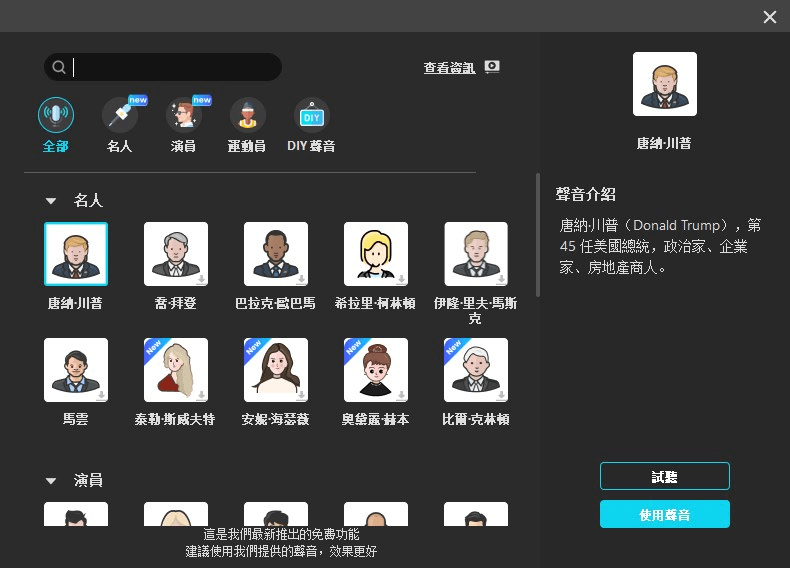
點擊「使用聲音」,點擊「麥克風」圖示開始錄音。
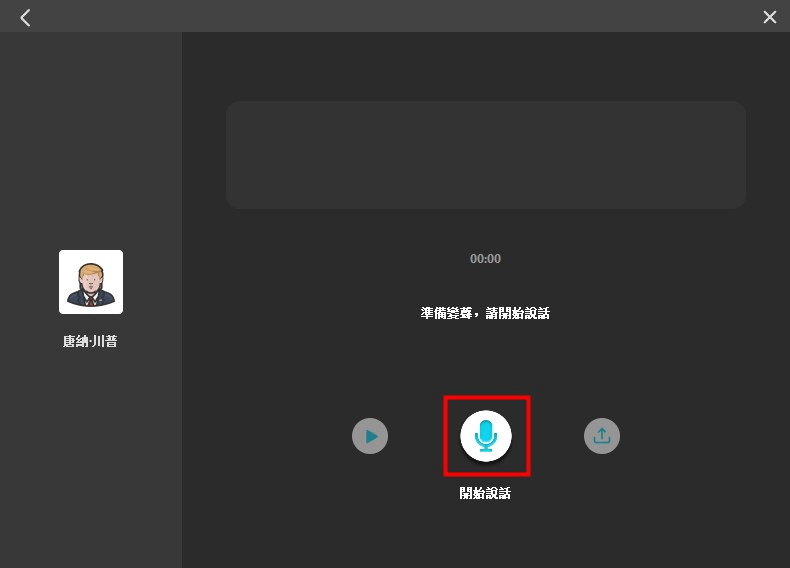
錄音完成後,按下「開始變聲」按鈕。等待一段時間後,即可播放或輸出轉換後的音訊。
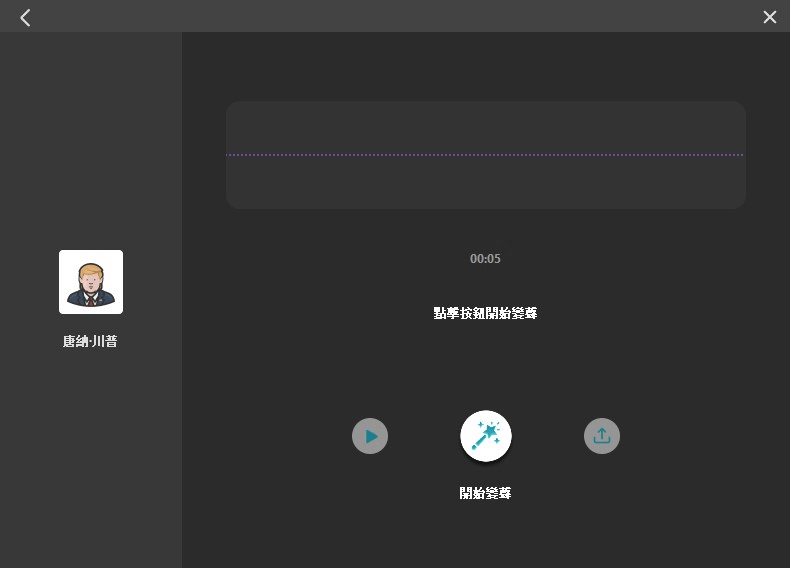
使用音檔變聲
步驟 1:匯入檔案
轉到左側工具箱,按一下「影音檔變聲」,然後在打開的畫面中匯入音訊檔案。
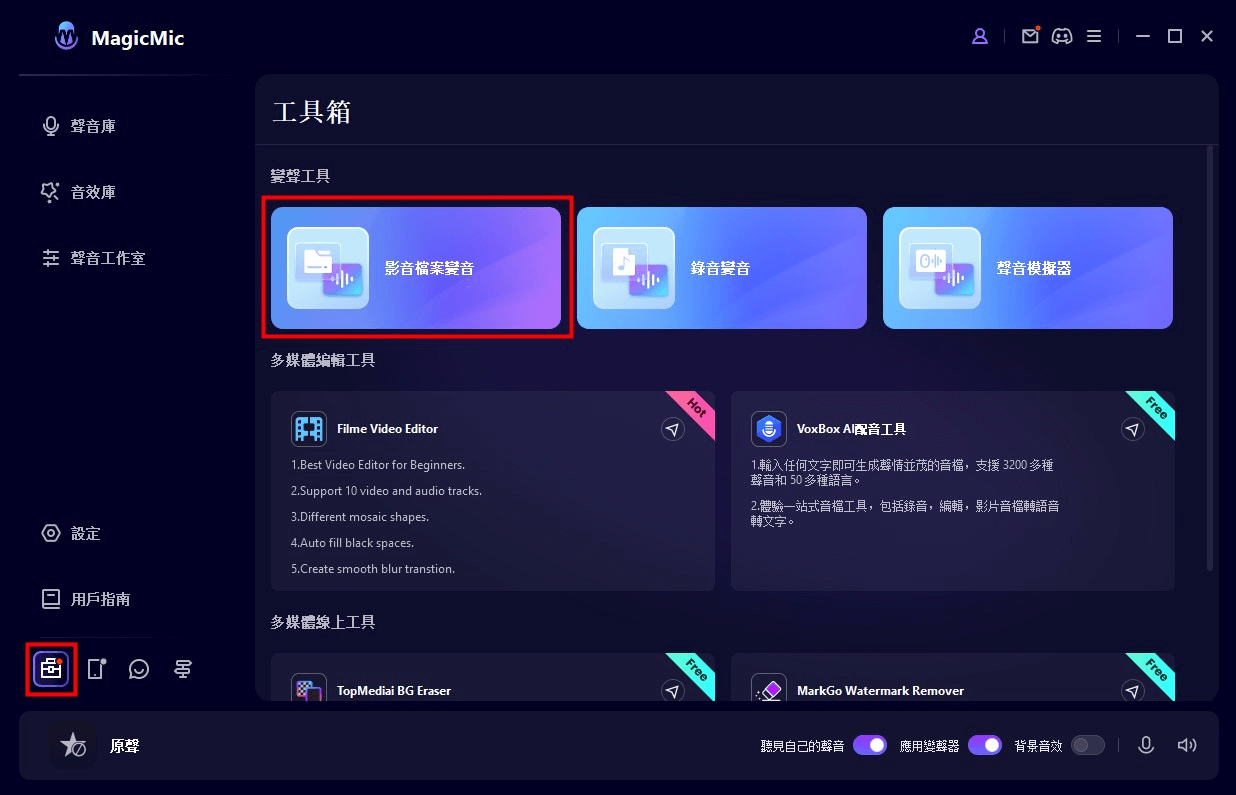
步驟 2:選擇音訊效果
選擇語音類型和名稱。然後變聲效果會應用於此音檔上,並且修改後的音頻將自動播放。您也可以在此處調整音量並設定降噪。
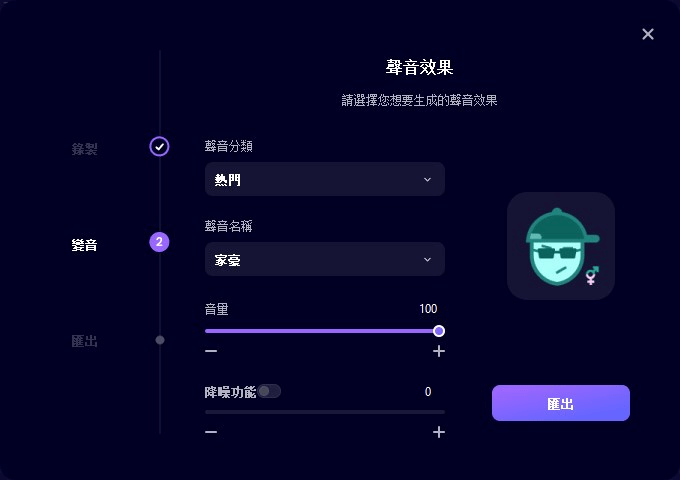
步驟 3:儲存變更後的音檔
選擇一個變聲效果。點擊「匯出」並設定檔案名稱、儲存路徑等。最後,按一下「確認導出」進行儲存。
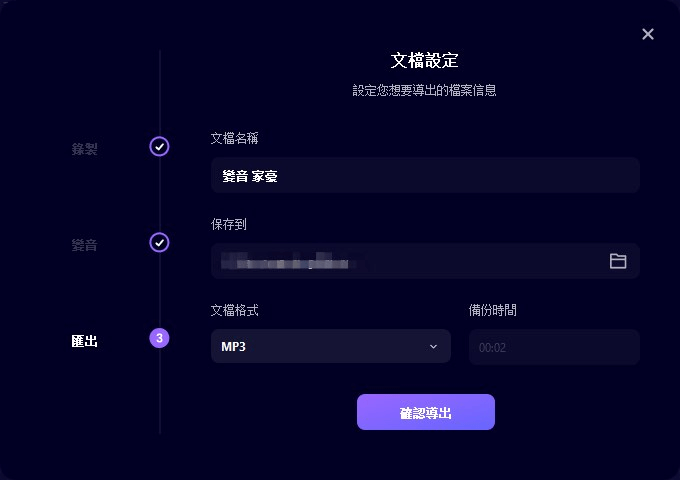
錄音變聲
步驟 1:錄音
轉到左側的工具箱,點擊「錄音變聲」,然後在打開的螢幕上點擊「麥克風」圖示開始錄製。按一下「■」停止錄音。
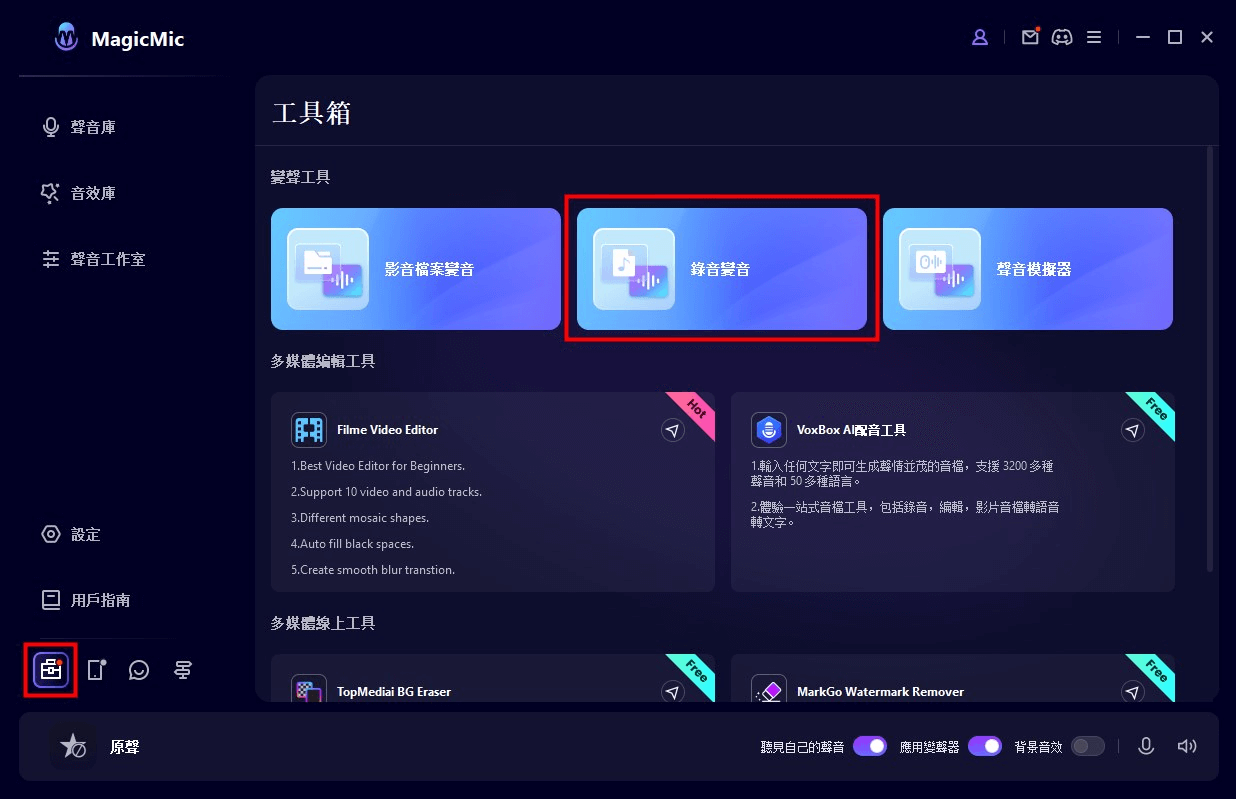
步驟 2:檢查錄音
點擊播放按鈕檢查您的錄音。如果沒有問題,請按一下「變音」以繼續開始變聲。
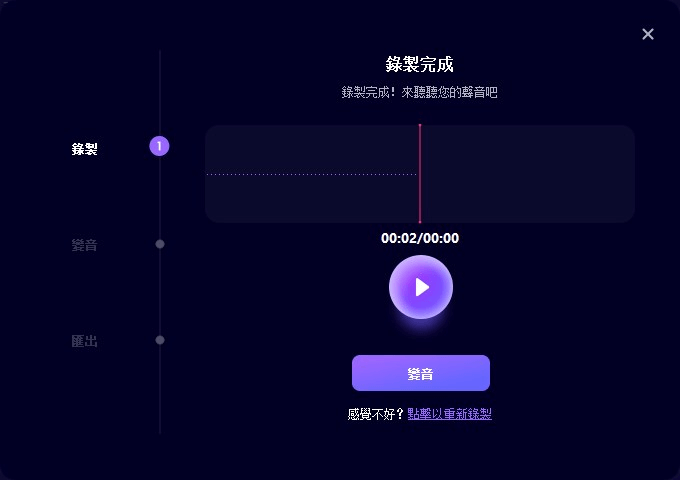
步驟 3:選擇音訊效果
選擇語音類型和名稱。然後,變聲器會應用於您的錄音上,並且變聲後的音頻將自動播放。您也可以在此處調整音量並設定降噪。
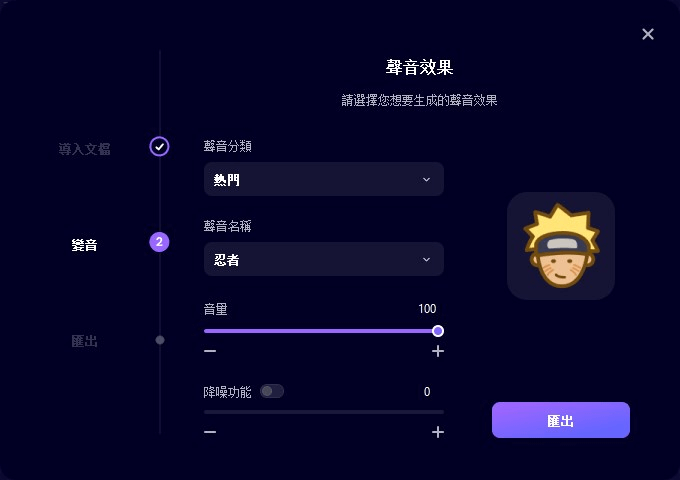
步驟 4:儲存變更後的音檔
選擇一個變聲效果。如果沒有問題,點擊「匯出」並設定檔案名稱、儲存目的地等。最後,按一下「確認導出」進行儲存。
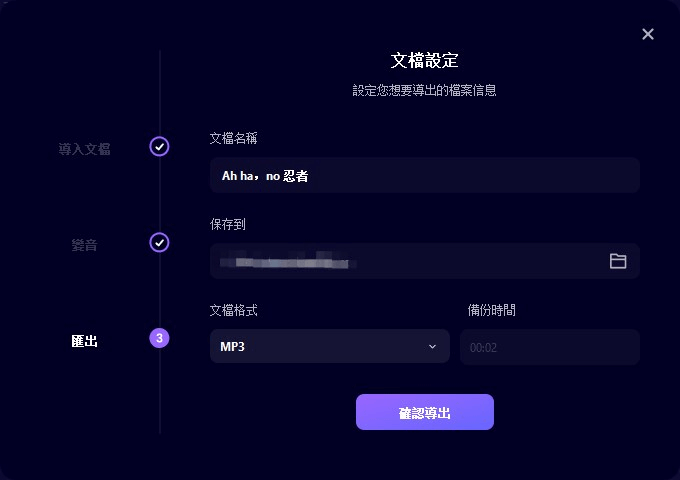
創建變聲效果
如果您對預設的聲音不滿意,我們建議您自行調整聲音或上傳您想要使用的聲音。
方法 1:使用聲音工作室
點擊左側選單中的「聲音工作室」,然後根據您的喜好調整現有聲音的設定。
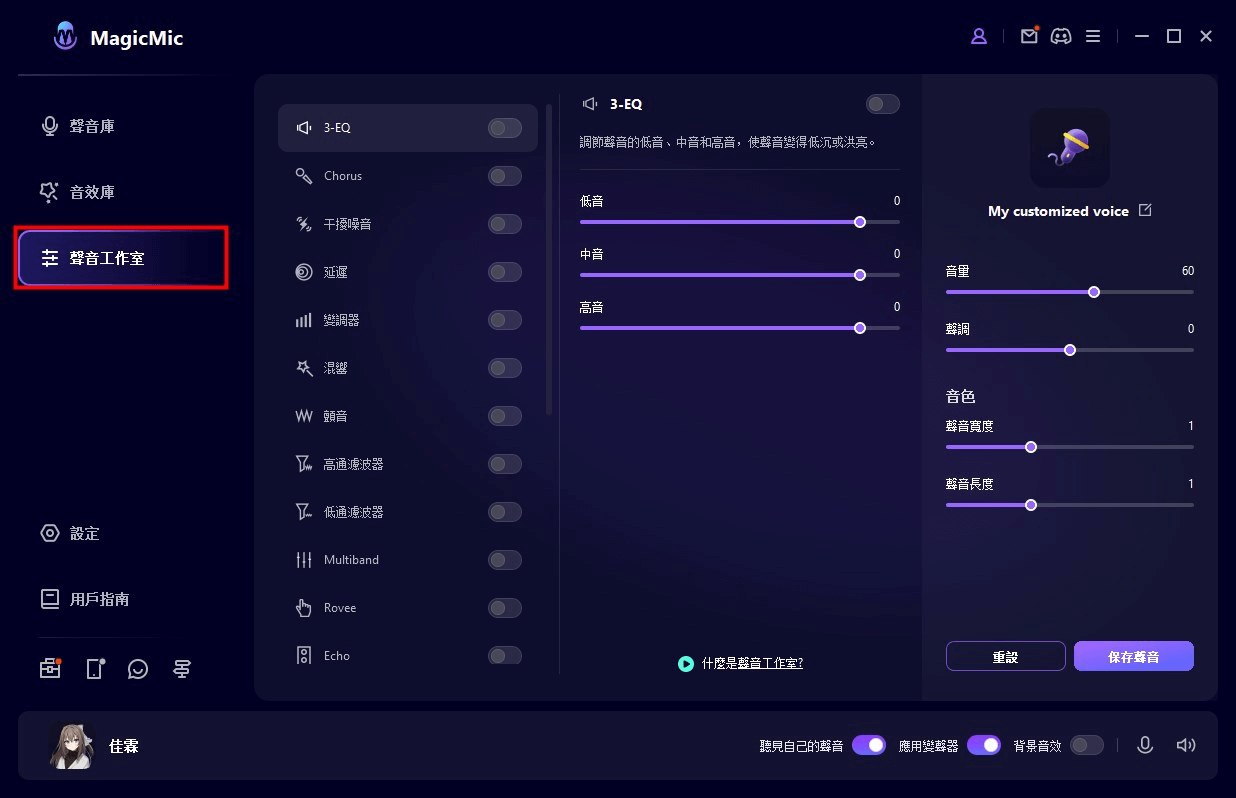
步驟 2:檢查您創建的變聲效果
單擊每個開關可將其打開或關閉。點擊一項音訊設定以進行更詳細的調整。
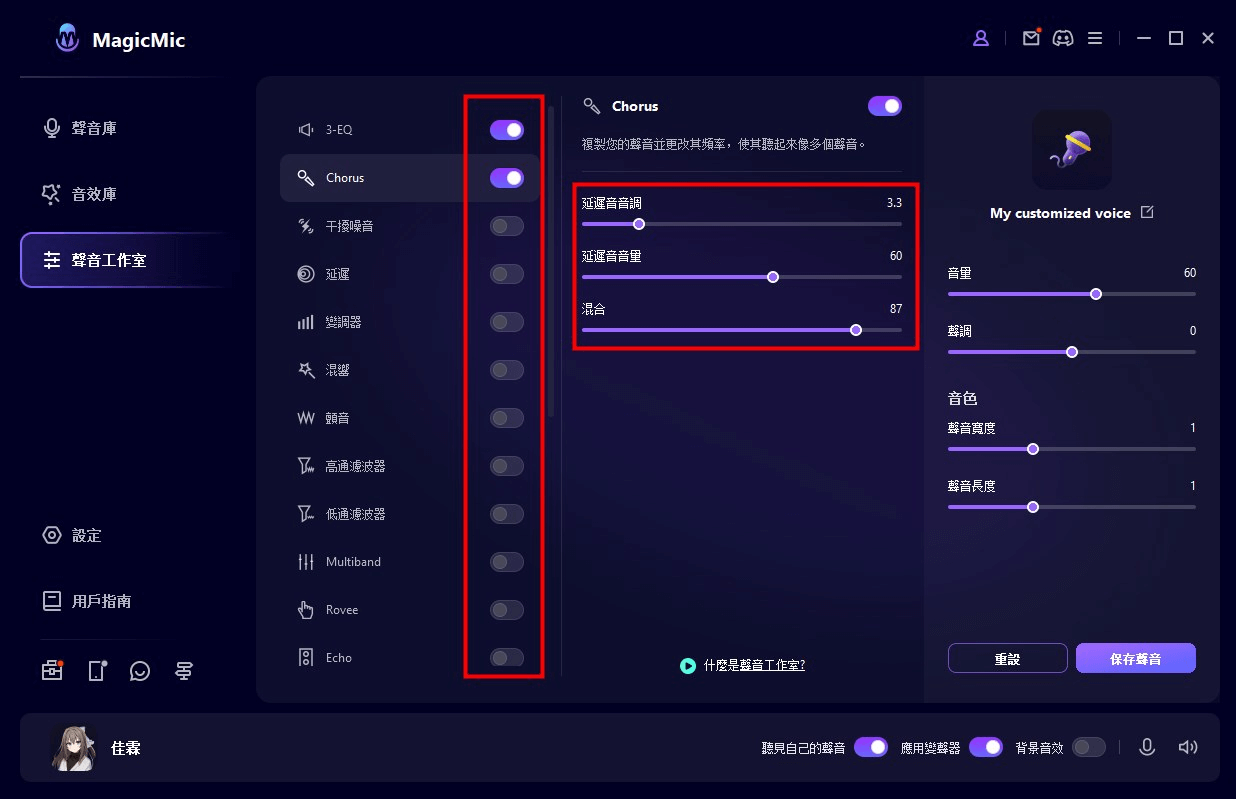
步驟 3:儲存變聲效果
如果點擊右側的「儲存聲音」後它將儲存在「聲音庫」>「我的聲音」中。您以後可以隨時使用它來更改您的聲音。
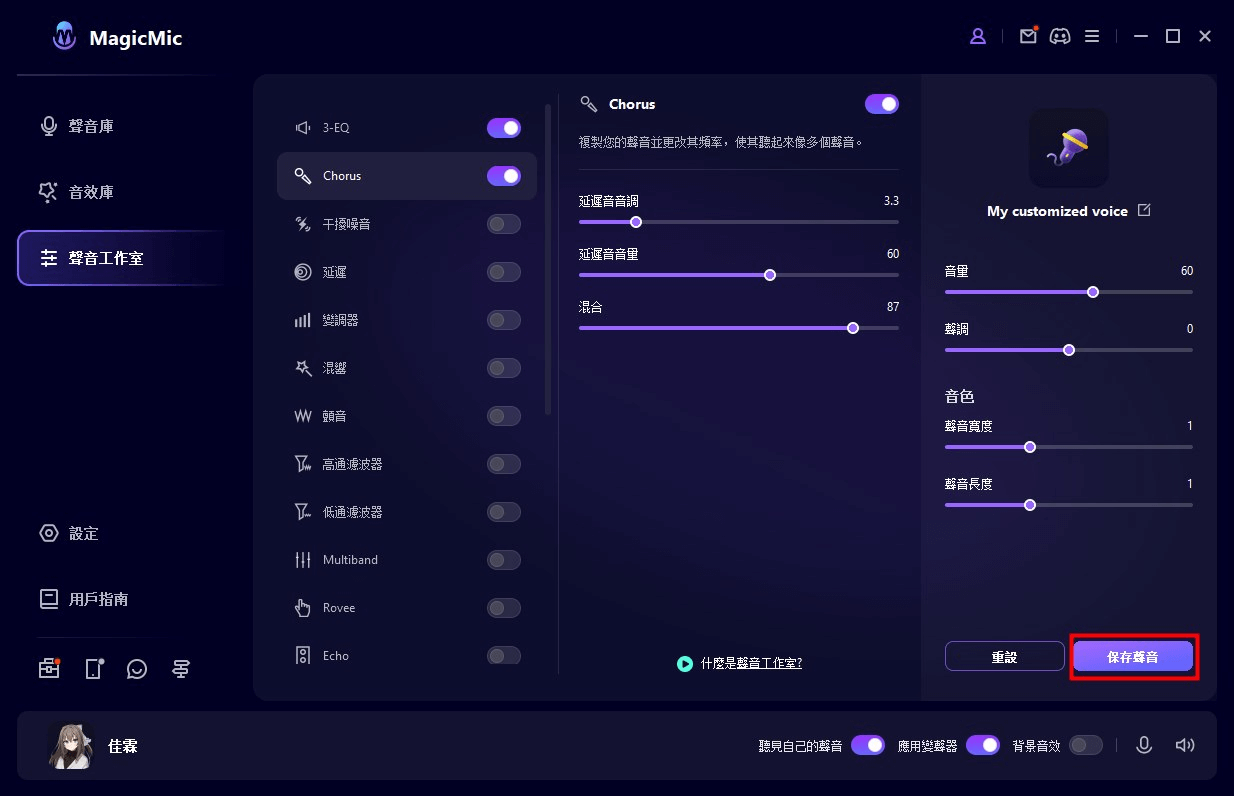
方法 2:使匯入目標語音
按一下「匯入聲音」。匯入您想要的角色的音檔,命名並儲存。
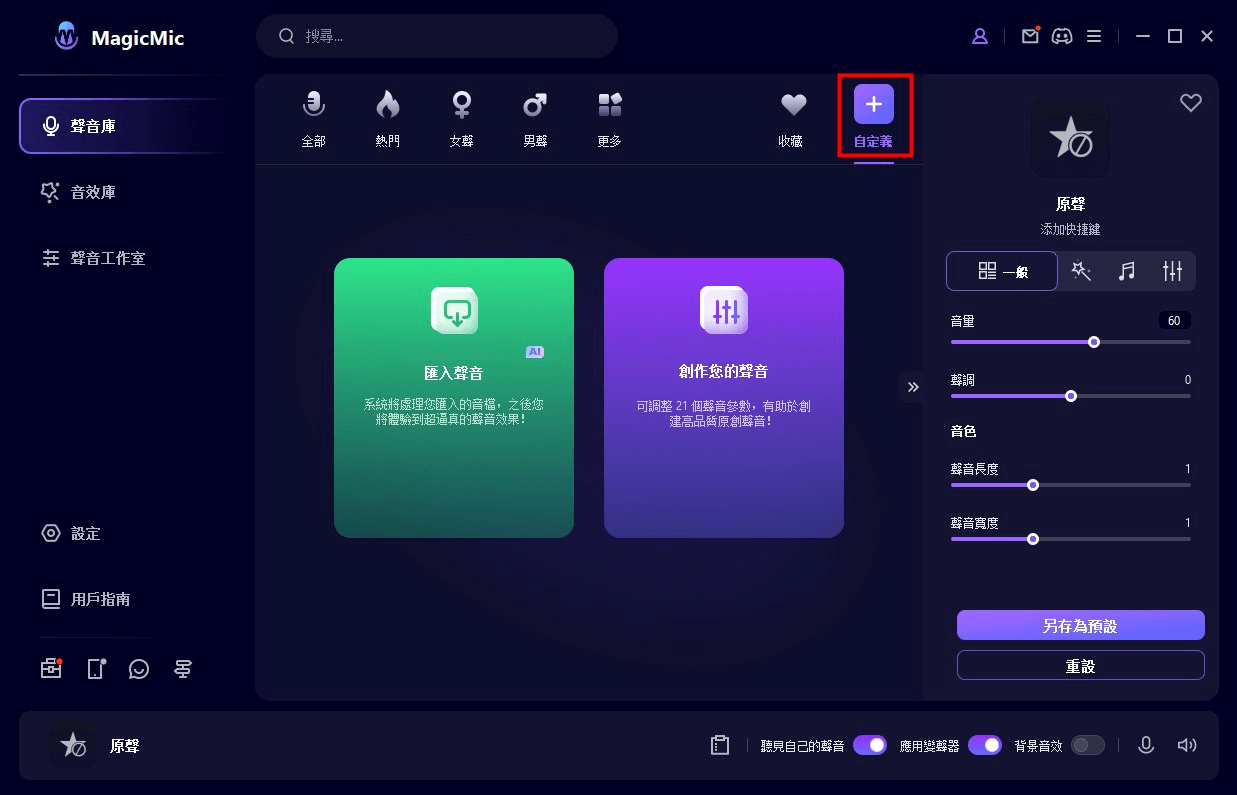
之後,在「匯入」選項卡上選擇它並對麥克風講話以使用所需的聲音。
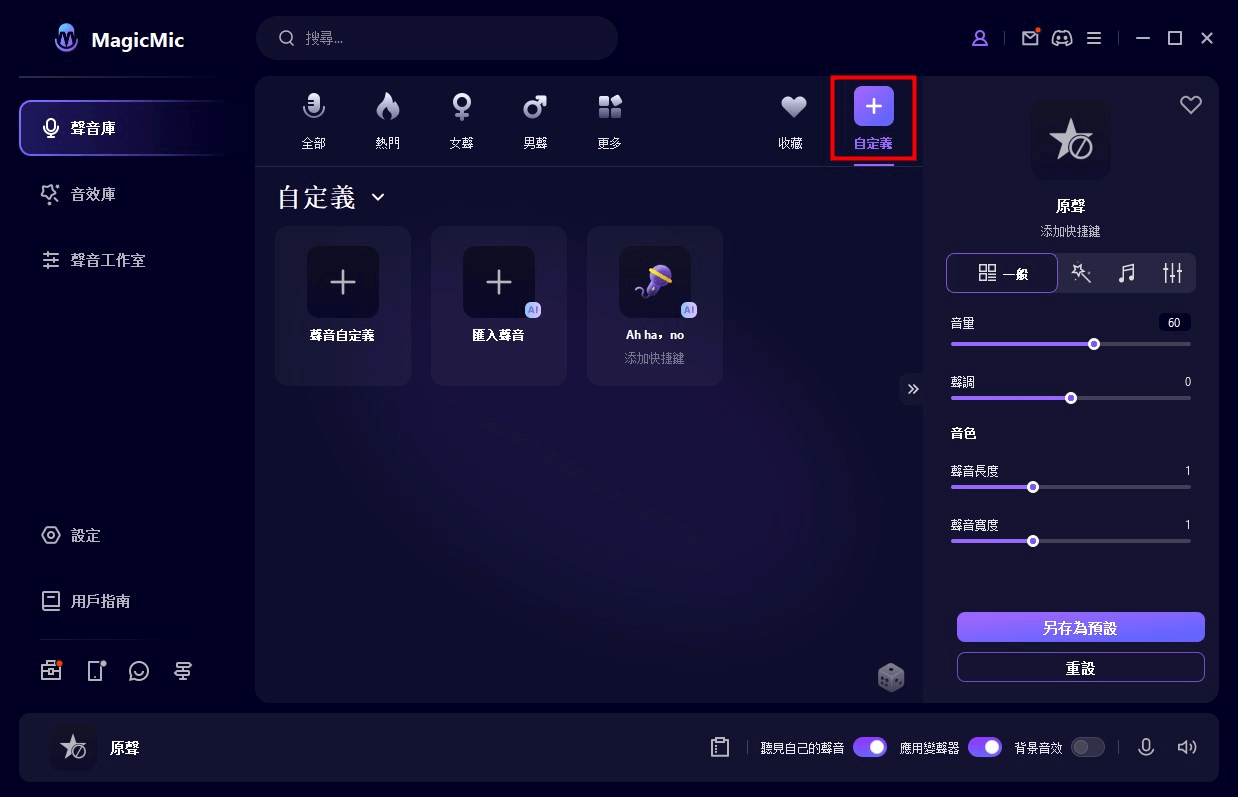
MagicMic 無法使用怎麼辦?
如果 MagicMic 變聲器無法運作的話,這裡有 3 種可以此解決問題的方法。
方法 1 檢查您的 MagicMic 設定。
1) 在 MagicMic 變聲器上啟動「聽見自己的聲音」選項。
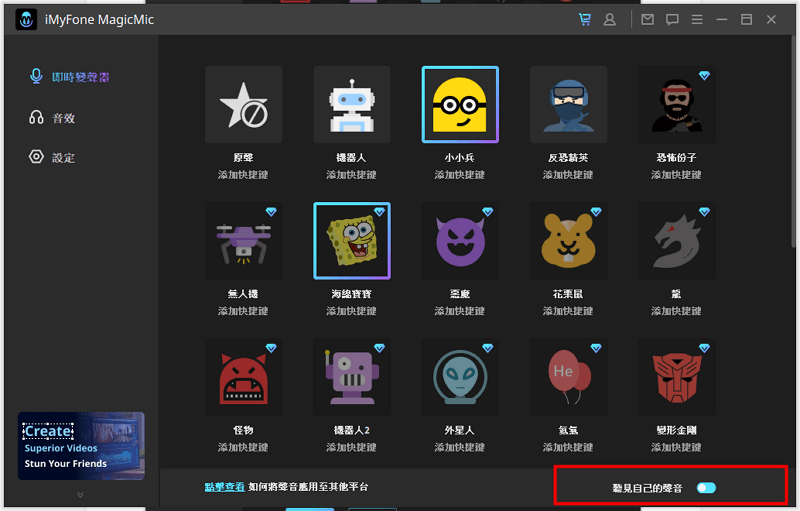
2) 在左側選單中去到設定。
3) 選擇您的真實麥克風作為輸入裝置。並在輸出裝置中選擇您的耳機。對著您的麥克風說話並檢查音量方塊是否是處於動態的。
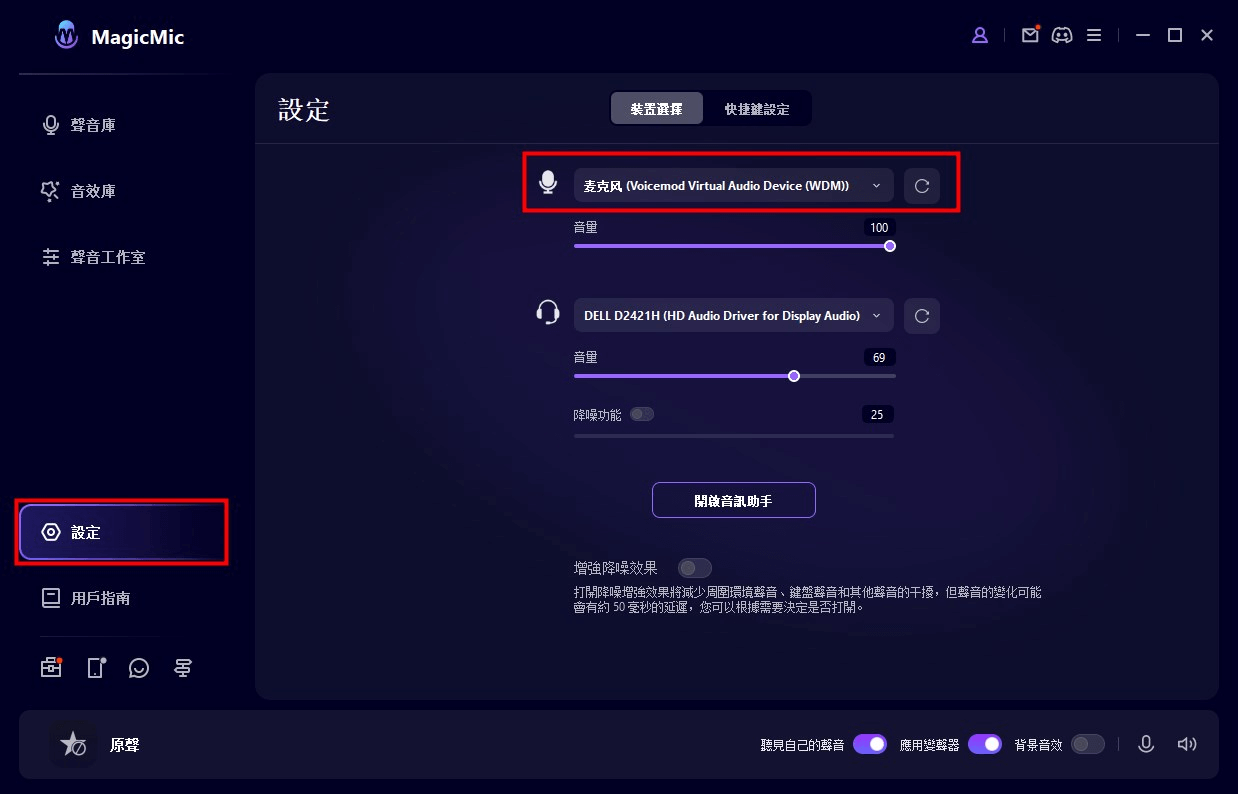
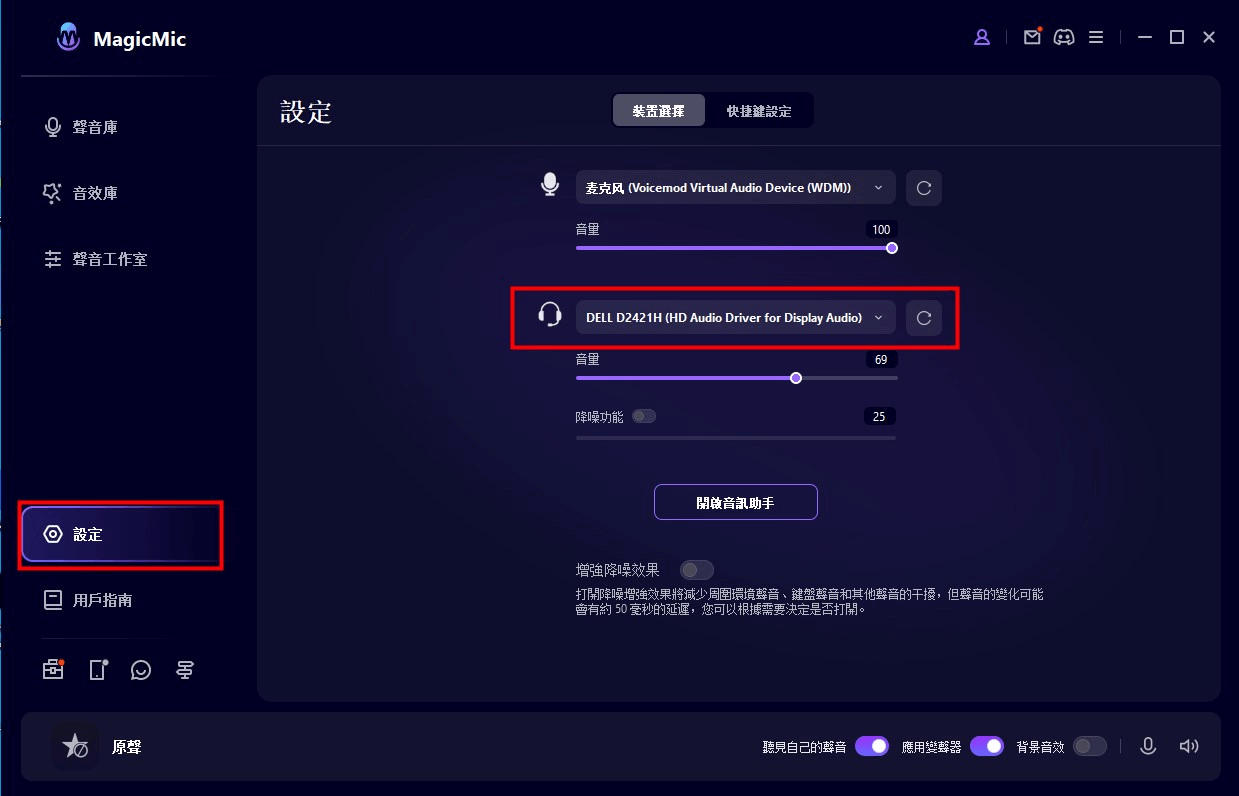
方法 2 點擊「無法進行下一步嗎?」,根據螢幕上的指示進行操作。
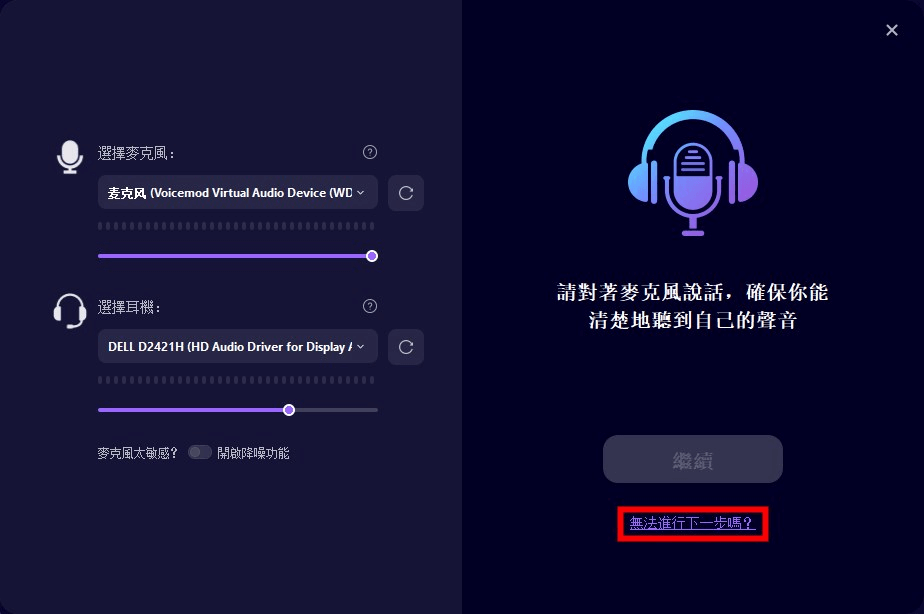
1) 在設定中,點擊偵測按鈕以偵測您的裝置。以下是您將遇到的情況和解決方案。
情況 1:找不到變聲器驅動程式。
在這種情況下,我們建議您點擊安裝選項來安裝變聲器驅動程式。
情況 2:找不到麥克風。
在這種情況下,我們建議您連接麥克風並點擊重新整理按鈕。
情況 3:找不到耳機。
在這種情況下,我們建議您連接耳機並點擊重新整理按鈕。
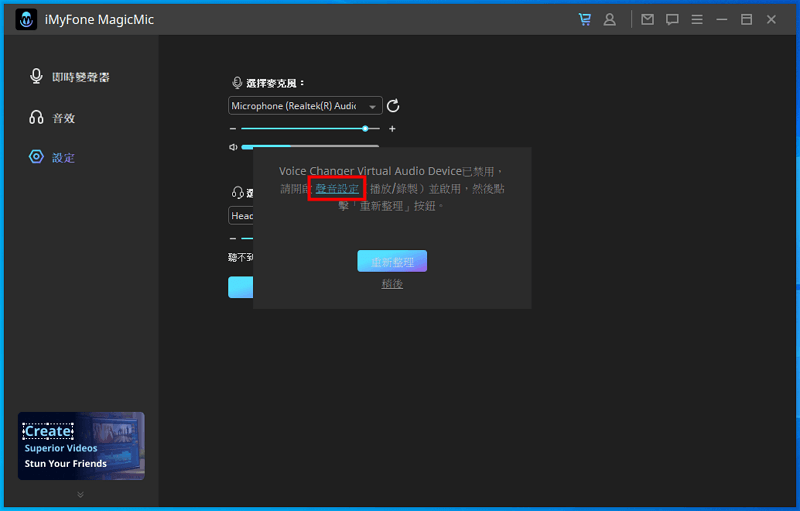
情況 4:變聲器虛擬聲頻裝置被禁用。
在這種情況下,我們建議您在聲音控制面板中啟動它,然後點擊 重新整理按鈕。
方法 3 檢查您的 Windows 聲頻配置。
1) 在 Windows 搜索欄上輸入聲音。
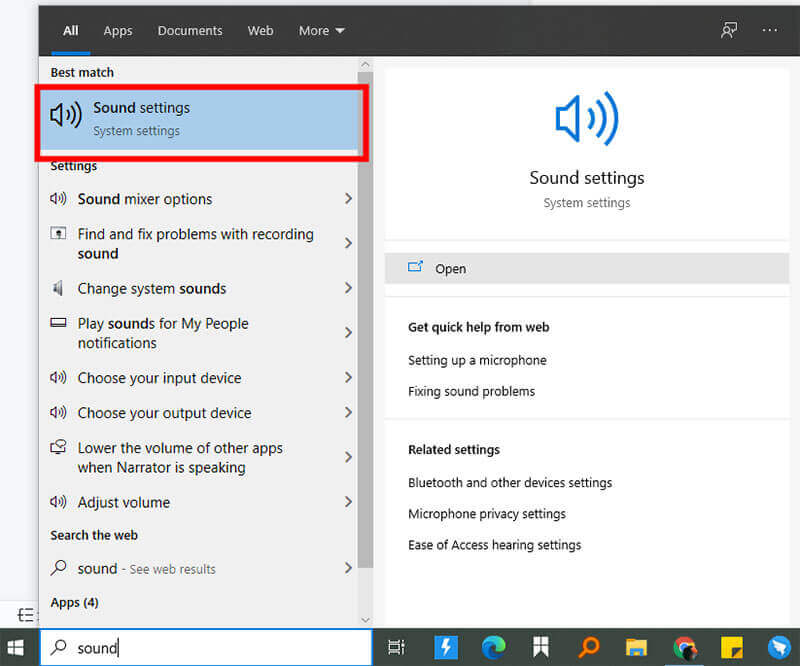
2) 點擊聲音/控制面板。
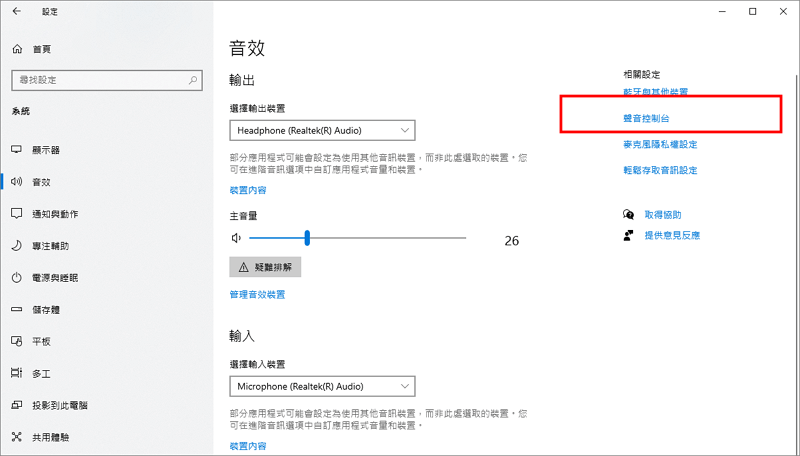
3)在 Windows 的錄音和播放選項卡中,您應該已選擇您的耳機和麥克風作為預設(與您在 MagicMic 設定中選擇的相同)。