Audacity 去雜音要怎麼弄啊?有沒有人教教我..
聲音是影片的關鍵元素之一,因為旁白和音樂能夠補充畫面的不足,讓觀眾擁有更全面的視聽體驗。可是,當你在不理想的環境下錄音,你就會遇到聲音檔案不夠清晰的問題,其中甚至帶有刺耳的環境音。此時,你可以透過 Audacity 去雜音,有效提升音訊的品質。
對於沒有聲音編輯經驗的人而言,你可能會認為 Audacity 降噪的過程非常複雜,而這篇教學便是你的救星!為了協助你快速上手這款工具,我們將會在本文中提供 Audacity 教學去雜音,只需簡單的調整即可讓你的影音成品更具專業性。趕快看下去吧~

Audacity 是什麼?
如果你想要簡單調整音訊檔案,Audacity 絕對是你的入門工具。Audacity 是一款開源的音訊編輯和錄音程式,而用戶可以免費下載並使用其中的功能。除了在 Audacity 去雜音,你也可以裁切聲音、套用內建的效果,如回音、高頻等,甚至進行各種檔案格式的轉換。它同時支援 Linux、Windows、Mac 等主流的操作系統,相容性非常高。

要注意的是,它的操作介面比較陽春,而且相對雜亂無序,初學者可能會不知該從何下手使用 Audacity 消除雜音。目前,它只提供基礎的錄音功能,但你還是可以付費購買第三方外掛以享受更高階的設定。
雖然去雜音 Audacity 的效果不錯,但過度編輯音訊始終會破壞檔案質量。因此,我們建議適度使用這款工具,以免音訊失真。
Audacity 降噪步驟分享
想要提升 Audacity 去雜音的成功率,那建議盡量滿足以下幾個降噪條件:
- 提供噪音樣本給軟體瞭解噪音定義,並構建噪音配置檔案
- 在錄音時錄製「安靜無聲」的片段
準備就緒後,你就可以開始透過 Audacity 降噪了!接下來,我們將會以 Windows 電腦版本的程式作為說明例子,但不同系統的操作介面都是大同小異的。
步驟 1.開啟 Audacity 後,你可以打開或錄製一段音訊檔案,然後選取無語音的聲音片段。
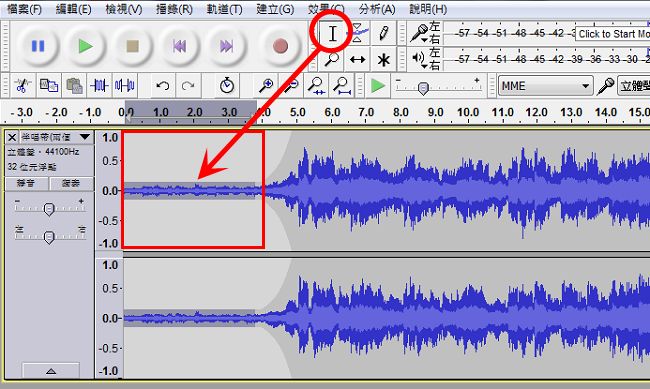
步驟 2.接著,點擊上方菜單的「效果」>「降噪(Noise Reduction)」。

步驟 3.當新的視窗彈出時,點擊「取得噪音設定檔」按鈕,然後點擊「確認」以繼續。
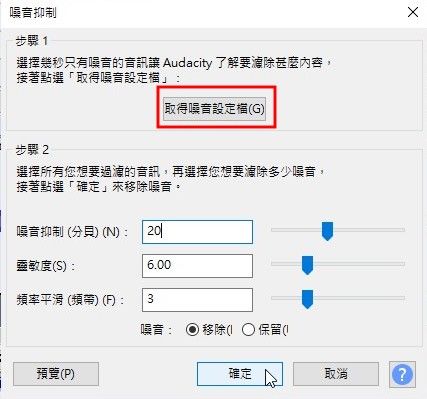
步驟 4.完成設定後,選取完整的音訊檔案,然後再次點擊「效果」>「降噪(Noise Reduction)」。
步驟 5.最後,你就可以調整「噪音抑制」、「靈敏度」和「頻率平滑」的設定,從而做到 Audacity 消除雜音了。
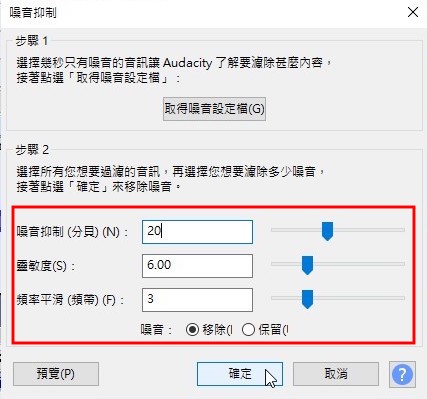
步驟 6.確認音訊無誤後,你就可以點擊上方菜單的「檔案」>「匯出」,然後選擇你想要的格式即可。

同場加映 - Audacity 消除雜音替代工具
如果你是電腦小白,認為 Audacity 教學去雜音還是有點複雜難操作的話,我們建議您使用另外一款操作更為直覺,功能更加全面的噪音消除軟體。
iMyFone VoxBox 僅需匯入音檔,選擇模式就可以將音檔噪音消除,增強人聲。內建多種處理聲音功能,更有文字轉語音,語音轉文字,聲音複製等超棒的功能。
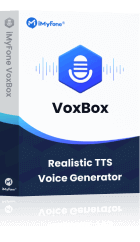
- 介面簡潔,新手直覺友好
- 支援 MP3、MP4、MOV 等 11 種格式音檔降噪
- 支援 4 種模式增強人聲,消除雜音但僅需 3 步即可完成
- 智慧辨識 11 種場景環境針對性處理音檔
步驟 1. 點擊下載 VoxBox 消除噪音軟體在「音效增強」功能中選擇「消除背景噪音」
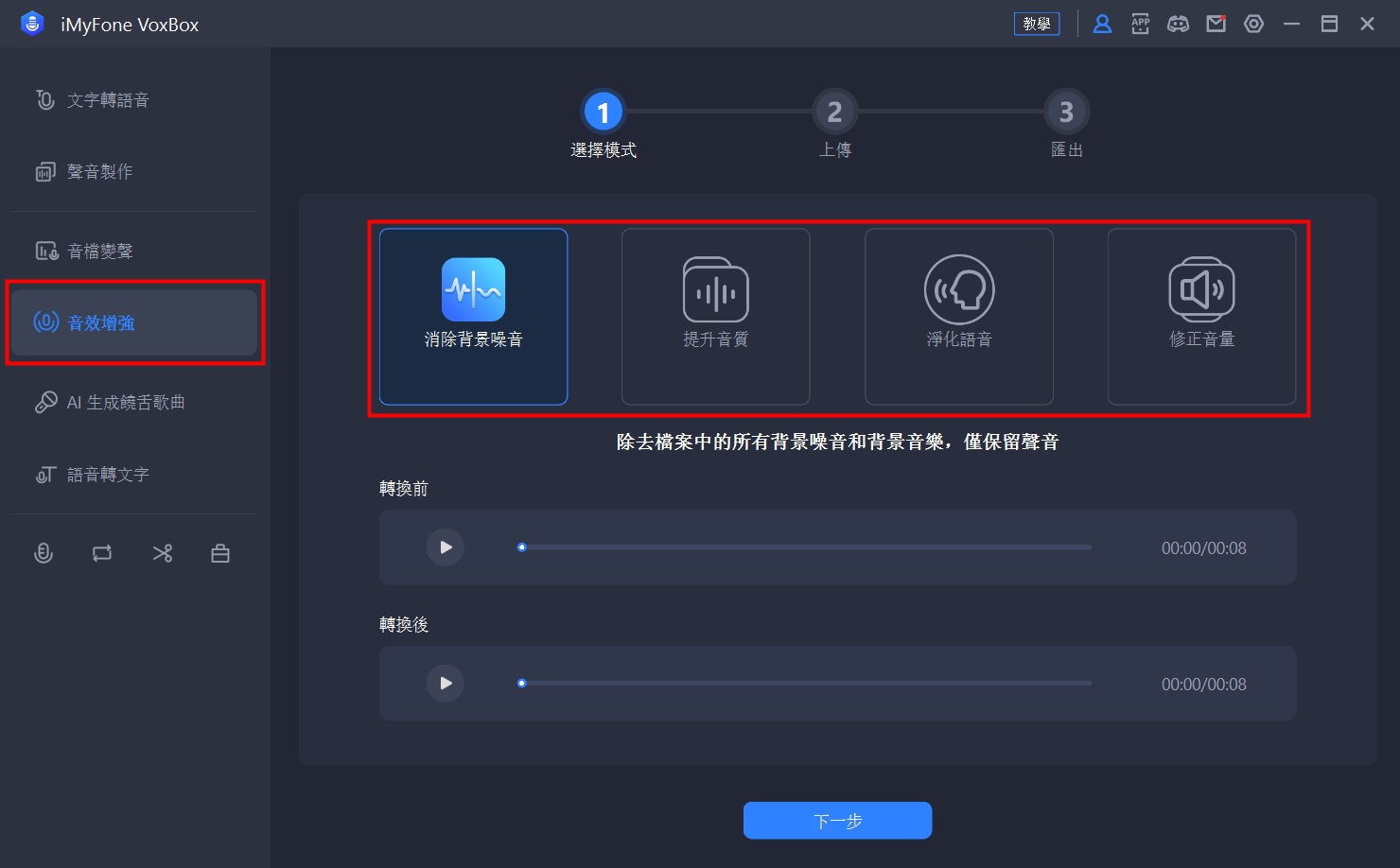
步驟 2. 匯入需要處理的檔案並選擇檔案中的場景以便 VoxBox 更好幫你消除噪音,然後點擊「下一步」
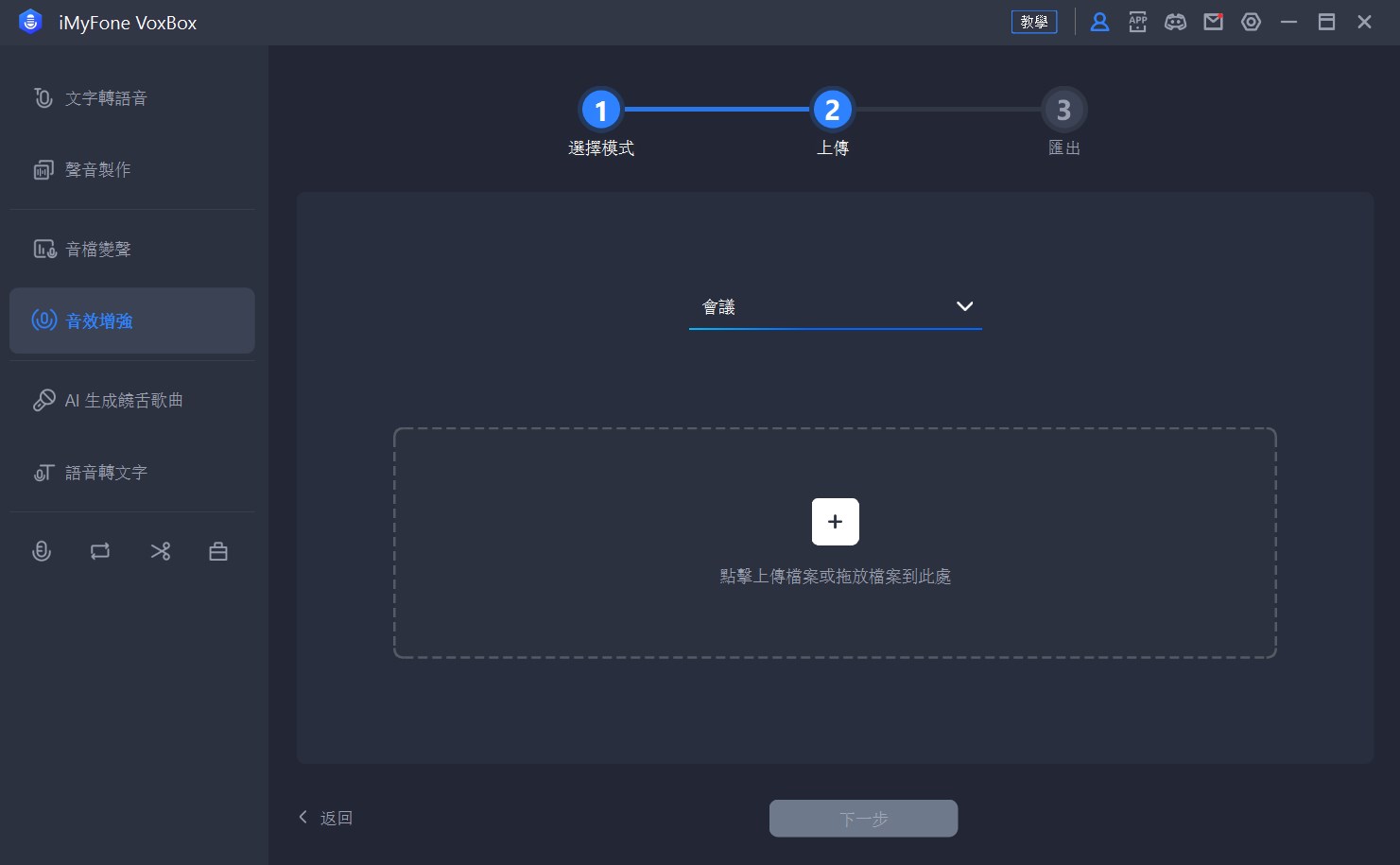
步驟 3. VoxBox 會自動幫助你將檔案中的噪音消除,點擊「匯出」即可將處理好的檔案儲存電腦中
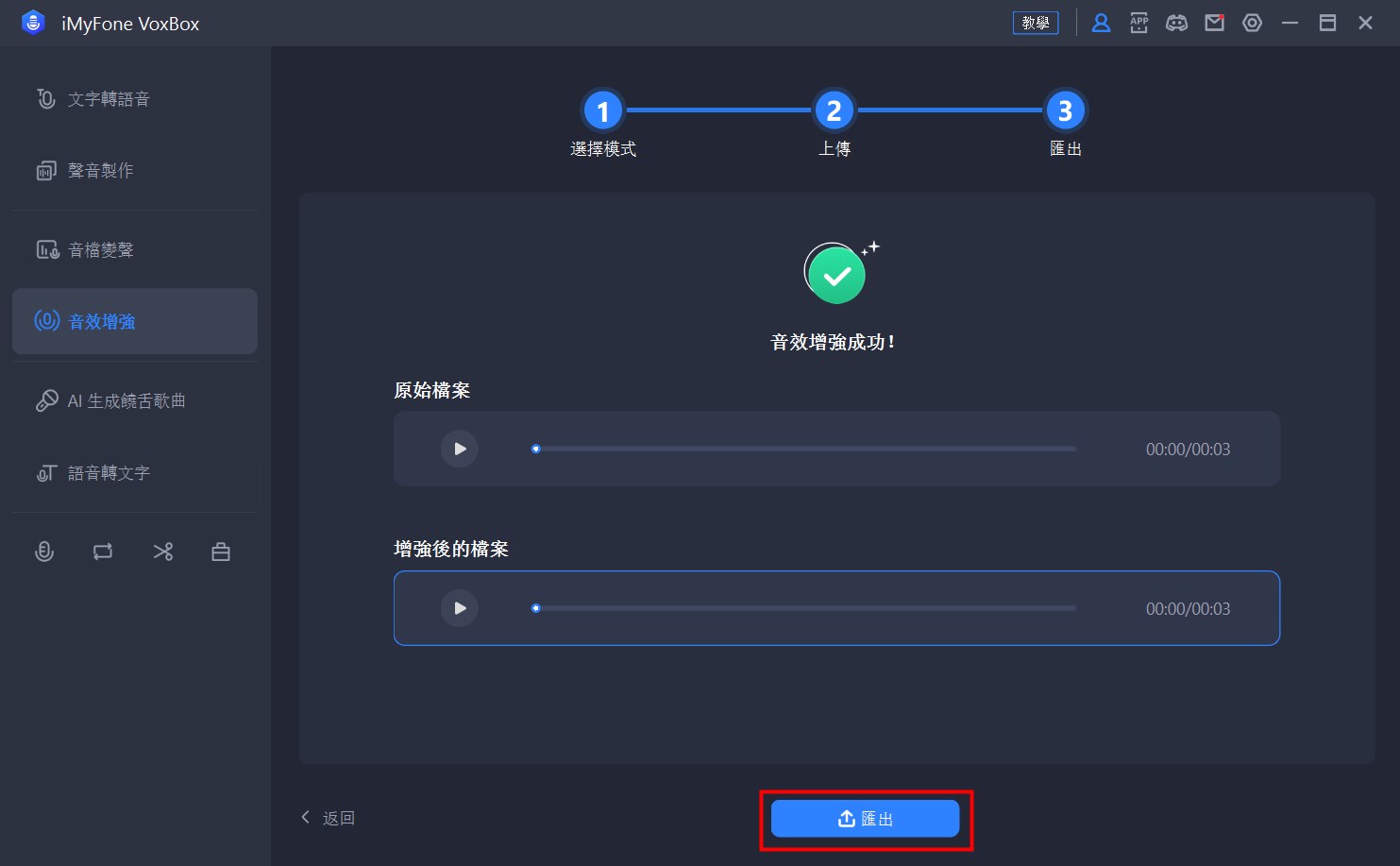
💙 結語
以上就是 Audacity 教學去雜音的操作指南,你學會了嗎?經實測,Audacity 去雜音的操作介面確實比較複雜,甚至會出現中文翻譯不精準的狀況,導致很多用戶感到混淆,無法找到想要的功能。為此,我們認為 iMyFone VoxBox 的效能更優秀,介面對初學者而言也相對友善。只需要幾個點擊,你就可以實現 Audacity 降噪的效果。如果你也對此感興趣,那就趕緊下載試用吧!







