很多人錄完會議、課程或採訪後,才發現重點全卡在錄音裡,事後整理真的超花時間。本文教你如何在 iPhone 錄音轉文字,在最新的系統中,只需要上傳錄音檔,AI 會自動辨識內容,幾分鐘內就能在語音備忘錄轉文字。

無論是學生整理筆記、上班族會議紀錄、還是記者採訪使用 iPhone 錄音檔轉文字都很方便也不用再開電腦。一起來看看如何在 iPhone 透過錄音備忘錄轉文字和如何設定錄音轉文字 iPhone 捷徑吧!
錄音檔轉文字 iPhone 最佳方法 - 長錄音主推
從錄音檔轉成文字檔,對需要整理會議紀錄、訪談內容或做聽寫筆記的人來說,真的超方便。對 iPhone 用戶而言,這項手機錄音檔轉文字的功能可以大大提升效率,不用再一邊聽一邊打。不過如果你使用即時 iPhone 語音轉文字的功能,也要注意一些小缺點——像是手機容易發熱、耗電變快,錄音檔太多導致儲存空間不夠用,iPhone 錄音中斷影響效果。
以下我們羅列出了三種 iPHone 語音備忘錄轉文字的各種優缺點供你參考
| Apple 錄音轉文字優劣比較 | ||
|---|---|---|
| 語音備忘錄轉文字方法 | 推薦理由 | 不足 |
| VoxBox | 轉換精準 支援長時間的手機錄音檔轉文字 方便專業工作者二次處理文字檔 |
需要將錄音匯入電腦中 |
| iPhone 語音備忘錄轉文字 | 無需下載額外 App 自動備份到 iCloud |
多口音易誤判 長音檔可能無法處理完整 等待時間較長 |
| 錄音轉文字 iPhone 捷徑 | 無需下載額外 App 在桌面上使用方便 |
前期設定步驟過於繁瑣 |
如果你想將 iPhone 錄音檔轉文字檔進行細緻處理,讀取裡面詳細的內容,我們更推薦你使用電腦專業工具 iMyFone VoxBox,相比直接在 iPhone 語音備忘錄轉文字來說,電腦轉文字工具會更加精準,就算一次性處理長達 2 小時的錄音也沒問題~更無需擔心 iPhone 會出現各種小問題。
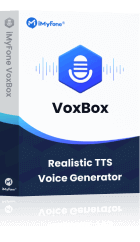
以下是超簡單的 VoxBox 使用步驟,一起來將 iPhone 語音備忘錄轉文字檔吧!
步驟1. 點擊下載按鈕將 iMyFone VoxBox 下載到您的電腦並啟動。
步驟2. 將 iPhone 上的錄音儲存至電腦中。
步驟3. 啟動 iMyFone VoxBox 在「語言轉換文字」模塊的窗口中選擇您需要轉換的語言,匯入需要處理的錄音檔點擊「轉換」就能輕鬆完成錄音翻譯文字!
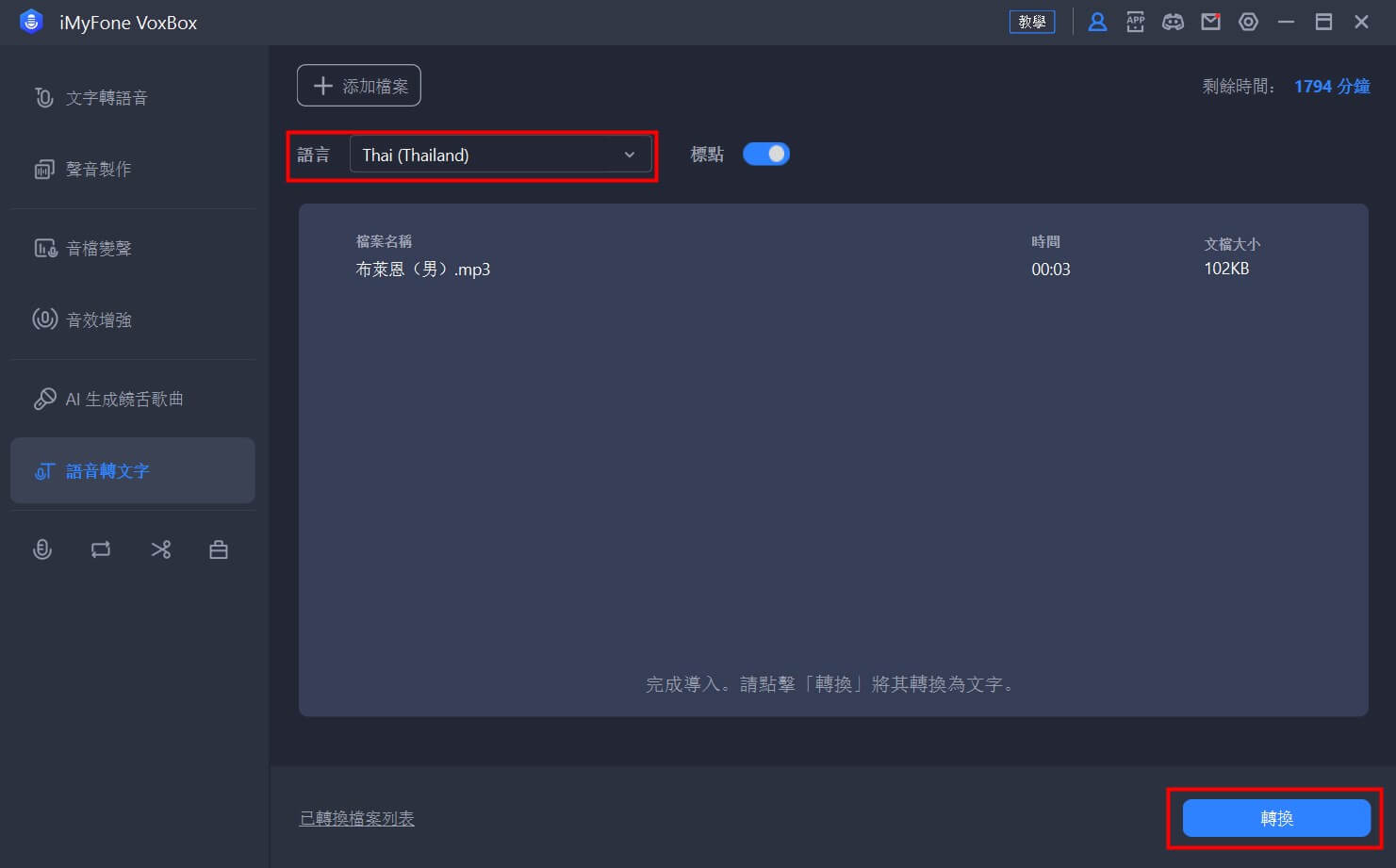
📑 除了上面的文字教學,下面還有一個實測影片,幫你更直覺了解 Apple 錄音轉文字的方法。
iPhone 錄音檔轉文字 - 語音備忘錄超方便
iPhone 內建的語音備忘錄轉文字功能,對很多需要記錄會議、課堂或靈感的人來說超方便。不需要另外下載 App,就能直接把錄好的音檔轉成文字。不過雖然簡單好上手,但它也有一些限制。
如果在錄音中有多人講話,系統辨識的時間會變得很長,手機也會一直發熱,但對於急於在現場處理錄音的使用者來說,仍然是有一種很好的方法。
步驟1:點擊你已經在 iPhone 錄好的錄音,並點擊第一個圖示
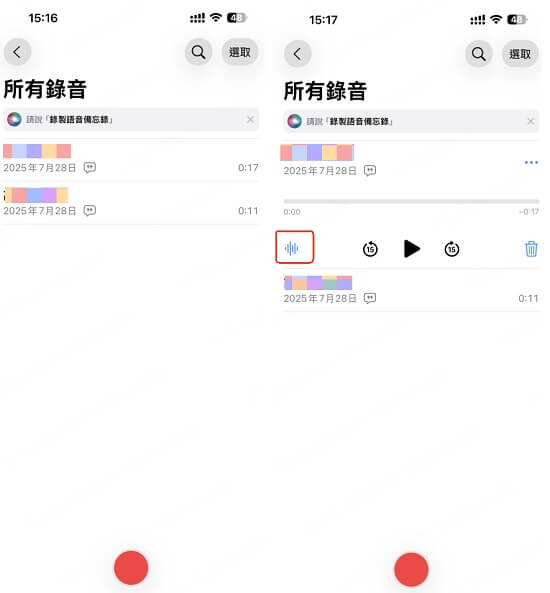
步驟2:點擊後會進入到詳細界面,接著再點擊左下方語音備忘錄轉文字圖示就可以將當前錄音轉成文字了
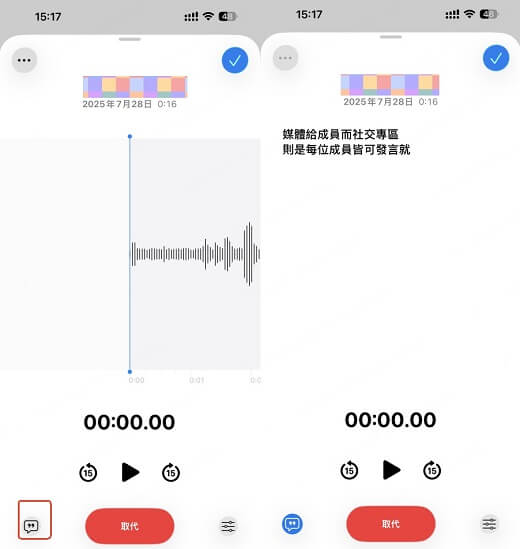
步驟3:完成後再次點擊圖示返回,點擊上方三個小點圖示,可以將整個文字檔拷貝起來
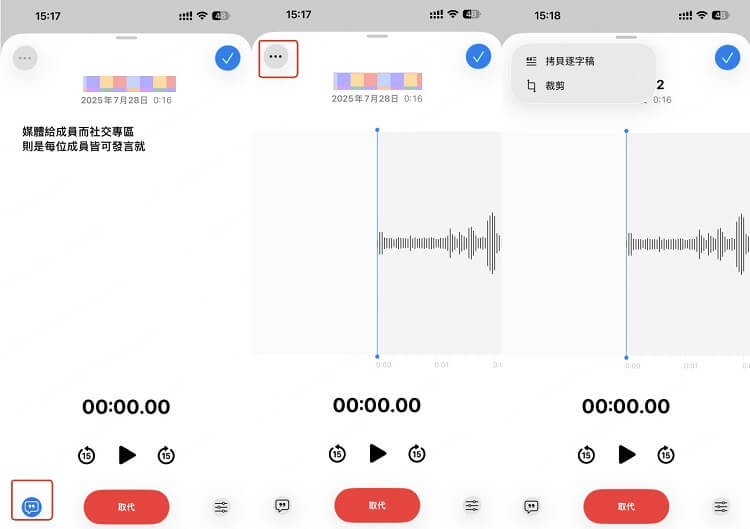
錄音轉文字 iPhone 捷徑 - 設定步驟較長
如果你想要即時將語音備忘錄轉文字的話,你可以透過 iPhone 上內建的「捷徑」來實現。但設定相對比較麻煩,并不適合手機苦手。長時間的錄音加轉換會加重手機電池壽命的損耗,太長的 iPhone 語音備忘錄轉文字內容會佔據手機,如果你有較長的內容需要處理,我們還是更推薦你使用文章介紹的一種方法。
步驟1. 為語音備忘錄轉文字創建一個備忘錄
● 請前往「備忘錄」點擊左下角的添加 icon,將其新的檔案夾命名為「聽寫語音備忘錄」
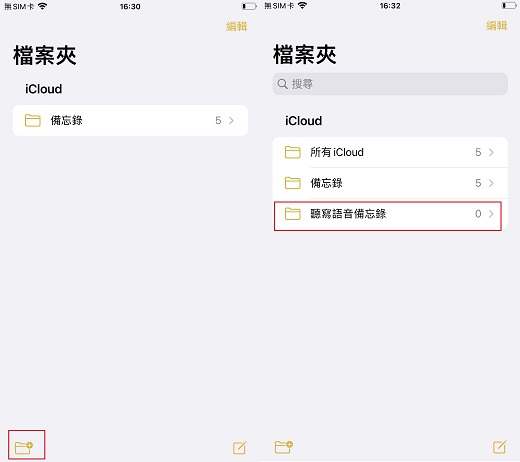
步驟2. 為 iPhone 語音備忘錄轉文字創建捷徑
● 請前往「捷徑」中點擊右上角的「+」後點擊「加入動作」
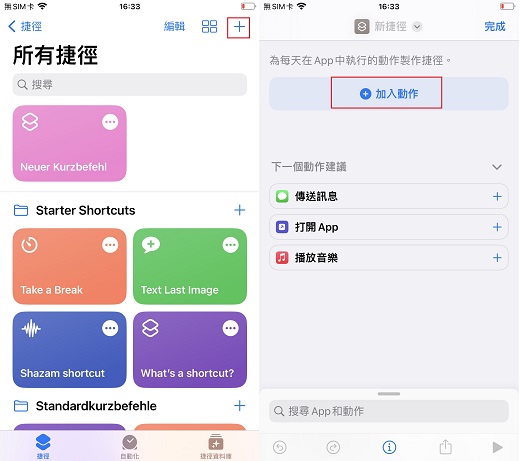
● 搜尋「聽寫文字」並點擊選取,選擇你所說的語言,如果你需要說的內容比較長的話將停止聆聽選項選擇為「點一下時」
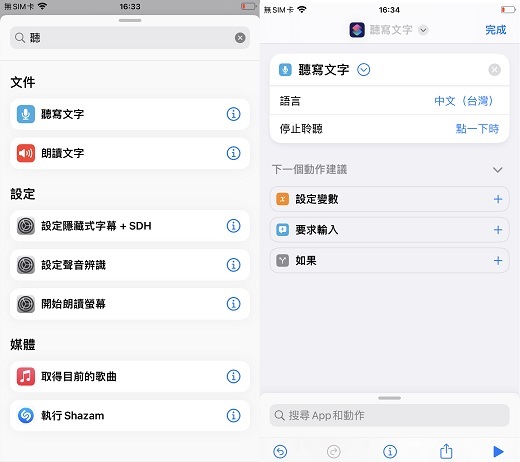
● 在下方的搜尋框中點擊「App」並選擇「備忘錄」,在選單中選擇「製作備忘錄」後選擇步驟 1 中創建的資料夾
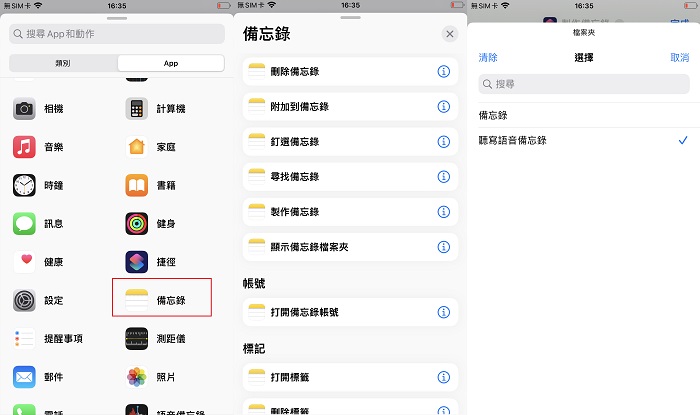
● 在可選擇處設定為「在【聽寫語音備忘錄】製作包含【聽寫的文字】的備忘錄」,並且取消「執行時打開」
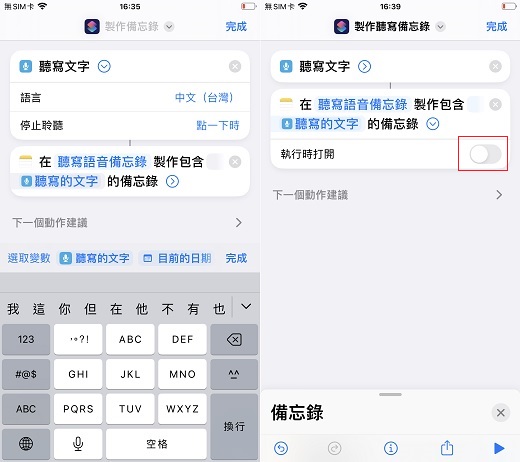
● 點擊上方為此 iPhone 語音備忘錄轉文字命名設定你想要的資訊介紹
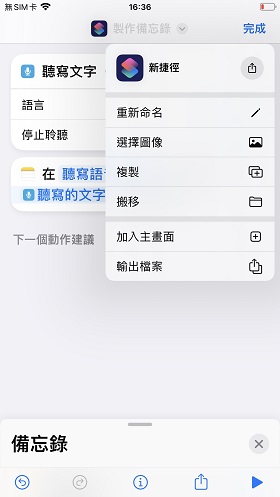
● 在桌面上長按後點擊「+」>「捷徑」> 選擇「製作聽寫備忘錄」捷徑將其添加
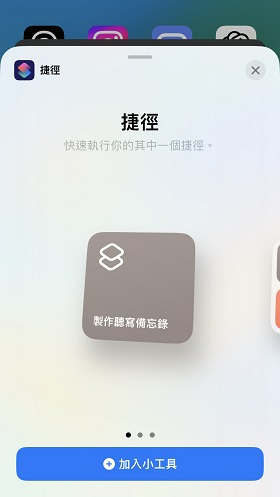
● 再次長按添加步驟 1 中創建的備忘錄資料夾在桌面上
● 點擊剛剛製作的捷徑即可開始將語音備忘錄轉文字,轉換後的文字會直接儲存在備忘錄中
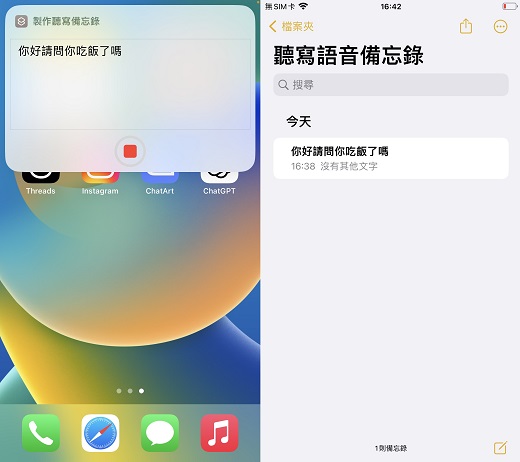
💡 結語
總結來說,iPhone 錄音轉文字真的是一項超實用的功能,對學生、上班族或記者來說,整理會議紀錄或採訪內容都能夠更輕鬆。本文和你分享了三個錄音檔轉文字 iPhone 方法,相信無論你在何種情境下都能找到適用於自己的方法。
如果你希望 iPhone 錄音檔轉文字的內容更細緻的話,且在錄音時間較長的情況下,我們更加推薦你免費試試 VoxBox 唷!








