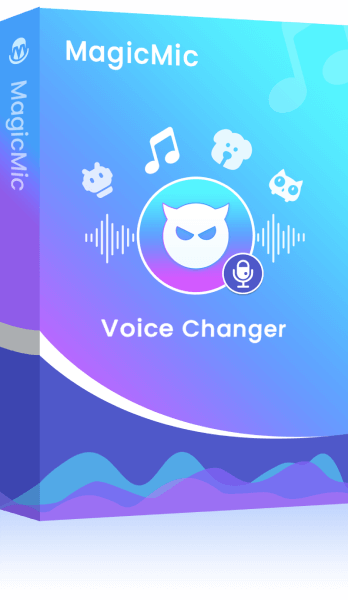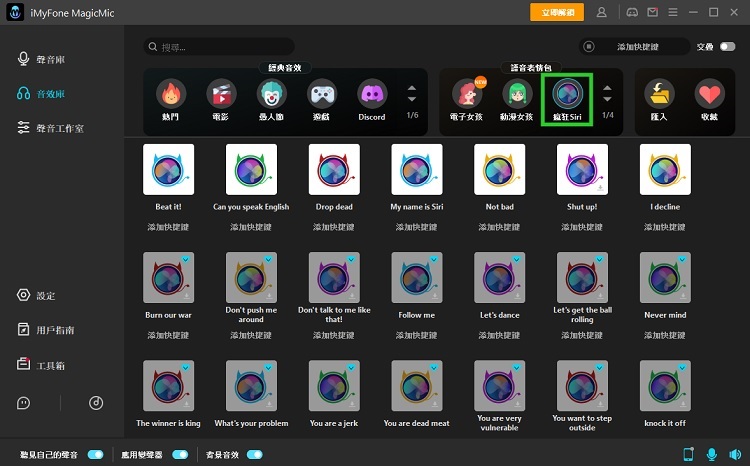很多影音創作者都會使用 Siri 聲音產生器來生成旁白,因為這可以協助觀眾更快地消化內容,還能增添影片趣味性。過去,大家都需要花費時間錄音,既耗時又耗力。隨著時間推移和科技的進步,Siri 聲音模擬解決了這項痛點,讓任何人都能快速取得配音檔案。

在正常的情況下,Siri 只會根據用戶的指令提供反饋和答覆,但究竟要如何讓它閱讀你想要的文字內容呢?如果你也想要知道其中的訣竅,那就不能錯過本篇指南了!我們將會分享 Siri 聲音產生器的應用場景,並且介紹 3 款實用的工具,不管你要讓 Siri 說什麼都絕對沒問題~
Siri 聲音產生器的應用場景
Siri 聲音模擬能夠帶來許多好處,而最常見的應用場景就是在 YouTube 影片中。正如 2016 年快速竄紅的卡提諾狂新聞一樣,它使用 Google 小姐的聲音當作旁白,有效縮短內容製作的時間並提升效率。由於大家都對 Siri 非常熟悉,所有這不僅能達到以上的相同效果,還能讓你的內容創作更具特色。
接下來,我們會大約說明幾個 Siri 聲音產生器能夠幫助到的項目與場景。
- 1. 讓沒時間錄音或聲音較無特色的創作者產製影片旁白:對於每週都要定時發布新影片的人而言,Siri 聲音模擬可以替你解決時間先知所帶來的壓力,並且產出品質穩定的聲音檔案。
- 2. 為 AI 客服配音:你可以使用 Siri 聲音模擬錄製有關企業或產品的常見問答,以讓智能客服解決簡單的問題,減輕客服人員的負擔。
- 3. 直播配音:如果你想要在直播中吸引他人目光,那你也可以將自己的聲音轉為 Siri。這樣不僅可以讓直播影片更具幽默感,還能隱藏你的真實身份。
- 4. 作弄朋友:如果你想要給朋友一個驚喜,那你可以利用 Siri 聲音模擬錄製特定的內容,例如你們之間的小秘密。當友人聽見 Siri 的搞笑回應時,他一定會大感驚訝。
三款 Siri 聲音產生器推薦
瞭解了 Siri 聲音產生器所帶來的好處後,要怎麼進行 Siri 聲音模擬呢?我們將會為你介紹 3 個 Siri 聲音模擬的方法,有的只需要幾個點擊就能達到絕佳的效果,趕快趕下去吧~
1 VoxBox
Siri 的聲音非常具有的特色,並非任何人都能夠模仿其中的語調,它具有先進的聲音模擬技術,提供了許多逼真的 AI 配音模板,如 Siri、海綿寶寶、歐巴馬等。它的操作介面非常專業,允許你細緻調整語速、音調、聲量等。你可以輸入文字內容以取得聲音檔案,或是直接進行音檔變聲,既簡單又方便。
除了 Siri 聲音模擬,VoxBox 也具有 AI 聲音克隆、語音轉文字、錄音等功能,絕對可以媲美市面上的許多聲音編輯工具。
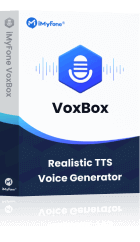
- 操作直覺,適合新手的 Siri 聲音產生器
- 輸入你文案就能生成 Siri 聲音
- 除 Siri 聲音外更多數百種聲音可供選擇
- 除 Siri 聲音模擬外還支援音檔變聲、語音轉文字、文字辨識等多種文字語音功能
點擊查看 VoxBox 是怎麼進行 Siri 聲模擬的吧!
步驟 1. 點擊下載 VoxBox 到電腦中,點擊選擇「文章轉語音」功能
步驟 2. 點擊「改變聲音」可以選擇進行文字轉語音的聲音,在「名人」分類下可以選擇「Siri」
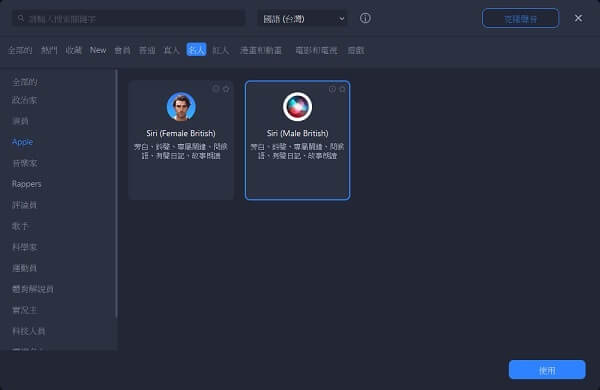
步驟 3. 在空白框中輸入想要 Siri 聲音模擬的文案,你還可以在文案中設定語音的重讀、速度等參數,點擊「轉換」即可完成
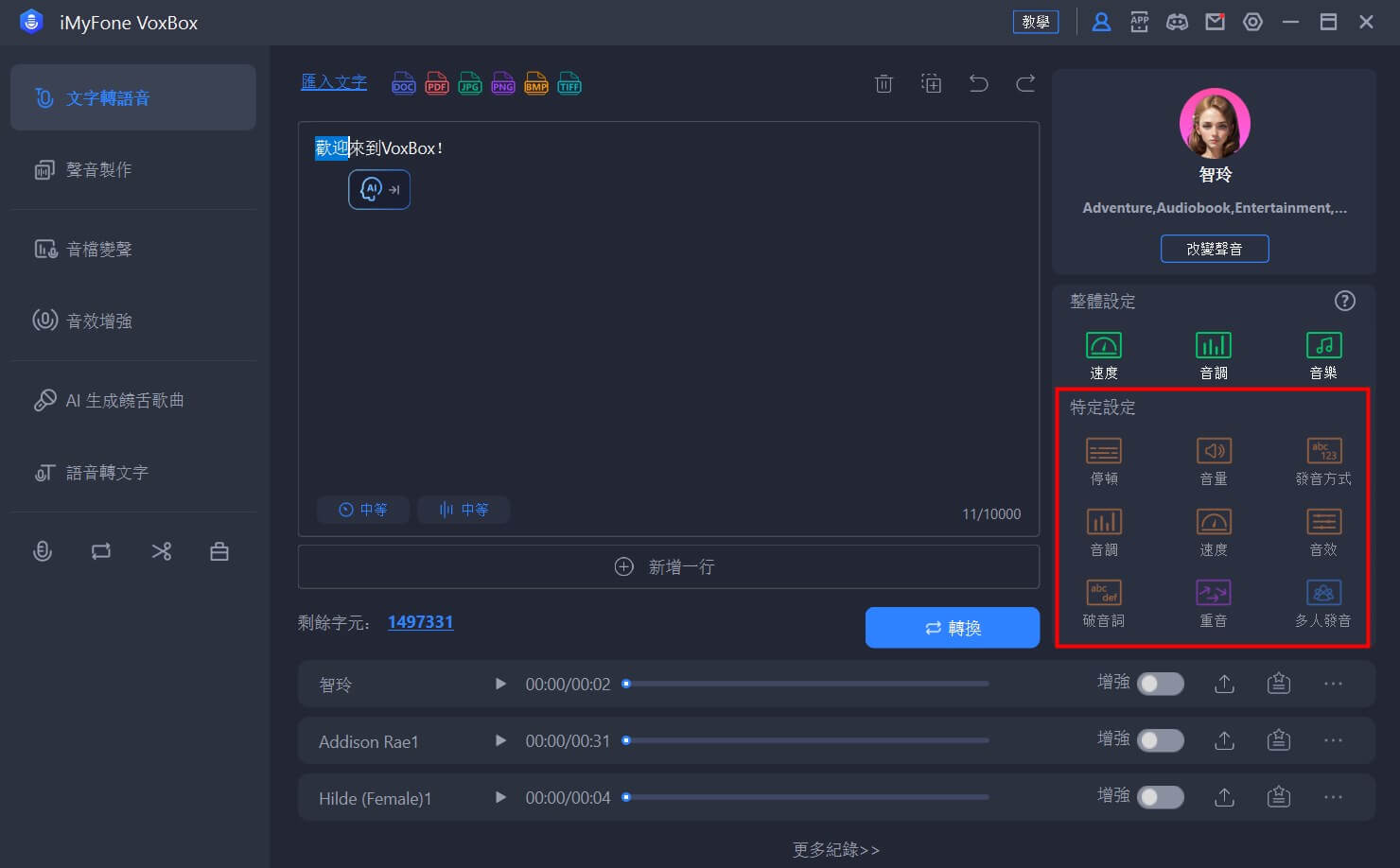
2 MagicMic
如果你想要在直播中發出 Siri 聲音,那 MagicMic 就不會讓你失望了。它內建的聲效庫中包含 21 種 Siri 聲音模擬,點擊即可發出相應內容,無需重新錄製。
除聲效庫外,MagicMic 還包含了 300 多種音效讓你變聲成為任何人物,例如女聲變男聲、變聲唐老鴨等,支援進行 AI 聲音複製,輕輕鬆鬆就能用自己定義的聲音來說話。
點擊查看 Magicmic 是怎麼進行 Siri 聲模擬的吧!
3 iPhone 內建功能
當然,Siri 是蘋果裝置的虛擬助理,你也可以直接使用 iPhone 內建的 Siri 聲音產生器。事實上,你需要同時啟用螢幕朗讀功能和螢幕錄製功能,才能讓 Siri 唸出特定的內容並且錄製下來。雖然其聲音效果非常好,但整體的製作過程相對複雜,也比較難運用在作品創作上。如果你想直覺就能進行 Siri 聲音模擬的話還是建議你使用我們上面介紹的兩款 Siri 聲音產生器。
步驟 1.請前往 iPhone手機上的 「設定」>「輔助使用」>「語音內容」。
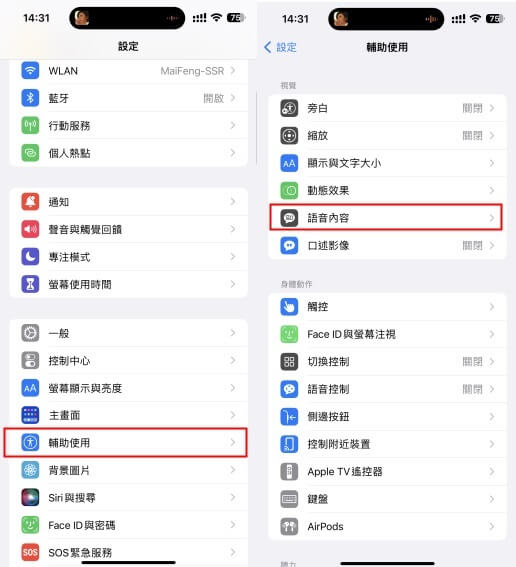
步驟 2.接著,確保「朗讀所選範圍」和「朗讀螢幕」功能已開啟。
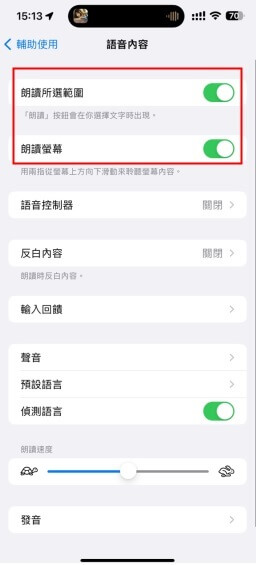
步驟 3.完成後, 回到「設定」 >「控制中心」,然後點擊「螢幕錄影」左側的「+」符號。隨後,你就可以從 iPhone 介面由上往下滑動,然後點擊「螢幕錄影」的符號就可以開始錄製畫面和聲音內容。
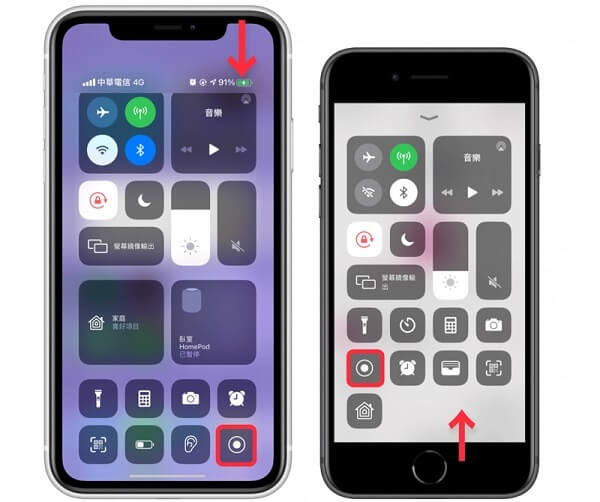
步驟 4.開啟任何的網頁或是文件檔案,然後點擊選擇想要 Siri 唸出的文字段落。當介面彈出更多選項時,點擊「朗讀」即可。
如果你想要 Siri 朗讀畫面上的所有內容,那你就可以在螢幕用兩根指頭從上往下滑動。當介面彈出以下視窗時,Siri 就會直接開始進行朗讀了。
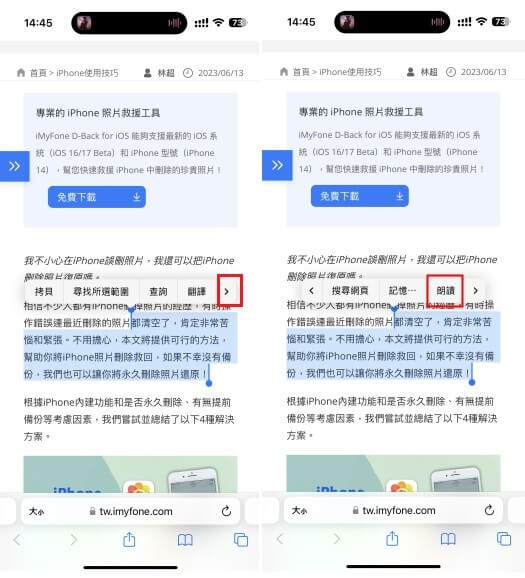
步驟 5.朗讀完成後,你可以點擊螢幕上方的紅色狀態列以停止螢幕錄影。
🌈 結語
如果你正在尋找好用的 Siri 聲音產生器,那就可以從本文中得到相關資訊了。雖然你可以直接在蘋果裝置中透過朗讀和螢幕錄影取得音檔,但我們發現其中的操作流程比較麻煩,不僅不能直接運用在直播中,且擷取音訊的過程也非常複雜。因此,我們建議你使用市面上的其他工具,如 VoxBox 和 MagicMic,輕鬆實現 Siri 聲音模擬。