新舊 iPad 由於軟體錯誤導致 iPad 更新不了,使用 Fixppo 可以一鍵升級 iPadOS 版本,同時修復可能出現的更新災情,適用 iPad Pro/iPad Mini/iPad Air等各種機型!
當你嘗試更新舊 iPad 時,裝置卻一直出現 iPad 更新失敗的情況。不管你怎麼做,iPad 無法更新的問題都無法被解決。此時,你可能會猜測是 iPad 機型過舊而造成以上問題,但這是否是 iPad 無法更新軟體唯一的原因呢?
先別放棄!我們將在本篇指南教學裝置檢測,並且有效解決舊 iPad 無法更新的問題。無須送修,在家即可自行修復並完成最新 iPadOS 26 更新,絕對有效。
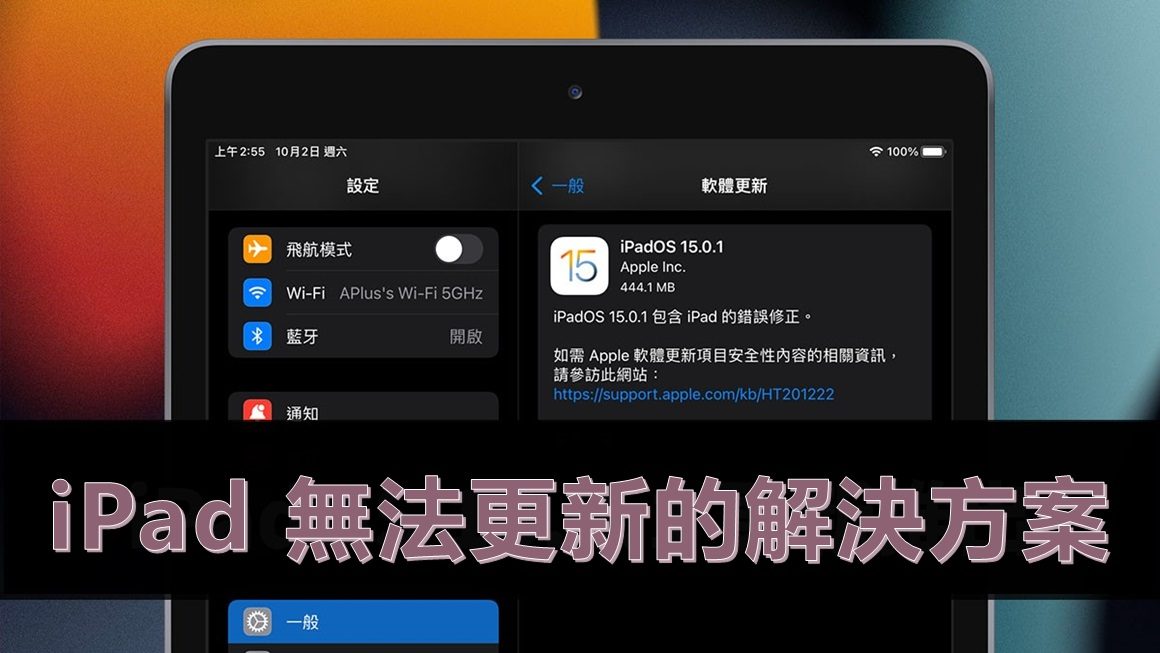
你的 iPad 是否符合更新資格?
很多用戶會問到說「為什麼我的 iPad mini 更新不了」?我們都知道蘋果產品每年都在推陳出新,而過舊的機型可能都已被市場淘汰。因此,進行系統更新以前,你應該先了解 iPad 的版本,並且查看目前最新的系統是否相容於你的裝置。簡單而言,iPad Air 3 已經是系統所能支援的最舊裝置。
你可以前往 iPad 的「設定」>「一般」>「關於本機」以查看裝置型號。
隨後,你可以前往蘋果官網以查看與 iPadOS 26 相容的機型,其中包括:
支援 iPadOS 26 的機型
- iPad Pro:M4、12.9 吋第 3 代及更新型號、11 吋第 1 代起的機種
- iPad Air:第 3 代起(包括 M2、M3 等型號)
- iPad:第 8 代及更新型號(含 A16 系列 iPad)
- iPad mini:第 5 代起(包含 A17 Pro 型號)
iPad 無法更新的基本檢查
有的時候,iPad 軟體無法更新可能是本身裝置所處在的環境不滿足 iPad 更新的需求。因此在進行修復動作之前,你可以根據以下 3 個重點進行基本檢查,確保 iPad 滿足這些條件才進行系統更新。
1 穩定Wi-Fi網路連接
想要通暢無阻地將 iPad/ iPad mini/iPad Air 更新,那你就需要穩定的網路連線了。你可以先嘗試重啟路由器和 iPad,並重新連接訊號最強的 Wi-Fi,然後才進行升級的測試。
前往 iPad 的「設定」>「Wi-Fi」以啟用該功能,然後點選最佳狀態的 Wi-Fi 選項即可。
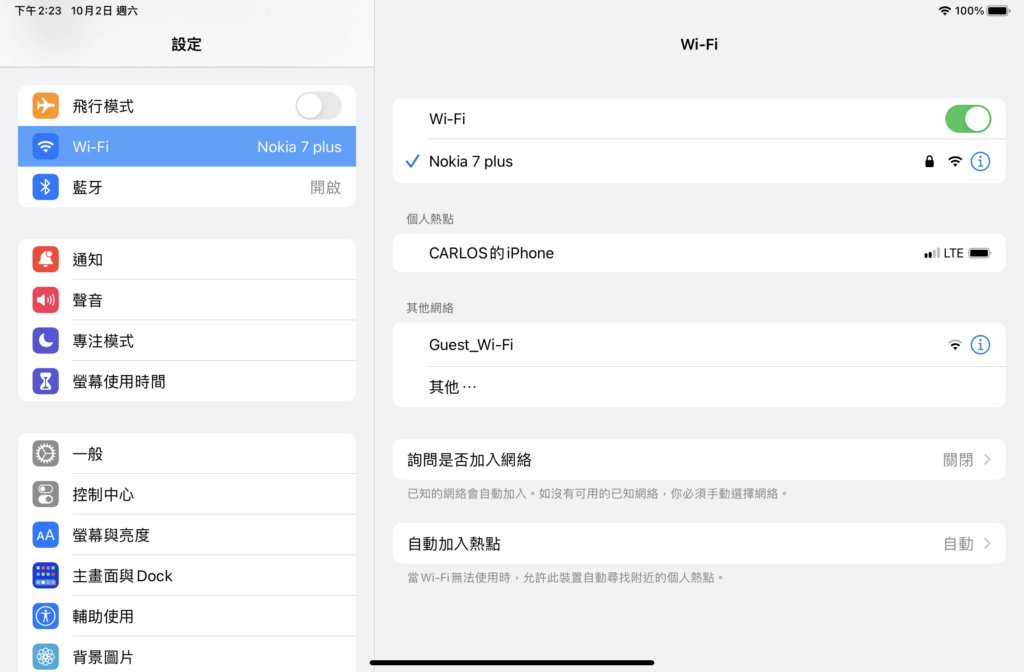
2 確保裝置有足夠電量
iPad 無法升級可能只是 iPad 電量耗盡導致系統更新過程中斷。由於下載新 iPadOS 軟體並完成更新需要一段頗長的時間才能夠完成,因此,你需要確保 iPad 的電量充足。
你可以先將 iPad 充滿電,或是一邊充電一邊更新。另外,我們也建議你使用官方的原廠充電器,以免損壞裝置的電池。
3 iPad 需要有足夠的儲存空間
系統檔案會佔用裝置諾大的儲存空間,而容量不足的問題也會導致 iPad 無法更新。基本上,軟體韌體的安裝與運行需要至少 5GB 的儲存空間。你也可以刪除不需要的數據和檔案,以釋放出更多的空間。
前往裝置的「設定」>「一般」>「iPad 儲存空間」以檢查剩餘容量。
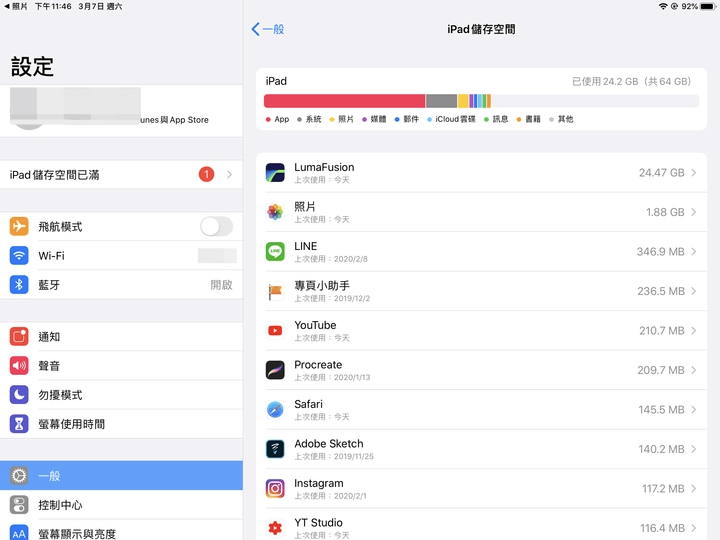
如果 iPad 無法更新 iPadOS 26/18/17,該怎麼做?
如果你已確認你的裝置滿足 iPad 軟體更新的條件,卻依然遇到無法更新 iPad 的問題,那以下的 4 個修復 iPad 不能更新的方法就可以幫到你了。嘗試這些解決辦法之前可以閱覽下列比較表格,協助你快速完成 iPadOS 更新。
| iPad 無法更新解決方案 | 取得最新 iPadOS 版本 | 重啟 iPad | 使用 iTunes 更新 iPad | 透過 DFU 模式還原 iPad |
|---|---|---|---|---|
| 成功率 | 98% | 30% | 90% | 80% |
| 執行難易度 | 簡單 | 簡單 | 中等,可能會發生 iTunes 卡住的情況 | 複雜,進入 DFU 模式的操作相對繁瑣 |
| 資料完整度 | 100% 完整 | 100% 完整 | 如有備份,會覆蓋現有數據 | 清除裝置內所有資料 |
1 透過 iMyFone Fixppo 輕鬆獲得最新版本的系統
當你的 iPad 使用一段時間以後,可能都會出現一些微小的故障或是卡頓情況,甚至出現 iPad 無法更新 iPadOS 15/16/17/18/26 的狀況。因此,你可以透過 iMyFone Fixppo 快速完成修復並且取得最新的 iPadOS系統。
iMyFone Fixppo 的強大之處:
想要知道它執行修復舊 iPad 無法更新的步驟嗎?馬上下載此軟體,我們將會手把手帶你完成操作!
如何使用 iMyFone Fixppo 一鍵將舊 iPad 升級?
步驟1:啟用 iMyFone Fixppo,滑鼠點選「iOS升級/降級」。
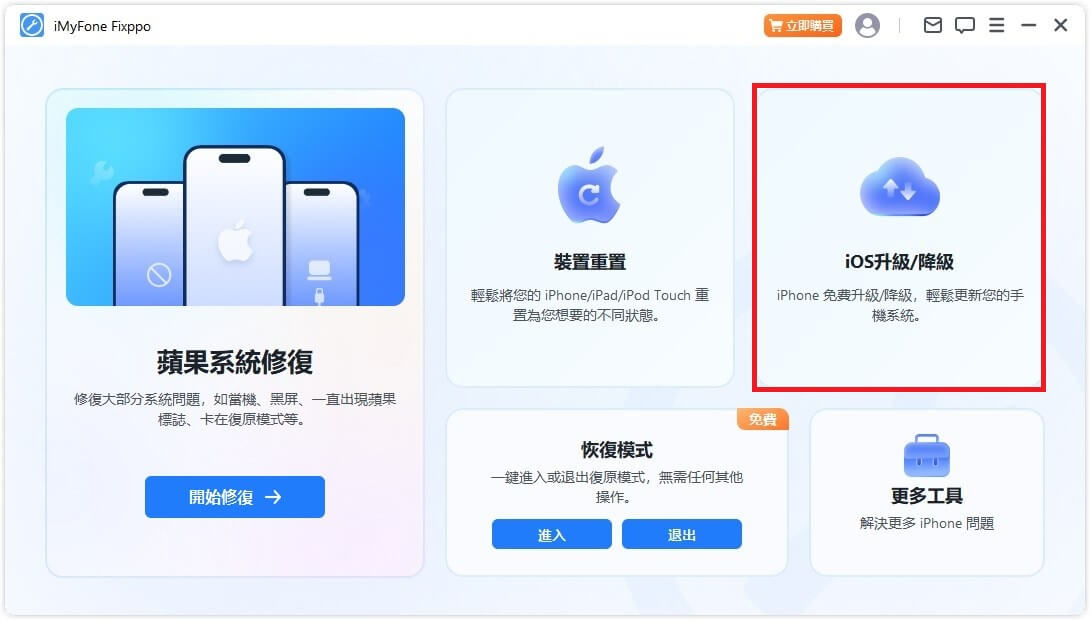
步驟2:點擊「升級 iOS 」,然後使用 USB 連接線連結 iPad 和電腦。
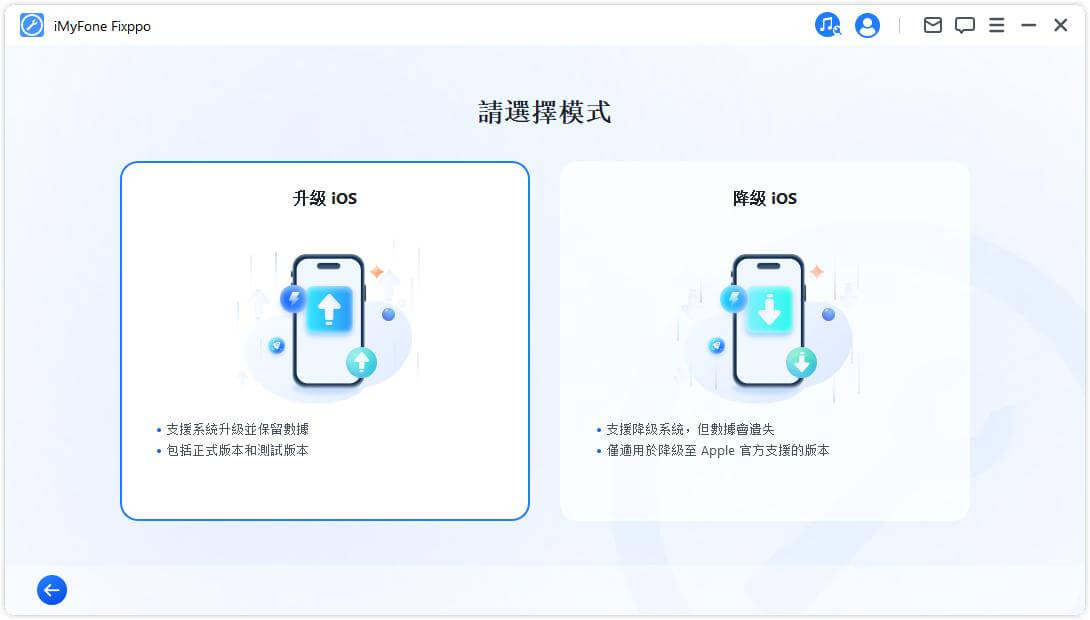
步驟3:將無法更新的 iPad 連接至電腦後,等待軟體偵測 iPad 後,介面上會顯示當前 iPad 機型,選擇「26」版本,確認「下載」。
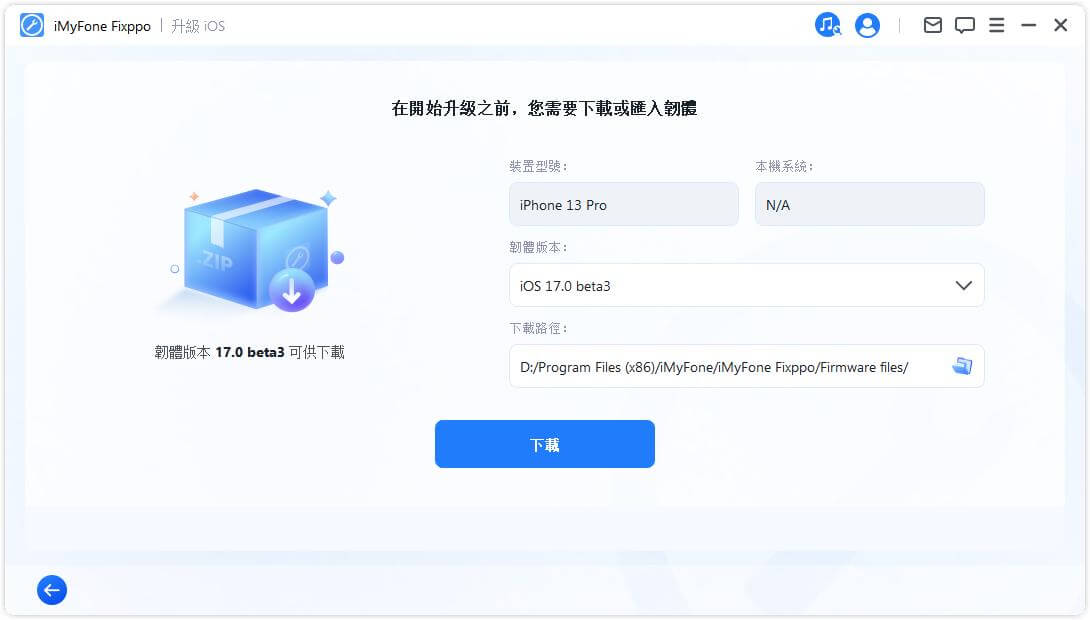
步驟4:只需要等待進度條跑完後,iPad 自動重啟即表示 iPad 已經成功升級到 iPadOS 26 版本。
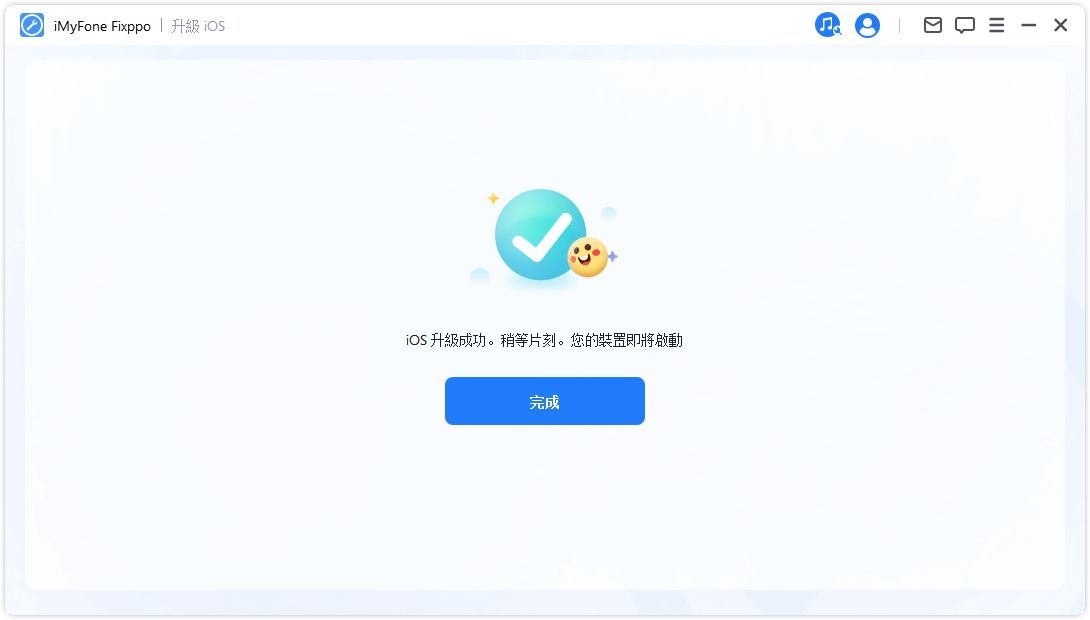
點此查看更多用戶評論
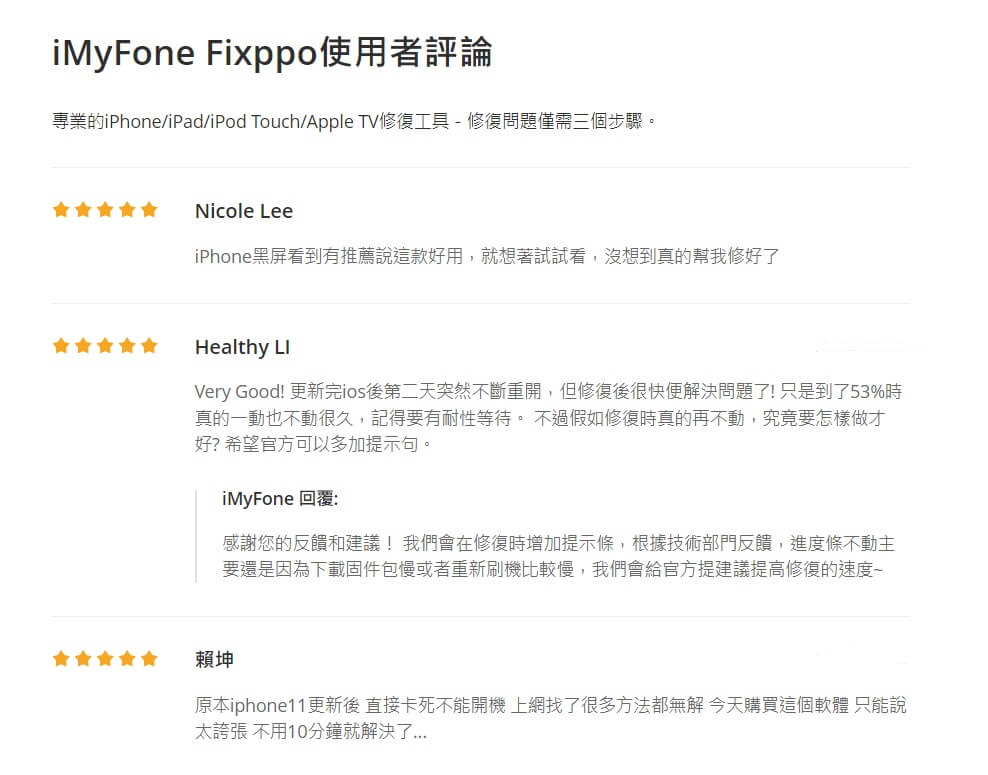
除了以上的 iPad 更新文字教學,我們還專門以「iOS 26 更新」主題為你準備了一隻如何升級 iPadOS 26 的教學影片,給你帶來更直覺的體驗,快點開來一起看看吧~
2 重啟iPad
重新啟動裝置可以刷新正在運行的程式和系統,這個方法雖然非常簡單,但也有可能可以解決 iPad iOS 無法更新的問題。因此我們認為你不妨一試。
對於沒有「Home」鍵的 iPad:
同時按住「電源」和任何一個「音量」鍵,直到關機滑桿出現時,拖曳以關機。稍等大約 30 秒後,重新按著「電源」鍵以開機即可。
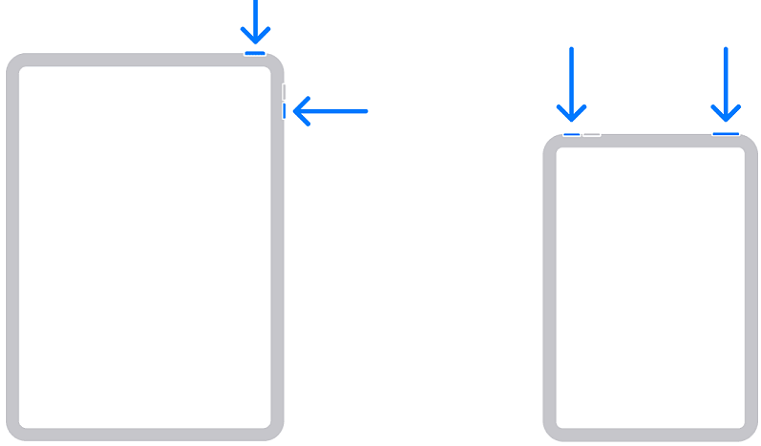
對於有「Home」鍵的 iPad:
長按「電源」直到關機滑桿出現時,拖曳以關機。稍等大約 30 秒後,重新按著「電源」鍵以開機即可。
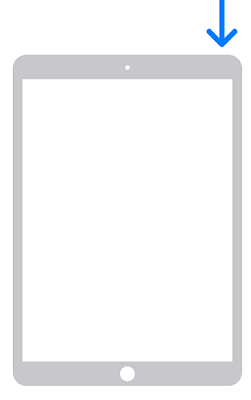
3 使用iTunes更新iPad
直接透過裝置的「設定」iPad 軟體無法更新,你也可以使用電腦的 iTunes 程式升級 iPad。使用這個方法的前提是,你需要將 iTunes 更新至最新版本,以免系統升級的過程卡住,或是iTunes 回復卡住的情況發生。
步驟1.將 iPad 連接至電腦後,開啟 iTunes 程式。
步驟2.點擊左側的「摘要」欄位並點擊「更新」。
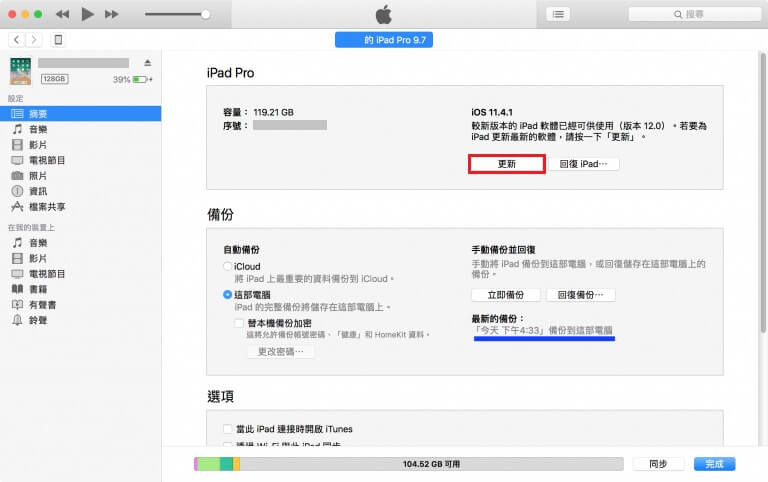
步驟3.如果介面顯示你的 iPad 有可更新的系統版本,點擊「更新」並等待軟體完成操作即可。這個過程的耗時較長,而你需要確保裝置與電腦的連線穩定。
4 透過 DFU 模式還原 iPad
DFU 模式還原是最深層的 iPad 復原操作,因為你會將其中的程式碼徹底刪除並重新加載,也表示你可以有效解決 iPad 太舊無法更新的情況。可是,這個方法的操作相對複雜,因此你需要確保自己有相關基礎的概念與知識,才繼續執行以下的步驟。
步驟1.將 iPad 連接至電腦。如果你所使用的電腦系統為 macOS Catalina 或以上,你需要開啟 Finder;如果你使用 macOS Mojave 或之前版本的 Mac 或是 Windows 電腦,則開啟 iTunes。
步驟2.接下來,你需要將 iPad 設定進入 DFU 復原模式,而不同的機型會有不同的操作。
- 沒有「Home」鍵的 iPad 機型:長按「電源」鍵數秒後,不要放開按鈕並同時按下「調低音量」鍵長達 10 秒。接著,放開「電源」但繼續按著「調低音量」鍵數秒。當你看到手機出現在 iTunes 或 Finder,則表示你已經進入 DFU 模式了。
- 有「Home」鍵的 iPad 機型:同時按下「電源」鍵和「Home」鍵數秒後,放開「電源」鍵但持續按著「Home」鍵數秒。當你看到手機出現在 iTunes 或 Finder,則表示你已經進入 DFU 模式了。
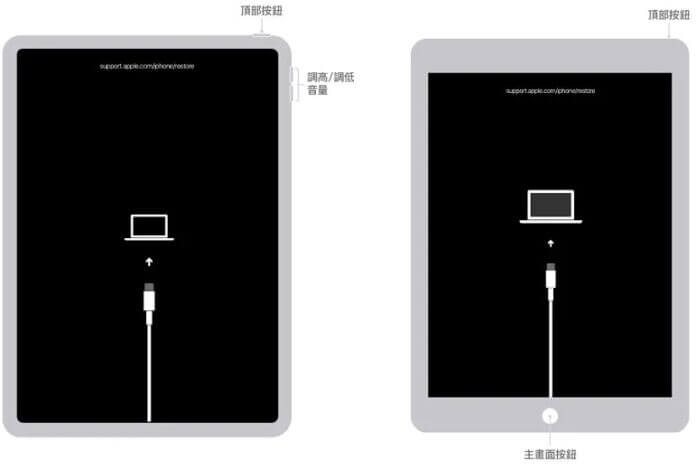
步驟3.點擊「回復 iPad」後,你會看到新的視窗彈出。點擊「回復與更新」以繼續。
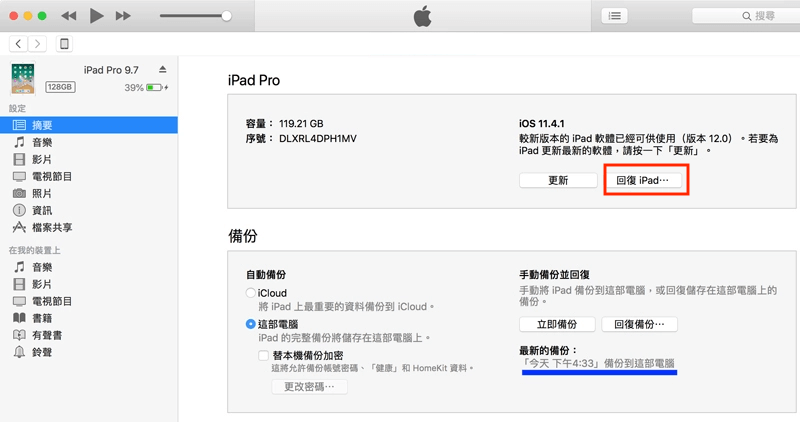
步驟4.最後,你只需要耐心等待過程完成即可。如果時間過長導致手機跳離 DFU 模式,那你就需要重新執行步驟 2-3 了。
簡單而言,iMyFone Fixppo的修復方案最完善,而且能夠有效解決舊平板無法更新的問題。如果你想要尋找最簡單、實用的舊 iPad 更新軟體,那它就是你的不二選擇了。
總結
iPad 無法更新並非無法解決的事,但你需要先了解自己的裝置是否滿足升級的條件。確認無誤後,你就可以參考這篇指南所提供的幾個舊 iPad 更新 iOS 的方案,一步步更新你的 iPad 系統了。如果你覺得這篇文章幫得到你,歡迎分享給身邊有需要的朋友喔~









